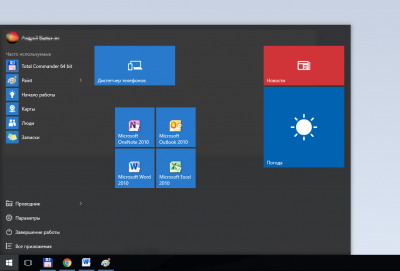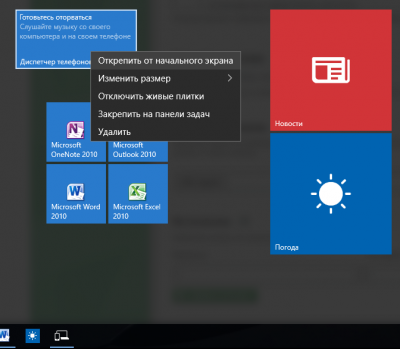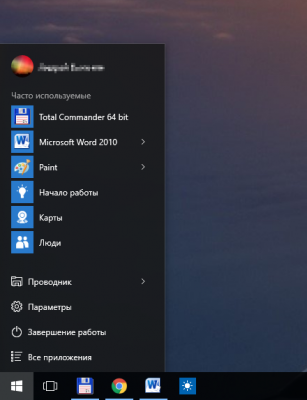- Как вернуть классический пуск в Windows 10
- Как вернуть классический вид кнопки и меню Пуск на Windows 10
- Меню Пуск на Windows 10
- Как вернуть классический Пуск на Windows 10
- Как вернуть обратно стандартный вид Пуск Windows 10
- Скачать Меню Пуск на русском бесплатно
- Особенности
- Классическое меню Пуск для Windows 10 — StartIsBack++ 2.6.2 RePack by D!akov
- Классическое меню Пуск для Windows 10 — StartIsBack++ 2.6.2 RePack by D!akov
- Возвращаем меню «Пуск» от Windows 7 в Windows 10
- Классическое меню «Пуск» в Виндовс 10
- Способ 1: Classic Shell
- Способ 2: StartisBack++
- Заключение
Как вернуть классический пуск в Windows 10
Как вернуть классический вид кнопки и меню Пуск на Windows 10
Компания Microsoft учла ошибки Windows 8, поэтому на Windows 10 кнопка и меню Пуск есть по умолчанию. Но внешний вид кнопки и меню отличается. Если вы хотите вернуться к привычному внешнему виду, то выбирайте один из двух способов:
- Использовать стандартные возможности Windows 10;
- Установить дополнительное ПО;
Каждый вариант обладает своими преимуществами. Существуют пользователи, кто не любит устанавливать сторонние программы. Особенно для того, чтобы изменить что-то в операционной системе. Эти пользователи оценят способ, не требующий установки программ. Но этот способ не идеален, так как он лишь приблизит внешний вид Пуска к классическому, но не вернет его на 100% к прежнему виду. Второй способ – с установкой ПО, вернет прежний внешний вид, но вам потребуется сохранить эту программу на компьютере до тех пор, пока вам нужен классический внешний вид Пуска.
Меню Пуск на Windows 10
Как вы видите, в левой части меню расположены программы, которые были недавно использованы. В правой части расположены, так называемые плитки, которые предоставляют быстрый доступ к информации или ресурсам. Также в этом меню отображаются и виджеты. Все очень яркое, мигает и отвлекает внимание. Именно это многообразие информации и является причиной, почему многие хотят перейти от стандартного меню Пуск к классическому виду.
Как вернуть классический Пуск на Windows 10
Согласитесь, это уже намного больше похоже на правду. Но это еще не все. Так вы вернули только меню Пуск. Но вы сможете использовать программы и для возврата кнопки Пуск, то есть привычной круглой иконки. Все это могут сделать те же самые программы. И в результате вы получите прежний внешний вид, знакомый еще со времен Windows 7. Но не забывайте, что все украшения системы влияют на быстродействие Windows 10, а также на время автономной работы.
Как вернуть обратно стандартный вид Пуск Windows 10
Если классический внешний вид вам не подошел, то вы всегда можете вернуться к прежнему виду меню. Если вы использовали программы, то просто отключите их или удалите. После этого вернется стандартный вид меню Пуск. Ведь если нет программы, то нет и внешнего вида, который она сделала. А если вы использовали ручной метод и самостоятельно удалили все лишние плитки, то вам достаточно вернуть необходимые плитки тем же образом. Достаточно кликнуть правой кнопкой мышки и выбрать те виджеты и блоки, которые вы бы хотели видеть у себя в меню Пуск на Windows 10.
В инструкции, как вернуть классический вид меню Пуск, мы использовали Windows 10 на русском языке. Если у вас версия на английском, то советуем перед началом работы с меню Пуск, перевести Windows 10 на русский и затем использовать эту инструкцию.
Понравилась статья? Поделитесь с друзьями:
Скачать Меню Пуск на русском бесплатно
- Категория:Система
- Операционная система: Windows 10
- Русский язык: Есть
- Лицензия: Бесплатно
- Загрузок: 32701
Скачать Меню Пуск бесплатно
Эксперимент компании Microsoft c меню Пуск в прошлой версии ОС не удался, поэтому в Windows 10 мы получили Пуск в штатной комплектации. Однако, многим хочется вернуть обратно именно привычный вид, для этого можно скачать меню Пуск для Windows 10.
Особенности
Программу, которую мы предлагаем вам скачать и установить на ваш компьютер или планшет, попробовали тысячи людей. И мы получили крайне хорошие отзывы об этой сборке start menu, поэтому протестировали ее сами, и затем выложили для вас. Благодаря этой утилите вы сможете:
- Восстановить привычное меню Пуск;
- Манипулировать расположением программ и ярлыков;
- Получить доступ к поисковой строке;
- Сможете восстановить привычные гаджеты;
Хотя родное меню Пуск в Windows 10 по дизайну лучше вписывается, чем версия с предыдущей ОС, но в некоторых вопросах можно руководствоваться не дизайном, а функциональностью и удобством, поэтому скачать Пуск для Windows 10, пусть и не «родной» все же не самая плохая мысль.
Для тех, кто привык к классическому виду меню Пуск, есть возможность немного настроить это меню без установки сторонних программ. Но именно сторонние программы позволят вам сделать такой вид, как у Windows 7. С выходом Windows 10 популярность программы для меню Пуск упала, ведь в Windows 8 этой кнопки вообще не было и пользователям было крайне важно ее каким-то образом вернуть. Но упала не на 100%, а лишь частично, так как некоторым все же хочется получить именно старую версию меню.
После того, как вы скачаете этот небольшой файл (около 6 Мегабайт) и установите программу, у вас появится кнопка Пуск и это совершенно бесплатно. Не важно, на каком языке у вас Windows 10, на русском или на английском, для кнопки это не важно. Меню будет на том языке, как ваша система. И нет разницы, какая разрядность (x32/x64) вашей ОС, или на каком устройстве вы ее используете. Вопрос удобства кнопки пуск на планшетах с маленьким экраном – сугубо индивидуален, но на компьютерах эта кнопка точно приживется.
Классическое меню Пуск для Windows 10 — StartIsBack++ 2.6.2 RePack by D!akov
Классическое меню Пуск для Windows 10 — StartIsBack++ 2.6.2 RePack by D!akov
Многоязычная зарегистрированная версия.
StartIsBack++ возвращает в Windows 10 полнофункциональную кнопку запуска меню Пуск, такую же как и в Windows 7. Восстанавливает оригинальное стартовое меню Windows 7 со всеми его возможностями: поиск, перетащить, вставить, недавно использованные приложения. Можно изменить внешний вид меню Пуск, в том числе выбрать другую иконку кнопки «Пуск», изменить цвет, оттенок, контраст и яркость панели задач на любой по вашему выбору. Кнопка Пуск и меню Пуск выглядят и ведут себя так, как вы привыкли в Windows 7.
Системные требования:
Windows® 10
Торрент Классическое меню Пуск для Windows 10 — StartIsBack++ 2.6.2 RePack by D!akov подробно:
Особенности программы:
·Меню, кнопка и настройки абсолютно такие же, как и в Windows 7.
·Восстанавливает главное меню из Windows 7 со всеми привычными функциями: поиск, перетаскивание значков, закрепленные и недавно использованные приложения.
·Интегрируется в систему и не устанавливает дополнительных служб или программ.
·Установка не требует дополнительных утилит и может быть произведена без административных привилегий. Главное меню полностью локализуется на язык системы, с такими же названиями, как и в Windows 7.
·Позволяет настроить отображение и поведение меню «Пуск» и интерфейса Windows 10: скины, изображение кнопки, активные углы экрана и многое другое.
Что нового:
·Поддержка Windows 10 Version 1803 (Spring Creators Update)
·Различные исправления и улучшения
Особенности RePack’a:
·Тип: установка.
·Языки: ML.
·Вырезано: ничего.
·Активация: проведено.
Тихая установка: /S
Примечание. По завершении установки будет предложено посетить сайт автора репака. Жмём Да или Нет по желанию.
Скриншоты Классическое меню Пуск для Windows 10 — StartIsBack++ 2.6.2 RePack by D!akov торрент:
Возвращаем меню «Пуск» от Windows 7 в Windows 10
Классическое меню «Пуск» в Виндовс 10
Начнем с того, что стандартными средствами решить поставленную задачу не получится. Разумеется, в разделе «Персонализация» имеются настройки, отключающие некоторые элементы, но результат получается не тот, что мы ожидали.
Выглядеть это может примерно так, как показано на скриншоте ниже. Согласитесь, на классическое «семерочное» меню совсем не похоже.
Добиться желаемого нам помогут две программы. Это Classic Shell и StartisBack++.
Способ 1: Classic Shell
Данная программа обладает довольно широким функционалом по настройке внешнего вида стартового меню и кнопки «Пуск», при этом являясь бесплатной. Мы сможем не только полностью переключиться на привычный интерфейс, но и поработать с некоторыми его элементами.
Перед тем как устанавливать софт и настраивать параметры, создайте точку восстановления системы во избежание проблем.
- Идем на официальный сайт и качаем дистрибутив. На странице будет несколько ссылок на пакеты с разной локализацией. Русский есть.
Запускаем скачанный файл и нажимаем «Далее».
Ставим галку напротив пункта «Я принимаю условия лицензионного соглашения» и снова жмем «Далее».
В следующем окне можно отключить устанавливаемые компоненты, оставив только «Classic Start Menu». Впрочем, если есть желание поэкспериментировать с другими элементами оболочки, например, «Проводником», оставляем все как есть.
Нажимаем «Установить».
Снимаем флажок «Открыть документацию» и жмем «Готово».

С установкой мы закончили, теперь можно приступать к настройке параметров.
- Кликаем по кнопке «Пуск», после чего откроется окно настроек программы.
На вкладке «Стиль меню «Пуск» выбираем один из трех представленных вариантов. В данном случае нас интересует «Windows 7».
Вкладка «Основные параметры» позволяет настроить назначение кнопок, клавиш, отображение элементов, а также стили меню. Опций достаточно много, поэтому можно тонко подстроить практически все под свои нужды.
Переходим к выбору внешнего вида обложки. В соответствующем выпадающем списке выбираем тип из нескольких вариантов. К сожалению, предпросмотра здесь нет, поэтому придется действовать наугад. Впоследствии все настройки можно изменить.
В разделе параметров можно выбрать размер значков и шрифта, включить изображение пользовательского профиля, рамку и непрозрачность.
Далее следует тонкая настройка отображения элементов. Этот блок заменяет стандартный инструмент, присутствующий в Windows 7.
После того как все манипуляции будут завершены, жмем ОК.

Теперь при нажатии на кнопку «Пуск» мы увидим классическое меню.
Для того чтобы вернуться к меню «Пуск» «десятки», нужно нажать на кнопку, указанную на скриншоте.
Если требуется настроить внешний вид и функционал, достаточно кликнуть правой кнопкой мыши по кнопке «Пуск» и перейти к пункту «Настройка».
Отменить все изменения и вернуть стандартное меню можно, удалив программу с компьютера. После деинсталляции потребуется перезагрузка.
Способ 2: StartisBack++
Это еще одна программа для установки классического меню «Пуск» в Windows 10. От предыдущей отличается тем, что является платной, с 30-дневным пробным периодом. Стоимость невысока, около трех долларов. Есть и другие отличия, о которых мы поговорим далее.
- Переходим на официальную страницу и скачиваем программу.
Двойным кликом запускаем полученный файл. В стартовом окне выбираем вариант установки – только для себя или для всех пользователей. Во втором случае нужно обладать правами администратора.
Выбираем место для инсталляции или оставляем путь по умолчанию и жмем «Установить».
После автоматического перезапуска «Проводника» в завершающем окне нажимаем «Закрыть».

Далее поговорим об отличиях от Classic Shell. Во-первых, мы сразу получаем вполне приемлемый результат, увидеть который можно, просто нажав на кнопку «Пуск».
Во-вторых, блок настроек данной программы более дружелюбен к пользователю. Открыть его можно, кликнув правой кнопкой мыши по кнопке «Пуск» и выбрав «Свойства». Кстати, все пункты контекстного меню также сохраняются (Classic Shell «прикручивает» свое).
- Вкладка «Меню «Пуск»» содержит настройки отображения и поведения элементов, как и в «семерке».
На вкладке «Внешний вид» можно сменить обложку и кнопку, настроить непрозрачность панели, размер значков и отступы между ними, цвет и прозрачность «Панели задач» и даже включить отображение папки «Все программы» в виде выпадающего меню, как в Win XP.
Раздел «Переключение» дает нам возможность заменить другие контекстные меню, настроить поведение клавиши Windows и комбинаций с ней, включить разные варианты отображения кнопки «Пуск».
Вкладка «Дополнительно» содержит опции исключения из загрузки некоторых элементов стандартного меню, хранения истории, включения и отключения анимации, а также чекбокс выключения StartisBack++ для текущего пользователя.

После выполнения настроек не забудьте нажать кнопку «Применить».
Еще один момент: стандартное меню «десятки» открывается нажатием сочетания клавиш Win+CTRL или колесом мыши. Удаление программы производится обычным способом (см. выше) с автоматическим откатом всех изменений.
Заключение
Сегодня мы с вами узнали два способа изменения стандартного меню «Пуск» Windows 10 классическим, применяемым в «семерке». Решайте сами, какой программой пользоваться. Classic Shell бесплатна, но не всегда работает стабильно. StartisBack++ имеет платную лицензию, но результат, получаемый с ее помощью, более привлекателен с точки зрения внешнего вида и функционала.