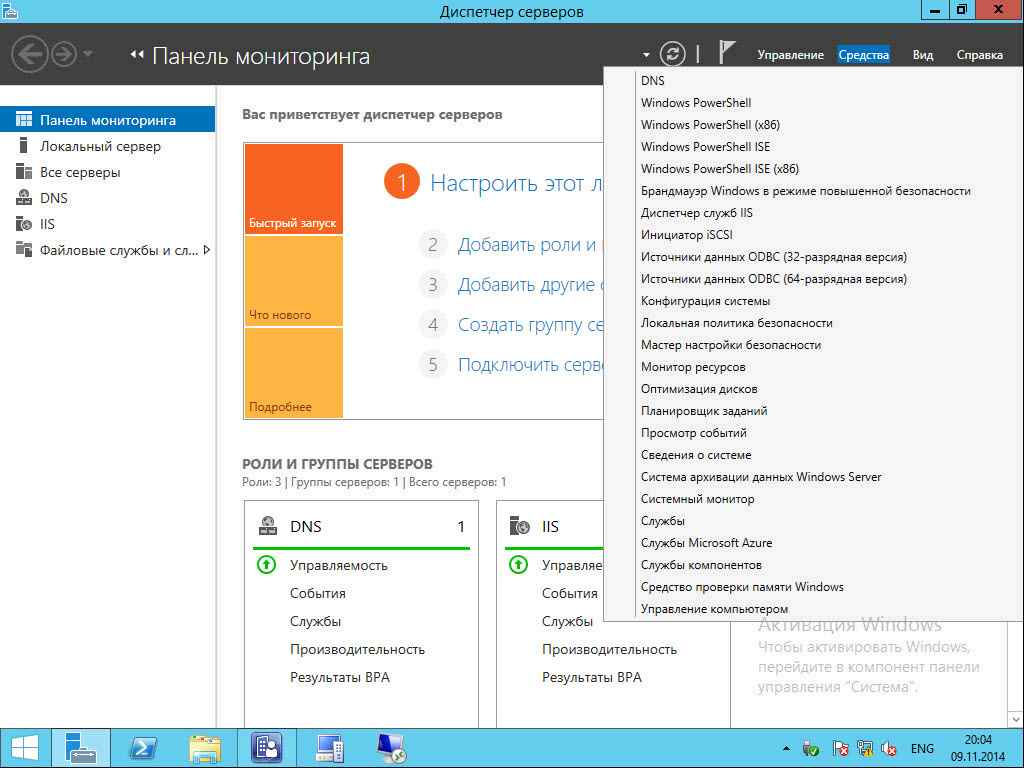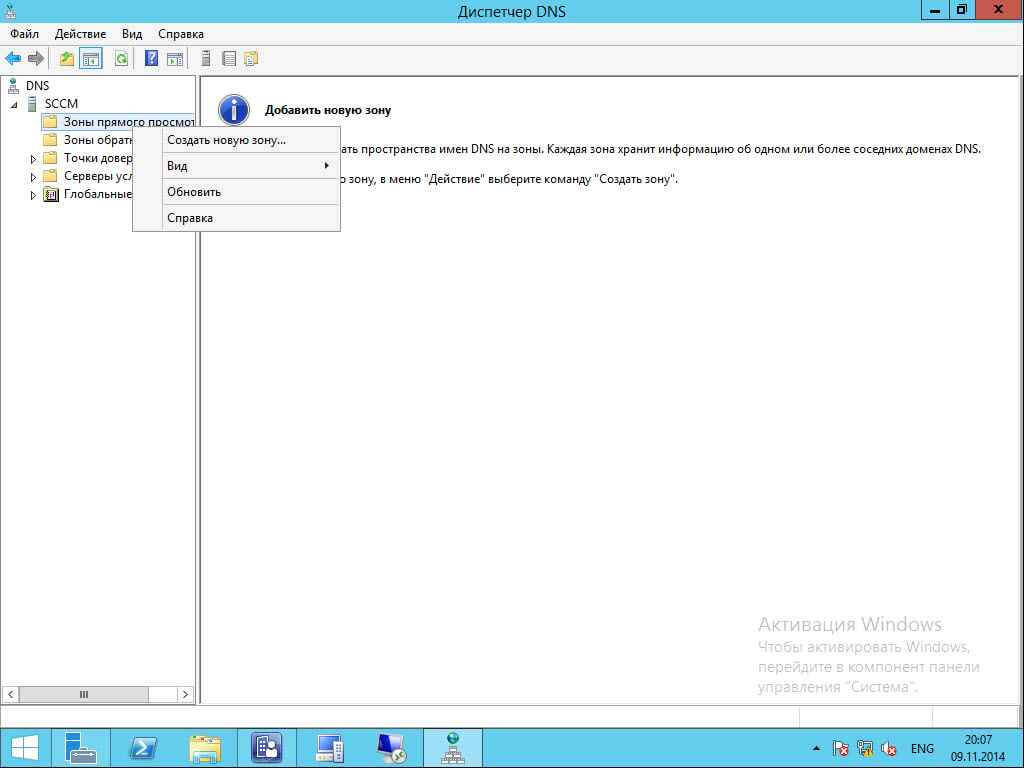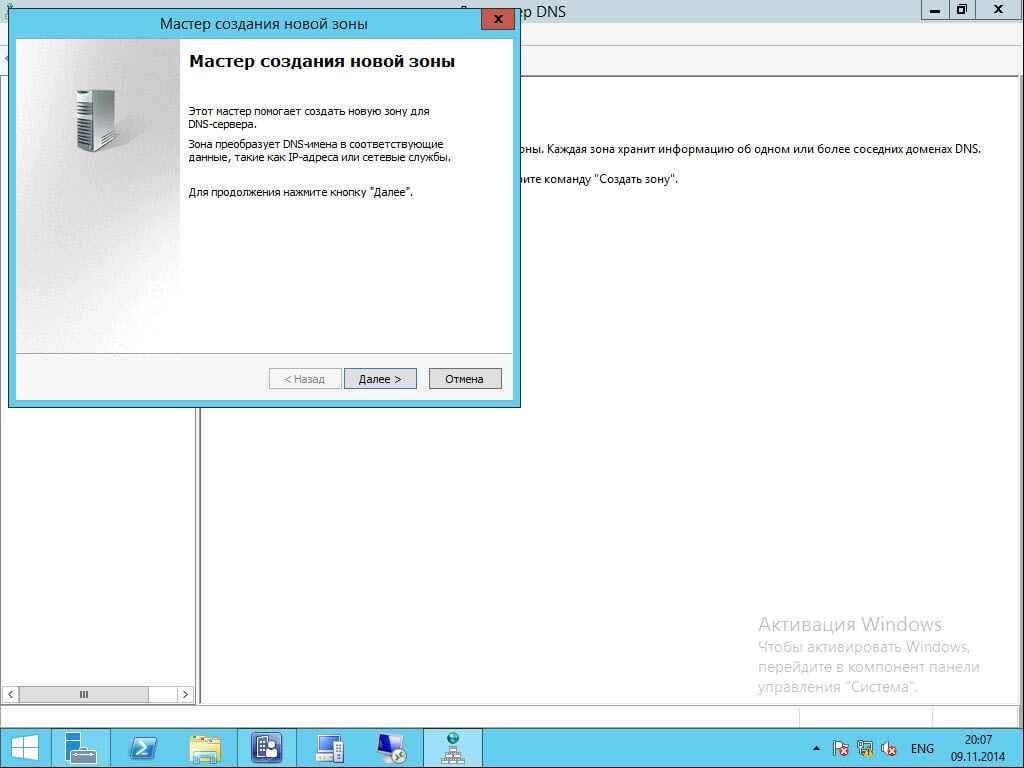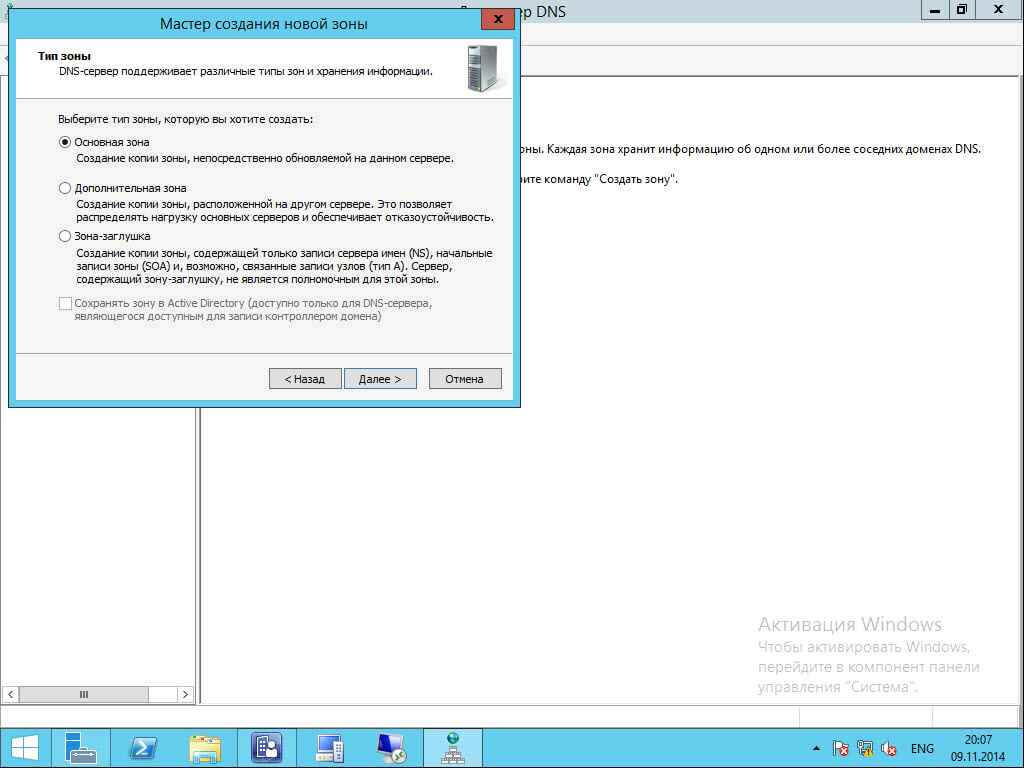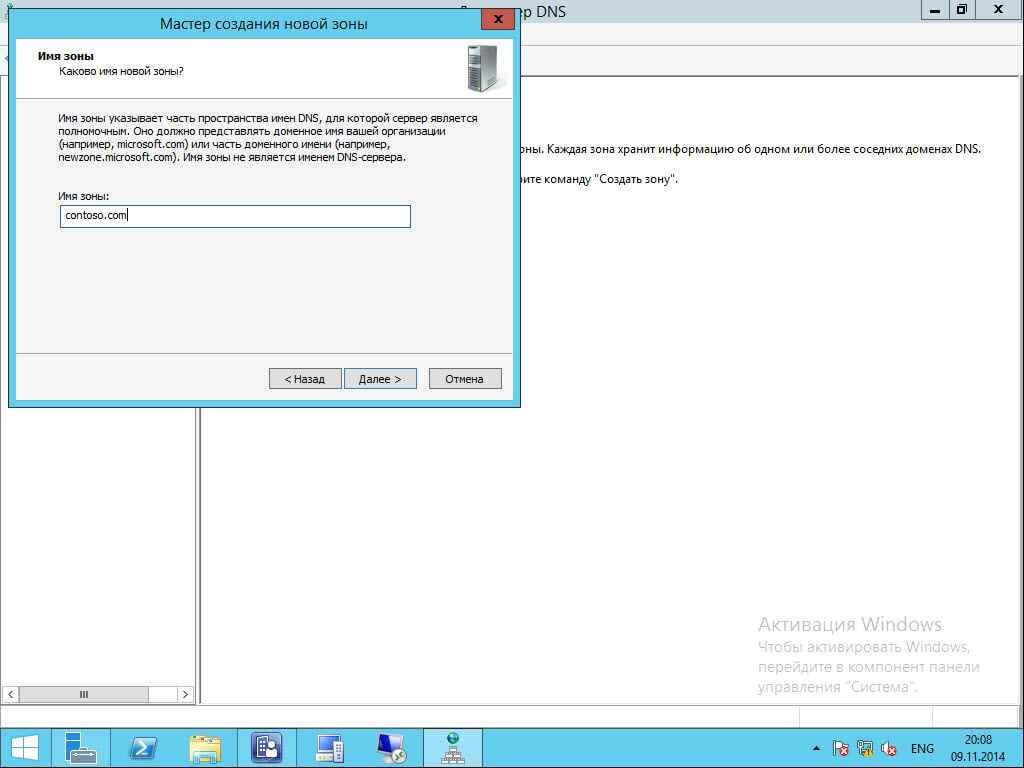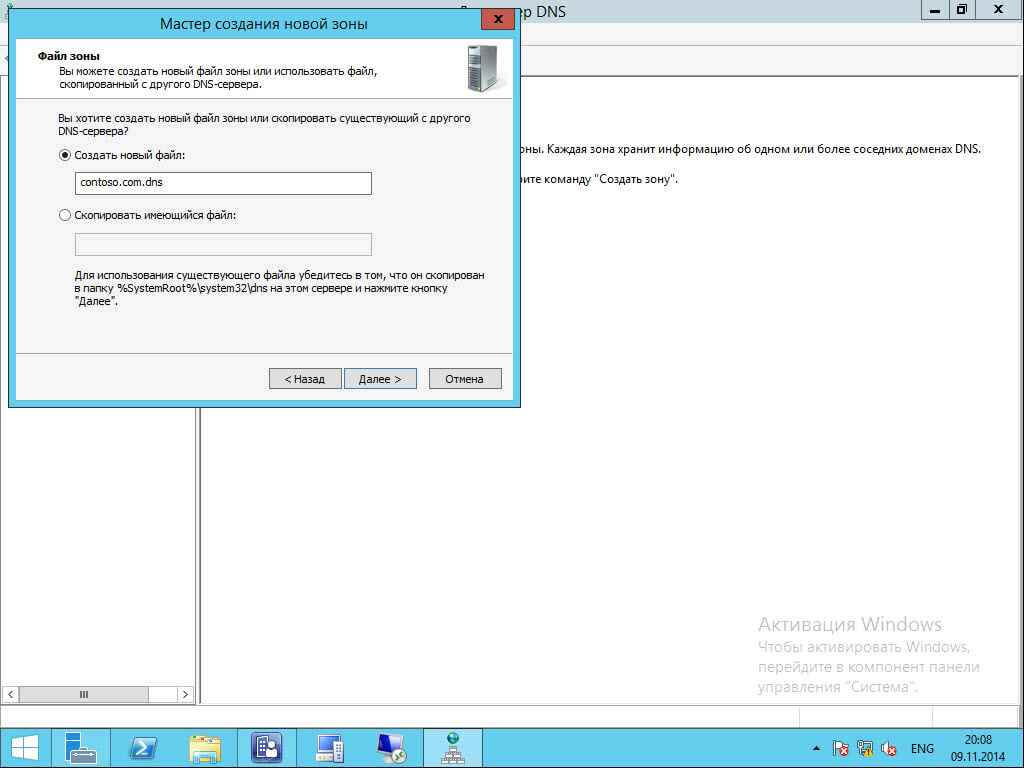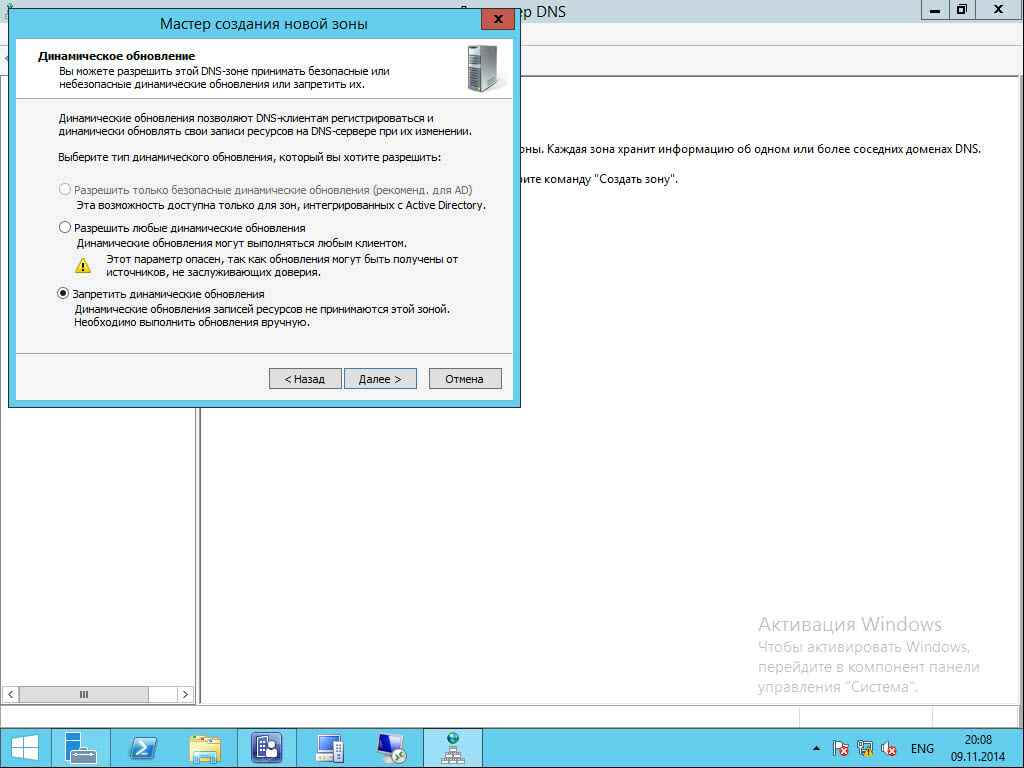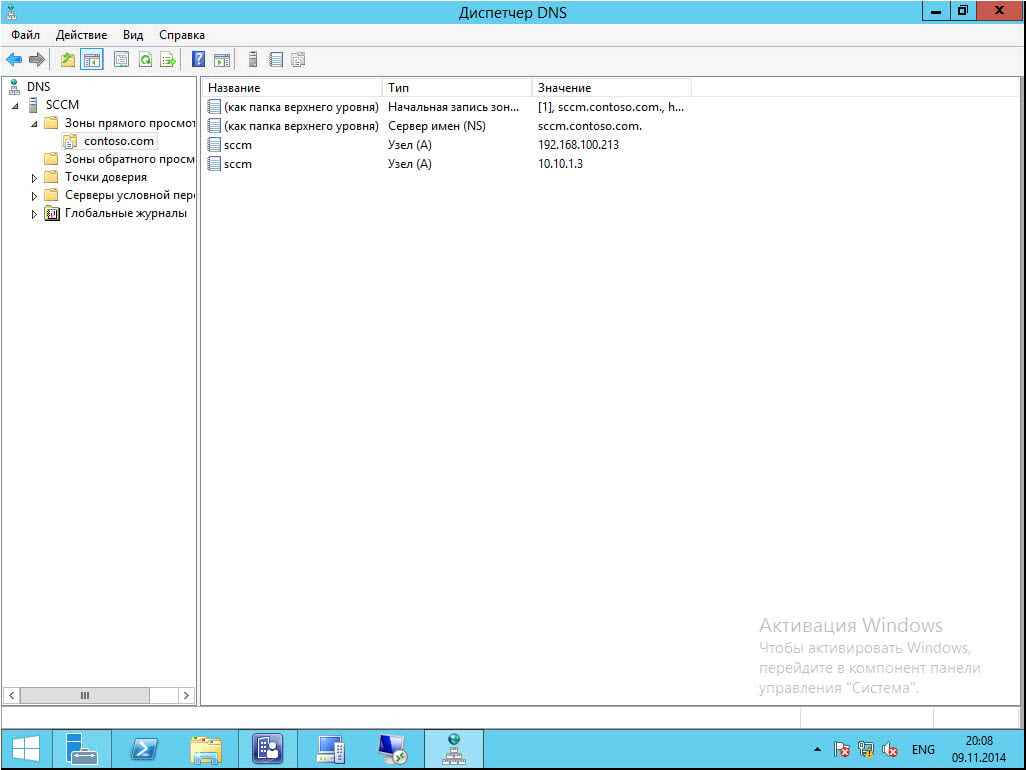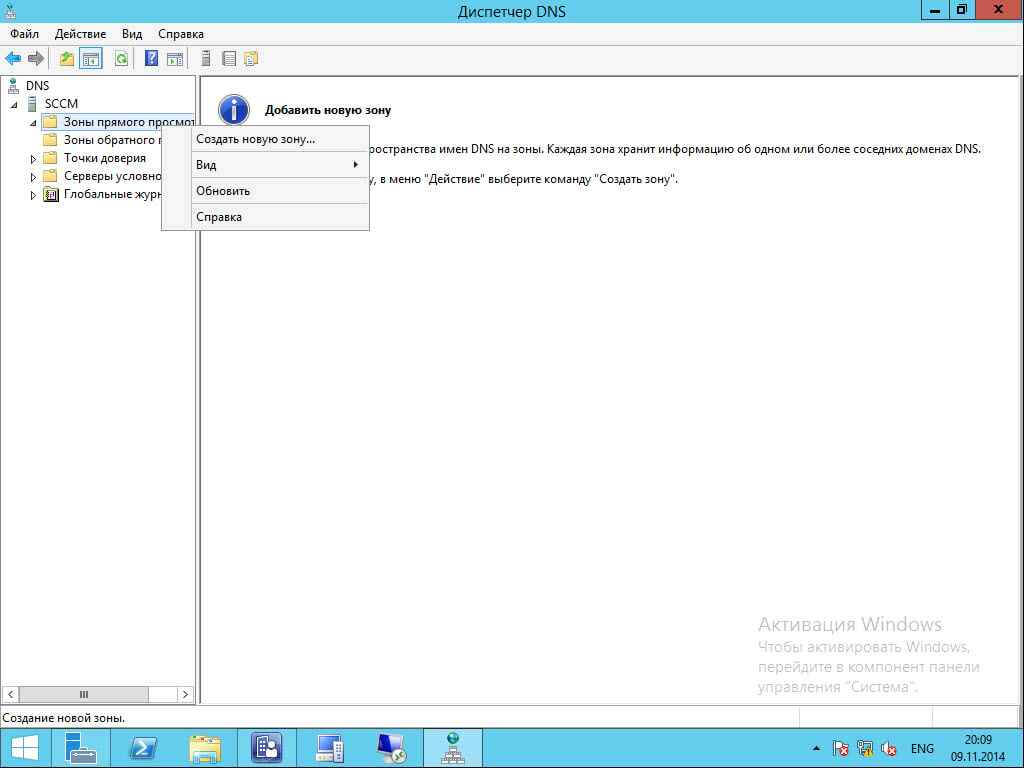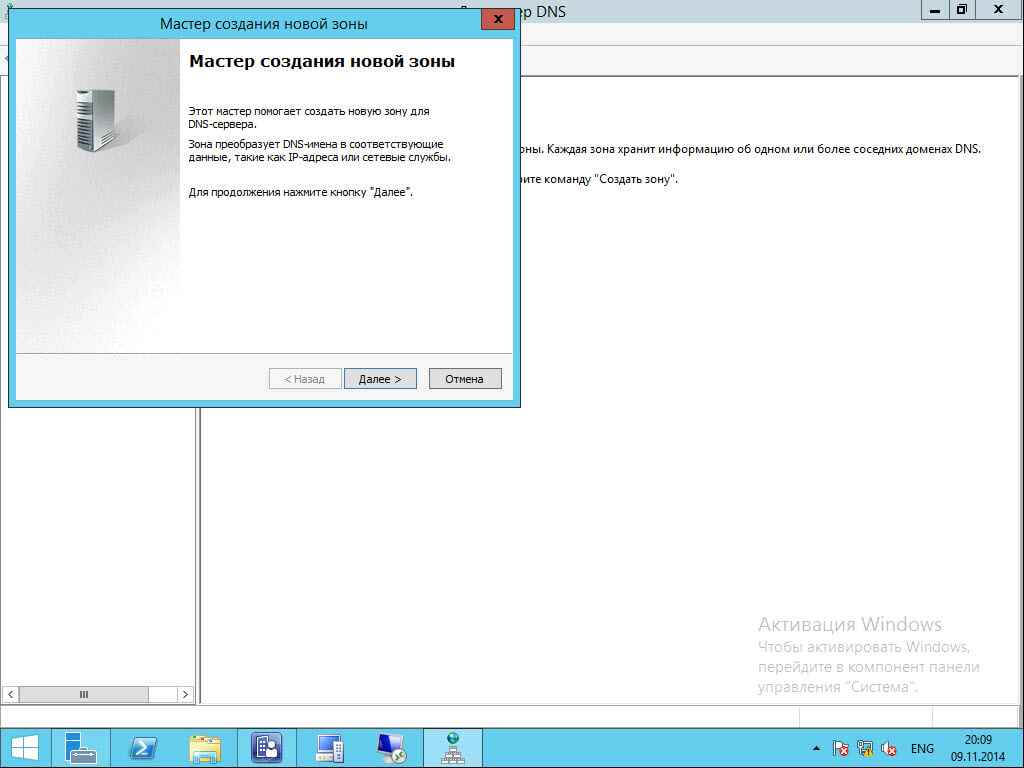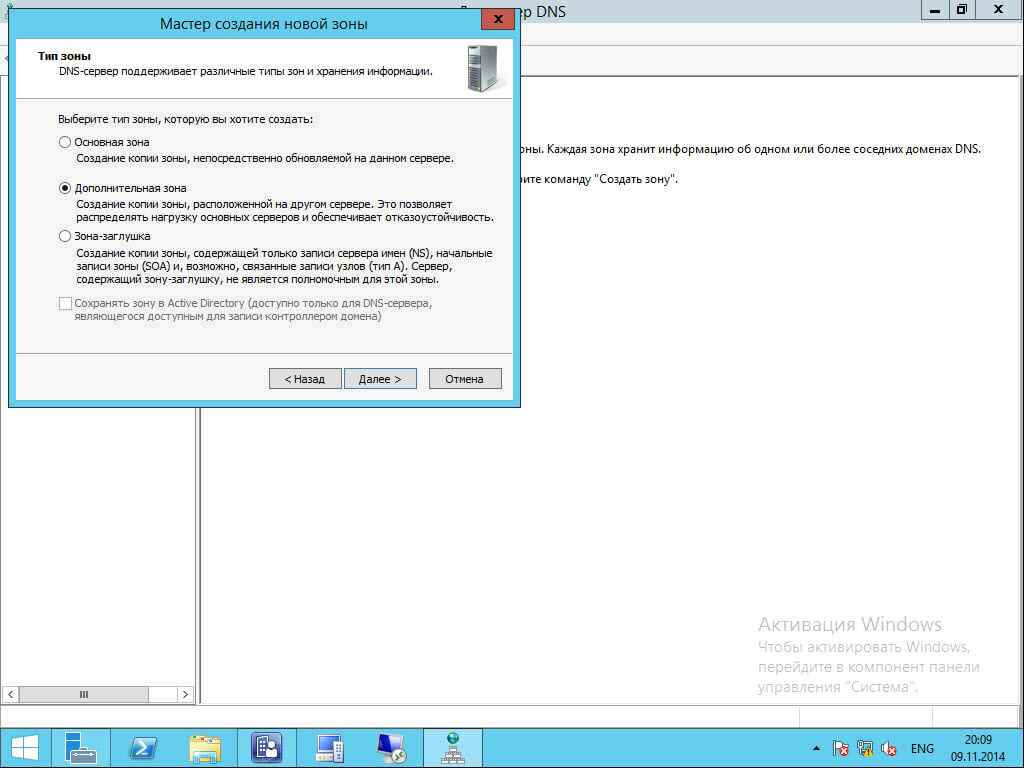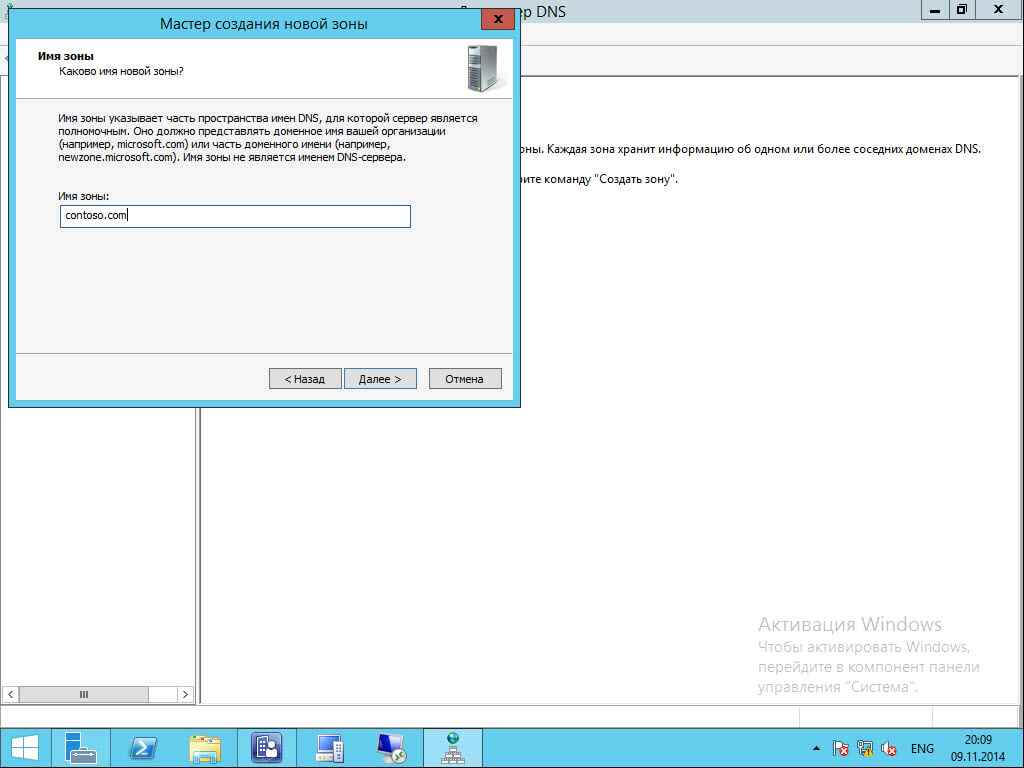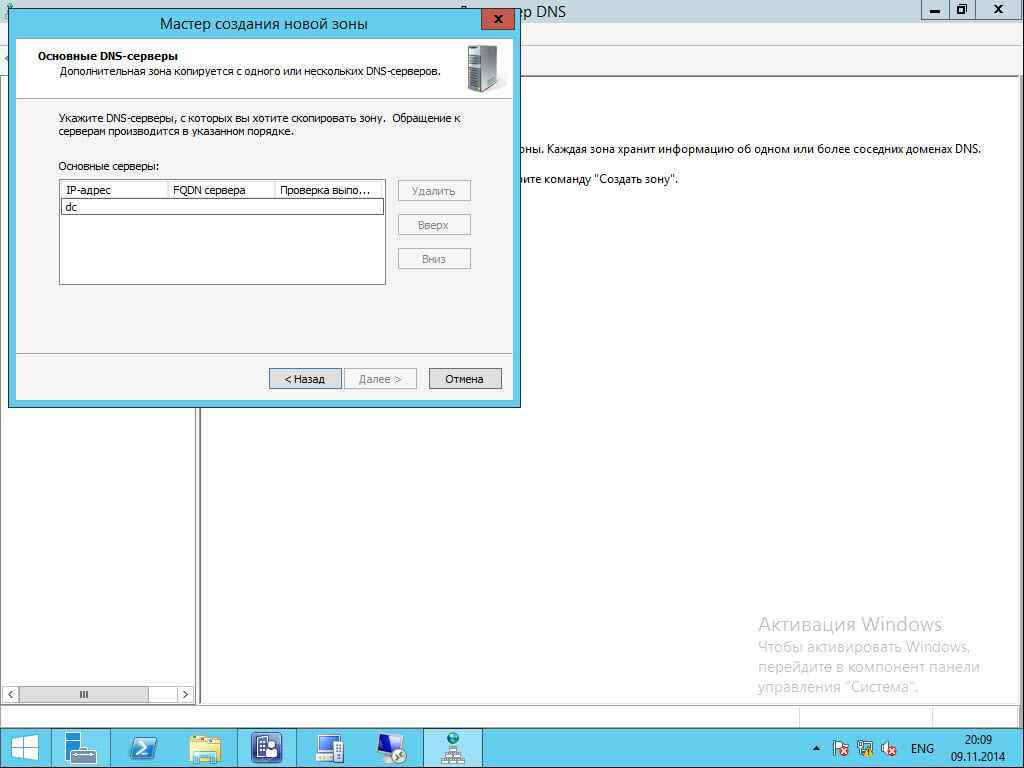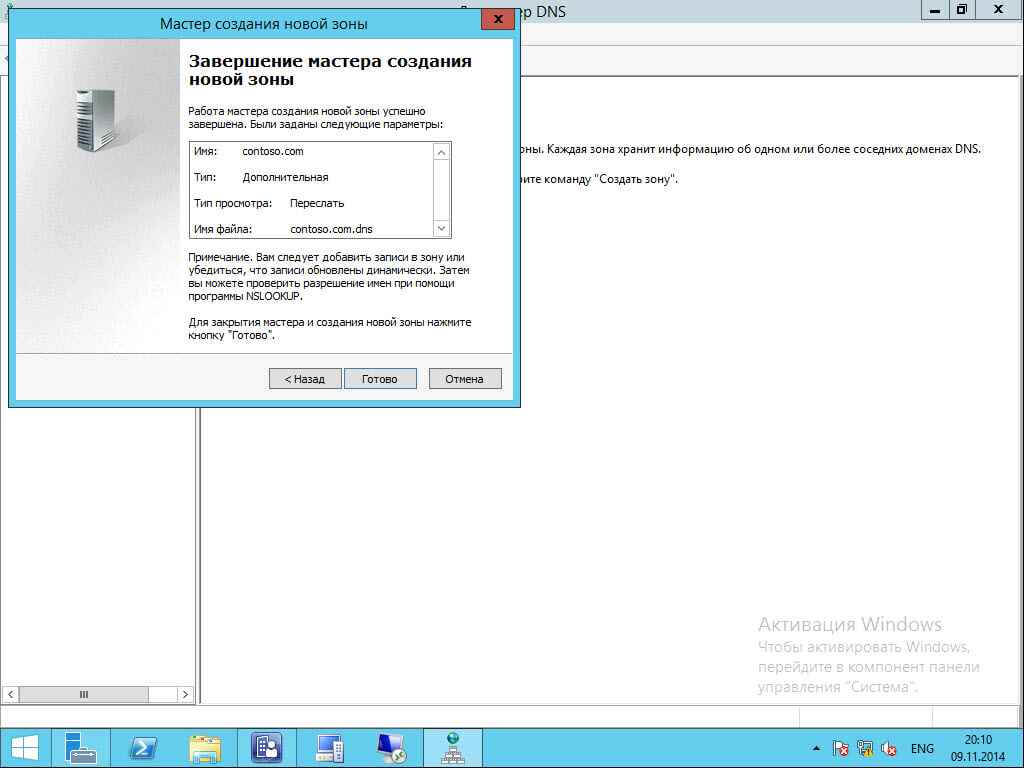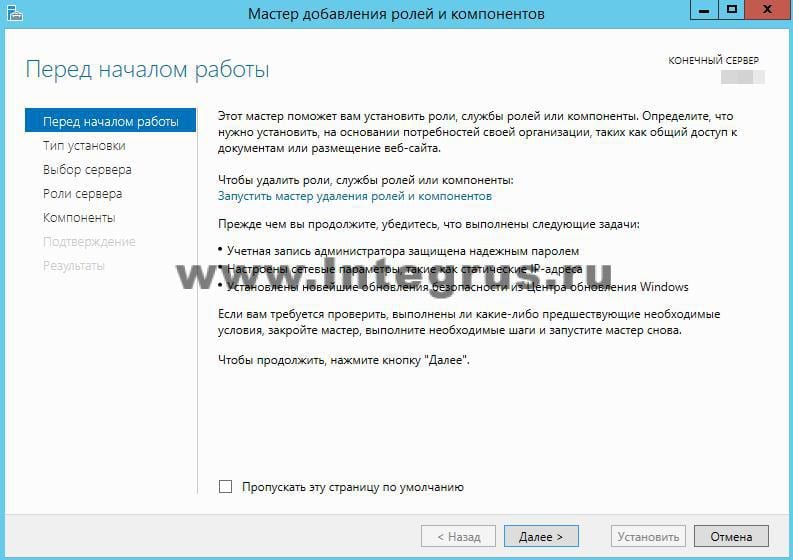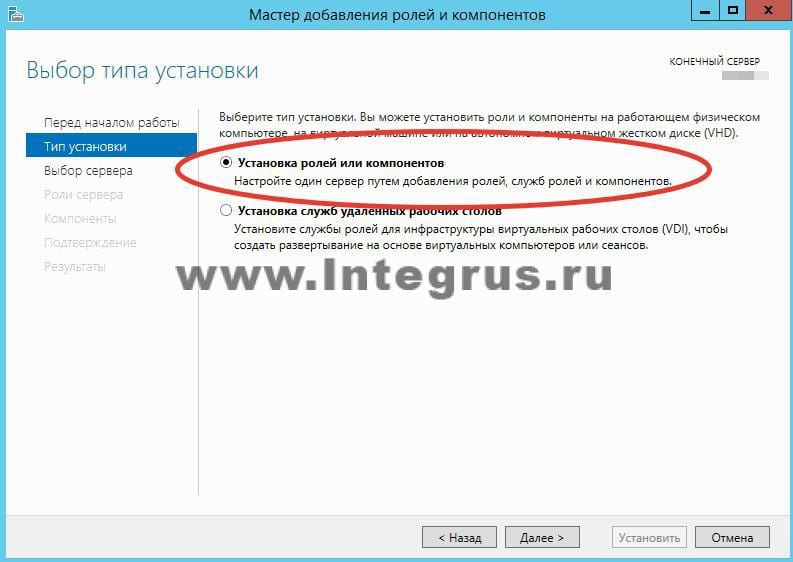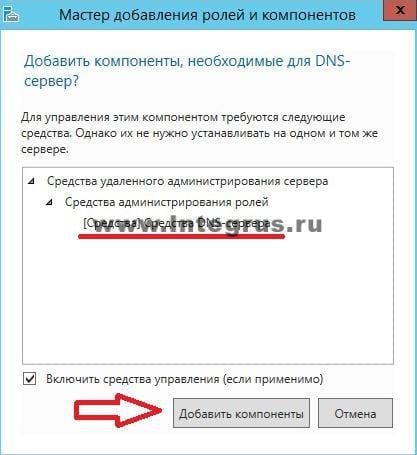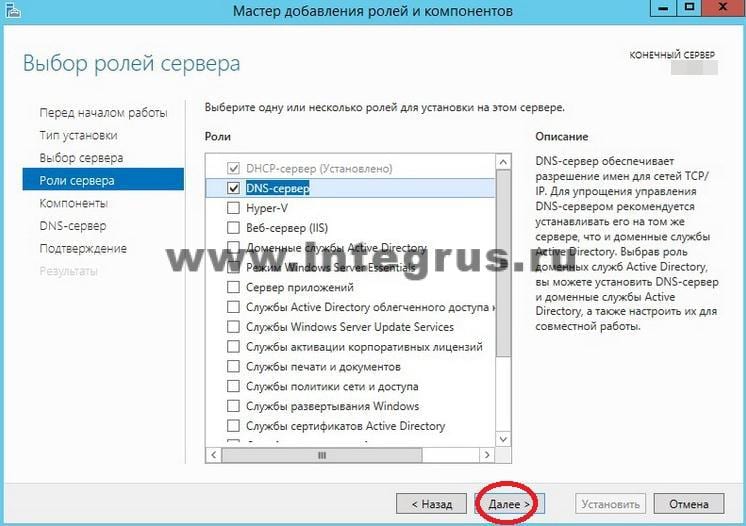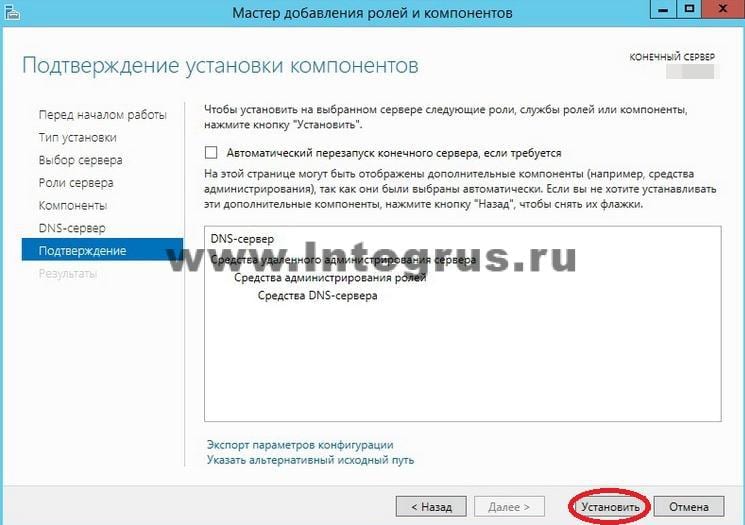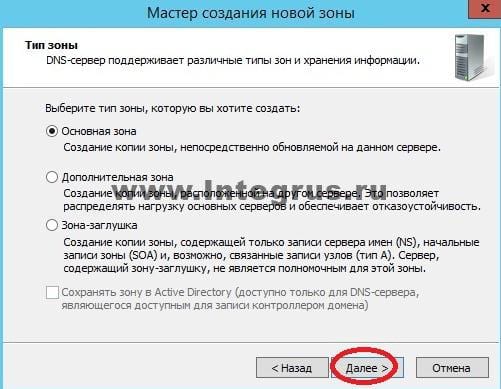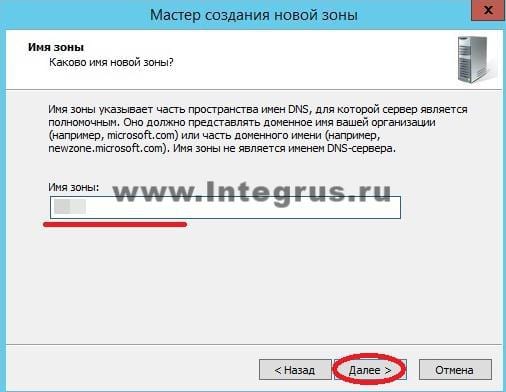- Роль dns сервер windows server 2012
- Основная зона
- Дополнительная зона
- Настройка DNS
- Как установить DNS-сервер?
- Установка DNS сервера на Windows Server 2012 R2 Datacenter и создание зоны прямого просмотра
- Что такое DNS и DNS сервер?
- Установка DNS сервера на Windows Server 2012 R2
- Шаг 1
- Шаг 2
- Шаг 3
- Шаг 4
- Шаг 5
- Шаг 6
- Шаг 7
- Шаг 8
- Создание зоны прямого просмотра на DNS сервере 2012 R2
Роль dns сервер windows server 2012
В первой части мы с вами установили DNS сервер, теперь нужно понять как его настроить и как он работает.
Напомню, что в моем примере у меня есть тестовый домен contoso.com DNS в сети является контролер домена, и нам нужно, чтобы наш новый DNS сервер (который не является контроллером домена) смог быть дополнительным DNS и держателем зоны contoso.com.
Открываем DNS оснастку на standalone сервере, в моем примере это сервер sccm.
Как настроить DNS сервер в windows server 2012R2-1 часть—01
Выбираем зону прямого просмотра, правый клик-свойства. Создать новую зону
Как настроить DNS сервер в windows server 2012R2-1 часть—03
Теперь на странице мастера мы видим возможные варианты зон
Как настроить DNS сервер в windows server 2012R2-1 часть—04
Основная зона
Если зона, хранящаяся на DNS-сервере, является основной, DNS-сервер становится основным источником сведений об этой зоне — он хранит главную копию данных зоны в локальном файле или в доменных службах Active Directory. Если зона хранится в файле, файл основной зоны называетсяимя_зоны.dns и размещается в папке сервера %windir%\System32\Dns.
Сначала создадим основную зону. Щелкаем далее.
Как настроить DNS сервер в windows server 2012R2-1 часть—05
Создать новый файл, если бы у вас был уже файл его можно было бы использовать.
Как настроить DNS сервер в windows server 2012R2-1 часть—06
Запрещаем динамические обновления в целях безопасности.
Как настроить DNS сервер в windows server 2012R2-1 часть—07
Как настроить DNS сервер в windows server 2012R2-1 часть—08
Видим наши записи
Как настроить DNS сервер в windows server 2012R2-1 часть—09
Проблема одиночных DNS домене т.е. те которые установлены не совместно с AD, в том что сразу с DNS сервера, который находится на DC зону среплицировать не получиться.
Создадим дополнительную зону.
Удаляем созданную до этого зону и выбираем создать новую
Как настроить DNS сервер в windows server 2012R2-2 часть—01
Как настроить DNS сервер в windows server 2012R2-2 часть—02
Выбираем дополнительная зона
Дополнительная зона
Если зона, хранящаяся на DNS-сервере, является дополнительной, DNS-сервер становится дополнительным источником сведений о зоне. Зона на этом сервере должна быть получена от другого удаленного компьютера DNS-сервера, который также хранит зону. Этот DNS-сервер должен иметь сетевой доступ к удаленному DNS-серверу, который будет обеспечивать этот сервер обновленными данными о зоне. Так как дополнительная зона является копией основной зоной, хранящейся на другом сервере, она не может быть размещена в доменных службах Active Directory.
Как настроить DNS сервер в windows server 2012R2-2 часть—03
Пишем название зоны
Как настроить DNS сервер в windows server 2012R2-2 часть—04
Пишем имя DNS сервера, который эту зону даст среплицировать на этот DNS.
Как настроить DNS сервер в windows server 2012R2-2 часть—05
Как настроить DNS сервер в windows server 2012R2-2 часть—06
Как настроить DNS сервер в windows server 2012R2-2 часть—07
Как видим зона создалась, но не среплицировалась, и это правильно с точки зрения безопасности. В следующей части мы настроим сервер dc на репликацию с дополнительной зоной.
Настройка DNS
Что такое DNS?
DNS – это аббревиатура от Domain Name System. Переводится как система доменных имён, и является системой, которая сопоставляет между собой доменное имя и IP адрес хоста. Так, зная имя хоста, можно получить его адрес и наоборот. Для чего это нужно? Всемирная сеть Интернет устроена таким образом, что каждое устройство (компьютер, телефон, планшет, маршрутизатор) имеет свой уникальный адрес (на самом деле адреса могут повторяться, если речь идет о разных ЛОКАЛЬНЫХ сетях, но в данной статье мы говорим о глобальной сети и не будем вдаваться в подробности NAT, PAT и маршрутизации), и обратиться к этому устройству можно только зная его адрес в сети. Работая в Интернете, мы обращаемся к десяткам сайтов каждый день. Трудно было бы запомнить все их адреса, состоящие из последовательности номеров и точек, например, что проще запомнить 77.222.61.238 или integrus.compumur.ru? Конечно, второе. А адрес за вас вспомнит система доменных имен.
DNS есть на любом компьютере, в каждой сети и у каждого провайдера, кроме того имеет иерархический вид и в случае, когда система доменных имен не может определить адрес запрошенного ресурса по доменному имени, она передает запрос вышестоящему DNS-серверу. Запрос может передаваться вплоть до одного из 13 «самых главных в мире» корневых DNS серверов.
Как установить DNS-сервер?
Сервер может выполнять различные функции, он может исполнять роль глобального каталога, хранить файловую информацию, работать с базами данных, работать одновременно с несколькими пользователями. В зависимости от предназначения сервера на нем устанавливают роли – специальный набор программ, позволяющих серверу выполнять необходимые функции.
Как установить роль DNS сервера? Установку будем проводить на Windows Server 2012 R2.
Чаще всего роль DNS-сервера устанавливается вместе с контроллером домена. Но в случае если во время установки Active Directory вы сняли галочку «DNS-сервер», либо AD просто не нужен, то необходимо провести установку только DNS-сервера. Для этого нужно зайти в диспетчер сервера и нажать кнопку «Добавить роли и компоненты».
Откроется окно «Мастера добавления ролей и компонентов». Прочитайте вступительный текст мастера и нажмите «Далее».
Убедитесь, что выбран пункт «Установка ролей и компонентов» и нажмите «Далее».
Выберите сервер из пула серверов. В нашем случае сервер всего один, у вас может быть больше.
Выбираем Роль DNS-сервер.
Отметив необходимый пункт галочкой, увидим появившееся окно «Мастера добавления ролей и компонентов». Эти компоненты необходимы для управления устанавливаемой ролью. В случае, если вы собираетесь администрировать DNS-сервер с другого сервера, то можно пропустить добавление данных компонентов.
Вернувшись в окно, с отмеченной галочкой DNS-сервер, нажмите кнопку «Далее», затем «Далее и снова «Далее», пока не станет активна кнопка «Установить».
Нажмите кнопку «Установить».
Начнется установка.
После завершения установки (установка будет длится менее 5 минут) появится надпись: «Установка выполнена на ИмяВашегоСервера». Можно нажать кнопку «Закрыть». Теперь в Панели мониторинга сервера, а также в Меню Пуск появится новая строчка «DNS». Если кликнуть по этой строчке, то запустится «Диспетчер DNS».
Он выглядит следующим образом.
На данный момент на DNS-сервере не настроена ни одна зона. Такой сервер называется кэширующим. Зоны – это части пространства имен, за которые отвечает сервер. Зоны прямого просмотра предполагают преобразование имени в IP-адрес. Зона обратного просмотра наоборот, сопоставляет IP-адрес с именем.
Создадим зону прямого просмотра и сделаем её простую настройку.
Для этого кликнем правой кнопкой мыши на надписи «Зоны прямого просмотра» и затем «Создать новую зону».
Откроется окно «Мастера создания новой зоны», жмем «Далее». Откроется окно выбора типа зоны. Если у Вас нет другого сервера DNS выбирайте «Основная зона» и «Далее».
В следующем окне нужно задать имя зоны. Рекомендуется использовать ваш домен. В нашем случае в качестве имени было бы указано: integrus.compumur.ru. Жмем «Далее».
Выбираем «Создать новый файл» и жмем «Далее».
В следующем окне выберите тип динамического обновления. Рекомендуется разрешить динамические обновления, но только если DNS будет использоваться исключительно в вашей локальной сети. В противном случае этот пункт может повлечь за собой риски безопасности, о чем «Мастер создания новой зоны» вас предупредит.
Жмем «Далее» и «Готово». Зона прямого просмотра успешно создана, проведем её простую настройку. Настройка зоны просмотра осуществляется путем добавления в зону DNS-записей. Существует несколько типов DNS-записей. Рассмотрим основные типы:
- А-запись. Соотносит Имя хоста и адрес протокола IPV
- АААА-запись. Соотносит Имя хоста и адрес протокола IPV
- CNAME-запись. Псевдоним, используется для переадресации на другое имя.
- MX-запись. Почтовая запись, указывает на почтовые сервера.
- NS-запись. Указывает на DNS-сервер домена.
Создадим А-запись для нашей новой зоны прямого просмотра. Для этого кликнем правой кнопкой мыши на зоне и выберем соответствующий пункт контекстного меню, как показано на рисунке.
В открывшемся окне «Новый узел» вводим Имя узла, например GateWay и его IP-адрес, например 192.168.0.1. Нажмите кнопку «Добавить узел».
Готово! Запись успешно создана!
В данной статье мы постарались максимально понятным языком объяснить простому человеку без глубоких знаний IT что такое DNS, как установить роль DNS-сервера на Windows Server 2012, познакомились с основными типами записей и в картинках показали как эти записи делаются. А если все вышеописанное показалось Вам трудным, то наши специалисты настроят Вам сервер менее, чем за час.
Установка DNS сервера на Windows Server 2012 R2 Datacenter и создание зоны прямого просмотра
Сейчас мы установим роль сервера DNS-сервер на операционной системе Microsoft Windows Server 2012 R2 Datacenter, затем создадим зону прямого просмотра, а также вспомним, что такое вообще DNS и для чего он нужен.
И прежде чем устанавливать и настраивать DNS сервер, давайте вспомним, что такое DNS и DNS сервер. Так как подобной информации в Интернете полно мы рассмотрим это кратко и перейдем сразу к делу. Напомню, что в прошлых статьях мы рассматривали установку Windows Server 2012 R2 и установка и настройку DHCP сервера на этой же операционной системе, теперь продолжаем и на очереди у нас DNS сервер.
Что такое DNS и DNS сервер?
DNS (Domain Name System) – это система доменных имён, которая позволяет по доменному имени узнать IP адрес хоста и наоборот. Так как у каждого компьютера или сетевого устройства есть свой IP адрес и для того чтобы обратиться к тому или иному компьютеру или устройству соответственно нужно знать этот IP адрес, но так как запоминать определенную последовательность цифр не удобно, да и как если, например Вы обращаетесь ко многим компьютерам (запомнить просто не реально) поэтому чтобы не запоминать эти цифры, и существует система доменных имен, например, что лучше для восприятия 192.168.1.1 или mycomp. Вот такое простое определение, но так как материал для начинающих администраторов, этого вполне достаточно.
DNS сервер – это сетевая служба или по-простому программное обеспечение которое обеспечивает и поддерживает работу DNS. DNS сервер может отвечать за определенную зону, в которой располагаются соответствующие компьютеры. И так как система DNS иерархическая то DNS сервер может перенаправить запрос вышестоящему серверу, в случае если он не может определить ip адрес хоста по доменному имени.
Хватит теории, и так как материал посвящен именно установки роли DNS сервер, давайте переходить непосредственно к этому.
Примечание! Как видно из названия, DNS сервер мы будем устанавливать на ОС Windows Server 2012 R2 Datacenter, только мы будем использовать, как и в прошлых статьях, ознакомительную версию.
Установка DNS сервера на Windows Server 2012 R2
Шаг 1
Открываем диспетчер серверов и выбираем «Добавить роли и компоненты»
Шаг 2
На следующем окне ничего не нужно делать, это окно простое напоминание администратору о том, что учетная запись администратора должна быть защищена надежным паролем, о том, что необходимо устанавливать все последние обновления, кстати, можно сделать так чтобы это окно не появлялось в следующий раз, для этого поставьте соответствующую галочку. И жмем «Далее»
Шаг 3
На этом шаге, также ничего не нужно делать, все по умолчанию выбрано правильно именно так как нам и нужно, жмем «Далее»
Шаг 4
Затем предстоит выбрать сервер, на который будет производиться установка роли DNS сервера, так как у меня сервер один я его и выбираю, жму «Далее»
Шаг 5
Вот как раз на этом шаге и нужно выбрать, какие роли мы будем устанавливать, а мы соответственно будем устанавливать роль DNS сервер, поэтому выбираем его
Затем нам сразу предложат установить средства администрирования DNS сервера, и так как я буду администрировать его на этом же сервере, я жму «Добавить компоненты», чтобы на следующем шаге их не искать и принудительно не выбирать. А если Вы будете администрировать DNS сервер с другого сервера, то можете и не добавлять эти средства, а добавить их соответственно на том сервере, с которого будет осуществляться настройка и управление.
Затем жмем «Далее»
Шаг 6
И так как компоненты мы уже добавили нам искать их здесь не нужно, но для примера я покажу, где они находятся и что они уже выбраны, жмем «Далее»
Шаг 7
На следующем окне нам говорят, на что обратить внимание при установке роли DNS сервер, жмем «Далее»
Шаг 8
Все подтверждаем установку нажатием кнопку «Установить», ставить галочку «Автоматический перезапуск сервера» в данном случае не нужно.
Вот и все началась установка
Продлится она не долго минуты 3, и появится следующее сообщение, жмем «Закрыть»
Все, роль сервера DNS-сервер установлена. Для запуска средств управления DNS сервером используйте Диспетчер серверов->Средства ->DNS
Или через меню Пуск
Само средство управления выглядит следующим образом
Создание зоны прямого просмотра на DNS сервере 2012 R2
На группе «Зоны прямого просмотра» щелкаем правой кнопкой мыши и выбираем «Создать новую зону»
После у нас запустится мастер создания новой зоны, жмем «Далее»
В следующем окне выбираем тип наше зоны, описание можете посмотреть непосредственно под каждым типов, я выбираю «Основную» жму «Далее»
Затем нам предстоит написать имя нашей зоны, в моем случае, так как сервер тестовый я выберу имя local, Вы в свою очередь пишете, название вашего домена, или если Ваш домен не будет иметь выхода в Интернет другими словами локальный (чисто в Вашей сети), то в принципе можете писать все что угодно.
Далее я выбираю «Создать новый файл», так как у меня другого DNS сервера нет, жму «Далее»
Затем предстоит выбрать «Тип динамического обновления» я пока такой функционал запрещу, но в последствии я всегда могу его включить, а Вы можете включить его, если, например, у Вас DNS сервер только для Вашей локальной сети, жму «Далее»
Заключительное окно, которое говорит нам, что все готово, мы соответственно и жмем «Готово»
Вот и все зона создана, давайте создадим запись типа A, например для нашего же сервера. Для этого по зоне щелкаем правой кнопкой мыши и жмем «Создать узел A или AAAA»
Затем вводим имя нашего узла, которое мы хотим, чтобы у него было, и соответственно какой у него IP адрес, это уже по факту. Жмем «Добавить узел»
Появится сообщение о том, что узел создан
И появится соответствующая запись
Затем не забываем проверить, какой днс сервер установлен у нас в настройках сетевого интерфейса (он должен быть соответственно наш, т.е. ip адрес этого сервера). Потом соответственно мы можем проверить работу только что установленного DNS сервера, например, запустить командную строку и попробовать пропинговать узел который мы создали чуть ранее
Как видите, система распознала по доменному имени его IP адрес. И на этом предлагаю заканчивать. Удачи!