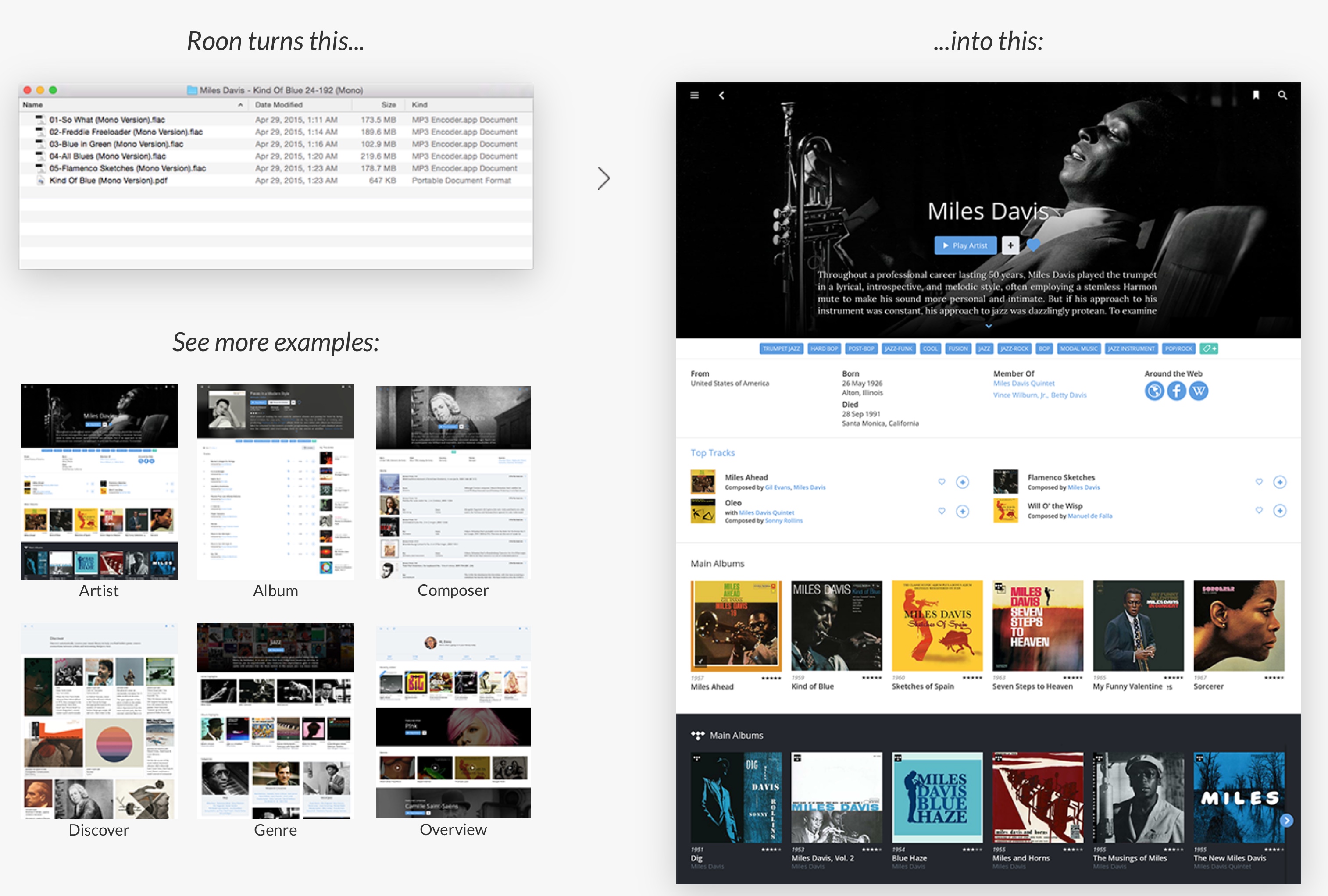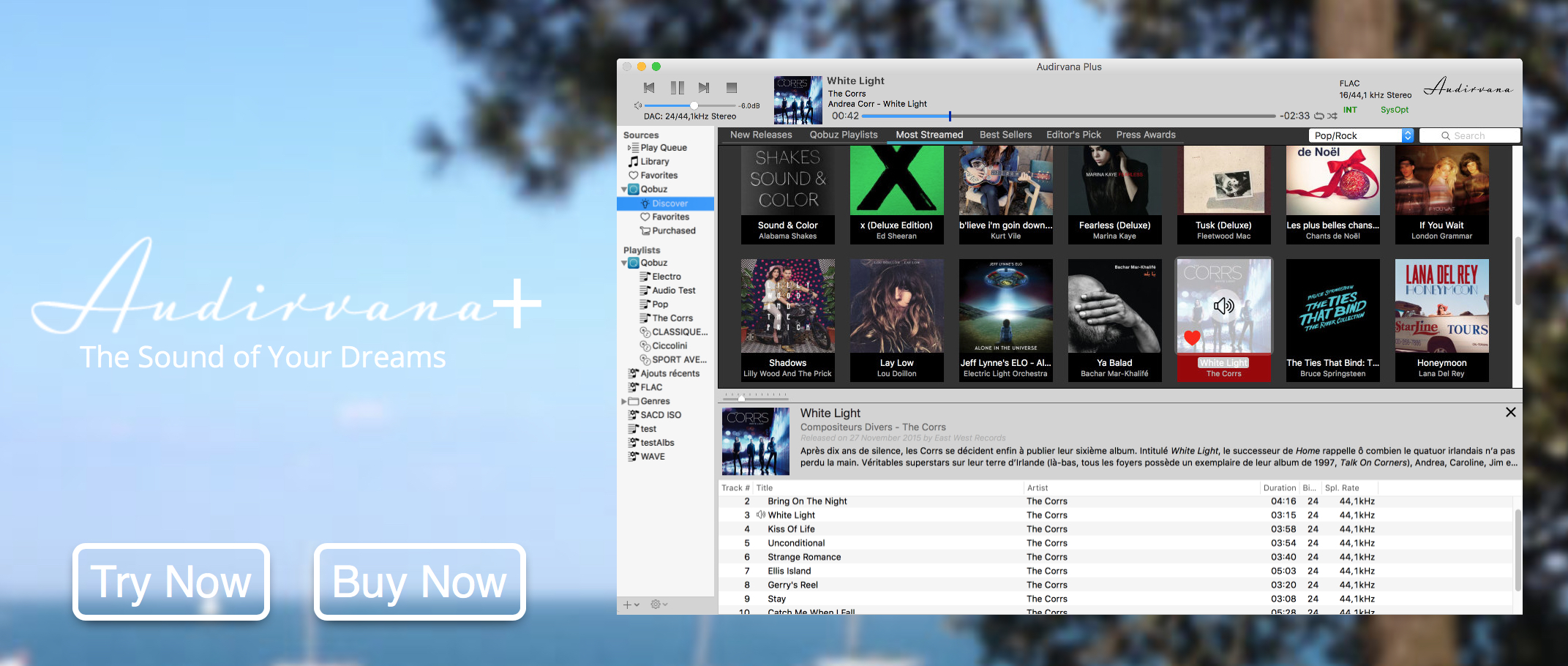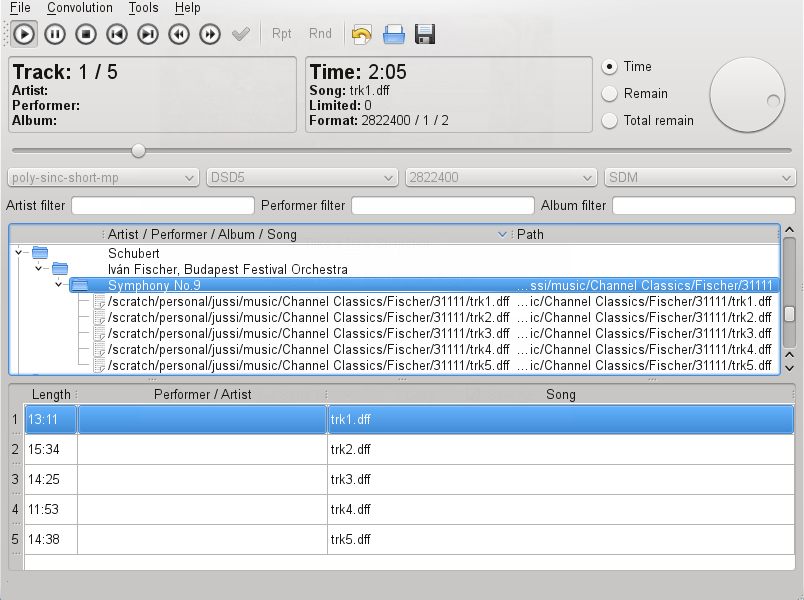- Loudness Equalization — что это в Windows 10? (перевод)
- Loudness Equalization — что это такое?
- Заключение
- Как увеличить басы для колонок или наушников в Windows 10
- 4 простых способа улучшить звук в Windows 10
- Волшебные ROONы, часть 3. Коррекция акустики помещения
- 25 хитростей при стриминге музыки с компьютера: Часть 1
- Хитрости с первой по восьмую
- 25 хитростей при стриминге музыки с компьютера: Часть 1
- Хитрости с первой по восьмую
Loudness Equalization — что это в Windows 10? (перевод)

Но оказывается в Windows тоже есть свои некоторые опции улучшения звучания. Про одну из них мы сегодня и поговорим.
Loudness Equalization — что это такое?
Loudness Equalization — функция выравнивание громкости. Сглаживает перепады звука, может помочь например при просмотре фильма. Всем знакома частая ситуация, когда люди говорят в фильмах — плохо слышно (тихо), когда едет транспорт то — наоборот слишком громко.
Перевод названия на русский: выравнивание громкости.
Опция Loudness Equalization находится в окне Свойства: Динамики, на вкладке Enhancements (переводится примерно как технологии улучшения звука):
Разберем функции, представленные в окне:
- Bass Boost — функция улучшения низких частот. Может значительно улучшить звучание, однако есть один важный момент — при условии что ваша акустика (колонки, наушники) справится с низкими частотами (простыми словами с повышенным бассом). Все мы знаем, когда басса слишком много — динамики издают неприятный хрип.
- Virtual Surround — эффект обьемного звучания (может имитировать несколько колонок). Улучшение также зависит от уровня акустики, однако в наушниках он все же более заметный.
- Room Correction — настройка звука в соответствии с помещением, в котором вы находитесь. Калибровка выполняется при помощи микрофона, поддерживаются как стерео-колонки так и системы домашнего кинотеатра 5.1. Микрофон нужно разместить там, где пользователь предполагает сидеть. После — активируем мастер настройки, который воспроизводит специальный набор звуков и измеряет расстояние от колонки до микрофона. И так с каждой колонкой.
Также в окне видим кнопки:
- Disable all enhancements — отключить все эффекты. На дешевых звуковых чипах Realtek зачастую всякие улучшения будут лишними, так как сам чип бюджетный и рассчитан на базовые возможности звука (например просмотр фильма, слушать радио, общение в Skype).
- Restore Defaults — сброс настроек до заводского состояния.
- Preview — демонстрация выбранного эффекта. Вы сможете сразу прослушать и сделать вывод — стоит ли применять эффект либо нет.
Кстати в Windows 7 были похожие настройки:
Заключение
- Использование эффектов позволяет улучшить звук в случае использования дорогих колонок, наушников и качественной звуковой карты.
- Во всех остальных случаях — советую вместо эффектов использовать традиционный эквалайзер. Разве что стоит попробовать Loudness Equalization — при просмотре фильма реально может быть польза.
- Низкие частоты можно увеличить только до уровня, поддерживающего динамиками. Дальше будут искажения в звуке.
Лично мое мнение — количество эффектов зависит от версии драйвера и операционки. Если у вас Windows 7, то возможно, установив Windows 10 и последние дрова — появятся дополнительные эффекты. Но также могут некоторые и исчезнуть.
Как увеличить басы для колонок или наушников в Windows 10

Вот как повысить низкие частоты в компьютерах с ОС Windows:
1. Нажмите правой кнопкой мыши на значок динамика в системном трее и выберите в меню “Устройства воспроизведения”.
2. Выберите из списка “Динамики” (или любое другое устройство вывода, для которого вы хотите изменить настройки), а затем нажмите на кнопку “Свойства”.
3. Во вкладке “Enhancements”, отмечаем пункт “Bass Boost” и нажимаем “OK”.
4. По умолчанию, настройки басов работают очень хорошо, но вы можете нажать на кнопку “Settings”, чтобы изменить частоту и уровень усиления эффекта Bass.
Share the post «Как увеличить басы для колонок или наушников в Windows 10»
4 простых способа улучшить звук в Windows 10
Качество звука вашего компьютера зависит от многих факторов – от компьютерного оборудования, наушников, программного обеспечения. Конечно, если вас не устраивает звук, лучший способ его улучшить – это купить новые наушники или более мощные динамики, но в Windows 10 есть некоторые настройки, которые вы можете начать видеть, улучшаются.
Чтобы получить доступ к настройкам звука в Windows 10, откройте «Настройки»> «Система»> «Звук». Вы также можете щелкнуть правой кнопкой мыши по значку динамика в «Системный лоток» и выбрать «Открыть настройки звука».
Затем выберите устройство, которое вы хотите исправить, используя раскрывающееся меню «Выберите свое устройство вывода». Нажмите «Свойства устройства».
На вкладке «Улучшения» вы найдете три режима, с которыми вы можете поэкспериментировать. Вот несколько полезных советов от Make Use Of.
1. Bass Boost – Протяните бас
Таким образом, вы будете увеличивать самые низкие частоты, которые вы слышите. Для этого нажмите «Настройки».
2.Virtual Surround – Виртуальный объемный звук
Если у вас есть стереогарнитура или два динамика, вы можете активировать эту опцию, и Windows даст вам объемный звук через них.
3.Room Correction. Рекомендация для наилучших настроек.
Этот параметр немного отличается. При нажатии на «Room Correction» откроется информационное окно. По сути, этот инструмент воспроизводит тестовые тональные сигналы через динамики компьютера. Он проанализировал эти данные, чтобы рекомендовать лучшие настройки.
Этот последний вариант стремится уравнять различия между самой высокой и самой низкой точкой звука. Таким образом, сильные звуки (например, взрывы в кинофильмах) не так сильны, а тихие звуки получают импульс. Это может сделать просмотр фильмов более приятным, но вы потеряете динамические различия в некоторых песнях.
После проверки параметров, которые вы хотите попробовать, выберите «Применить», чтобы увидеть результат. Возможно, вам придется перезапустить все приложения, воспроизводящие аудио, чтобы применить изменения.
Волшебные ROONы, часть 3. Коррекция акустики помещения
Раз есть компьютер, то почему бы не использовать его вычислительную мощность более эффективно? Поэтому в пакет программной среды Roon кроме стандартных функций воспроизведения и каталогизации всей доступной в локальной сети и сети интернет музыки входит еще мощный процессор цифровой обработки сигналов DSP.
Пользоваться этими возможностями может каждый владелец «конечных точек» Roon, то есть совместимых аудиоустройств таких, как Cary Audio AiOS и Cary DMS-500.
Действуя на входе вашей аудиосистемы DSP может вносит весьма разнообразную коррекцию в частотные и временные характеристики передаваемого сигнала. Зачем? Чтобы дать вам в руки механизм управления самым конечным звеном воспроизведения звука: акустическим взаимодействием вашей комнаты и ваших акустических систем (АС).
При проектировании АС инженер может лишь предполагать, каковы будут акустические свойства помещения прослушивания. Будет ли оно «глухим» или «звонким», будет ли «бубнить» на определенных частотах или наоборот, полностью подавлять определенные частоты? Все это неизвестные в уравнении и решить их в заводской лаборатории невозможно. Представим же, однако, что мы имеем возможность разместить сенсор, «третий глаз» инженера, прямо в вашей комнате, на вашем диване, где вы всегда слушаете. А почему бы и нет?
Сенсором будет микрофон. Это просто. А вот дальше без упомянутого цифрового процессора DSP на входе нашей аудиоцепочки не обойтись. Этот DSP подаст в нашу комнату специальный калиброванный измерительный сигнал. Отклик на этот сигнал, попав в микрофон расскажет об основных болевых точках, проблемах взаимодействия комнаты и АС. Где находятся точки самых первых отражений? Каковы частоты стоячих волн? Каковые реверберационные характеристики?
Этот же процессор DSP заменит и инженера: он внесет в аудиосигнал коррекцию, то есть «обратный» ошибкам сигнал, который теперь в точке прослушивания создаст скорректированное звуковое поле, в котором этих ошибок и проблем больше не будет.
Взглянув на возможности Roon в его текущей версии 1.4, однако, вы обнаружите, что в нем не предусмотрены никакие измерения параметров система АС+помещение с микрофоном на слушательском месте. Оказывается, это не препятствует использованию Roon для зрячего управления параметрами входного сигнала: модульная структура Roon DSP Engine позволяет внедрять в него результаты работы сторонних программ. Среди них REW (Room EQ Wizard) , Acourate , Rephase, Audiolense , DRC , EQuilibrium . Так что остается приобрести микрофон, сделать измерения, импортировать их результаты в виде, например, импульсной характеристики и загрузить ее в фильтр Convolution Roon DSP Engine (см. ниже).
Ну или, наконец, если умения или желания возиться с внешними программами коррекции нет, то можно просто поиграть параметрическим эквалайзером в Roon.
Виды коррекции в Roon DSP Engine
Начнем, пожалуй, с того, что процессор ЦОС — весьма эффективный и мощный инструмент, неумелое управление которым может привести к порче оборудования. Так что перед тем, как вносить изменения, разберитесь, что и зачем вы делаете.
Мы уже писали о многозонном озвучивании с помощью Roon . Так вот — коррекция характеристик реализуема в каждой зоне по отдельности.
Слева в окне перечислены все фильтры (возможности) DSP Roon:
Headroom Management
Sample Rate Conversion
Parametric Equalizer
Procedural Equalizer
Crossfeed
Convolution
Speaker Setup
Некоторые из них нам пока не понадобятся, но для понимания объясним все. Headroom Management (цифровая перегрузка) — это способ борьбы с недостатком цифрового аудио — жестким потолком в 0 дБ, выше которого сигнал исчезает, превращаясь в искажения. Именно поэтому ни одна цифровая коррекция не может поднять сигнал например на частоте 20 Гц. Чтобы сделать это, она должна опустить все остальные частоты на число дБ, равное дБ подъема. Для тонкой настройки этой качельной борьбы с клиппингом (искажениями) и служит Headroom Management, а встроенный в него индикатор клиппинга clipping indicator помигает красным, если вы настроили цифровую перегрузку неудачно.
Sample Rate Conversion (пересчет частоты следования отсчетов цифрового сигнала) за счет интерполяции (то есть добавления отсчетов по определенном алгоритму) позволяет, например, повысить частоту дискретизации цифрового сигнала, что облегчает работу ЦАПа, этот сигнал принимающего. Надо понимать, что никакой новой информации о сигнале Sample Rate Conversion не прибавляет. Короче говоря, хороший ЦАП, как в Cary AiOs и DMS-500 сам разберется с «апсемплингом» и эта функция в Roon вам скорее всего не понадобится.
Parametric Equalizer — это то, чем вполне можно пользоваться в домашних условиях, не проводя никаких измерений с микрофоном. Параметрический эквалайзер дает несколько видов изменения амплитудно-частотной характеристики ваших АС или наушников: вырезать частоту ( Band Stop ), «поднять» частоту ( Band Pass ), пропустить только низкие ( Low Pass ), пропустить только высокие ( High Pass ), поднять только низкие ( Low Shelf ), поднять только высокие ( High Shelf ), настроить вид кривой подъема или выреза частоты ( Peak/Dip ).
Procedural Equalizer — это экспериментальная настройка для опытных пользователей, позволяющая строить сложные цепочки цифровых фильтров, реализовать кроссоверы (активные фильтры) для активных АС и тп.
Crossfeed — это процессор для расширения стереобазы при прослушивании в наушниках.
Convolution — это некое звено, кирпич для строительства сложного фильтра коррекции помещения. Он позволяет импортировать в DSP Roon специальные фильтры свертки, созданные в других программных системах расчета DSP (см. выше). Свертка (convolution) — эта такая математическая операция, которая дает нам передаточную функцию интегрируя две других передаточных функции — на основе этой новой передаточной функции в Roon DSP реализуется нерекурсивный цифровой фильтр FIR.
Вот так, например, выглядят результаты «до и после» коррекции с помощью фильтра свертки Convolution одного из пользователей Roon (источник — community.roonlabs.com).
Speaker Setup — это простой инструмент цифровой коррекции ошибок в размещении АС в помещении. Пример такой ошибки: когда одна АС отдалена от слушателя на большее расстояние, чем другая.
Коррекция акустики помещения — третья часть цикла статей о Roon.
О том, что такое Roon, читайте в первой части этого цикла статей на нашем сайте.
25 хитростей при стриминге музыки с компьютера: Часть 1
Хитрости с первой по восьмую
25 хитростей при стриминге музыки с компьютера: Часть 1
Хитрости с первой по восьмую
Передача музыки с компьютера на ЦАП стала уже стандартом, в том числе и в самых дорогих системах. Выставочные комплекты с ценой под полмиллиона долларов, порой, используют РС/Mac в качестве цифрового транспорта. Но, при кажущейся простоте такой конфигурации, она таит в себе множество подводных камней. Как их обойти и как добиться наилучшего качества воспроизведения при минимальных вложениях – расскажет эта серия статей. Сегодня мы представим первые восемь правил.
Вводные условия – наличие в системе ЦАП’а с USB-входом, персонального компьютера PC/Mac, включенного в проводную домашнюю компьютерную сеть. И желание слушать музыку, конечно!
1. Приобретите фирменный USB-кабель.
Самый первый и самый очевидный пункт. Несмотря на очевидные трудности с восприятием этой истины – лучше один раз проверить и убедиться. Возьмите под залог качественный USB-соединитель и сравните его с no name шнурком. USB-коннект так же чувствителен к качеству кабельной продукции, как и любой другой способ подключения в вашей системе. При этом, совершенно не обязательно залезать в аудиофильские дебри, – QED Perfomance обойдется в 2 000 руб за 1 м. Далее – все наш ваш вкус и кошелек.
2. Ethernet-шнур тоже важен!
Да-да, сейчас мы поговорим о том, чего не может быть. Ладно передача потоковых данных по ущербному USB-протоколу. Но, Ethernet, оказывается, тоже критичен к соединителю. Начать стоит со смены всех кабелей, используемых при передаче аудиосигнала, на профессиональные (по 100 рублей за метр) патч-корды седьмой категории с экранированием каждой пары внутри провода. И оснащенных металлическими, а не пластиковыми, разъемами. Разница слышна? Слышна! Тогда стоит задуматься о замене кабеля от свитча к стриминг-компьютеру на аудифильский. Например, на такой — Audioquest Cinnamon RJ/E Ethernet. Он стоит 7 590 руб. за длину в три метра.
3. Аудиофильский свич – не шутка.
Раз мы уже услышали эффект от замены патч-кордов, самое время заняться свитчем. На рынке сегодня достаточно аудифильских вариантов – с нормальной проводкой и экранированием. Наиболее проверенное решение — AQVox AQ-SWITCH. Он стоит 398 евро и представляет собой сильно модернизированную гигабитную версию D-Link — теперь с полной гальванической развязкой, ReClocker’ом сигналов, подавителями шумов De-Noiser и EMI Eleminator. Наши рекомендации.
4. Лучший плеер на сегодня – Roon. И точка.
В данном случае сэкономить не получится (программа стоит $119 годовой подписки или $499 за lifetime), но тот, кто один раз попробовал Roon, уже вряд ли откажется от него. Абсолютно гениальная вещь – каталогизирующая всю вашу медиатеку, вытаскивающая невероятное число данных о каждом альбоме, сверхгибкая в настройке (DSP, апсемплинг, подключаемая room correction, исчерпывающие данные о сигнальной цепи) и… И превосходно звучащая. Правда, правда – мы перелопатили штук двадцать альтернативных программ, но пока ничего лучше не нашли. Может быть, у вас получится раскопать что-то интереснее, но, пока, Roon – лидер для «бытового РС».
5. Если хотите сэкономить — используйте Audirvana.
Нет, она не лучше Roon, но явно дешевле. Audirvana имеет “на борту” массу фирменных опций: алгоритм апсемплинга SoX, декодирование MQA Core и вывод полного MQA на совместимый ЦАП, оптимизацию системы «одной кнопкой» и многое другое. Звук, даже в версии 3.2, чуть уступает Roon по натуральности – но Audirvana стоит всего $74, эффективность затрат на нее явно выше. Одно «но» — для работы потребуется Mac, PC не поддерживаются.
6. Оптимизируйте систему.
Что Windows, что Mac, по умолчанию запускают массу процессов абсолютно не нужных при воспроизведении музыки. От 50 до 2 000! И вот тут придет на помощь скрипт, который выключает все лишнее – полностью переконфигурирует РС под аудиофилский стриминг. Выше мы уже описали подобную возможность Audirvana; Roon, по умолчанию использует эту функцию. Но настоящий хардкор – это РС с Audiophile Optimizer ($129). Всего программа внесет более трехсот изменений в Windows, дав на выходе возможность Kernel-Streaming’а. Как зазвучит компьютер после такого? Да вы получите эффект от замены компонента в системе!
7. Если вы «подсели» на Roon, доукомплектуйте его HQPlayer’ом.
Еще один способ потратить немного денег ($211). Правда, перед покупкой HQPlayer получится изучить максимально подробно: программа в триальном режиме работает тридцать минут после каждого запуска. Главное ее достоинство – идеальная работа с DSD-сигналами, возможность апсемплинга PCM до DSD, а также масса фильтров, включая FIR (!). HQPlayer имеет абсолютно архаичный интерфейс, но это не страшно – приложение подключается к Roon и работает как надстройка, дополнительно улучшая звучание. Ультимативный подход.
8. Попробуйте room correction в бесплатном варианте.
Roon позволяет подключать модули эквайлизации, которые созданы с учетом особенностей вашей комнаты. Для их формирования потребуется всенаправленный микрофон UMIK-1 — он стоит $75 и подключается к РС через USB. Теперь скачиваем бесплатный Room EQ Wizard, запускаем промеры и выполняем настройку. Тема достаточно обширна, возможно, скоро мы ее отдельно коснемся – а пока можно прочитать этот мануал. Результат вас приятно удивит – это гораздо интереснее беготни с подушками или коврами.






.png)
.png)