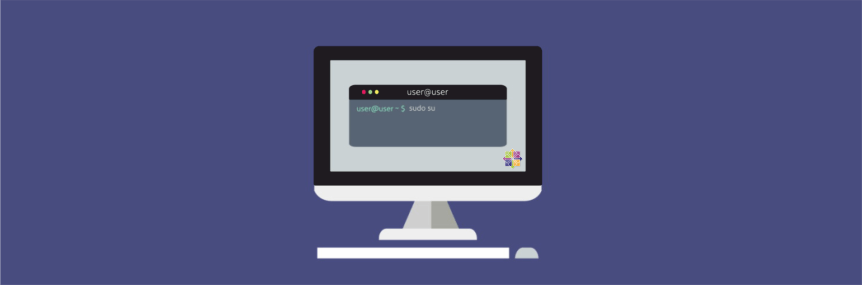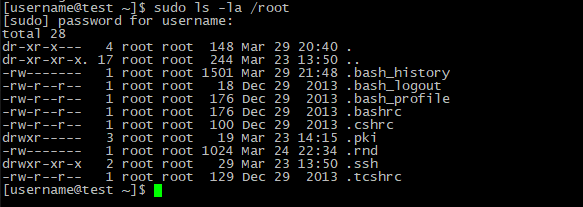- Начальная настройка сервера CentOS 7
- 1: Войдите как root-пользователь
- 2: Измените пароль
- 3: Создайте нового пользователя
- 4: Root-привилегии
- 5: Настройте SSH (дополнительно)
- Перезапуск SSH
- Читайте также
- CentOS Полезные советы — Стать суперпользователем Root
- 1. Использование команды: su
- 2. Использование Sudo
- 2.1 Sudo shell
- 3. consolehelper
- Создание пользователя с правами root на CentOS 7
- Добавление пользователя
- Как добавить пользователя в группу администраторов Wheel
- Проверка работы утилиты «sudo»
Начальная настройка сервера CentOS 7
Впервые заходя на новый виртуальный выделенный сервер, необходимо выполнить несколько действий, которые повысят его безопасность. В данном руководстве речь пойдет о том, как создать нового пользователя, передать ему соответствующие привилегии и настроить SSH.
1: Войдите как root-пользователь
Получив свой IP-адрес и root-пароль, войдите на сервер как главный пользователь (root). Для этого используйте команду (замените выделенный IP своим IP-адресом):
ssh root@ 111.22.33.444
Терминал вернет что-то вроде:
The authenticity of host ‘111.22.33.444 (111.22.33.444)’ can’t be established.
ECDSA key fingerprint is 79:95:46:1a:ab:37:11:8e:86:54:36:38:bb:3c:fa:c0.
Are you sure you want to continue connecting (yes/no)?
Выберите yes и введите свой root-пароль.
Примечание: использовать учетную запись root на регулярной основе не рекомендуется; данное руководство поможет создать другого пользователя для постоянной работы.
2: Измените пароль
На данный момент используется root-пароль, установленный по умолчанию и полученный после регистрации сервера. Первое, что нужно сделать, – заменить его собственным паролем.
Что касается устанавливаемых паролей, система CentOS очень осторожна. Потому после ввода нового пароля может появиться извещение BAD PASSWORD. Можно либо установить более сложный пароль, либо же проигнорировать сообщение: на самом деле, CentOS примет даже слишком простой или короткий пароль, хотя и предложит использовать более сложную комбинацию.
3: Создайте нового пользователя
Войдя на сервер и изменив root-пароль, нужно снова войти на VPS как root. Данный раздел продемонстрирует, как создать нового пользователя и установить пароль для него.
Итак, создайте нового пользователя; для этого используйте следующую команду (замените demo своим именем пользователя):
Теперь создайте пароль для этого пользователя (опять же, замените demo именем только что созданного пользователя):
4: Root-привилегии
На данный момент все права администратора принадлежат root-пользователю. Чтобы иметь возможность постоянно использовать новую учетную запись, нужно передать новому пользователю (demo) все root-привилегии.
Для выполнения задач с привилегиями root нужно начинать команду с sudo. Эта фраза полезна по двум причинам: 1) она защищает систему от разрушающих ошибок, допущенных пользователем; 2) она хранит все запущенные с sudo команды в файле /var/log/secure, который позже можно просмотреть.
Теперь нужно изменить настройки sudo; для этого используйте текстовый редактор CentOS по умолчанию, который называется vi:
Найдите раздел User privilege specification, который выглядит так:
# User privilege specification
root ALL=(ALL) ALL
После строки с привилегиями root внесите следующую строку, которая передаст все привилегии новому пользователю (чтобы начать ввод текста в vi, нажмите i):
demo ALL=(ALL) ALL
Чтобы завершить ввод текста, нажмите Esc; затем введите :, wq, Enter, чтобы сохранить и закрыть файл.
5: Настройте SSH (дополнительно)
Теперь нужно обезопасить сервер. Этот дополнительный раздел расскажет, как защитить сервер путем усложнения процедуры авторизации.
Откройте конфигурационный файл:
sudo vi /etc/ssh/sshd_config
Найдите следующие разделы и внесите в них соответствующие изменения:
Port 25000
PermitRootLogin no
Port: хотя по умолчанию используется порт 22, его номер можно заменить любым другим в диапазоне от 1025 до 65536. В данном руководстве используется SSHD-порт 25000. Обратите внимание: новый номер порта нужно обязательно запомнить/записать, поскольку он понадобится для входа на сервер через SSH.
PermitRootLogin:измените значение yes на no, чтобы отключить вход в систему как root. Теперь войти на сервер можно только при помощи нового пользователя.
Чтобы SSH мог использовать только конкретный пользователь, добавьте эту строку в нижней части документа (замените demo своим именем пользователя):
Затем сохраните изменения и закройте файл.
Перезапуск SSH
Чтобы активировать внесенные изменения, перезапустите сервис SSHD:
sudo systemctl reload sshd.service
Чтобы протестировать новые настройки (пока что не выходите из учетной записи root), откройте терминал и войдите на сервер как новый пользователь (не забудьте указать правильный IP-адрес и порт):
ssh -p 25000 demo @ 111.22.33.444
Должно появиться извещение:
Читайте также
Теперь, когда сервер настроен должным образом, можно установить на него все необходимое ПО. Попробуйте, например, установить группы программ LAMP stack или LEMP stack, которые позволяют размещать сайты.
Источник
CentOS Полезные советы — Стать суперпользователем Root
1. Использование команды: su
Многие команды могут быть запущены только суперпользователем, поэтому мы должны знать, как становится им (root-ом). Чтобы сделать это, мы можем использовать команду: su (смена пользователя). Команда su принимает следующие форматы:
но чаще всего мы будем использовать su для того, чтобы стать пользователем root:
если имя пользователя в строке не указано, то автоматически предпологается пользователь root, поэтому команду можно сократить:
но обе команды ведут себя различно. ‘su ‘ дает текущему пользователю личность , тогда, как ‘su — ‘ дает текущему пользователю личность вместе с окружением , которое можно было бы получить, зарегистрировавшись в качестве .
Зачастую пользователи используют ‘su’ для перехода в root. Попробовав запустить команду (например — ifconfig), вы получите: ‘command not found’ error.
Причина заключается в том, что обычные пользователи системы и root пользователь имеют различные переменные окружения PATH (вы можете посмотреть PATH пользователя при помощи «echo $PATH). После ввода команды Linux, оболочка будет искать пользовательский PATH, чтобы попытаться найти команду для запуска. Она начинает поиск в каждой директории указанной в PATH, пока цель не будет найдена.
Команды обычных пользователей обычно расположены в /usr/local/bin, /usr/bin и /bin. А команды пользователя root распологаются в основном в /usr/local/sbin, /usr/sbin, /sbin и корневой PATH это отражает. Поэтому, когда вы становитесь суперпользователем при помощи «su -«, то вы также принимаете и новый путь PATH к основным командам. А используя только ‘su’, сохраняется пользовательский путь PATH по умолчанию, следовательно, при попытке выполнить программу расположенную в /usr/local/sbin, /usr/sbin, /sbin выдаст результат: ‘command not found’ error. Для более детального объяснения, смотрите справочную страницу (man bash), особенно раздел login shells.
Таким образом, вы или должны указывать полный путь к команде (пример — /sbin/ifconfig) при использовании ‘su’, либо использовать ‘su -‘, когда становитесь root-ом.
2. Использование Sudo
Вам не нужно быть суперпользователем каждый раз, когда вы хотите запустить некоторые конкретные административные функции. Благодаря Sudo, вы можете запустить некоторые или все команды как под root-ом. Когда Sudo установлен (пакет: Sudo), вы можете настроить его при помощи команды ‘visudo’ под root-ом. В основном он редактирует (Vim по умолчанию) /etc/sudoers, но это не рекомендуется делать вручную.
Таким образом, быстрый и нерекомендуемый способ использования Sudo, это добавить в конце файла sudoers:
Alex — имя пользователя. Сохраните (нажать escape, затем ввести wq), и все готово. Войдите как alex, и запустите например:
Sudo запросит пароль. Это пароль alex-а, а не пользователя root. Так что будте осторожны, когда вы даете права пользователя с Sudo.
Но Sudo может сделать не только это, а гораздо больше. Мы можем позволить пользователю или группе пользователей запускать только одну команду или группу команд. Давайте вернемся к нашему sudoers файлу. Начнем с alex и alisa, членов группы administrator. Если мы хотим, чтобы все пользователи из группы»administrator» были в состоянии запустить каждую команду в качестве суперпользователя, мы должны изменить наш пример:
Alex так же может выполнить суперпользовательскую команду, и alisa получила право запускать Sudo, с теми же правами и со своим паролем. Если alex и alisa не члены одной группы, мы можем определить псевдоним пользователя в файле sudoers:
Здесь мы определили алиас под названием ADMINS, с членами alisa и alex.
Тем не менее, мы не хотим, чтобы alex и alisa могли запускать с правами суперпользователя любую програму. Мы хотим, чтобы они могли запускать только ‘updatedb’. Давайте определим команду псевдоним:
Но этого мало! Мы должны сказать Sudo, что пользователи, определенные как ADMINS, могут запускать команды заданные в LOCATE. Чтобы сделать это, мы заменим строки с «%admin» на эти:
Это означает, что пользователи входящие в алиас ADMINS могут запускать все команды в алиасе LOCATE.
На этот раз, /etc/sudoers выглядит следующим образом:
В результате alex и alisa могут запускать updatedb, как root, введя свой пароль.
Если последнюю строчку в файле изменить:
тогда alex и alisa смогут выполнить ‘sudo updatedb’ без ввода пароля.
Можно добавить другие команды в командный алиас и более алиасов в правило. Например мы можем создать алиас NETWORKING содержащий некоторые сетевые команды типа: ifconfig, route или iwconfig:
Давайте все это добавим в наш /etc/sudoers файл (с помощью visudo!). А также предоставим нашей ADMINS групе права на выполнение программ и из алиаса NETWORKING:
Маленькая проба: войдите в систему как alisa (или alex), и наберите:
Ответ должен вернуться быстро:
Теперь, тоже-самое но с Sudo:
Sudo часто используется для предоставления определенным пользователям частичного доступа к привелигированным командам, чтобы они могли выполнять ограниченные административные функции. Одно из удобств Sudo в том, что все команды записываются в /var/log/secure. Приведенный выше пример будет описан строчкой в журнале:
Вот и все. Теперь никогда не забуду, когда использовал Sudo: «с большой властью приходит большая ответственность».
2.1 Sudo shell
Если у вас настроено достаточно прав в sudoers, вы также можете открыть root-ую оболочку shell используя:
В последних версиях только на CentOS 5, для запуска shell под root, используется sudo -s. Будьте очень осторожны, так как это может менять или создавать новые файлы в домашней директории Root, а установку вести в домашний каталог вызвавшего пользователя.
3. consolehelper
Consolehelper представляет собой оболочку для запуска GUI приложений. Когда он начинает работать, он проверяет конфигурацию PAM для требуемого применения. Это означает, что мы можем проводить аутентификацию пользователя с помощью всех установленных модулей PAM. Основной метод состоит в том, чтобы запросить пароль, но если мы имеем надлежащее оборудование. мы можем аутентифицировать с помощью смарткарты, жетонов, отпечатков пальцев и т.д. Конфигурация PAM выходит за рамки этого документа (см. PAM Руководство администратора), поэтому мы рассмотрим этап настройки consolehelper, необходимый для запуска приложений под root-ом и запросом пароля root.
В качестве примера, давайте настроим /usr/bin/xterm для запуска в качестве root-ого.
Во-первых, мы хотим сохранить возможность запускать Xterm под обычным пользователем. Поэтому создадим символическую ссылку /usr/bin/xterm-root для /usr/sbin/consolehelper:
Теперь для конфигурирования PAM — создайте файл /etc/pam.d/xterm-root:
Наконец, настройте consolehelper на запуск /usr/bin/xterm под root-ом, командой ‘xterm-root’. Создайте файл /etc/security/console.apps/xterm-root:
Вот и все. Запускайте ‘xterm-root’ (из командной строки или ярлыком .desktop file), введите пароль и в путь. Если вы получили сообщение об ошибке: «Xlib: connecttion to «:0.0″ refused by server», запустите сначала ‘xhost local:root’.
Источник
Создание пользователя с правами root на CentOS 7
При первом запуске Linux доступна только учётная запись ROOT-пользователя с «безграничными» привилегиями. Она нужна для администрирования системы и работы со специализированным ПО.
С учётной записи суперпользователя также можно решать и повседневные задачи, но этого не рекомендуется делать из соображений безопасности. Ведь любые вредоносные процессы, запущенные с правами ROOT, могут нанести вред Linux. Чаще всего случаются следующие ситуации:
- Выполнение зловредного кода из неофициальных скриптов, скачанных из интернета.
- Взлом учётной записи суперпользователя через сетевое ПО с серьёзными уязвимостями.
- Банальные ошибки юзера при составлении команд, затрагивающих системные файлы или параметры.
Поэтому решать повседневные задачи рекомендуется с обычной учётной записи. Её права распространяются на общедоступные команды и некоторые пользовательские каталоги, а это значит, что случайно нарушить работу системы не получится. О том, как создать пользователя в CentOS и расширить его права для доступа к утилите «sudo», будет рассказано в данной инструкции.
Добавление пользователя
Зарегистрировать учётную запись в системе можно с помощью следующего алгоритма:
- Чтобы добавить пользователя, необходимо открыть терминал и выполнить команду от имени администратора (ROOT):
Вместо «username» в примерах нужно вводить желаемое имя пользователя.
- Назначить пароль для созданной учётной записи:
С помощью приведённой команды можно также задать пароль ROOT или любому другому пользователю.
Новая учётная запись зарегистрирована, но её права доступа на данном этапе существенно ограничены. Нужно добавить пользователя в группу «Wheel», чтобы получить возможность выполнять команды от имени администратора (ROOT), вводя перед командой слово «sudo».
Как добавить пользователя в группу администраторов Wheel
Дать права пользователю в CentOS для доступа к утилите «sudo» можно следующей командой:
Для переключения учётной записи в терминале нужно ввести:
Если установлено графическое окружение, то для смены учётной записи необходимо завершить сессию и заново выполнить вход, используя новое имя и пароль.
Проверка работы утилиты «sudo»
Уже на данном этапе создание пользователя с правами ROOT закончено. Остаётся только убедиться, действительно ли новый пользователь обладает привилегиями администратора. Для этого нужно войти в созданную учётную запись CentOS и попробовать выполнить команду, требующую прав администратора. Например, попытаться просмотреть файлы в директории ROOT-пользователя:
В случае успеха появится поле ввода пароля. После аутентификации будут отображены все файлы, находящиеся в запрошенном каталоге.
Начни экономить на хостинге сейчас — 14 дней бесплатно!
Источник