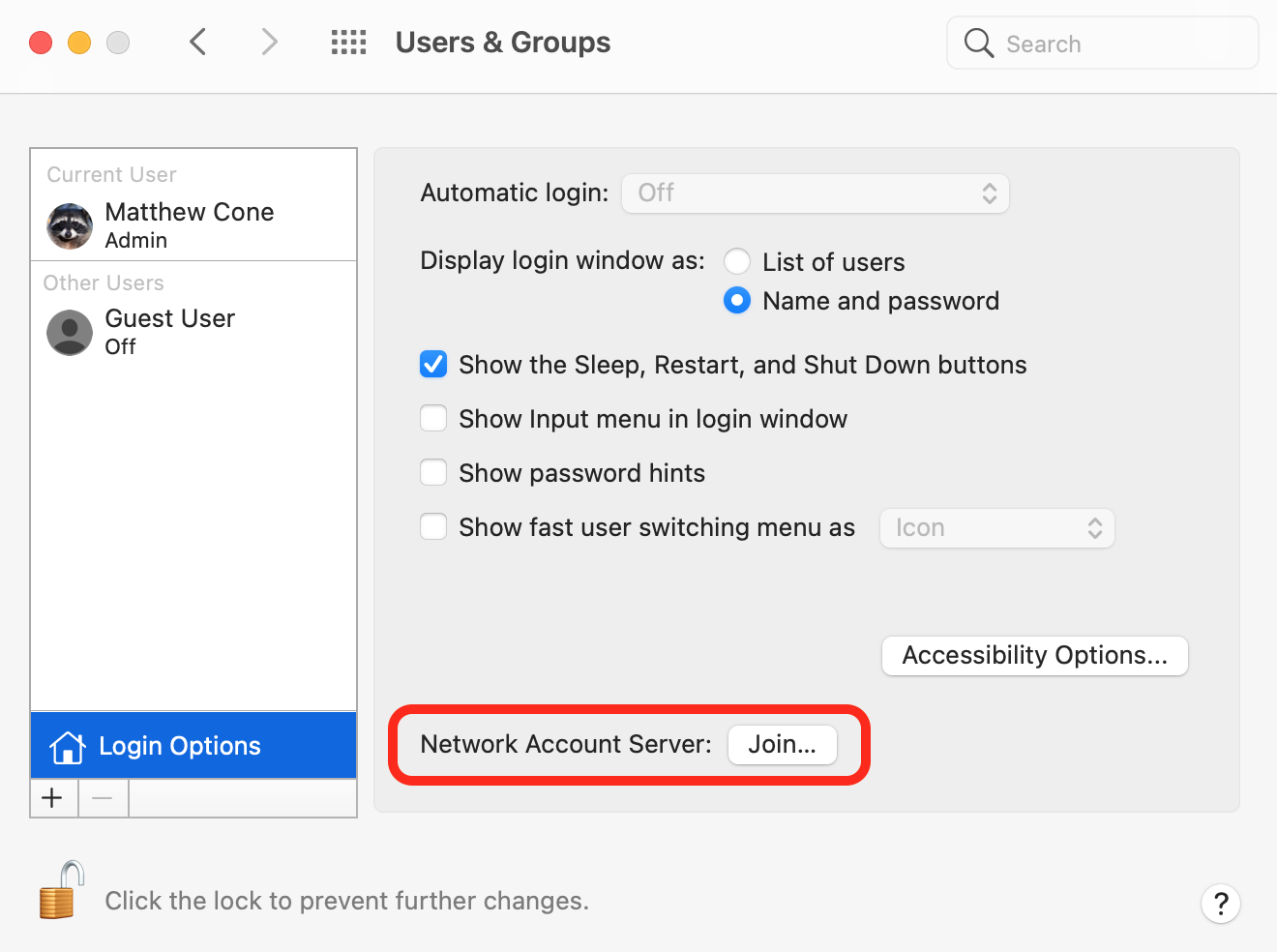- Включение учетной записи пользователя root на компьютере Mac или изменение пароля root
- Включение и отключение учетной записи пользователя root
- Вход в систему в качестве пользователя root
- How to Enable the Root User on a Mac
- Acting as Root with Sudo
- Enabling the Root User Account
- Logging in as Root
- Disabling the Root User Account
- Related Articles
- Subscribe to our email newsletter
- [Советы и трюки] Получаем статус root-пользователя в OS X Mavericks
- Лонгриды для вас
- Как устранить в MacOS root-баг: защищаем свой Mac вручную!
- How to Enable the Root User on Mac
- 1. Enabling Root via the Terminal
- 2. Enabling Root using Directory Utility
- How to log in to the root user account
- Disabling Root User using Terminal
- 3 comments
- Leave a Comment Cancel reply
- Popular Posts
Включение учетной записи пользователя root на компьютере Mac или изменение пароля root
Администраторы компьютеров Mac могут использовать учетную запись пользователя root для выполнения задач, требующих доступа к расширенному списку областей системы.
Пользователь root — это суперпользователь с привилегиями чтения и записи в дополнительных областях системы, включая файлы в учетных записях других пользователей macOS. По умолчанию пользователь root отключен. Если не удается войти в систему компьютера Mac с учетной записью администратора, включите пользователя root и выполните вход как пользователь root, чтобы выполнить свою задачу.
Учетная запись пользователя root не предназначена для повседневной работы. Ее привилегии позволяют вносить изменения в файлы, необходимые для работы компьютера Mac. Для отмены таких изменений может потребоваться переустановка системного ПО. После выполнения задачи пользователя root следует отключить.
Безопаснее использовать команду sudo в программе «Терминал» вместо включения пользователя root. Чтобы узнать о команде sudo , откройте программу «Терминал» и введите man sudo .
Включение и отключение учетной записи пользователя root
- Перейдите в меню Apple () > «Системные настройки» и откройте вкладку «Пользователи и группы» (или «Учетные записи»).
- Щелкните
, затем введите имя и пароль администратора.
- Нажмите «Параметры входа».
- Нажмите «Подключить» (или «Изменить»).
- Нажмите «Открыть Службу каталогов».
- Щелкните
в окне «Служба каталогов», затем введите имя и пароль администратора.
- Выполните следующие действия в строке меню «Службы каталогов»:
- Выберите «Правка» > «Включить корневого пользователя» и введите пароль для пользователя root.
- Или выберите «Правка» > «Отключить корневого пользователя».
Вход в систему в качестве пользователя root
Если пользователь root включен, его привилегии доступны только после входа в систему в качестве пользователя root.
- Перейдите в меню Apple > «Завершить сеанс», чтобы выйти из текущей учетной записи пользователя.
- В окне входа введите имя пользователя root и пароль, созданный для пользователя root.
Если в окне входа отображается список пользователей, нажмите кнопку «Другой» и выполните вход.
Не забудьте отключить учетную запись пользователя root после выполнения задачи.
Источник
How to Enable the Root User on a Mac
The most advanced tasks demand the most powerful user account of them all: the root user. When you log in as root, you have read and write privileges to every file on your Mac. This awesome power lets you override any account or permission restriction, but be careful! You could really mess things up if you don’t know what you’re doing.
Acting as Root with Sudo
Before you enable the root user account on your Mac, you should know about an alternative called sudo . As in other Unix-based operating systems, this command allows administrators to temporarily act as the root user on a Mac. Just open the Terminal application and preface a Unix command with sudo , like this:
Most commands can be executed with sudo , but you’ll need to authenticate with your administrator password to execute the command as root. System administrators consider using sudo a best practice — you should always try using sudo before you log in as root!
Enabling the Root User Account
Ready to turn on your Mac’s superuser account? Here’s how to enable the root user account on a Mac and set the password:
From the Apple menu, select System Preferences.
Select Users & Groups.
Click the lock icon and authenticate with an administrator account.
Select Login Options.
Click Join, as shown in the figure below.
Click the Open Directory Utility button. The Directory Utility window appears.
Click the lock icon and authenticate with an administrator account.
From the Edit menu, select Enable Root User.
Enter the password for the root user in the Password and Verify fields.
Click OK to enable the root user and save the password.
Logging in as Root
Now you can log in as the root user at the macOS login screen. When the list of users appears, click Other, type root in the Name field, and enter your root password in the password field. You’ll be logged in as root until you log out, restart, or shut down your computer.
If you’re an expert at the command line and would rather not log in to your computer as the root user, you can enter the su command in the Terminal application. Enter the root user account password and you’ll be acting as the root user for the duration of your Terminal session, or until you type exit . Remember, you should only log in as the root user when absolutely necessary.
Disabling the Root User Account
Once you’ve used the root user account to flex your superuser muscles, you should consider disabling it for security purposes. Here’s how to disable the root user account on a Mac:
- From the Apple menu, select System Preferences.
- Select Users & Groups.
- Click the lock icon and authenticate with an administrator account.
- Select Login Options.
- Click Join, as shown in the figure below.
- Click Open Directory Utility. The Directory Utility window appears.
- Click the lock and authenticate with an administrator account.
- From the Edit menu, select Disable Root User. The root user is now disabled.
Related Articles
Subscribe to our email newsletter
Sign up and get Macinstruct’s tutorials delivered to your inbox. No spam, promise!
Источник
[Советы и трюки] Получаем статус root-пользователя в OS X Mavericks
Как известно, операционная система OS X достаточно закрыта для своих пользователей. Конечно, некоторые «двери» можно открыть с помощью нашего любимого «Терминала», но и он не всемогущ. Чтобы получить доступ абсолютно ко всему, что только можно найти в OS X Mavericks, нужно получить права root-пользователя. Получить их можно достаточно просто, но если вы сейчас вообще не понимаете, о чем идет речь: лучше не рисковать, проблем будет больше.
Для начала вам нужно зайти в «Системные настройки» на своем Mac в раздел «Пользователи и группы». В левом нижнем углу расположен замочек, нажмите на него и введите свой пароль и подключите сервер учетных записей, затем нажмите «Параметры входа». В появившемся окошке нажмите на кнопку «Открыть службу каталогов».
В новом окне снова нажмите на замочек и введите пароль. Затем, нажав на пункт «Правка» в верхнем меню, выберите пункт «Включить корневого пользователя». На этом этапе потребуется придумать пароль и подтвердить его. Почти все. Осталось только открыть «Терминал» и ввести туда следующую команду: su root. И, конечно, последний шаг – ввести пароль. Готово, права root-пользователя получены: повелевайте и властвуйте в OS X Mavericks на своем Mac.
Новости, статьи и анонсы публикаций
Свободное общение и обсуждение материалов
Лонгриды для вас
Разбираемся, чем хорош базовый iPad 10.2 по сравнению с iPad Pro. Почему с обычным iPad вы не станете тратить больше? Зачем нужен LIDAR в iPad Pro? Как подарить iPad и не переплатить лишнего?
Выбор нового устройства для рисования всегда сложен, ввиду большого количества характеристик: дисплей, объем оперативной памяти и накопителя, поддержка Apple Pencil. О том, какой iPad выбрать для рисования читайте в нашей статье.
iPhone застрял на логотипе яблока при включении? Такое бывало практически у всех. Как правило, причина этого в недостатке свободной памяти. Разбираем все способы снова вернуть iPhone к жизни
Источник
Как устранить в MacOS root-баг: защищаем свой Mac вручную!
На днях в MacOS High Sierra был обнаружен крайне любопытный баг, который позволяет зайти в систему без пароля, просто залогинившись через имя root. В MacOS root открывает доступ к «Системным настройкам» и далее — к разделу «Пользователи и группы».
В данном разделе, как известно, чтобы внести изменения, нужны имя пользователя и пароль.
Однако, как показало исследование свежевыявленного бага, достаточно ввести слово «root» в поле «Имя«, при этом пароль вообще не нужен.
Правда, что фокус не всегда срабатывает с первого раза, однако если проявить немного настойчивости, то со второго или третьего точно сработает. «Замочек» в окошке открывается и кто угодно получает доступ к учетной записи администратора вашего Mac-а и/или MacBook-а.
Само собой, так быть не должно, и данную неприятность срочно нужно каким-то образом урегулировать. Благо, это не сложно. И сейчас мы расскажем, как это делается.
как устранить в MacOS root-баг
Метода проста до безобразия и состоит в том, чтобы попросту создать в системе отдельный пароль для корневого пользователя. Как это сделать, вы, наверняка, знаете и без нас, но мы на всякий случай напомним. Итак:
- открываем «Системные настройки» Mac-а, заходим в раздел «Пользователи и группы» и кликаем по замочку в левом нижнем углу окна;
- вводим свои логин и пароль и жмем «ОК«;
- слева в колонке кликаем «Параметры входа«;
- в открывшемся окне (внизу) жмем кнопку «Правка» (или «Подключить«) рядом со строкой «Сетевой сервер учетных записей«;
- кликаем «Открыть службу каталогов«;
- теперь снова кликаем по по замочку в левом нижнем углу окна и снова вводим свой пароль;
- далее вверху экрана жмем «Правка» и в меню выбираем «Включить корневого пользователя» (если у на вашем Mac-е эта опция уже активна, то в меню нажмите «Изменить корневого пользователя…«);
- дважды вводим новый пароль и жмем «ОК».
После активации корневого пароля в в MacOS root-баг работать не будет. Однако не будем также забывать, что если отключить опцию корневого пользователя до того, как Apple выпустит специальный патч для High Sierra, то баг заработает снова.
Источник
How to Enable the Root User on Mac
On macOS, certain parts of the file system are unavailable by default, even if you are the administrator. But if you enable the root user on your Mac, you’ll gain read and write privileges to the entire file system. You can even access files of another user’s account – perfect if you forget your username or password, or if an ex-employee leaves your business without sharing the login details for their company-issued laptop.
Also read: 
By enabling root user, you’ll have full control over your Mac. While this can be handy for advanced users, it’s also far easier to damage your Mac. Apple is fully aware of this and has disabled root access by default. Follow along with this tutorial to learn how to enable the root user on macOS.
1. Enabling Root via the Terminal
You can enable root access via your Mac’s Terminal. To launch the Terminal, open a new Finder window and navigate to “Applications -> Utilities.”
In the Terminal window, type the following command
and press Enter. The Terminal should detect your username automatically and will then request your password.
Type your password and press Enter.
You’ll be prompted to create a password for the root account. Since the root user essentially has access to every part of your Mac, make sure you choose a strong password!
Once the process is complete, you should see the following message:
Root is now enabled on your laptop or computer, and you can start using it for tasks that would be impossible to complete via a regular user account.
Also read: 
2. Enabling Root using Directory Utility
If you prefer to use a GUI-based option, you can enable the root user on your Mac via the Directory Utility instead:
1. Open your Mac’s Spotlight by clicking the menu icon in the upper-right corner of the screen.
2. In the Spotlight window, search for “Directory Utility,” then select this application when it appears.
3. In Directory Utility, make sure the “Services” tab is selected.
4. In the bottom-left corner, click the little padlock icon and enter your username and password when prompted.
5. In the toolbar, select “Edit -> Enable Root User.”
6. When prompted, create a username and password for your root user.
7. You can now click “OK” to create your root account.
If you want to disable the root user at any point, then relaunch the Directory Utility, but this time select “Edit -> Deactivate root user.”
How to log in to the root user account
Once it’s enabled, you can log in to the root account from macOS’s login screen:
1. Log out of your current account, as normal.
2. On macOS’s login screen, select “Other … ”
3. For “username,” enter “root.” You can now enter your root password.
4. Log in to the account. Congratulations – you’re now a root user!
This account may look exactly the same as a regular user account, but it’s now possible to access, edit and even delete files that would usually be strictly off-limits, so tread carefully!
To be on the safe side, you should only log in to the root account when you have a task that specifically requires root privileges.
Disabling Root User using Terminal
To help protect your Mac from malicious activities, or even accidental damage, you should disable root as soon as it’s no longer required.
To disable root access, launch your Mac’s Terminal (“Applications -> Utilities -> Terminal”), then run the following command:
When prompted, enter the password for your current account. You should see the following message.
The root user account is now disabled on your Mac.
Also read: 
For Linux, you can follow this tutorial to disable the root user account. Do note that you won’t need the root account for most fixes. If you have a frozen Mac, here are some ways to fix it without requiring a root account.
Jessica Thornsby is a technical writer based in Derbyshire, UK. When she isn’t obsessing over all things tech, she enjoys researching her family tree, and spending far too much time with her house rabbits.
3 comments
A nice, clear way of showing how this is done. Many thanks!
Thanks for making this clear and easy for non tech people.
Enabling the root user is not needed to make some system-wide changes if your user account is an admin account. In fact, root user is not really disabled, just the ability to login directly as root is disabled. This is not exclusive to macOS, it is BSD-typical (and some Linux distros do too).
In Terminal you can enter `sudo -i`, then enter your password and you are root. Test it with `whoami`.
To change some config files in /private/etc/ you can use a “better” text editor like Sublime Text, e.g., which asks you for your password when saving, even without becoming root first.
Leave a Comment Cancel reply
Popular Posts
RedMagic 6S Pro Review: Gaming Is Serious Business.
How to Fix Mac Wi-Fi Problems and Dropped Connections
5 Simple (Yet Cool) Drawing Apps for Mac
Camera Not Working or Available on Mac? Here’s How to Fix It
How to Run Android Apps on Mac
How to Install and Use wget on Mac
How to Delete Files from Your Mac that Won’t Delete
4 Ways to Create a New Blank Text File in Any Folder on Your Mac
How to Add and Remove Kexts from macOS
How to Play Animated GIFs on Your Mac
Need to Fix a Water-Damaged MacBook? Find Out How to Save It
Affiliate Disclosure: Make Tech Easier may earn commission on products purchased through our links, which supports the work we do for our readers.
Источник
 , затем введите имя и пароль администратора.
, затем введите имя и пароль администратора.