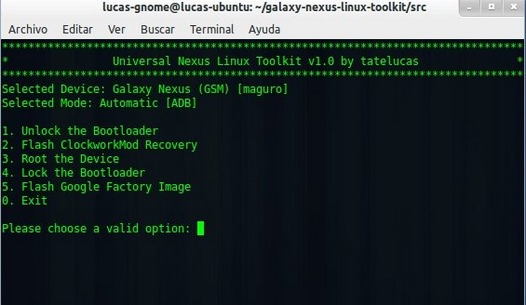- Root и установка CWM рекавери для любых Nexus планшетов и смартфонов в ОС Linux
- Как получить root права на Nexus One под управлением Android 2.2.1 из Ubuntu Linux
- nuxref
- Unlock and Root Your Nexus Using Linux
- Introduction
- Getting Started
- Android SDK Preparation
- Enable Development / Debugging Mode on Device
- Unlock the Bootloader
- Root Your Android Device
- Upgrade Your Rooted Device
- Fantastic (Root Requiring) Apps to Install
- TWRP Setup
- Backup / Restore
- Reverting Everything Back
- Sources
- Credit
- 2 thoughts on “Unlock and Root Your Nexus Using Linux”
Root и установка CWM рекавери для любых Nexus планшетов и смартфонов в ОС Linux
Несмотря на то, что операционная система Android находится в тесном родстве с ОС Linux, обычно универсальные инструменты для получения root прав на планшетах и смартфонах создаются для совершенно другой операционной системы – Microsoft Windows, а пользователям Linux в этом случае, приходится идти на дополнительные ухищрения.
Но сегодня я хочу рассказать вам о том, как получить root на планшете или смартфоне Nexus с помощью компьютера, работающего под управлением операционной системы Linux. Это стало возможно, благодаря независимому разработчику с форума XDA, известному под ником tatelucas, создавшего Universal Nexus Linux Toolkit, с помощью которого мы можем разблокировать, блокировать, получить root, установить модифицированное рекавери и возвращать заводскую прошивку на таких устройствах, как Google Nexus 10, Nexus 7, Nexus 4, Galaxy Nexus и Nexus S и прочих устройств Google.
На момент написания этого материала, Universal Nexus Linux Toolkit поддерживал следующие устройства Nexus:
• Nexus S (i9023 и i9020t)
• Nexus S 4G (d720)
• Galaxy Nexus (GSM)
• Galaxy Nexus (Sprint) – нельзя прошить стоковый образ системы.
• Galaxy Nexus (Verizon)
Хотелось бы обратить внимание, что на сегодня, инструмент был протестирован со всеми, смартфонами из списка и планшетом Nexus 7, кроме последних двух — Nexus 4 и 10, поэтому соблюдайте осторожность, если вы планируете использовать его на этих устройствах.
Требования:
— Включенная на планшете или телефоне в меню Настройки -> Параметры разработчика опция «Отладка USB».
На Вашем устройстве Android 4.2? Как найти меню Параметры разработчика в Android 4.2 читайте в этой инструкции.
Если у вас 64-битная система, у вас должны быть установлены 32-битные библиотеки.
Инструкция:
Внимание! Все что вы делаете, вы делаете на свой страх и риск, и ни наш сайт, ни автор метода не несут ответственности за возможные повреждения вашего устройства.
1. Скачайте (по ссылке выше) на свой компьютер TGZ архив с Universal Nexus Linux Toolkit и распакуйте его.
2. Запустите терминал, и перейдите в папку, куда вы распаковали TGZ файл.
3. Для того чтобы начать работу с набором инструментов, выполните следующую команду:
4. После запуска вы увидите список поддерживаемых устройств. Выберите свой смартфон или планшет, введя соответствующий номер.
5. В следующем меню выберите номер соответствующей задачи и следуйте инструкциям на экране вашего компьютера.
Свежую информацию, а также самую последнюю версию Universal Nexus Linux Toolkit вы можете получить на сайте XDA-Developers, в этой ветке форума.
Похожие материалы:
Не забудьте поделиться информацией с друзьями:
Источник
Как получить root права на Nexus One под управлением Android 2.2.1 из Ubuntu Linux

Этот метод предоставлен нам участником форума XDA-Developers. антортальный который, будучи гордым пользователем Ubuntu, хотел получить root-права на своем Nexus One, не используя для этого Windows. Он попытался внедрить его с помощью SuperOneClick — нашего предпочтительного универсального метода рутирования, который работает для большинства устройств Android, — но, похоже, он не работал в Linux. Возможно, причина заключалась в том, что он применил обновление Android 2.2.1 OTA, но суть в том, что это не сработало. Затем он решил разработать ручной метод, используя тот же эксплойт, который используется в SuperOneClick, и это сработало!
Если вы не знакомы с рутированием, вам рекомендуется ознакомиться с нашими 10 основными причинами рутирования вашего устройства Android, а также с нашим подробным руководством по рутированию Android. По сути, рутинг позволит вам запускать тысячи приложений, которым для правильной работы требуется root-доступ. Он также позволит вам установить на телефон пользовательские ПЗУ и образы восстановления, чтобы изменить его ОС и выполнить на нем несколько дополнительных операций.
Заявление об ограничении ответственности: Пожалуйста, следуйте этому руководству на свой страх и риск. AddictiveTips не несет ответственности, если ваше устройство будет повреждено или заблокировано во время процесса.
Требования:
- ПК под управлением Ubuntu Linux. Метод был протестирован для работы на Ubuntu 10.10.
- Nexus One работает под управлением Android 2.2.1 Froyo.
- ADB установлен и работает на вашем компьютере.
- Требуемый Файлы Nexus One Softroot.
Процедура:
- Загрузите файлы Nexus One Softroot по указанной выше ссылке и извлеките содержимое tar-файла в ту же папку, где у вас установлен ADB.
- Запустите терминал и перейдите в папку, где у вас есть ADB и эти файлы.
- Введите следующие команды терминала:
- Теперь вы должны получить приглашение #, указывающее, что рутирование прошло успешно. Для дальнейшего подтверждения введите команду id (без кавычек). В качестве ответа вы должны увидеть get uid = 0 (root) gid = 0 (root), подтверждающий, что теперь у вас есть root-доступ.
- Осталось несколько шагов, чтобы сделать этот корень постоянным. Продолжайте вводить эти команды:
- Теперь вы должны вернуть свой раздел / system в режим только для чтения, прежде чем вы будете готовы завершить работу. Просто введите эти команды терминала:
- Наконец, вы должны установить приложение SuperUser. В последняя версия доступна в Android Market рекомендуется и должен работать безупречно. Как только он будет установлен, все готово.
Итак, теперь у вас есть Nexus One под управлением Android 2.2.1 Froyo с постоянным root-доступом.
Источник
nuxref
Unlock and Root Your Nexus Using Linux
Introduction
I’ve had a lot of trouble gathering information on how to unlock and root my Nexus 6 phone (having never done anything like this before). The information on how to do this is definitely out there, but it’s all over the place in bits and pieces. So that’s where this blog comes in; I tried to group everything I learned after successfully rooting my phone and installing TWRP on it.
This diagram explains very loosely how the upgrades work; the diagram will make more sense as you read on. 
Here are the topics of interest:
- Installing the Android SDK and preparing a useful (Linux) Environment: This step is important in order to be able to interact with your device and update it via a USB cable attached to your PC. It specifically focuses on enabling the use of the adb and fastboot tools. This entire blog is useless to you if you don’t have this part set up.
- Enabling Debug (Developer) Mode on your Android device: This step pairs with the SDK. The SDK allows your PC to communicate with your Android device while this step allows your device to be communicated with. Each device you plan on unlocking or rooting will have to have Debug Mode turned on.
- Unlock Your Bootloader: You can not root your device unless your bootloader is unlocked. This action opens your device up to a world of tweaks and hacks. Note: this step can also can void your warranty.
- Root Your Device: You can not root your device unless your bootloader is unlocked. This step focuses on using the excellent work of Chainfire‘s (CF-)Auto-Root boot.img and SuperSU application.
- Upgrade Your Rooted Device: When Google puts out their new Over The Air (OTA) upgrade. You’ll notice that rooted devices won’t successfully get upgraded. Don’t worry; nothing breaks, the update simply fails. I identify the steps here how you can play along and still upgrade your rooted device.
A few other things worth sharing:
- Fantastic Android (Root Required) Apps: Got your Android device rooted? Here are some amazing applications worth installing on it.
- TWRP Setup: TWRP allows you to try out custom firmware. This is one of the fantastic apps i had to make a separate section for since it’s setup can be a bit confusing if you’ve never done it before.
- Backups and Restores: Just some tips I found on creating backups and their accompanied restoring operations (in a time of need).
Getting Started
I performed all of the steps below on a Fedora 20 Linux box, but it should work on any variation of Linux (the instructions that is). Please note that these steps are specifically geared towards a Nexus 6, but I’m sure any competent person can adjust what is identified here to work with their own Android device (phone/tablet) too. 🙂
Android SDK Preparation
This step is vital for the two-way communication to your device using your PC. I did the following using Fedora 20; but the rules don’t change for most distributions.
- As root, make sure the proper libraries are installed and available to your environment:
- Download the full Android SDK here (scroll to the bottom of the page>DOWNLOAD FOR OTHER PLATFORMS>SDK Tools Only). At the time I did this, the file was called: android-sdk_r24.0.2-linux.tgz.
- Install it’s contents into a workable directory; the following prepared my development environment placing everything in ”’
/Development/Android/SDK”’:
The following will allow regular users to utilize the fastboot command. Without this step, you must switch to root to utilize the command.
Now we need to add a few more tools to complete our setup. This can be done through the tools/android binary.
Alternatively, you can just launch the tools/android binary and use the GUI to set things up. You will need to install the following (3) packages (minimally):
- Tools >>Android SDK Tools
- Tools >>Android SDK Platform-tools
- Extras >>Android Support Library
If it displays Android Debug Bridge version x.x.x, then you’ve completed the first part successfully.
Enable Development / Debugging Mode on Device
You must log into your device and access the settings to enable Development / Debugging mode:
- Go into Settings.
- Under About, you’ll be able to locate your Build Number.
- Tap Build Number 7 times until you are notified that you have activated Developer options.
- Go into Developer Options, ensure it is enabled and check the Enable OEM Unlock checkbox.
- While in Developer Options, ensure the USB Debugging checkbox is checked too.
Unlock the Bootloader
Once the bootloader is unlocked, your Android device will prompt you that it will erase everything.
Before proceeding with this step, make sure you’ve backed up everything important to you. Preferably you’re doing this step with a brand new device so you have nothing to lose at this time.
- Turn the device off (if it’s on already) and turn it back on while holding the volume down and the power button at the same time. This will start your device into the bootloader/fastboot mode.
- Plug the device into your PC (via a USB cable), then open a command prompt window window and type the following:
If your device’s serial number shows up, you are good to go! If not, you’ll need to figure this part out before continuing.
This next step will completely wipe EVERYTHING off of your device. Make sure to back up anything worth saving before proceeding. If you’re having second thoughts about this; now is the time to back out. You can reboot your device again and it will return how it was.
Otherwise, for all intent and purposes, unlock the bootloader with the following command:
On the device (still attached to the computer), a screen should pop up asking whether or not you would like to unlock the bootloader. Use the volume rockers to highlight “Yes” then press power to confirm the action.
After the above command has finished executing, run the following to restart your device:
The device will reboot at this time.
Next you will be presented with a screen containing an Android logo as well as a progress bar. It can take about 8 minutes or so to finish.
When it’s complete, it will restart and act as though it was the first time you’ve ever turned on the device. There is no sense in doing anything yet, we still have a few more steps to do. Just power off the device at this time and keep reading.
Root Your Android Device
Your bootloader must be unlocked for this step to work correctly. Otherwise, you can root your device with the following actions:
- Download the Chainfire‘s (CF-)Auto-Root tool to automate everything for you downloadable from here.
- Extract the ZIP file to your Desktop; this makes it easy to access.
- Turn the device off (if it’s on already) and turn it back on while holding the volume down + power button at the same time. This will start your device into the bootloader/fastboot mode.
- Plug the device into your PC (via a USB cable), then open a command prompt window window and type the following:
Upgrade Your Rooted Device
When Android v5.1 came out; the OTA failed (rebooted to an ‘error’). I had to fetch the stock version I was currently running so I could specifically just flash 2 images (system and recovery).
- Setup your development environment
- The point of this section is you want to update your Android ‘without’ losing your data.
Download the stock firmware associated with the (rooted) version currently installed on your device here. The steps below will show you how you can access what is important from what you just downloaded.
The best way to be sure you’re downloading the correct version is to go into the About settings of your device and pay attention to Build number identified at the bottom. You just need to download and work with this version as your base.
 After the reboot, you will have lost your root privileges. However, you can now upgrade using the OTA update Google provides. Once the OTA upgrade has complete, you can re-root your device using the steps already identified above.
After the reboot, you will have lost your root privileges. However, you can now upgrade using the OTA update Google provides. Once the OTA upgrade has complete, you can re-root your device using the steps already identified above.Fantastic (Root Requiring) Apps to Install
Here are some great apps worth installing on your rooted devic:
- Titanium Backup Pro
- Greenify
- Lightflow
- Chainfire‘s SuperSU will already be pre-installed onto your device if you followed the steps in this blog. But I can’t stress enough that none of this would be possible without his achievements. Consider showing your support and upgrading to the Pro (Donated) version of the application.
- BusyBox Pro
If you’re feeling brave and want to start playing with custom firmware:
If I forgot one, or you have one to share; please feel free to let me know and I’ll add it!
TWRP Setup
TWRP allows you to backup your firmware as well as flash and install/uninstall custom firmware. It requires (Stericson) BusyBox or BusyBox Pro to work correctly. Naturally it also requires that your device is rooted already. Here are the devices TWRP support. For the Nexus 6; here is the direct link.
You can think of this application has installing 2 key components onto your device:
- The .apk (front end application) which provides you with some rudimentary control to it’s backend. This is a simple app you just download from the Google Play store here.
It provides you with the ability to flash the backend for you. I’ll explain how to flash it manually below; the only advantage of doing it manually is you can use some of the newer firmware that hasn’t made it back to the .apk yet. That and you know for certain you’ll flash the right ROM as using the .apk gives you the ‘chance’ to brick your device through accidental choice selections.
- Backup your entire device’s state (everything; including the firmware you’re running)
- Restore any previous backup you already created.
- Flash a new custom firmware you feel is worth trying without worry for if something goes wrong, you can just restore a backup. Note: It’s presumed that the first thing you do once you get this software installed is backup your current system so you have a good restore point.
- Setup your development environment
- The point of this section is you want to update your Android ‘without’ losing your data.
Download the stock firmware associated with the (rooted) version currently installed on your device here and prepare it’s content. If you have nothing to loose; the easiest way is to just flash everything using the latest stock firmware. But if you’re like me; here is the custom steps i took to upgrade from 5.0.1 to 5.1.0.
Backup / Restore
- TWRP allows you to preform full backups and restores of your device without the need of a PC connected to it. It doesn’t hurt to use this option. In order to do this; it needs to modify the recovery ROM of your device. But this isn’t really a big deal since you can easily flash it back to where it was using the firmware provided on Google’s website. Note: This application requires that your device is already rooted.
- Titanimum Backup allows you to backup your applications and even clean out the ones you don’t want. This application is an absolutely MUST for all rooted devices!
- Android SDK supports backups and restores too.Here is a great forum post explaining the whole operation in great detail; but in short the following commands will do the trick (assuming your device is powered on).
The nice thing about the built in Android backup and restore commands is that they don’t require a rooted device to use. Your device has to be unlocked and connected to your PC (via USB) for this option to work though! Honestly, if your device is already rooted, then TWRP and Titanium Backup are the best solutions.
Reverting Everything Back
Sometimes you may want to revert everything back to how it was. This is especially an essential step if you have to send your device back to Google (or another carrier) to full fill it’s warranty.
- Setup your development environment
- Download the stock firmware associated with your device here and prepare it’s content.
Now you need to re-lock the device. The easiest way to do this is power on the device with the power and volume down button held down.
Note: if you are in a unique position where the volume down button doesn’t work (making it impossible to do the bootloader combination; do the following:
- Log back into your device using any user (it really doesn’t matter); Don’t bother putting your real information in otherwise you’ll have to wait while your device downloads and re-installs all of your apps. The main thing is you need to enable the developer mode again and Debugging Mode. You will be prompted to authorize the connection within your device (make sure to do so).
- Once Debugging Mode is enabled, you can connect your device up to your laptop and type the following:
- You can safely relock your device with the following command:
After the above command has finished executing, run the following to restart your device:
The device will reboot at this time.
Next you will be presented with a screen containing an Android logo as well as a progress bar. It can take about 8 minutes or so to finish.
When it’s complete, it will restart and act as though it was the first time you’ve ever turned on the device. You can safely power it off now. It’s good to be shipped back to Google!
Sources
- Nexus Stock Firmware Images
- XDA Developers is a fantastic location to learn about Android devices.
- A great post on XDA-Developers.com
- ChainFire’s Website which contains all of the Auto-Root bootable devices
- Reset your Nexus device to factory settings
- Can I fastboot flash a factory image without flashing the recovery?
- Android Backups and Restores: A great post made by an xda-developers.com user by the name of copkay.
Credit
This blog took me a very long time to put together and test! If you like what you see and wish to copy and paste this HOWTO, please reference back to this blog post at the very least. It’s really all I ask.
2 thoughts on “Unlock and Root Your Nexus Using Linux”
In the Unlocking the Bootloader section of http://nuxref.com/2015/06/11/unlock-root-nexus-using-linux/, you wrote “…turn it back on while holding the and the button at the same time.” You probably meant “…turn it back on while holding the volume down and the power buttons at the same time.”
That was exactly what I meant! I’ve corrected the post to reflect what you noticed. Thank you for pointing that out! 🙂
Источник