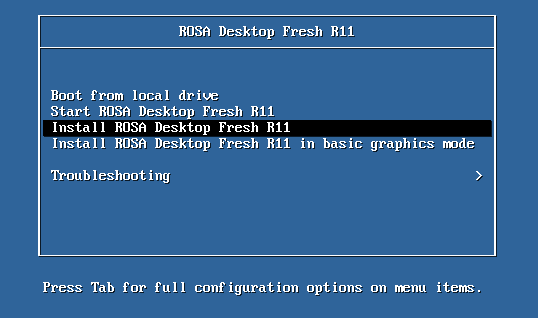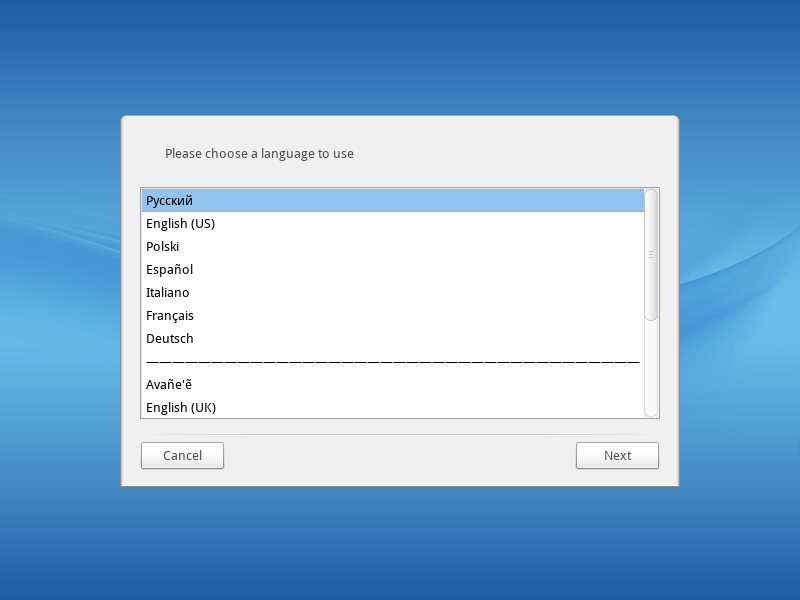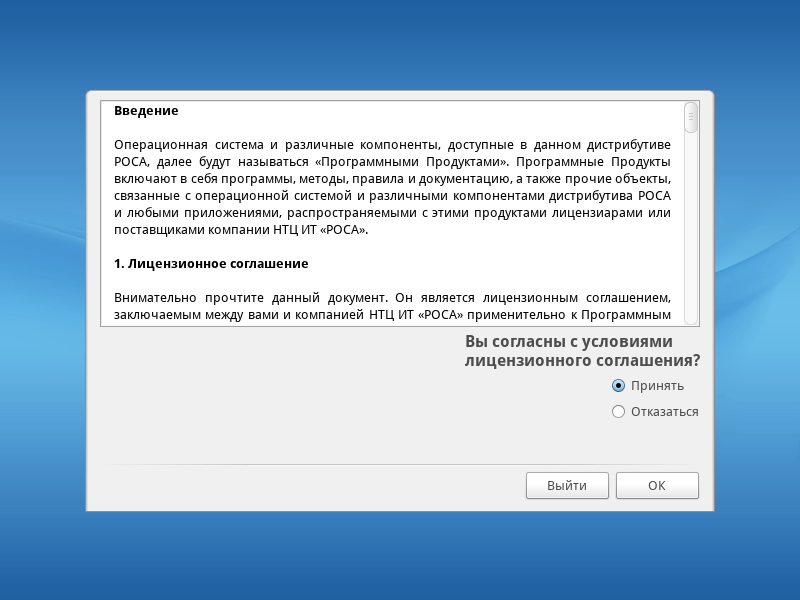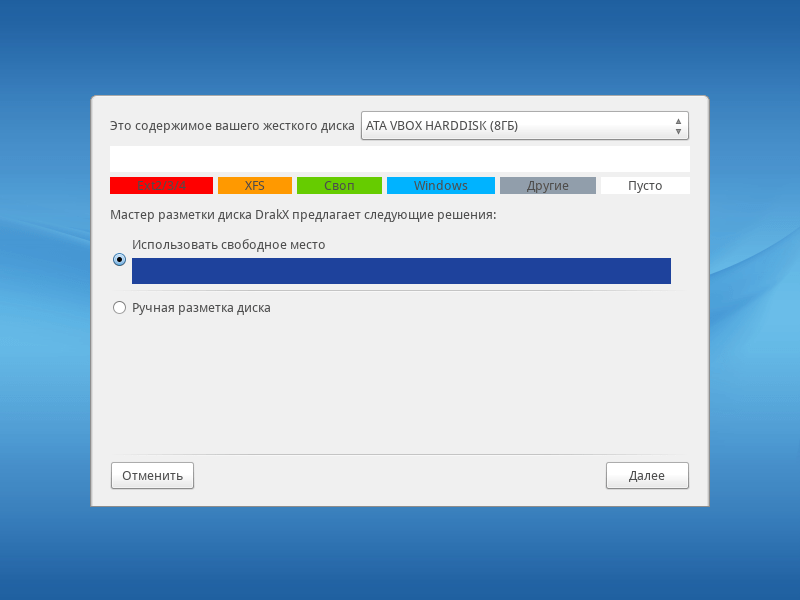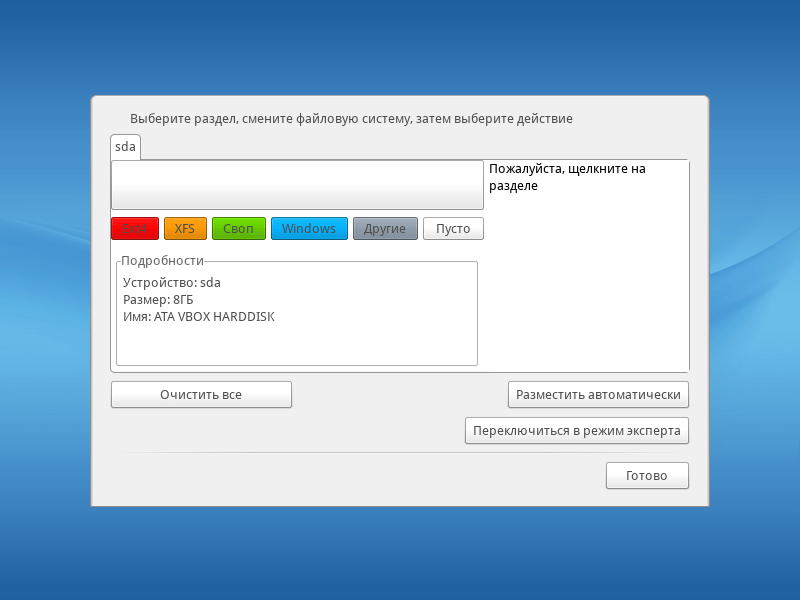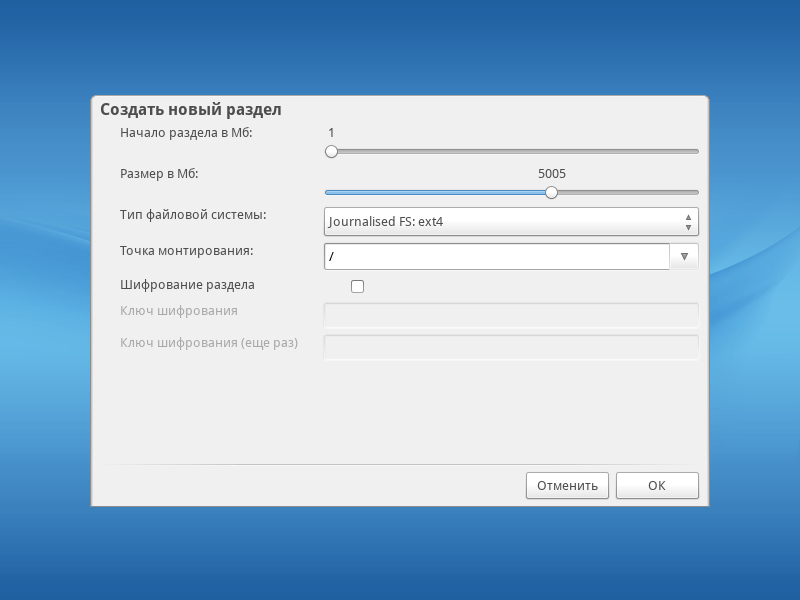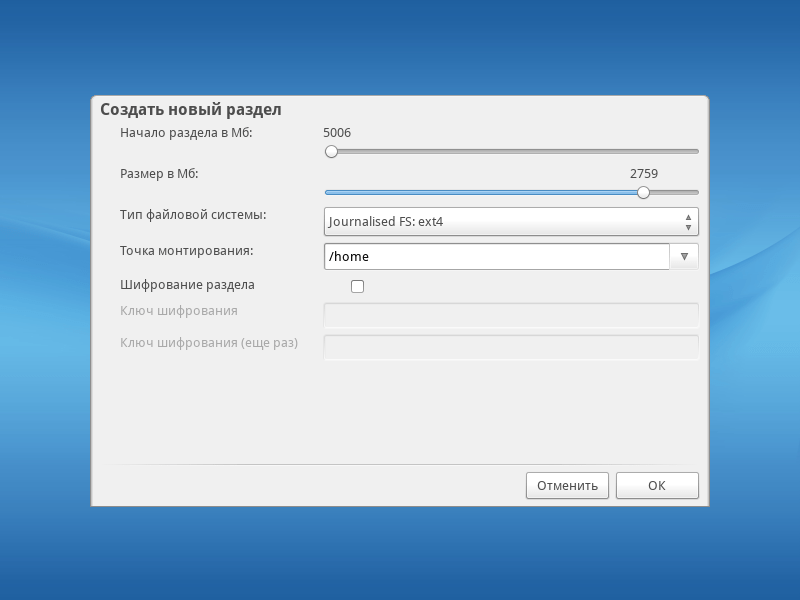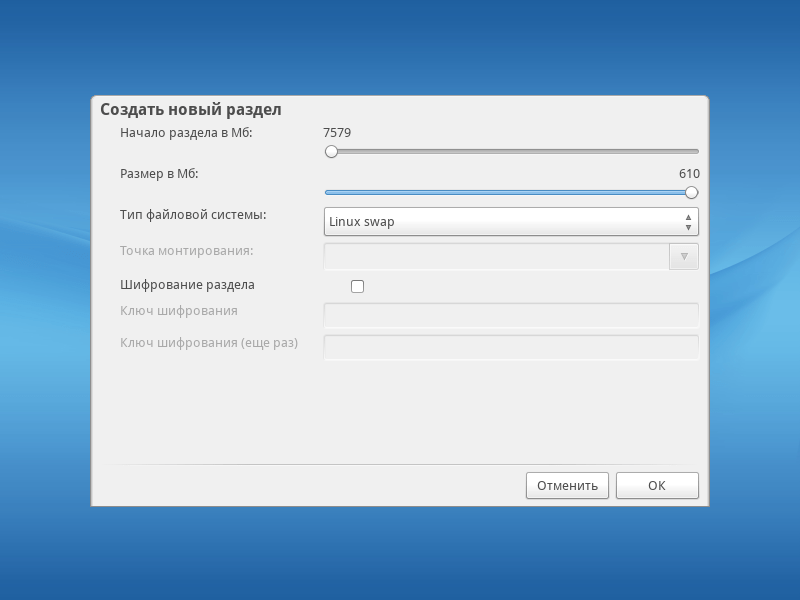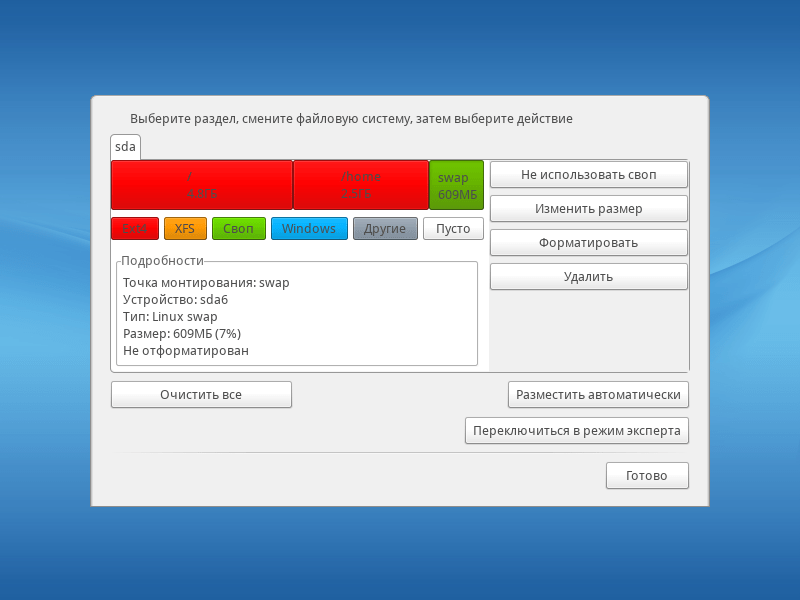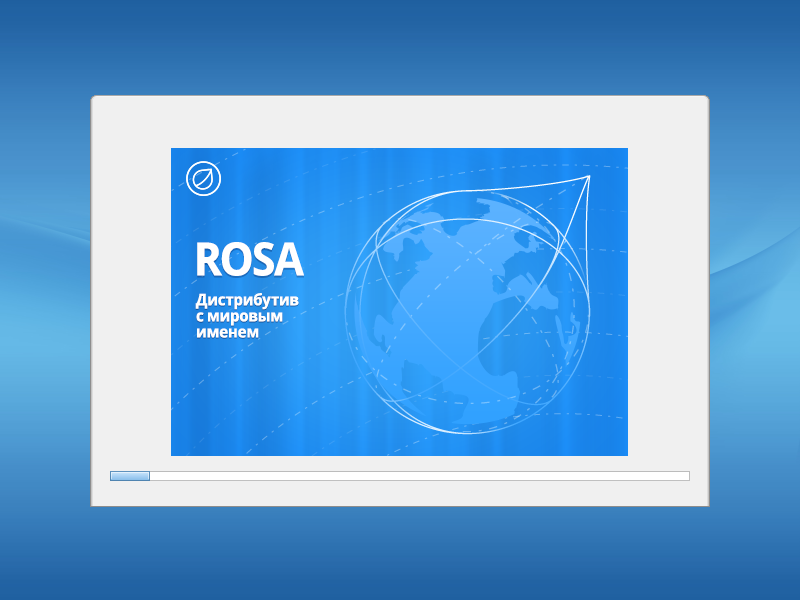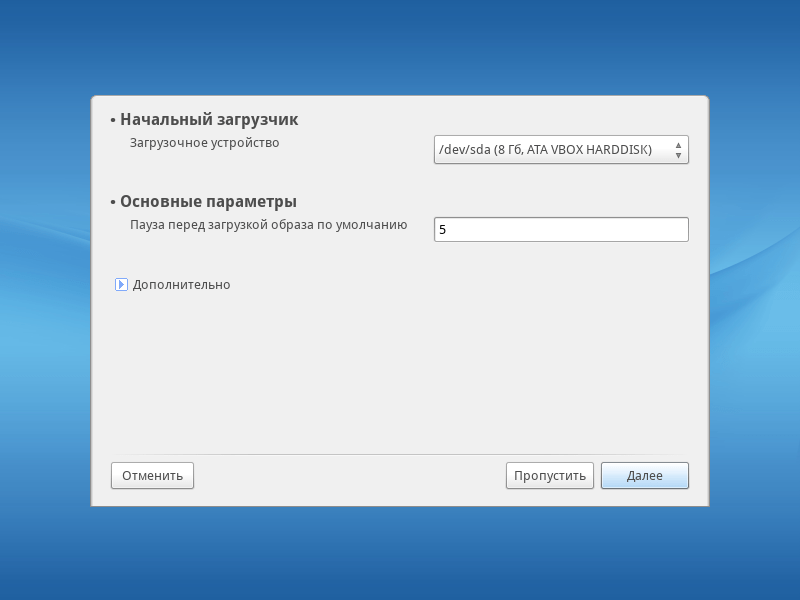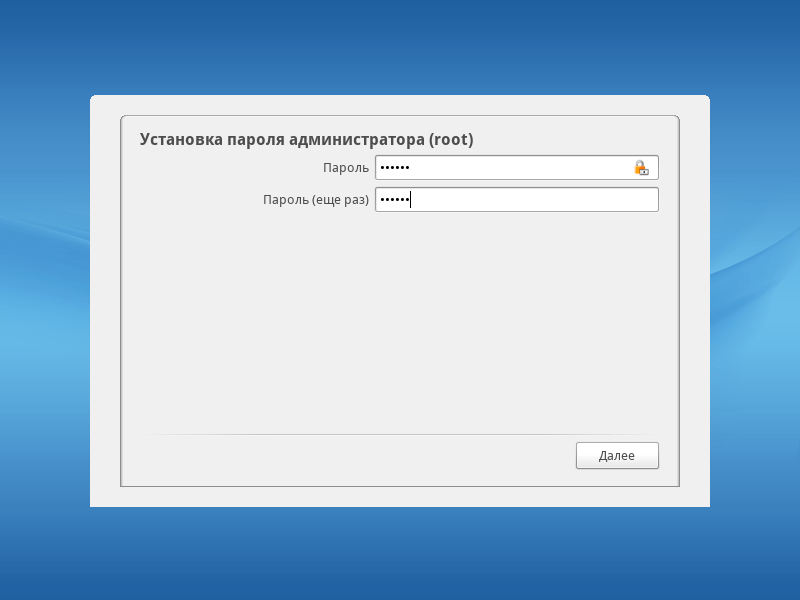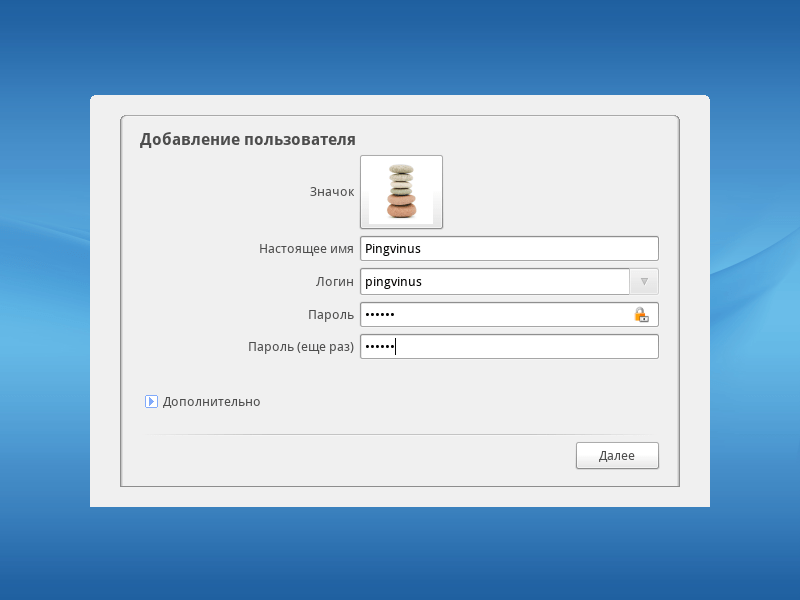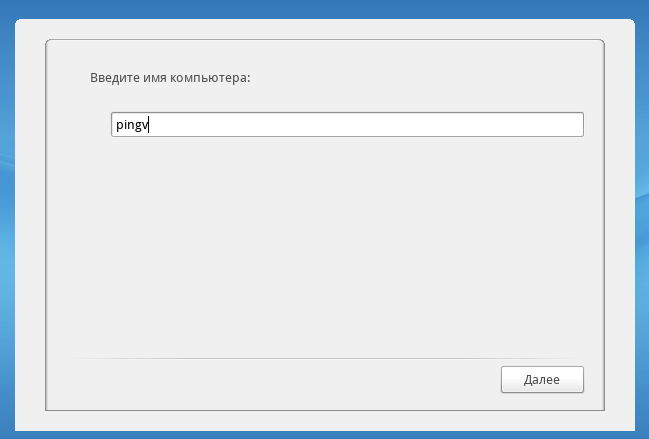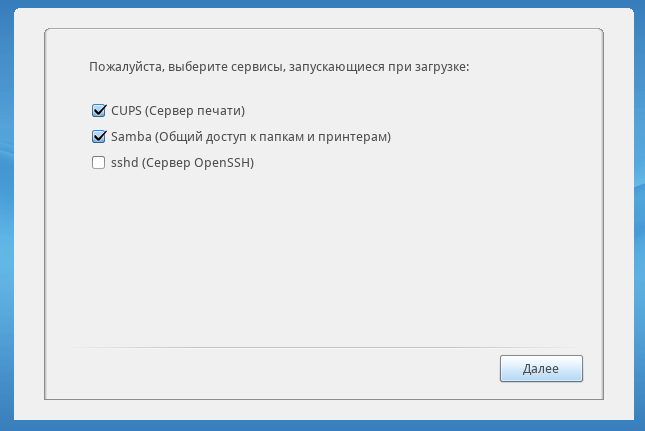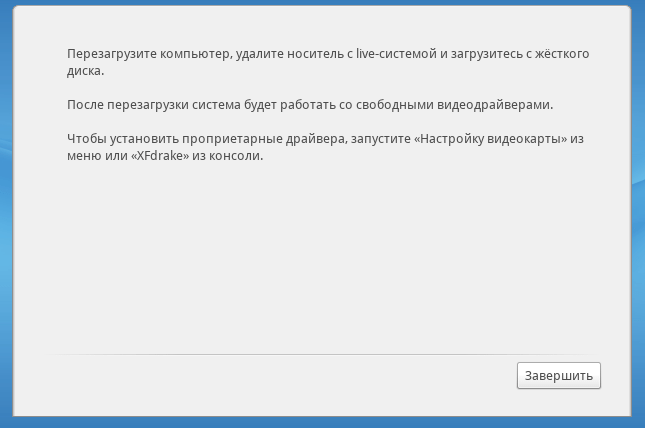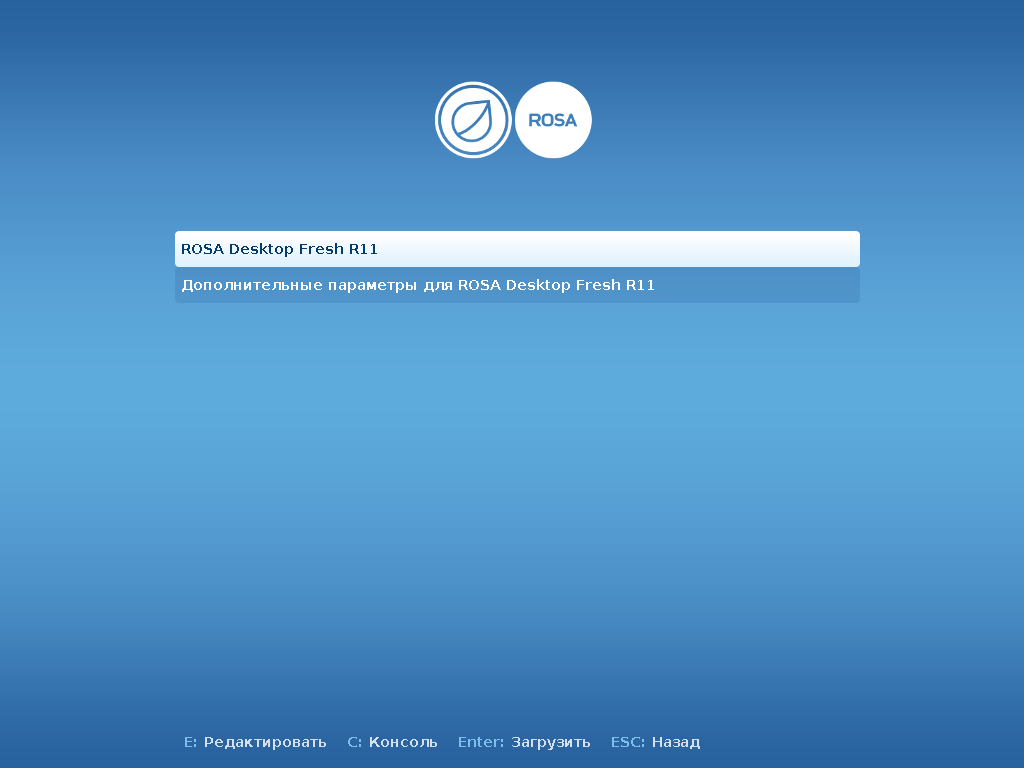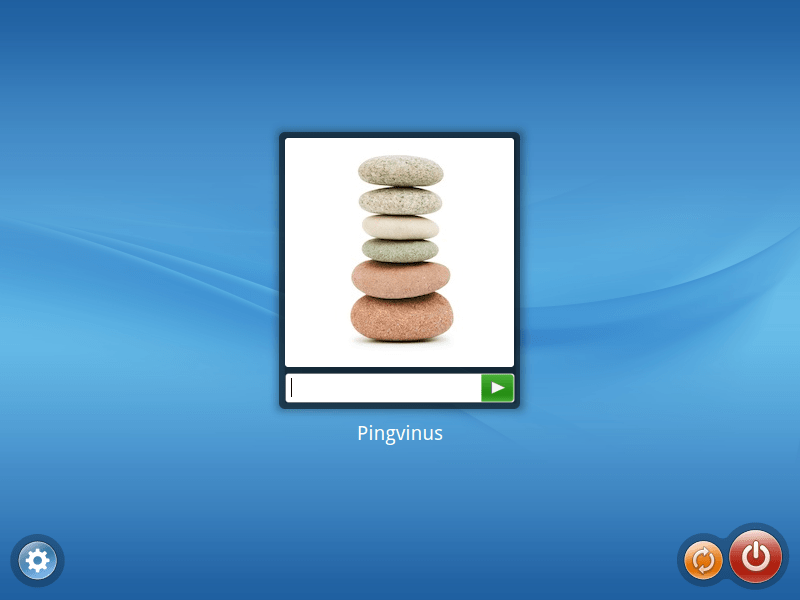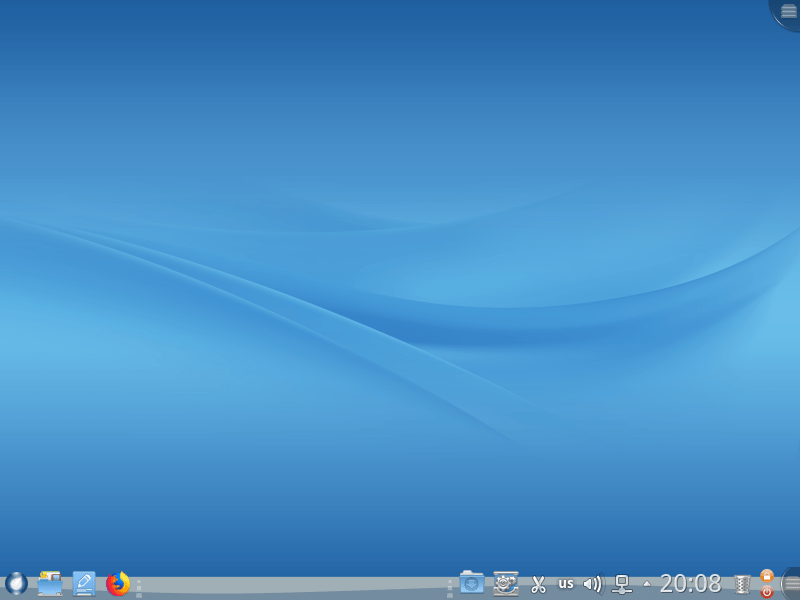- Установка ROSA Fresh R11
- Видео (обзор и установка)
- Немного об установке
- Подготовка
- Загрузка с Live-носителя (флешки)
- Загрузочное меню
- Язык системы
- Лицензионное соглашение
- Раскладка клавиатуры
- Часовой пояс
- Разметка диска
- Автоматическая разметка диска
- Ручная разметка диска
- Создание корневого / раздела
- Создание /home раздела
- Создание раздела подкачки (swap-раздела)
- Копирование файлов
- Установка загрузчика GRUB 2
- Пароль пользователя root
- Создание пользователя
- Имя компьютера (hostname)
- Сервисы, запускающиеся при запуске системы
- Установка завершена
- Перезагрузка компьютера
- Вход в систему
- Заключение
- Установка Linux ROSA Desktop FRESH R11 KDE Plasma и обзор дистрибутива
- Linux ROSA Desktop FRESH R11
- Особенности Linux ROSA FRESH R11 KDE Plasma – обзор нововведений
- Системные требования Linux ROSA FRESH R11 KDE Plasma
- Пошаговая установка Linux ROSA Desktop FRESH R11 KDE Plasma
- Шаг 1 – Скачивание установочного образа
- Шаг 2 – Создание установочного носителя
- Шаг 3 – Загрузка с установочного носителя
- Шаг 4 – Выбор языка
- Шаг 5 – Принятие условий лицензионного соглашения
- Шаг 6 – Выбор раскладки клавиатуры
- Шаг 7 – Выбор способа переключения между раскладками клавиатуры
- Шаг 8 – Выбор часового пояса
- Шаг 9 – Настройка даты и времени
- Шаг 10 – Разметка жесткого диска
- Шаг 11 – Установка (копирование файлов)
- Шаг 12 – Параметры загрузки
- Шаг 13 – Задаём пароль для администратора (root)
- Шаг 14 – Создание пользователя
- Шаг 15 – Задаем имя компьютера
- Шаг 16 – Выбор сервисов
- Шаг 17 – Завершение установки
- Скриншоты Linux ROSA Desktop FRESH R11 KDE Plasma
- Видео-инструкция по установке Linux ROSA Desktop FRESH R11 KDE Plasma
Установка ROSA Fresh R11
Дистрибутива ROSA Fresh изначально был основан на Mandriva Linux. Дистрибутив представлен в 4 редакциях, отличающихся используемой графической оболочкой: KDE, KDE Plasma 5, XFCE, LXQt. Все редакции устанавливаются одинаковым образом.
Страница дистрибутива: ROSA Fresh
Видео (обзор и установка)
Наш видео-обзор дистрибутива, установка и загрузка в Live-режиме.
Немного об установке
Установку ROSA Fresh можно выполнять из Live-системы, либо не загружаясь в Live-систему.
Если вы выполняете установку из Live-системы, то при запуске Live-системы вы должны будете выполнить несколько простых шагов для настройки системы: выбрать язык, раскладку клавиатуры и так далее. Затем, загрузившись в систему и запустив установку (щелкнув по иконке на рабочем столе), вы уже не будете выполнять данные шаги.
В данной инструкции мы рассмотрим более общий случай — установку ROSA Fresh R11 не из Live-системы.
Установка ROSA Fresh немного отличается от установки других дистрибутивов Linux, так как пользователю предлагается больше действий и вариантов настройки. Не смотря на это, все специфические настройки можно не изменять и оставить значения по умолчанию, поэтому сложностей возникнуть не должно.
Подготовка
Если вы устанавливаете систему на компьютер, на котором есть важные данные, то обязательно создайте резервную копию этих данных на внешнем носителе.
Скачайте ISO-образ системы и создайте загрузочный носитель. Инструкция: Как создать загрузочную флешку
Обратите внимание на то, что ROSA Fresh R11 представлен для 32-х и 64-х разрядных систем.
Если вы устанавливаете ROSA Fresh рядом с Windows, то вы можете заранее создать отдельный раздел диска для этого. Читайте соответсвующий параграф в нашем руководстве по установке Linux Mint.
Загрузка с Live-носителя (флешки)
Вставьте, созданный на предыдущем шаге, загрузочный носитель в компьютер и выполните с него загрузку.
Если вы не знаете, как запустить загрузку с внешнего носителя, читайте нашу инструкцию: Загрузка LiveCD
Загрузочное меню
При запуске появится следующее загрузочное меню:
Вы можете выбрать пункт « Boot from local drive », чтобы загрузиться в Live-систему. Установка из Live-системы выполняется абсолютно аналогично. Просто часть предварительных шагов вы делаете до запуска Live-системы, а остальные уже внутри системы из инсталлятора.
Мы же выберем пункт « Install ROSA Desktop Fresh R11 », чтобы установить систему без запуска Live-системы.
Выбираем нужный пункт и нажимаем Enter . Запустится инсталлятор.
Язык системы
Выбираем язык будущей системы:
Лицензионное соглашение
Принимаем лицензионное соглашение:
Раскладка клавиатуры
Выбираем раскладку клавиатуры и сочетание клавиш для переключения раскладки:
Часовой пояс
Выбираем часовой пояс и способ установки времени (по местному времени или по UTC):
Разметка диска
Далее следует этап разметки диска. В зависимости от количества разделов и установленных систем на вашем диске, следующее окно может иметь определенный набор пунктов.
Вы можете выбрать ручную разметку или автоматическую. Обратите также внимание на то, что в верхней части окна вы можете выбрать диск, на который будет выполняться установка системы.
Автоматическая разметка диска
Если вы выбираете автоматическую разметку, то программа установки самостоятельно создаст все необходимые разделы. Это самый простой вариант.
Ручная разметка диска
Кратко рассмотрим, как выполнить ручную разметку диска. Выбираем пункт Ручная разметка диска
Появится редактор разметки диска. Если у вас уже созданы какие-либо разделы на диске, то все они будут представлены в данном окне.
Для примера создадим три раздела:
- / — корневой раздел (файловая система Ext4)
- /home — домашний раздел (файловая система Ext4)
- swap — раздел подкачки (swap)
Создание корневого / раздела
Нажмите на строку с пустым местом (под надписью sda в нашем случае). Так как в нашем примере установка выполняется на чистый диск, то диск полностью пустой.
Для создания корневого раздела / нажимаем кнопку Ext4 . Появится окно создания нового раздела. Устанавливаем следующие параметры:
- Начало раздела — оставляем по умолчанию.
- Размер в Мб: рекомендуется минимум 15-30Гб. Размер указывается в мегабайтах. В нашем примере размер установлен около 5Гб, так как установка выполняется под виртуальной машиной.
- Тип файловой системы: etx4
- Точка монтирования: /
- Шифрование раздела: отключено
Создание /home раздела
Создадим /home раздел. Нажимаем на пустое место (рядом с только что созданным корневым разделом) и нажимаем на кнопку Ext4 .
- Начало раздела — оставляем по умолчанию.
- Размер в Мб: можно использовать все оставшееся дисковое пространство (если не планируется других разделов). В нашем примере размер установлен около 2.5Гб, так как установка выполняется под виртуальной машиной.
- Тип файловой системы: etx4
- Точка монтирования: /home
- Шифрование раздела: отключено
Создание раздела подкачки (swap-раздела)
Для примера создадим раздел подкачки (swap-раздел). Его создавать необязательно, но на старых компьютерах, с малым объемом оперативной памяти, раздел подкачки может понадобиться. Нажимаем на пустое место в списке разделов и нажимаем кнопку Своп
- Начало раздела — оставляем по умолчанию.
- Размер в Мб: обычно выбирается равным или удвоенному объему оперативной памяти компьютера.
- Тип файловой системы: Linux swap
- Точка монтирования: не используется
- Шифрование раздела: отключено
В результате получим следующую разметку диска. Если все правильно, то нажимаем кнопку Готово
Появится предупреждение. Нажимаем Ок
Копирование файлов
Начнется процесс создания разделов и установка системы. Установка займет некоторое время.
После завершения процесса необходимо выполнить еще несколько шагов.
Установка загрузчика GRUB 2
Выберите диск, на который будет установлен загрузчик системы (загрузчик GRUB 2). В нашем примере загрузчик устанавливается на тот же диск, на который выполнялась установка системы. Здесь же указывается интервал времени (в секундах), который будет использоваться как задержка перед запуском системы.
Пароль пользователя root
Задайте пароль для суперпользователя root.
Создание пользователя
На данном шаге необходимо задать настройки пользователя, под которым вы будете работать в системе. Обязательно запомните пароль.
Имя компьютера (hostname)
Задайте имя компьютера. Данное имя идентифицирует компьютер в сети и используется в некоторых программах.
Сервисы, запускающиеся при запуске системы
На данном шаге необходимо выбрать сервисы (службы), которые будут запускаться при загрузке системы. Если вы новичок и не знаете, что выбирать, то оставьте эти пункты по умолчанию.
Установка завершена
Появится информационное окно. Извлеките Live-носитель и нажмите кнопку Завершить
Перезагрузка компьютера
Начнется перезагрузка компьютера. После перезагрузки появится загрузочное меню. Можно ничего не нажимать, загрузка системы начнется автоматически.
Вход в систему
Появится окно входа в систему. Введите пароль пользователя и нажмите Enter
Перед вами появится рабочий стол.
Заключение
Мы рассмотрели процесс установки ROSA Fresh R11. Дополнительную информацию по дистрибутиву вы можете получить на странице дистрибутива на нашем сайте: ROSA Fresh
Источник
Установка Linux ROSA Desktop FRESH R11 KDE Plasma и обзор дистрибутива
Приветствую Вас на сайте Info-Comp.ru! Сегодня мы подробно рассмотрим процесс установки на компьютер дистрибутива операционной системы Linux ROSA Desktop FRESH R11 с графической оболочкой KDE Plasma, а также мы поговорим об особенностях данной версии дистрибутива.
Linux ROSA Desktop FRESH R11
ROSA Desktop FRESH – это бесплатный дистрибутив операционной системы Linux, предназначенный для домашних компьютеров. Его можно абсолютно свободно без каких-либо регистраций скачать и установить на домашний компьютер.
Разработкой и поддержкой дистрибутива занимается Российская компания «РОСА» (ООО «НТЦ ИТ РОСА»), поэтому на этот дистрибутив точно стоит обратить внимание.
На текущий момент актуальной версией дистрибутива является версия ROSA Desktop FRESH R11, она доступна с графическими оболочками: KDE 4, KDE Plasma 5, Xfce и LXQt. Сегодня, как я уже отметил, подробно мы остановимся на редакции с Plasma 5.
Также стоит отметить, что дистрибутив Linux ROSA FRESH выпускается для архитектур процессора i586 (32 битная версия) и x86_64 (64 битная версия), а что самое главное, у него отличная русификация, это и понятно, ведь дистрибутив разработан в России.
Кроме того, по умолчанию в дистрибутив включено все необходимое программное обеспечение для работы за компьютером (офисный пакет, браузер, торрент клиент и другие приложения), но этим, наверное, никого не удивишь, ведь практически все дистрибутивы Linux, которые ориентированы на пользователей домашнего компьютера, включают такой стандартный набор приложений, с учетом того, что в репозиториях хранятся еще сотни полезных программ, и ROSA FRESH не исключение.
Ко всему прочему, так как дистрибутив ROSA FRESH ориентирован на начинающих пользователей Linux, в него включен удобный графический инструмент управления приложениями — «Установка и удаление программ», благодаря которому процесс установки программ в ROSA FRESH становится очень простым.
На заметку! Начинающим пользователям Linux рекомендую почитать мою книгу « Linux для обычных пользователей » – в ней я максимально подробно рассказываю про Linux и о том, как пользоваться этой операционной системой без командной строки
Особенности Linux ROSA FRESH R11 KDE Plasma – обзор нововведений
Сейчас давайте рассмотрим основные особенности новой версии Linux ROSA FRESH R11 на примере редакции с KDE Plasma, иными словами, узнаем, что нового появилось в этой версии.
- Ядро Linux 4.15;
- KDE Frameworks 5.53.0
- Plasma 5.14.4;
- KDE Applications 18.12.1;
- Qt 5.11.2;
- Основной браузер Firefox-ESR60, дополнительный Chromium 72;
- Медиапроигрыватели ROSA Media Player и Clementine;
- Офисный пакет LibreOffice 6.0.7.3;
- Torrent-клиент qbittorrent 4.1.4;
- Графический редактор GIMP 2.10.6;
- Редактор аудиофайлов Audacity 2.2.2;
- По умолчанию используется классическое меню Kicker;
- В Plasma есть дополнительный апплет «Все рабочие столы»;
- «Установка и удаление программ» от ROSA интегрирована в центр управления Plasma;
- Предустановленные нестандартные драйверы для популярных WiFi-адаптеров;
- Поддержка загрузки на системах с UEFI;
- Добавлена поддержка установки системы на M.2 и NVME SSD;
- В целях экономии ресурсов системы служба индексирования и поиска Baloo по умолчанию отключена;
- В программу установки добавлена поддержка файловой системы для флэш-накопителей F2FS;
- Доработана графическая подсистема для поддержки работы системы в виртуальных машинах на базе KVM и Hyper-V (доступно в специальных дополнительных образах);
- В установочные образы добавлены файлы firmware для поддержки сканеров Epson (насколько мне известно, ранее была проблема со сканерами Epson);
- По умолчанию используется создание универсального initrd вместо адаптированного под конкретное железо;
- Все компоненты системы обновлены до новых стабильных версий (исправления ошибок).
Системные требования Linux ROSA FRESH R11 KDE Plasma
К основным системным требования относится:
- Наличие хотя бы 10 гигабайт свободного места на жестком диске (рекомендовано разумеется больше);
- И минимум 1 гигабайт оперативной памяти для 32-битных версий и 2 Гб для 64-битных версий.
Я ставил 64-битную версию Linux ROSA Desktop FRESH R11 на виртуальную машину с 2 гигабайтами оперативной памяти, и каких-то серьезных проблем с быстродействием системы не обнаружил.
Пошаговая установка Linux ROSA Desktop FRESH R11 KDE Plasma
Сейчас давайте пошагово, специально для начинающих, рассмотрим процесс установки дистрибутива Linux ROSA FRESH R11 KDE Plasma. Сразу скажу, что этот процесс не сложный, он не сложней, чем установка Windows или других популярных дистрибутивов Linux.
Шаг 1 – Скачивание установочного образа
Сначала нам, конечно же, нужно скачать установочный образ дистрибутива Linux ROSA FRESH R11, это можно сделать с официального сайта компании «РОСА».
Если Вы будете устанавливать Linux ROSA FRESH R11 с USB флешки, то для записи на флешку рекомендовано использовать простенькую программу ROSA Image Writer, которая предназначена для создания установочных носителей с дистрибутивами ROSA.
На странице загрузки в верхней части будут ссылки на скачивание этой программы. А чуть ниже уже ссылки на скачивание самого дистрибутива Linux ROSA Desktop FRESH R11, я выбираю 64-битную редакцию с KDE Plasma, и нажимаю на соответствующую ссылку.
В итоге у Вас должен загрузиться ISO образ ROSA.FRESH.PLASMA5.R11.x86_64.uefi.iso размером чуть более 2 гигабайт.
Кстати, доступно и скачивание через торрент, вот страница http://mirror.rosalab.ru/rosa/rosa2016.1/iso/ROSA.Fresh.R11/, на которой есть все доступные файлы для скачивания.
Для удобства вот ссылки на прямое скачивание.
Шаг 2 – Создание установочного носителя
После того как установочный образ Вы загрузили, его необходимо записать на диск или флешку. Как я уже отмечал, это можно сделать с помощью специальной графической утилиты ROSA Image Writer, Вы ее должны были скачать на предыдущем шаге. Но использовать другие инструменты создания загрузочных флешек Вам никто не запрещает (например, Rufus или Etcher).
Я покажу, как создать загрузочный установочный носитель с Linux ROSA FRESH с использованием программы ROSA Image Writer.
В принципе, все, что Вам нужно сделать, это запустить программу, выбрать образ, указать USB диск для записи, и нажать кнопку «Записать».
Примечание! Все важные данные с флешки предварительно нужно сохранить!
Если установку дистрибутива Вы будете производить на виртуальную машину, создавать установочный носитель не требуется, достаточно просто примонтировать образ к виртуальной машине.
Шаг 3 – Загрузка с установочного носителя
Затем загружаемся с установочного носителя и попадаем в меню. Для установки на жесткий диск выбираем пункт «Install ROSA Desktop FRESH R11».
Для того чтобы попробовать дистрибутив в Live режиме без установки на жесткий диск, нужно выбрать пункт «Start ROSA Desktop FRESH R11».
Я буду устанавливать дистрибутив, поэтому выбираю соответствующий пункт.
Шаг 4 – Выбор языка
Запустится программа установки, сначала выбираем язык и нажимаем «Next».
Шаг 5 – Принятие условий лицензионного соглашения
На следующем шаге принимаем условия лицензионного соглашения, нажимаем «Принять», затем «ОК».
Шаг 6 – Выбор раскладки клавиатуры
Здесь выбираем раскладку клавиатуры, нажимаем «Далее».
Шаг 7 – Выбор способа переключения между раскладками клавиатуры
Потом выбираем способ переключения между раскладками клавиатуры, по умолчанию выбрана привычная для Windows комбинация клавиш.
Шаг 8 – Выбор часового пояса
Теперь выбираем часовой пояс, как Вы могли заметить, практически во всех случаях программа установки предлагает нам те настройки, которые нам подходят, по крайней мере, у меня так, в основном я нажимаю только кнопку «Далее».
Шаг 9 – Настройка даты и времени
Настраиваем дату и время, если время по умолчанию установлено корректно, то нажимаем «Далее».
Шаг 10 – Разметка жесткого диска
На этом шаге нам нужно выполнить разметку жесткого диска. Здесь на самом деле все так же просто. Ведь в случае, если у Вас жесткий диск чистый, как, например, у меня, программа установки всю разметку может сделать в автоматическом режиме, при этом в этом режиме будут созданы все необходимые разделы, включая домашний раздел для личных файлов, который для домашних компьютеров нужен обязательно.
Такая работа автоматического режима разметки жесткого диска наблюдается далеко не во всех дистрибутивах Linux, во многих случаях домашний раздел создан не будет, поэтому в таких случаях приходится всю разметку делать вручную. Однако в Linux ROSA FRESH R11 автоматический режим создаёт домашний раздел, что значительно облегчает установку дистрибутива начинающим пользователям.
Поэтому если Вам не интересно, как проходит разметка жесткого диска вручную, при этом у Вас жесткий диск чистый, то на данном шаге можете сразу нажимать «Использовать свободное место».
Чтобы показать, как проходит разметка жесткого диска вручную, я выберу пункт «Ручная разметка диска», при этом в данном случае также есть возможность автоматической разметки, тем самым Вы можете посмотреть, как программа установки разметит жесткий диск и, если Вас не устроит автоматическая разметка, Вы можете сделать ее вручную, все это я сейчас и покажу.
Примечание! Жесткий диск, на который будет производиться установка, рекомендовано подготовить заранее, и сделать копию всех важных данных, чтобы в случае возникновения непредвиденных ситуаций избежать неприятных последствий в виде потери данных.
Если Вы выбрали «Ручная разметка диска», программа установки предупредит Вас о том, что необходимо на всякий случай сделать резервную копию данных. Нажимаем «Продолжить».
Затем для того чтобы посмотреть, как программа разметит диск в автоматическом режиме, нажимаем кнопку «Разметить автоматически».
В результате у Вас сразу отобразится вся разметка.
Как видите, программа предлагает создать три раздела: корневой раздел, раздел для SWAP (своп) и домашний раздел. В принципе, если бы я делал разметку вручную, я бы создал точно такие же разделы, единственное, может быть, раздел под своп сделал бы чуть меньше.
Поэтому давайте представим, что нас такая разметка не устроила, и мы хотим сделать ее сами вручную. Для этого нажимаем на кнопку «Очистить все», потом выбираем свободное место на диске и нажимаем кнопку «Создать».
Как мы можем наблюдать, программа установки все равно нам предлагает значения по умолчанию, если Вас что-то не устраивает можете изменить данный параметр.
В целом для корневого раздела здесь нам нужно указать:
- Начало раздела в Мб – оставляйте по умолчанию, без необходимости не изменяйте;
- Размер в Мб – рекомендовано указывать как минимум 10-20 гигабайт (указывается в мегабайтах);
- Тип файловой системы – если у Вас нет предпочтений, то указывайте Ext4;
- Точка монтирования – указываем «/».
Один раздел создан, далее для создания еще одного раздела мы также выбираем свободное место на диске и нажимаем кнопку «Создать».
Программа установки снова нам подсказывает, какой раздел необходимо создать следующим, а именно swap раздел. В данном случае я немного уменьшу размер своп раздела.
Далее точно также создаем домашний раздел, в точке монтирования для этого указываем «/home», а размер делаем максимальным, т.е. оставляем все, что есть (если, конечно, Вам не нужны какие-нибудь другие разделы).
Все, разметку жесткого диска мы выполнили, хотя она практически ничем не отличается от той, которую предлагала нам программа установки.
Подтверждаем внесение изменений на диск, нажимаем «ОК».
Шаг 11 – Установка (копирование файлов)
После разметки диска начнется процесс установки дистрибутива Linux ROSA Desktop FRESH R11, т.е. копирование всех файлов дистрибутива на жесткий диск компьютера.
Этот процесс займет буквально минут 10.
Шаг 12 – Параметры загрузки
Здесь в случае необходимости Вы можете указать загрузочное устройство и задать параметры паузы перед загрузкой системы. Я оставляю все по умолчанию, нажимаем «Далее».
Шаг 13 – Задаём пароль для администратора (root)
На данном шаге нам нужно придумать сложный пароль для пользователя с максимальными правами root, после ввода пароля нажимаем «Далее».
Шаг 14 – Создание пользователя
Теперь нам необходимо создать учётную запись пользователя, под которой мы будем работать, вводим свое имя, логин, пароль и подтверждаем его. Нажимаем «Далее».
Шаг 15 – Задаем имя компьютера
Здесь Вы можете задать желаемое имя компьютера. Вводим и нажимаем «Далее».
Шаг 16 – Выбор сервисов
На данном шаге мы можем выбрать сервисы, которые будут установлены в системе, я оставляю по умолчанию, но если Вам нужна возможность удалённого подключения к системе по SSH, то поставьте галочку напортив «sshd (Сервер OpenSSH)» для того, чтобы установить сервер SSH.
Шаг 17 – Завершение установки
На этом установка завершена, нажимаем кнопку «Завершить», и перезагружаем компьютер.
Скриншоты Linux ROSA Desktop FRESH R11 KDE Plasma
Экран входа в систему
Рабочий стол
Файловый менеджер
Установка и удаление программ
Видео-инструкция по установке Linux ROSA Desktop FRESH R11 KDE Plasma
У меня на этом все, надеюсь, материал был Вам полезен, удачи Вам, пока!
Источник