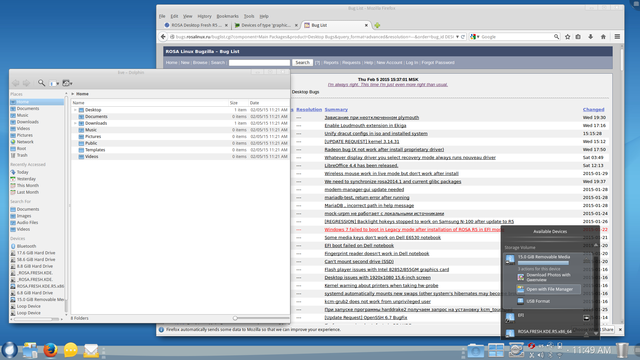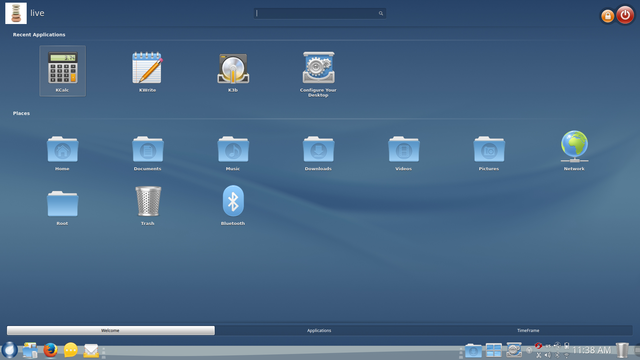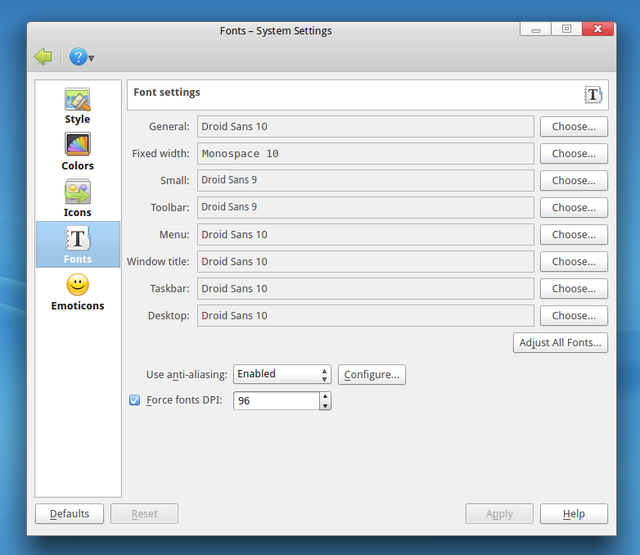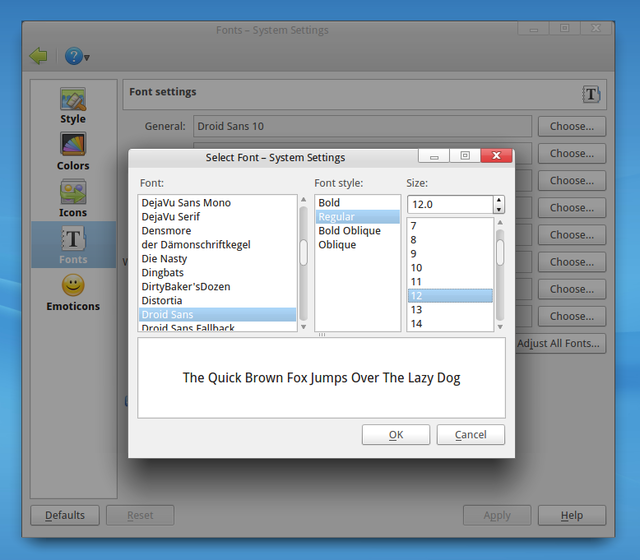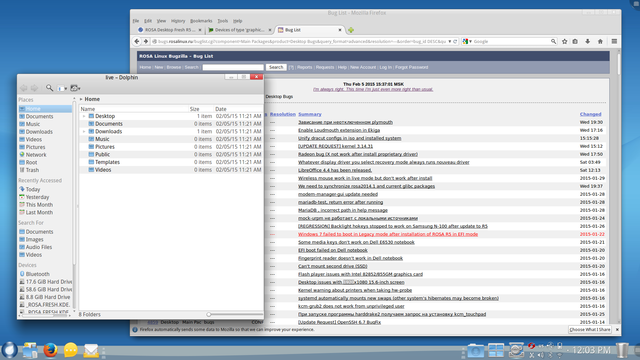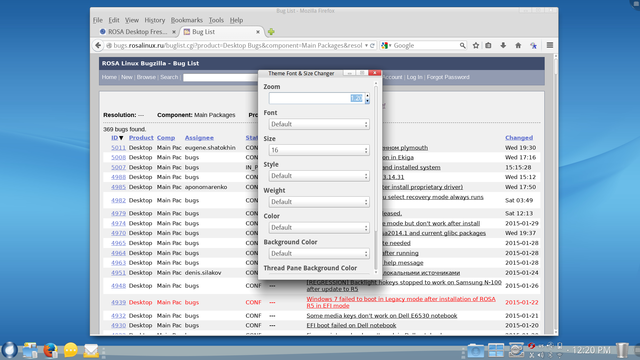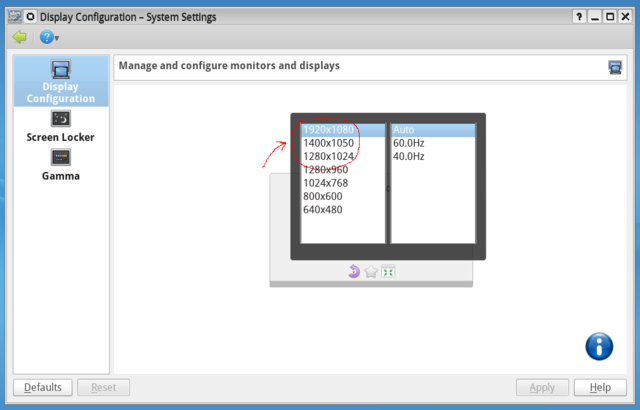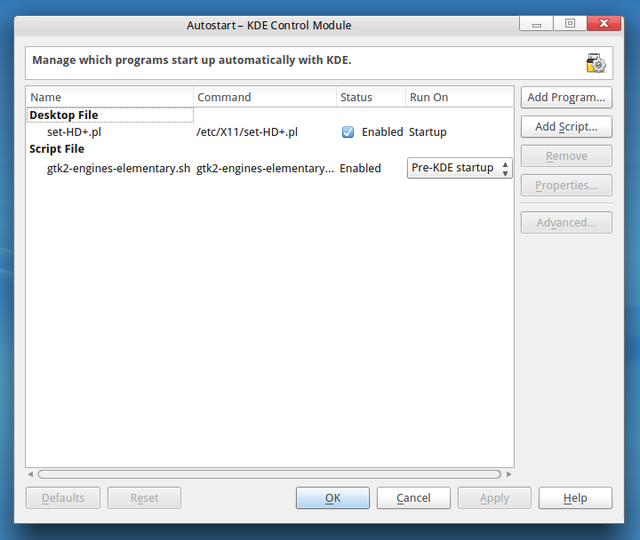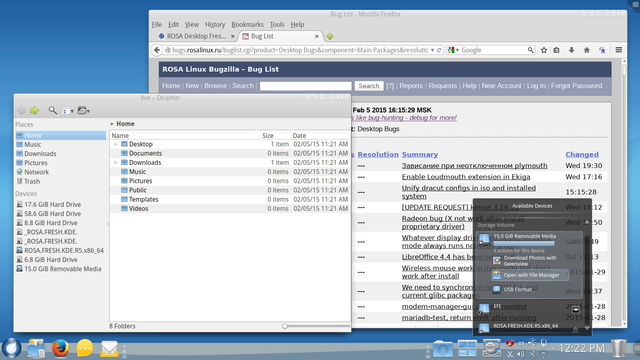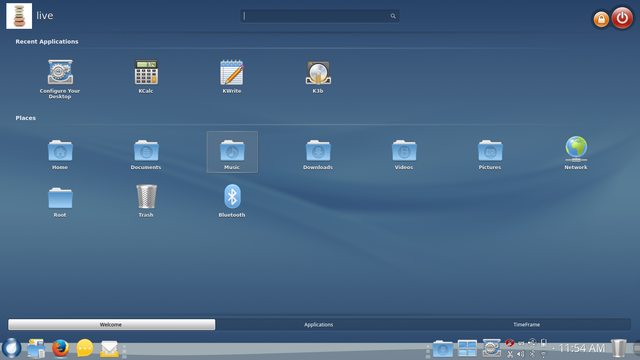- LiveStreet
- Mandriva → ROSA Desktop 2011 beta 3 – разрешение экрана
- Установка ROSA Fresh
- Роса линукс разрешение экрана
- Принудительно меняем разрешение экрана в Linux openSuSE
- Настройки ROSA Fresh KDE для Full HD мониторов
- Изменение шрифтов системы и приложений
- Изменение разрешения экрана
- Выводы
- [ Хронологический вид ] Комментарии
LiveStreet
Mandriva → ROSA Desktop 2011 beta 3 – разрешение экрана
Установил систему ROSA Desktop 2011 beta 3. Увы, косяк с разрешением так и не исправлен. Если вспомнить, что в новой Ubuntu наблюдается та же ошибка, то напрашивается вывод о том, что дело тут либо в ядре, либо в исках. То есть, как раз тот самый случай, когда составители дистрибутивов обычно разводят руками и отвечают, что все претензии надо направлять разработчикам конкретной программы.
Иными словами – в пустоту. Поэтому проблему надо как-то решать. Самому.
В данном случае подойдет тот же рецепт , что и с Ubuntu.
Эта команда покажет параметры интересующего меня разрешения:
Затем требуется создать новый видеорежим:
И добавить его к уже существующим:
Потом штатный инструмент спокойно выставит новое разрешение. Но только на одну сессию.
Дальше я не знаю. Каталога /etc/gdm в системе ROSA, по понятным причинам, нет. И в какой именно файл надо вставлять команды, я найти не смог. Пока воспользовался первым, что пришло на ум.
Создал вот такой файл:
и поместил его в .kde4/Autostart.
Решение плохое, поскольку сначала система стартует в неправильном разрешении, которое потом исправляется на правильное. Скажем, окно входа все равно кривое.
Что с этим делать – ума не приложу.
Другой вариант — вписать те же строки в файл /etc/X11/xdm/@Xsetup_0 (неважно — в начало или в конец). Тогда система стразу стартует в правильном разрешении, но окно приглашения при этом разделено на четыре части. В одной из низ как раз находится само окно входа. Странно, но где-то даже прикольно.
Именно этот вариант я и выбрал.
Но знакомиться с системой уже можно. Что я и начну делать в ближайшее время. О результатах сообщу.
А пока – скриншот. Конечно, на вкус и цвет товарищей нет, но работу уже видно. По-моему, вполне «зачетно»:
Источник
Установка ROSA Fresh
Как можно изменить разрешение экрана при работе загрузчика?
Ситуация: появляется меню загрузчика, жмем кнопку старт, появляется черный экран с выводом текста (с нормальным разрешением, наверное 800х600). Первая страница проходит, и после этого все гаснет, комп уходит в спящий режим. Как оказалось, после первой станицы меняется разрешение экрана на ХХХХ( огромадное), которое монитор не поддерживает (выяснилось, когда подключил огромадный монитор). Долго (пока не подключил большой монитор) не мог вообще установить это изделие — и флешки менял, и ПК, и DVD. Но, установил. Однако запустить систему — только так: подключаем большой монитор, жмем старт, ждем, когда пройдет вся текстовая часть при загрузке и появится нормальная графическая оболочка. После этого можно подключить рабочий монитор и продолжить.
Признаться, такого я еще не встречал. Возможно ли как-то это исправить? Возможно ли это исправить на установочной флешке?
Для справки: с линуксом знаком постольку-поскольку, но вот возникла производственная необходимость подобрать дистрибутив.
Немного странная проблема. В этом году ставил на старый ноутбук с мелким разрешением и ничего подобного не наблюдал.
Лучше создай тему на форуме проекта, там тебе быстрее подскажут в чём может быть дело.
Ну, я с этого и начал. Однако на этом форуме новичков совсем не терпят. Поэтому сделали при регистрации сапчу — результат работы нескольких линуксовых команд. Поэтому и пришлось сюда.
Источник
Роса линукс разрешение экрана
Некоторые пользователи после установки Rosa Fresh при загрузке системы сталкиваются с проблемой некорректного разрешения экрана загрузки меню Grub2 (смотрите фотографию внизу).
Сделать нормальное разрешение экрана для меню загрузчика Grub2 можно следующим образом:
1. Включите компьютер и когда появиться на экране меню загрузчика Grub2 нажмите клавишу «с»
и попадёте в командную строку Grub2
2. Введите команду
она покажет какие разрешения экрана загрузчика доступны и звёздочкой отмечено текущее значение,
запишите себе подходящее разрешения экрана
Если после ввода команды vbeinfo получаете чёрный экран и никакой реакции, тогда ждём когда система загрузится сама по умолчанию и переходим к п.4
3. Нажмите Esc и загрузите Росу
4. В Росе надо отредактировать файл /etc/default/grub
введите команду в терминале
sudo kwrite /etc/default/grub
(вместо текстового редактора kwrite можно указать название другого редактора, который установлен у вас в системе)
в окне текстового редактора найдите похожую строку
GRUB_GFXMODE=1024×768,1024×600,800×600,640×480
и внесите изменения
параметр «auto» выставит оптимальное значение разрешения экрана меню загрузчика Grub2
5. Обновите Grub2 командой в терминале
6. Перезагрузите компьютер и посмотрите, как изменилось загрузочное меню Grub2 Росы
7. Если разрешение загрузочного меню Grub2 Росы по значению auto не подойдёт, тогда снова отредактируйте файл grub как написано в . п. 4 и впишите свои разрешения экрана из команды vbeinfo.
GRUB_GFXMODE=1600×1200,1024×768,800×600,640×480,auto — для мониторов соотношения сторон 4:3.
GRUB_GFXMODE=1680×1050,1280×800,1024×640,800×500,640×400,auto — для широкоформатных мониторов с соотношением сторон 16:10
Сохраните изменения и далее обновите Grub2 командной в терминале
Источник
Принудительно меняем разрешение экрана в Linux openSuSE
Доброе время суток. Сегодня в этом небольшом топике речь пойдет о разрешении экрана в операционной системе Linux. Все действия проводились в Linux openSuSE 11.04. На моем компьютере со злосчастными видеокартой ATI Radeon 9600 и монитором Acer AL1916W на абсолютно любом дистрибутиве Linux автоматом не определялись поддерживаемые разрешения, как и собственно монитор с видеоадаптером. Год я провел на разрешении 1024х768@60Hz и сегодня решил, что так дальше продолжаться не может, надо менять разрешение или монитор. Остановился на первом. Перерыв весь интернет и найдя всего два полезных совета я приступил к шаманству над иксами, который я постараюсь в понятном виде изложить ниже.
Итак, приступим! Но для начала учтем, что мой дистрибутив — Linux openSuSE 11.04 и монитор Acer AL1916W.
1. Найдите в инструкции к Вашему монитору максимальное поддерживаемае разрешение и частоту (у моего — 1440×900, частота 75Гц), они понадобятся для генерации Modeline строки.
2. Узнали? Далее мы приступим к генерации Modeline строки: откройте «Терминал» и введите команду
gtf разрешение_по_горизонтали разрешение_по_вертикали частота_обновления_экрана
#например gtf 1440 900 75
Запустите команду (нажатием Enter). В выводе получим следующее:
# 1440×900 @ 75.00 Hz (GTF) hsync: 70.50 kHz; pclk: 136.49 MHz
Modeline «1440x900_75.00» 136.49 1440 1536 1688 1936 900 901 904 940 -HSync +Vsync
Именно строка Modeline и все что за ней нам и нужно, копируем ее.
3. Дальше открываем папку /etc/X11/xorg.conf.d/ и копируем файл 50-monitor.conf в вашу домашнюю папку (например /home/Dimon/).
4. Открываем скопированный (/home/Dimon/)50-monitor.conf в текстовом редакторе (в GNOME по-умолчанию — gedit) и после строки
## Add your mode lines here, use e.g the cvt tool
вставьте тот самый скопированный вами Modeline. У вас должно получиться что-то вроде этого:
Section «Monitor»
Identifier «Default Monitor»
## If your monitor doesn’t support DDC you may override the
## defaults here
#HorizSync 28-85
#VertRefresh 50-100
## Add your mode lines here, use e.g the cvt tool
Modeline «1440×900@75» 136.49 1440 1536 1688 1936 900 901 904 940 -HSync +Vsync
EndSection
Сохраните файл и закройте редактор.
5. Теперь нам необходимо скопировать измененный файл в директорию /etc/X11/xorg.conf.d: откройте «Терминал», введите след. команду (под root’ом):
sudo cp 50-monitor.conf /etc/X11/xorg.conf.d
и нажмите Enter. Если ничего не выдаст, значит файл скопировался, но все же проверьте, если не доверяете своей интуиции.
6. Теперь все готово! Осталось перезагрузить компьютер и изменить разрешение в настройках. Если после перезагрузки запустился X-сервер, значит уже радуйтесь тому, что не сгубили его :).
7.После загрузки щелкните «Система» — «Оборудование» — «Мониторы» и напротив слова «Разрешение» выберите 1440х900 и нажмите «Применить». Если после применения настроек экран черный либо вывел «Частота не поддерживается» или еще что-то в этом роде, не вздумайте жать на все кнопки подряд! Разрешение поменяется само через 15 секунд после смены на предыдущее.
Совместимость данного мануала с другими дистрибутивами и версиями ОС Linux не гарантируется.
А в следующих топиках я расскажу как воспроизводить видео, если оно не воспроизводится и плеер говорит о невозможности воспроизведения на несуществующем мониторе (, т.к. монитор не найден).
Источник
Настройки ROSA Fresh KDE для Full HD мониторов
На рынке персональных компьютеров все больше появляется ноутбуков с разрешением монитора 1920 на 1080 точек (Full HD). На таких экранах помещается гораздо больше информации, чем на экранах с разрешением 1600×900 (HD+) или 1366×768 (HD) — можно уместить единовременно на экране несколько окон приложений или много строк и ячеек больших тиблиц. Однако при этом все иконки, текст и картинки слишком маленького размера. Это может быть неудобным для людей с плохим зрением или слишком напрягать глаза у работяг-программистов, проводящих по десять часов в день за компьютером.
Ситуацию не меняют даже экраны с большой диагональю 17.3 дюйма — размеры элементов все-равно слишком мелкие. Частично проблема в том, что современные компьютеры выпускают с широкоформатными экранами с отношением ширины и высоты 16:9, то есть экраны слишком широкие, но низкие. Из-за этого все элементы уменьшаются пропорционально высоте экрана. Ширина же экрана на размер элементов не влияет. Еще несколько лет назад выпускались экраны с отношением сторон 4:3 и 16:10, что обеспечивало достаточную высоту экрана для работы на больших разрешениях, но теперь такие экраны выпускать экономически невыгодно.
Казалось бы, почему на смартфонах с разрешением Full HD и такими маленькими экранами нет проблем с размерами элементов? Все из-за того, что приложения и операционные системы для мобильных устройств разрабатываются специально под устройство с заранее известным и фиксированным разрешением. В мире персональных «универсальных» компьютеров все иначе. Здесь заранее не известно, на какой компьютер и с какими характеристиками будет установлена операционная система. Поэтому по-умолчанию размер элементов устанавливается маленьким, чтобы по максимуму использовать преимущество экрана с высоким разрешением и освободить пространство рабочего стола.
В этой статье я расскажу, как настроить РОСУ для комфортной работы на экране с высоким разрешением.
Рассмотрим снимок экрана Full HD с настройками по-умолчанию:
А так выглядит Simple Welcome:
Размер текста везде очень маленький, слишком мелкие иконки в трее и с ними неудобно работать, особенно при использовании тачпада вместо мыши.
Рассмотрим два подхода для изменения размеров графических элементов.
Изменение шрифтов системы и приложений
Первый подход заключается в изменении размера шрифтов операционной системы и приложений. Для этого надо открыть настройки рабочего стола «Configure Your Desktop» и выбрать настройки вида приложений «Application Appearance» и далее шрифты «Fonts».
Как можно видеть, размер основного «General» шрифта выбран 10, то есть слишком маленький для такого разрешения. Поэтому его надо увеличить, например, до 12. Также можно увеличить размер шрифты заголовков окон «Window title» и шрифтов меню «Menu» также с 10 до 12.
Теперь посмотрим еще раз на рабочий стол:
Размеры заголовков, названий папок и накопителей в обозревателе Dolphin стали больше. Однако размер шрифта в браузере Firefox остался прежним, увеличился лишь размер заголовка окна. То есть это приложение не масштибируется согласно системным настройкам. К сожалению, это недостаток многих приложений на сегодняшний день. Поэтому в приложениях, которое вы используете, могут потребоваться дополнительные настройки размеров графических элементов. В случае браузера Firefox, например, надо установить плагин «Theme Font & Size Changer». С помощью плагина можно увеличить размер шрифта, скажем, до 16:
Также можно порекомендовать использование встроенной функции браузера «Zoom» (View/Zoom, Ctrl++ и Ctrl—) при просмотре страниц с маленьким шрифтом. Также бывает полезной настройка «View/Zoom Text Only» для увеличения только размера текста, при этом размеры картинок и таблиц остаются прежними.
Изменение разрешения экрана
Для изменения разрешения экрана могут быть использованы настройки экрана и монитора «Display and Monitor» в настройках рабочего стола «Configure Your Desktop»:
На снимке можно видеть список доступных разрешений. К сожалению среди них нет ни одного нужного разрешения для экрана с соотношением 16:9 (только для 4:3). Это баг 5025, который будет исправлен в будущих версиях X11.
Для того, чтобы добавить нужное разрешение (например, 1600×900) необходимо в терминале выполнить команду:
Эта команда вычислит подробные параметры для настройки монитора соответствующие стандарту VESA:
Теперь нужно добавить к списку разрешений 1600×900:
Здесь LVDS1 — название встроенного монитора ноутбука. Его можно узнать из вывода команды xrandr --verbose.
Чтобы применить нужное разрешение выполняем команду:
Мы написали универсальный скрипт set-HD+.pl, который делает нужные команды для понижения разрешения. Чтобы разрешение сохранилось после перезагрузки, необходимо добавить этот скрипт в Autostart:
После смены разрешения и системных шрифтов рабочий стол выглядит так:
А Simple Welcome вот так:
Теперь шрифты достаточно большие, чтобы не уставали глаза, а иконки в трее стали больше и теперь с ними удобнее работать.
Если же во время работы потребуются возможности Full HD монитора, то всегда можно переключиться обратно на высокое разрешение командой:
Выводы
В случае, если вы хотите сохранить преимущества Full HD монитора, вам следует использовать первый подход и настроить системные шрифты и шрифты приложений нужным образом. Если вам не нужно столь высокое разрешение в повседневной работе или у вас нет желания масштабировать каждое приложение, то вы можете использовать второй подход и просто уменьшить разрешение монитора.
[ Хронологический вид ] Комментарии
Менять разрешение на неродное — крайне вредный совет. Люди скопипастят пару строк из статьи, не понимая что они делают, а потом годами будут зрение портить при чтении мыльного текста.
Да, текст становится слегка более сглаженным, так как каждую точку изображения при пониженном разрешении моделирует несколько реальных точек экрана. Изменение же с 1920×1080 на 1600×900 почти незаметно. Кроме того, что больше напрягает глаза — маленькие элементы изображения (текст, иконки и др.) или сглаженный текст — открытый вопрос. В идеале, конечно же, купить монитор или матрицу для ноутбука меньшего разрешения, но не всегда возможно.
Нет и еще раз нет! Обновите в памяти как работает субпиксельное сглаживание и хинтинг, чтоб понять, что дальнейшее масштабирование в неродное разрешение приведет к катастрофическим для шрифта последствиям. Назвать это «слегка большей сглаженностью» язык не повернется. Это может быть незаметно при дальнозоркости, но при нормальном зрении или легкой близорукости вызовет сильнейший негативный эффект.
Как жалко, что эргономику перестали преподавать в учебных заведениях.
Источник