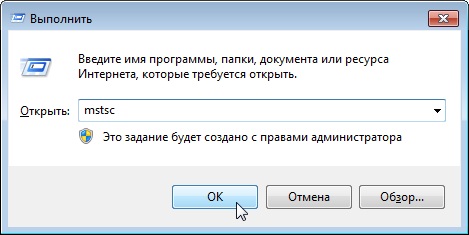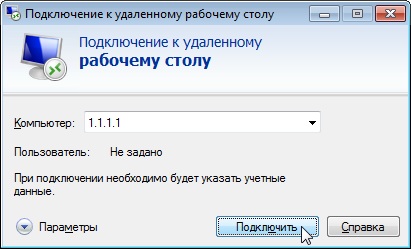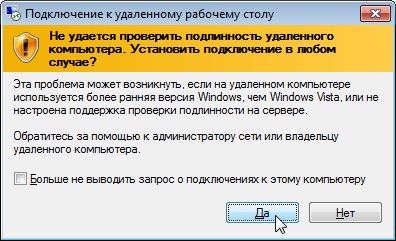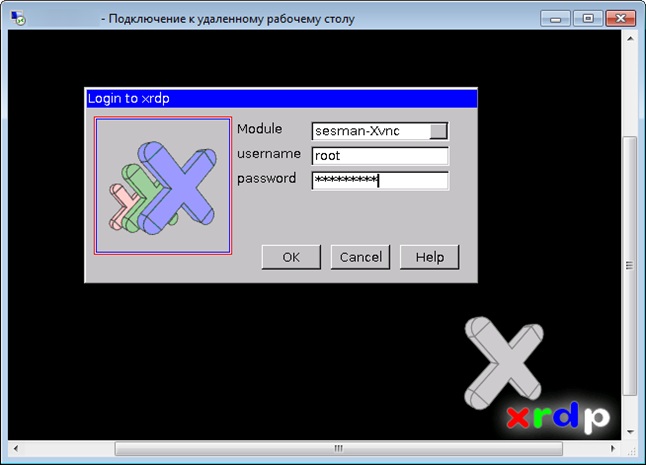- Rosa linux rdp server
- Рулим Росой по сети
- Содержание
- Задача — рулить!
- Доступ по SSH — используем консоль и mc
- Защищаем SSH-сессии от прекращения при разрыве соединения
- Запуск графических приложений через SSH (X11Forwarding)
- Доступ к GUI, или помогаем пользователю
- Простая программа для подключения к удаленной системе по VNC
- То же самое, но красиво
- Рулим зоопарком систем. или наоборот
- Подключение по VNC с планшетов и смартфонов с Android
- [ Хронологический вид ] Комментарии
- Установка RDP сервера
- Содержание
- Общая информация
- Установка графической оболочки и XRDP
- Debian 7.4 (32 и 64 bit)
- CentOS 6.*
- CentOS 7
- Ubuntu 12.04 (64 bit)
- Ubuntu 14.04 (64 bit)
- Подключение по RDP
- Как настроить подключение в полноэкранном режиме?
- Решение проблемы с раскладкой клавиатуры в XRDP
Rosa linux rdp server
Долго рыл, но таки добился запуска сервера. Но осталась проблема, не грузится графика. Ни Gnome3, ни GmoneClassic, а как войти в LXQT не могу разобраться. Локально все работает, через RDP не хочет. Так что продолжаю любовные игры. Если кто подскажет как победить, буду очень благодарен.
# Если Вам нужен lxqt выполните следующую команду
urpmi task-lxqt
# с правами root устанавливаем следующее
urpmi git patch gcc make autoconf libtool automake pkgconfig openssl-devel gettext file pam-devel lib64x11-devel lib64xfixes-devel lib64xrandr-devel lib64jpeg-devel fuse-devel flex bison gcc-c++ libxslt1 perl-libxml-perl
### Следующий абзац под большим вопросом. у меня большое подозрение, что именно в нем
### проблема загрузки X через RDP.
# в Росе нет пакета xorg-x11-font-utils. Вы должны скачать его с Федоры24 или свежее.
# Вы можете найти пакет на http://pkgs.org и заменить ссылку в командной строке ниже.
# Поисковый запрос: https://pkgs.org/search/ucs2any
# на все вопросы следующей команды отвечайте «Y»!
urpmi —allow-force http://dl.fedoraproject.org/pub/fedora/linux/releases..
# устанавливаем xrdp
cd
mkdir git
cd git
mkdir neutrinolabs
cd neutrinolabs
git clone git://github.com/neutrinolabs/xrdp
cd xrdp
./bootstrap
./configure —enable-fuse
make
# с правами root
sudo make install
sudo /usr/local/bin/xrdp-keygen xrdp auto
sudo cp instfiles/pam.d/xrdp-sesman.other /etc/pam.d/xrdp-sesman
# Здесь объясняется как добавить новые пути в переменные среды
# чтобы всё выполнялось не требуя абсолютного пути к программам
# If you ever happen to want to link against installed libraries
# in a given directory, LIBDIR, you must either use libtool, and
# specify the full pathname of the library, or use the `-LLIBDIR’
# flag during linking and do at least one of the following:
# — add LIBDIR to the `LD_LIBRARY_PATH’ environment variable
# during execution
# — add LIBDIR to the `LD_RUN_PATH’ environment variable
# during linking
# — use the `-Wl,-rpath -Wl,LIBDIR’ linker flag
# — have your system administrator add LIBDIR to `/etc/ld.so.conf’
# See any operating system documentation about shared libraries for
# more information, such as the ld(1) and ld.so(8) manual pages.
# сборка x11rdp
cd xorg
cd X11R7.6
sudo mkdir /opt/X11rdp
sudo chmod 777 /opt/X11rdp
sh buildx.sh /opt/X11rdp
# с правами root
sudo ln -s /opt/X11rdp/bin/X11rdp /usr/local/bin/X11rdp
Источник
Рулим Росой по сети
Содержание
Задача — рулить!
ROSA Linux, как любой приличный Linuх, умеет управлять-ся и управлять другими системами по сети, т.е. удаленно. Способов для этого существует предостаточно и, чтоб не запутаться, сделаем небольшой обзор проверенно работающих решений. В этом обзоре мы рассмотрим ROSA FRESH KDE (или RED X2) как в роли клиента удаленного доступа, так и в роли сервера. Имеется в виду, конечно, не «настоящий» сервер, на котором одновременно и удаленно работают несколько пользователей запуская приложения и получая результаты. Нет, здесь мы сосредоточимся на задаче периодического управления пользовательской машинкой, ведь ROSA FRESH — пользовательская, десктопная система.
Доступ по SSH — используем консоль и mc
Быстрее всего (а это бывает очень важно для медленных каналов!) работает текстовый доступ к удаленному компьютеру по SSH. Для включения такого доступа нужно на сервере включить сервис sshd:
или Параметры системы/Управление системными службами)
а с клиента, в консоли дать команду
где name — имя пользователя а xxx.xxx.xxx.xxx IP-адрес сервера или его доменное имя.
По умолчанию SSH будет пытаться подключиться по стандартному порту 22. Если нужно указать другой порт, то:
. где 5623 — порт для подключения.
Если подключение не происходит, то на компьютере, к которому подключаетесь, нужно в файле /etc/ssh/sshd_config расскоментировать строку (то есть убрать решетку и пробел в ее начале)
Сделать это можно через консольный редактор:
. или через графический:
После правок нужно перезапустить сервис SSH:
Если SSH будет открыт для подключений из глобальной сети Интернет, то для безопасности рекомендуется заменить 22 на любой другой нестандартный порт, например, 5623 (число с потолка) (если есть фаервол, то не забудьте предварительно открыть нужный порт на нем). Также рекомендуется использовать ключи SSH вместо пароля, закрыть доступ по SSH под пользователем root, а для входа в root-режим логиниться по ключу обычного пользователя с правами sudo (в ROSA из коробки настроено) и давать команду
. которая, запросив пароль пользователя (не root) переведет консоль в root-режим.
После этого мы попадем в консоль сервера, где можно уже запустить mc и смотреть-править-копировать файлы и в рамках своих прав курочить сервер из консоли. Если хочется утянуть с сервера файл или наоборот, залить файл на сервер, можно запустить mc в консоли на клиенте и выбрав из меню shell-соединение ввести адрес ssh.
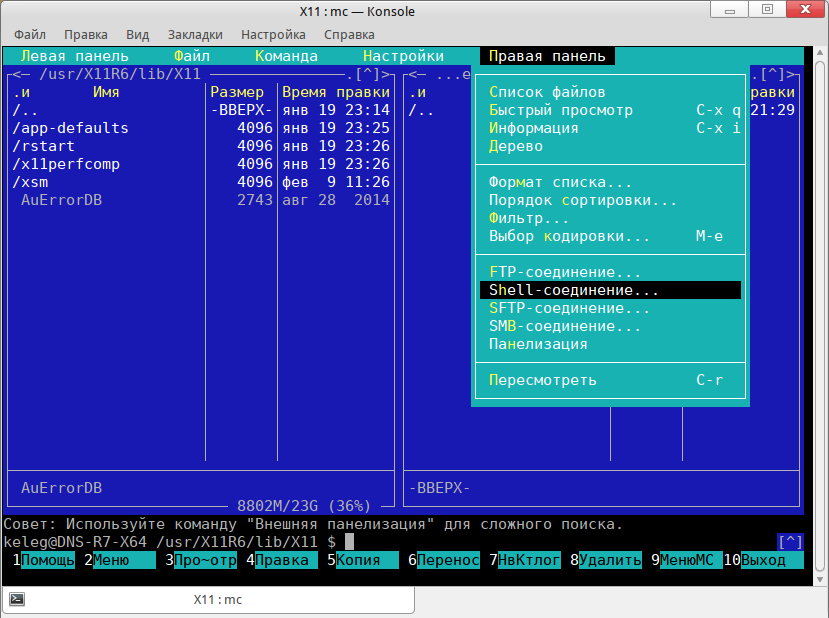
При этом в одной панели mc мы будем видеть локальное дерево файлов, а во второй — удаленное, серверное. Ну и F5-F6, копируем и перемещаем!
Защищаем SSH-сессии от прекращения при разрыве соединения
По умолчанию при прекращении SSH-сессии (если вы ее закрыли вручную, в том числе случайно, или, например, отвалился интернет на хосте или клиенте) завершается работа всех программ, запущенных в сессии. Для защиты от этого на хосте (компьютере, которым управляем удаленно) установим screen:
Затем критически важные вещи запускаем через него, как именно, почитайте здесь. Можно, например, через screen запустить mc (Miodnight Commander), начать передачу файлов между машинами и выйти из SSH-сессии. Передача файлов продолжится!
Запуск графических приложений через SSH (X11Forwarding)
Правим файл /etc/ssh/sshd_config
Проверяем чтобы была такая строка, или добавляем сами:
Перезагружаем ssh командой
Правим файл /etc/ssh/ssh_config
Проверяем чтобы была такая строка, или добавляем сами:
Заходим на удаленный хост и потом запускаем нужное нам приложение, например: thunar
Сразу запустить приложение thunar
Доступ к GUI, или помогаем пользователю
Если нужен доступ к удаленному графическому интерфейсу (ну, например, нужно помочь пользователю подвигать мышью) — тут существует несколько решений, основанных на протоколе удаленного управления vnc. В состав KDE-версии ROSA Fresh входит и сервер и клиент VNC — KRFB и KRDC. Пользоваться этой связкой просто и интуитивно, но быстродействие сервера KRFB оставляет желать лучшего даже на широких каналах и мощных машинах. Поэтому для сервера мы рассмотрим другое решение — сервер x11vnc. Ставится он командой
или выбором в «Управлении программами». Для начальной настройки этого vnc-сервера введите в консоли команду:
при этом будет предложено ввести пароль и он будет сохранен. Для запуска сервера введите команду:
Теперь, запустив на клиенте тот же KRDC и введя адрес сервера в формате xxx.xxx.xxx.xxx:5900 и пароль вы получите удаленный доступ к рабочему столу на ROSA-FRESH-сервере. Если вам, например в корпоративной среде, нужен постоянный доступ к машине-серверу, создайте в /usr/bin скрипт-файл vnc.sh (чтоб запустить файл-менеджер под правами рута введите команду kdesu dolphin)
сделайте его исполнимым командой:
ну или в свойствах файла в dolphin поставьте галочку исполнимости. Теперь осталось добавить вызов этого скрипта в автозапуск (Параметры системы-Запуск и завершение) перед стартом KDE.
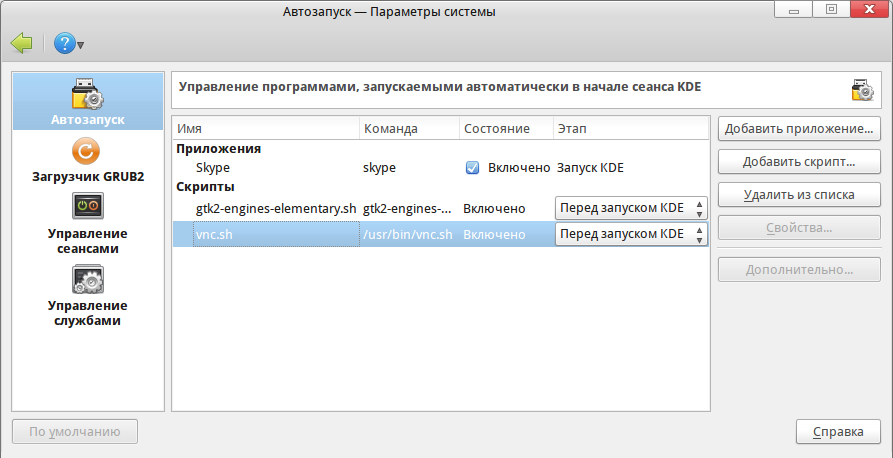
Всё, теперь пользовательская система «под колпаком»!
Простая программа для подключения к удаленной системе по VNC
Это TigerVNC. Проста, надежна, работает быстро, отрисовка без артефактов. В репозиториях Росы пакет называется TigerVNC, для установки через консоль:
Есть версия для Windows и Mac OS, скачивать здесь. Там же статичные сборки для дистриубтивов Linux, где ее нет в репозиториях. Интерфейс сделан на тулките FLTK.
То же самое, но красиво
Ну вот мы, например, администрируем домашнюю или даже корпоративную сеть где несколько систем ROSA FRESH или RED X2. Мы запустили на них sshd и свой скрипт управления, поставили пароли. Как это всё можно красиво-удобно администрировать? Запускаем Dolphin, Сеть, Сеть — видим список машин сети (если не видим, жмем на F5 и видим!) Дальше выбираем нужную машинку на которой подняты сервисы удаленного управления и — видим все наши любимые и вышеуказанные сервисы.
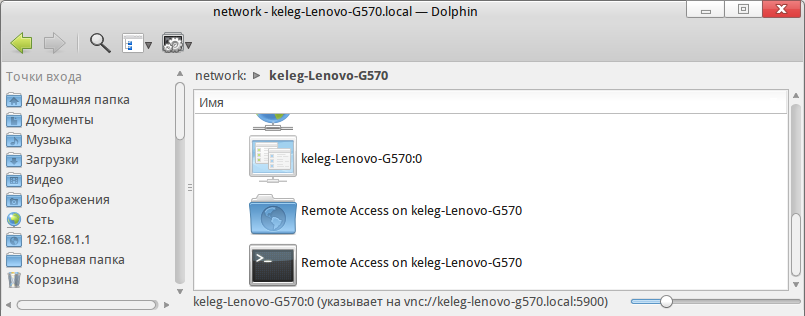
Теперь, просто кликнув по нужному значку, можно попасть и в удаленное управление GUI, и в доступ по sftp для перемещения файлов и в консоль ssh для текстового управления. Можно властвовать и администрировать! Только нужно не забыть и учитывать, что любая система удаленного доступа это дополнительная уязвимость в системе — включайте сервисы удаленного управления только если они действительно нужны, используйте сложные пароли и другие средства защиты.
Рулим зоопарком систем. или наоборот
А как быть, если у вас ROSA Linux — но не KDE? Ничего страшного — сервер будет работать на любой системе, он маленький и нетребовательный. Клиенты же бывают разные — в состав GNOME входит Vinagre, для MATE можно использовать Remmina и все они умеют связываться по VNC (и, кроме того, по RDP если нужно управлять Windows).
Хорошо, когда у нас сеть состоит из одних систем на основе ROSA и эта сеть — локальная. А что если из Росы нужно управлять далекой Windows или, еще того хуже, MACом? Или, наоборот, находясь в далекой командировке на Камчатке нужно срочно что-то подправить на домашней Росе используя допотопную XP? Тут можно использовать проверенное и доступное в ROSA Linux и других системах средство — Teamviewer. В нашей Росе он доступен из репозиториев, для остальных его можно скачать с официального сайта. Понятно, что такой интеграции, как у встроенных в KDE клиентов удаленного доступа с ним не добьешься, но для удаленного доступа черт-те куда или черт-те откуда он подходит как нельзя лучше.
Подключение по VNC с планшетов и смартфонов с Android
Для подключения с Android установите приложение «Android VNC» из репозитория свободных приложений для Android F-Droid (ссылка). При подключении можно выбрать количество цветов в передаваемой картинке, чем их меньше, тем ниже потребление трафика. Автор пробовал работать по VNC через сеть EDGE с минимальным количеством цветов. Работала очень неплохо. Однако здесь важен стабильный уровень приема мобильной сети для предотвращения большого диапазона колебаний джиттера (это когда сейчас задержка 300 мс, а через секунду она 600 мс, а потом 900 мс и 150 мс, к примеру).
[ Хронологический вид ] Комментарии
Про «помогаем пользователю » ничего не написано. Интересует,именно в МАТЕ:как подключиться к сеансу пользователя?
Источник
Установка RDP сервера
Несмотря на то, что изначально на VPS и выделенном сервере отсутствует возможность подключения к удаленному рабочему столу в графическом режиме, такое подключение можно настроить самостоятельно, установив несколько пакетов, а именно: саму графическую среду и средство для удаленного подключения.
Содержание
Общая информация
Из графических окружений будет рассмотрена установка следующих:
1) XFCE. Официальный сайт — xfce.org
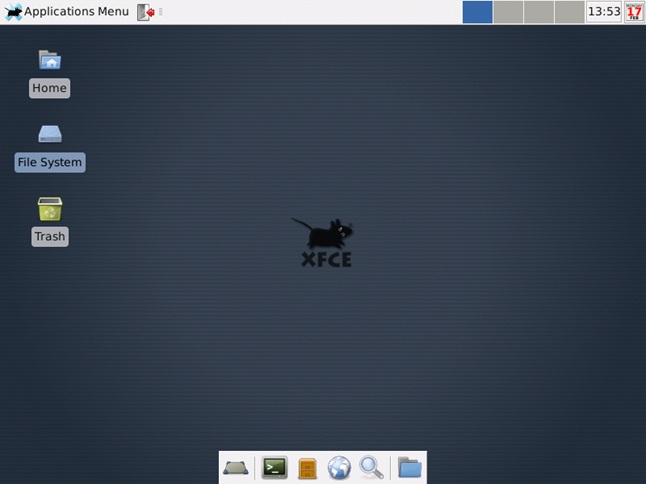
2) GNOME. Официальный сайт — gnome.org
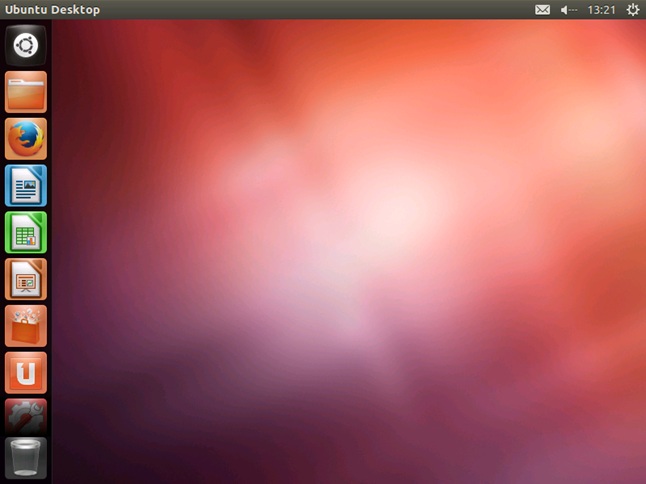
3) Unity. Официальный сайт — unity.ubuntu.com
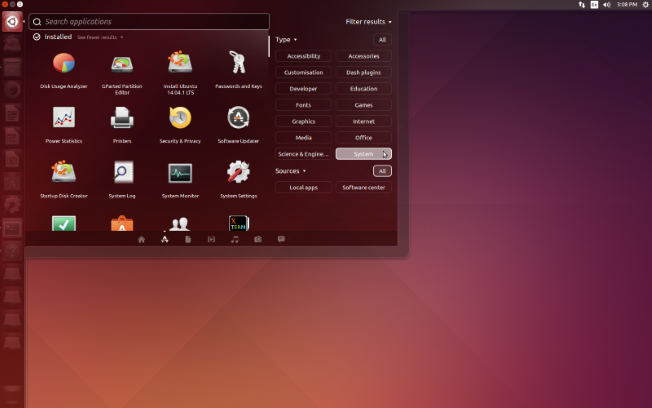
4) X Window System. Официальный сайт — x.org
Из программных средств для создания удаленного подключения будет рассмотрена установка сервера XRDP, который позволяет подключаться к VPS по RDP протоколу. В ОС Windows в качестве клиента используется утилита mstsc.
Установка графической оболочки и XRDP
Debian 7.4 (32 и 64 bit)
1. Обновляем список доступных пакетов:
2. Устанавливаем графическое окружение и xRDP:
3. Редактируем файл запуска xRDP. Наща цель — настроить автоматическую загрузку графической оболочки при запуске VPS. Воспользуемся любым редактором, например, nano:
Добавляем в файл startwm.sh следующие строки:
В обязательном порядке добавьте в конце пустую строку. Сохраните результаты при помощи нажатия клавиш Ctrl+O и выйдите из меню редактора — Ctrl+X.
4. Делаем перезапуск xRDP сервера при помощи команды
5. По окончании выполнения вышеописанных шагов необходимо перезапустить VPS из панели управления SolusVM либо выполнив команду
CentOS 6.*
1. Обновляем список доступных пакетов:
2. Устанавливаем графическое окружение:
3. Подключаем репозитории EPEL и Desktop:
4. Выполняем установку xRDP и добавляем его в автозапуск:
5. Настраиваем сетевые подключения. Для начала выполняем команду
Отобразится диалоговое окно, в котором необходимо выбрать DNS configuration, после чего нажать клавишу Enter.
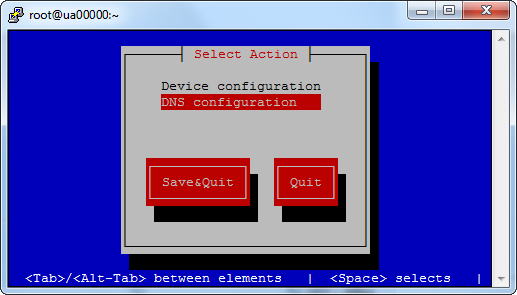
6. Перезапускаем виртуальный сервер через SolusVM или выполняем команду
CentOS 7
1. Выполняем обновление пакетов:
2. Добавляем репозитории EPEL и Desktop:
3. Устанавливаем графическое окружение и xRDP:
4. Обязательно необходимо указать графическую оболочку, которая будет доступна по умолчанию. Команда:
5. Чтобы xRDP загружался автоматически при старте виртуального сервера, дополнительно выполняем следующие команды:
6. Отключаем Firewalld:
7. Перезапускаем виртуальный сервер через SolusVM или выполняем команду
Ubuntu 12.04 (64 bit)
1. Выполняем обновление пакетов
2. Устанавливаем графическое окружение и сервис xRDP:
3. Настраиваем автозагрузку xRDP:
4. По окончании выполнения вышеописанных шагов необходимо перезапустить VPS из панели управления SolusVM либо выполнив команду
Ubuntu 14.04 (64 bit)
1. Выполняем обновление пакетов
2. Устанавливаем сервис xRDP:
3. Устанавливаем графическое окружение:
4. Настраиваем использование сервером установленной графической оболочки по умолчанию:
5. Редактируем файл запуска xRDP с помощью любого редактора, например, nano:
Итоговое содержимое файла должно быть таким:
Важно! Обратите внимание на тот факт, что в конце файла необходимо добавить пустую строку. Сохраните результаты редактирования сочетанием клавиш Ctrl+O и выйдите из редактора через Ctrl +X.
6. Делаем перезапуск xRDP сервера:
7. Перезапускаем виртуальный сервер через SolusVM или выполняем команду
Подключение по RDP
- Запускаем на своём ПК утилиту mstsc через меню Пуск ->Выполнить
- Вводим IP адрес сервера и нажимаем на кнопку Подключить.
- В случае возникновения окна с предупреждением о невозможности проверки подлинности компьютера, нажимаем на кнопку Да.
- В появившемся окне вводим данные для доступа и нажимаем ОК.
- Если данные были введены верно, то откроется рабочий стол VPS.
Из соображений безопасности, настоятельно не рекомендуется постоянно работать на VPS в графическом режиме от имени root-пользователя. Лучше всего для этих целей создать нового пользователя при помощи команды в консоли:
после чего установить для него пароль командой:
А после ввода нового пароля вы сможете использовать новые данные для подключения по RDP.
Как настроить подключение в полноэкранном режиме?
Полноэкранный режим включается в самой утилите mstsc через кнопку Параметры.
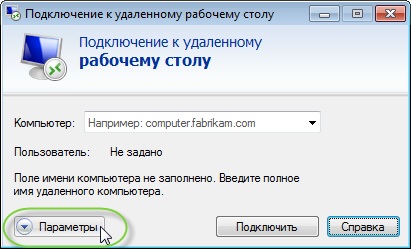
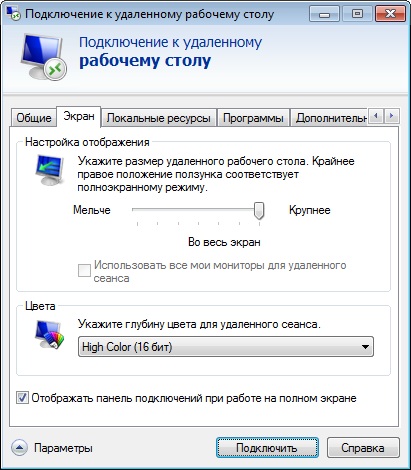
Решение проблемы с раскладкой клавиатуры в XRDP
При запуске утилиты mstsc может возникнуть ситуация, при которой в форме ввода логина и пароля текст вводится некорректно, либо вообще не вводится. Это связано с тем, что при запуске утилиты была установлена не английская раскладка клавиатуры. Для того, чтобы избежать повторения такой ситуации, перед подключением к указанному в mstsc серверу, убедитесь в том, что индикатор раскладки клавиатуры показывает значок английского языка.
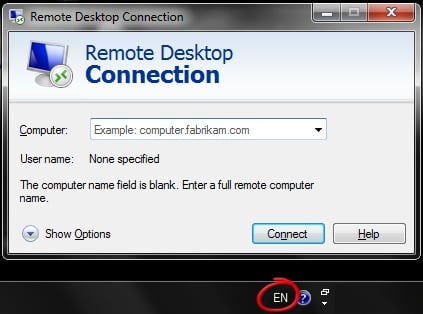

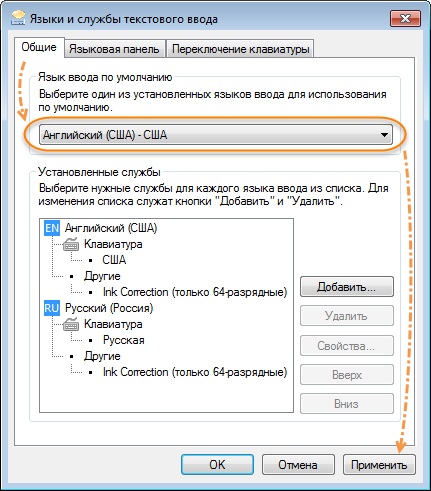
Источник