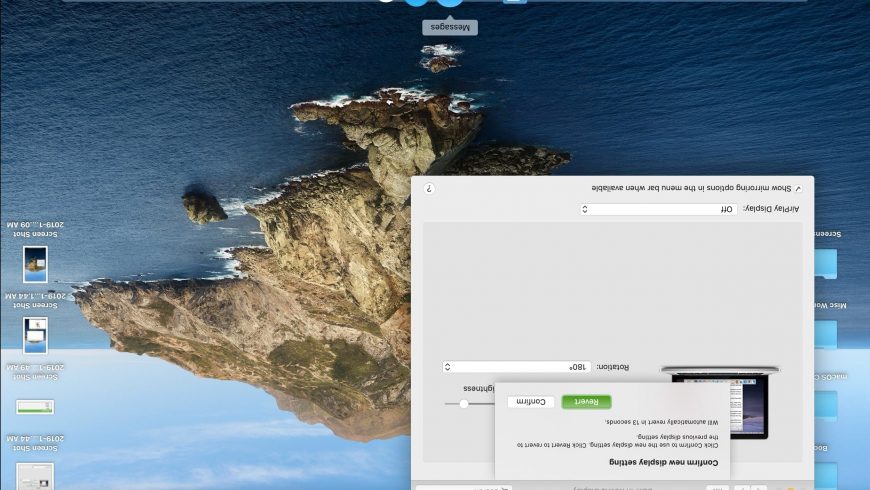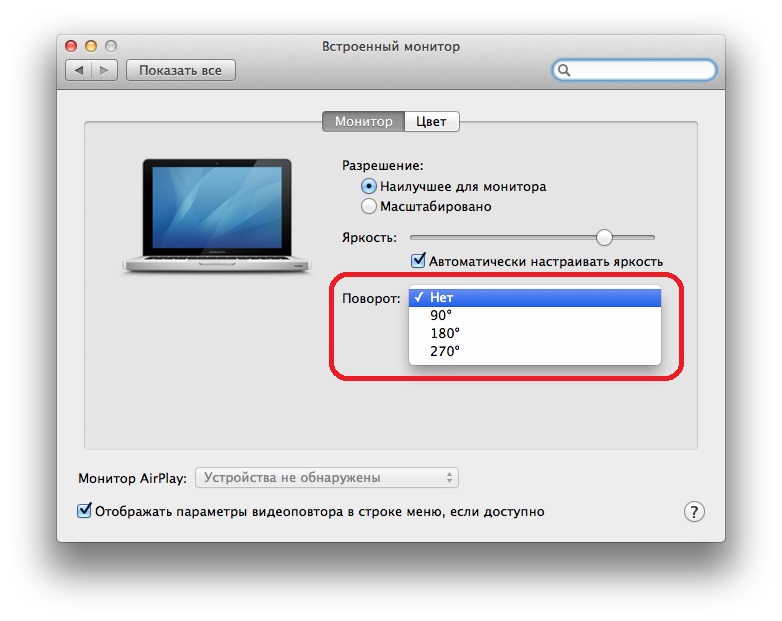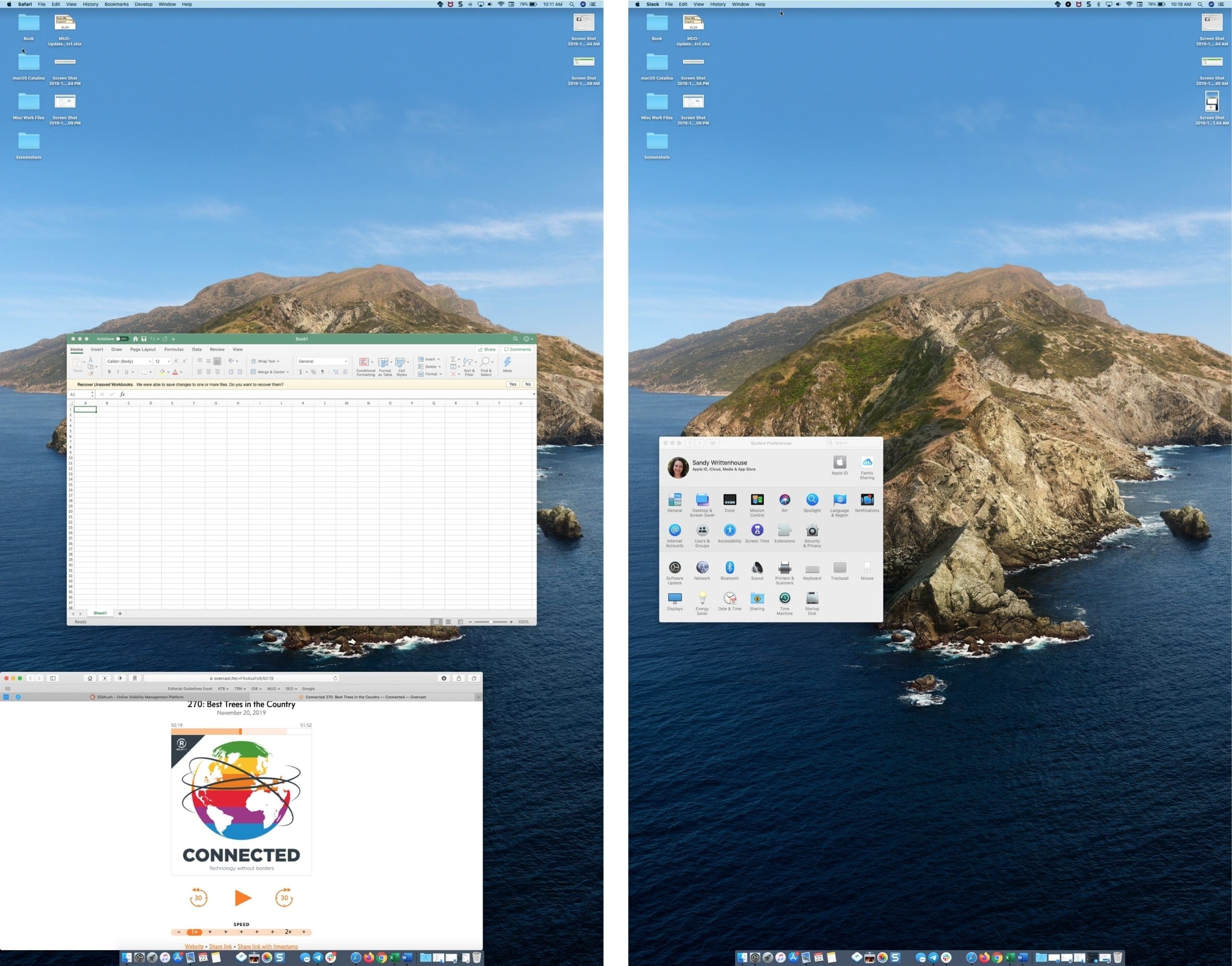- How to Rotate Mac Screen Orientation?
- Why Rotate the Screen?
- How to rotate the screen
- Conclusion
- Rotate MacBook Display Orientation
- How to Rotate the Built-In Display of a MacBook / MacBook Pro / MacBook Air
- Как повернуть экран Mac на 90 или 180 градусов
- Поворот экрана Mac
- Rotate Mac Screen Orientation
- How to Rotate the Mac Screen Orientation into a Vertical Layout
- Additional Display Rotation Options for Macs
- Поверните экран Mac ориентации 2021
- Маша и Медведь (Masha and The Bear) — Подкидыш (23 Серия)
- Как повернуть ориентацию экрана Mac в вертикальное расположение
- Дополнительные параметры поворота экрана для Mac
How to Rotate Mac Screen Orientation?
This trick is very specific. It may be suitable for owners of third-party monitors, whose position can be changed from landscape to portrait and vice versa. Although such devices, in theory, should be equipped with appropriate software.
Apple’s popular ultrabook is a true all-rounder: for its portability, the laptop was loved not only by journalists and people who work with texts, but also by programmers and engineers.
Why Rotate the Screen?
Alas, sometimes the standard 11, 13 or even 15 inches of the screen becomes small, and then there is a need to connect an external monitor to your Macbook.
By the way, the efficiency of work in this case can be increased by several times, turning the image on the screen. I worked with MacBook for a long time using only a built-in display, and when I started using an external screen, the speed of work doubled.
How to rotate the screen
If for any reason you suddenly need to rotate the image on the Mac screen, then know that this is possible.
Apple didn’t make this feature obvious by hiding it in settings:
- Open the “System Preferences”;
- Holding “Option” and “Command” keys and click on the “Displays” icon;
- A screen rotation pop-up menu will appear in the screen settings. You can rotate the image on the screen 90, 180 or 270 degrees.
If this menu does not appear, try to completely close the System settings and hold “Option” and “Command” again to click on the monitor icon. When the image of the display is rotated, the cursor coordinate system will also change according to the position of the screen, so looking under the usual degree will be inconvenient to interact with the system.
Conclusion
If you decide that this rotation of the image does not suit you, just wait and macOS itself will return to the previous settings in a few seconds.
It’s the best time to ask questions and give us your feedback in comments.
Hi there! My Name is Vincent Lago! My goal is to share insightful reviews, guides, and manuals for people looking to know more about current solutions for Apple hardware and OS. I have years of technological background knowledge including owning a custom iMacs & PCs which was using for different types of business. And now, I want to share my experience with you.
Источник
Rotate MacBook Display Orientation
Want to use a rotated display on a MacBook? You can do exactly that, and the same way that you rotate screen orientation on a display connected to a Mac can be done with the built-in display of a MacBook, MacBook Pro, or MacBook Air (pictured).
How to Rotate the Built-In Display of a MacBook / MacBook Pro / MacBook Air
Rotating the internal display of a Mac laptop is quite simple in OS X, here’s what you’ll want to do:
- Launch System Preferences from the Apple menu (quit it if it’s already open)
- Hold down the Command+Option keys and click on “Display”
- Look for ‘Rotation’ on the right side of the Display window and take your pick of the display rotation options
- Standard – the default display orientation without any rotation
- 90 – rotate 90 degrees clockwise and turn the display on it’s side
- 180 – flip vertically, the screen will look upside-down if the Mac is right-side up
- 270 – rotate 270 degrees clockwise, turning the display onto its other side
- Choose your rotation option to immediately see the change
After the display has been rotated, the resolutions adjust from width x height to height x width. For example, 1440×900 would turn into 900×1440, scaled or unscaled, depending on if the Mac has a retina screen or not.
Here’s a screenshot taken with the display on a MacBook Air set at 90° rotation, for example:
If System Preferences is already open then holding down Command+Option doesn’t seem to make the Rotatation menu appear. If you run into that, just quit out of System Prefs and relaunch it.
The rotation of the internal display will stay in effect each time you reboot the MacBook, but if you run into any issues you can boot into Safe Mode (or reset SMC) to dump the preferences associated with display settings and get back to normal again. Rotating the built-in display of a MacBook, MacBook Pro, and MacBook Air works in all versions of OS X.
Note: Just in case you couldn’t imagine why a user would want to do this, it’s actually fairly handy for some workstation scenarios. And indeed, some users use their MacBook this way, as this does have some practical use, as you can see in a recent Mac setup post showing a MacBook Pro sideways next to a Cinema Display.
Источник
Как повернуть экран Mac на 90 или 180 градусов
Некоторым возможность вращать экран Mac покажется странной. Однако, если вы занимаетесь разработкой приложений, дизайном и т.п., то вы знаете, для чего это нужно. Мы научим вас вращать экран своего Mac на 90, 180 или 270 градусов.
Вы можете повернуть изображение на экране, чтобы оно стало вертикальным, или же перевернуть экран вверх ногами.
Поворот экрана Mac
Для начала через панель меню зайдите в Системные настройки.
1) Одновременно зажмите клавиши Command + Option.
2) Выберите секцию Мониторы.
3) Выберите вкладку Монитор, на которой и расположена опция Поворот.
4) Нажмите меню поворота и выберите 90, 180 или 270 градусов.
Экран компьютера на мгновение станет чёрным, а потом включится с новой ориентацией.
Учтите, что не только экран выглядит по-другому, мышь или трекпад тоже будут перемещаться по-другому. Придётся привыкать к тому, что курсор двигается в соответствии с ориентацией экрана.
Когда вы закончите свою работу, можете вернуться обратно в Системные настройки и поменять ориентацию на стандартную.
Понятно, что вам вряд ли понадобится регулярно вращать экран, но теперь вы хотя бы знаете, как это делать. В некоторых ситуациях это может быть очень удобно.
Источник
Rotate Mac Screen Orientation
A little known trick allows users to rotate the Mac screen, thereby allowing a display to run in a vertical 90 degree orientation, or even in a flipped mode. Display rotation is possible on any monitor connected to any Mac, whether that’s an external display or even on the the primary built-in screens of a MacBook Pro, Air, or an iMac. As you may have discovered already, this is not an option which is visible immediately in Mac OS preferences, instead users will need to access a hidden pull-down menu within the Display preferences to toggle and adjust the display orientation setting into portrait or landscape mode.
How to Rotate the Mac Screen Orientation into a Vertical Layout
Here’s how to access the screen rotation option in all versions of Mac OS X:
- Launch System Preferences from the Apple menu
- Hold down the Command+Option keys and click on the “Display” icon
- On the right side of the Display preferences, look for the newly visible ‘Rotation’ drop down menu
- Set the rotation you want, in this case it’s likely to rotate 90° for the display to be into a vertical page layout orientation on its side
- Close out of System Preferences to have the settings stay in effect
Depending on the version of Mac OS, things may look slightly differently in the Displays settings panel. Mac OS X Mavericks and later reveals a few additional options alongside the “Rotation” menu, as do displays that are Retina compatible.
Additional Display Rotation Options for Macs
There are options beyond the popular standard and sideways layouts for both built-in and external screens. Pulling down the menu reveals the four Display Rotation options available to Macs, indicated by their degree of rotation as follows:
- Standard – this is the default setting of all Mac displays, with the screen in a standard horizontal orientation as intended by factory settings
- 90° – rotates the screen onto it’s side into a vertical layout, likely the most desirable and useful setting for those looking to use a sideways display
- 180° – this essentially flips the ‘standard’ display option upside down
- 270° – flips the display and also rotates it into a vertical position
If you have an external display attached to your Mac, you will have noticed that you can adjust the screen orientation on the external display by using the Display System Preference unique to that screen. This allows users to configure secondary monitors to run in the vertical position (portrait mode), rather than the default horizontal (landscape mode) that screens are typically shown with.
Prior versions of Mac OS X like Snow Leopard, Mountain Lion, and Lion have the rotating functionality but without some of the scaling and refresh options, shown here:
If you flip the screen vertically, you’ll notice that the mouse is flipped as well (essentially it’s inverted), this is pretty confusing at first and it definitely makes for a good prank to play on someone. Of course the real reason to rotate the Mac screen is to accommodate for different display setups, although rotating the internal display is a bit of an oddity which is likely why the setting to do so is hidden by default.
An example of a Mac with an external screen that has been placed into portrait mode have been shown several times in our Mac Setups features, including the image up top from here and here. You’ll find it commonly with developers and designers, as the vertical screen offers a great way for viewing full screens of code, page layouts, browsers, and just about anything else that requires a large amount of tall screen real estate.
Keep in mind that by rotating a monitors orientation this way, you will also rotate the screen resolution of the hardware. For example, a display that shows at 1280×900 will become 900×1280 when switched 90° into the vertical portrait orientation. Mac users who own iPads should be familiar with that concept already, as it works basically the same way.
Источник
Поверните экран Mac ориентации 2021
Маша и Медведь (Masha and The Bear) — Подкидыш (23 Серия)
Малоизвестная хитрость позволяет пользователям поворачивать экран Mac, позволяя дисплею работать в вертикальной ориентации на 90 градусов или даже в перевернутом режиме. Поворот дисплея возможен на любом мониторе, подключенном к любому Mac, будь то внешний дисплей или даже на основных встроенных экранах MacBook Pro, Air или iMac. Как вы, возможно, уже обнаружили, это не тот параметр, который виден сразу в настройках OS X, вместо этого пользователям необходимо получить доступ к скрытому раскрывающемуся меню в настройках «Дисплея», чтобы переключать и регулировать настройку ориентации дисплея в портретном или альбомном режиме.,
Как повернуть ориентацию экрана Mac в вертикальное расположение
Вот как получить доступ к параметру поворота экрана во всех версиях Mac OS X:
- Запустите Системные настройки из меню Apple.
- Удерживая клавиши «Command» + «Option», щелкните значок «Дисплей»
- Справа от параметров отображения найдите новое видимое раскрывающееся меню «Поворот».
- Установите желаемое вращение, в этом случае он может повернуться на 90 °, чтобы дисплей находился в вертикальной ориентации макета страницы на его стороне.
- Закройте системные настройки, чтобы настройки оставались в силе
В зависимости от версии OS X на панели настроек дисплеев все может выглядеть немного иначе. OS X Mavericks раскрывает несколько дополнительных параметров наряду с меню «Вращение», как и дисплеи, совместимые с Retina.
Дополнительные параметры поворота экрана для Mac
Существуют варианты за пределами популярного стандартного и бокового расположения как для встроенных, так и для внешних экранов. В раскрывающемся меню отображаются четыре параметра «Поворот экрана», доступные для компьютеров Mac, которые обозначаются степенью их поворота следующим образом:
- Стандартный — это настройка по умолчанию для всех дисплеев Mac с экраном в стандартной горизонтальной ориентации в соответствии с заводскими настройками
- 90 ° — поворачивает экран на бок в вертикальное положение, вероятно, наиболее желательный и полезный параметр для тех, кто хочет использовать боковой дисплей
- 180 ° — это по существу переворачивает «стандартную» опцию дисплея вверх ногами
- 270 ° — переворачивает дисплей, а также поворачивает его в вертикальное положение
Если у вас есть внешний дисплей, подключенный к вашему Mac, вы заметите, что вы можете отрегулировать ориентацию экрана на внешнем дисплее, используя Системную настройку дисплея, уникальную для этого экрана. Это позволяет пользователям настраивать дополнительные мониторы для работы в вертикальном положении (портретный режим), а не в горизонтальном положении по умолчанию (горизонтальный режим), с которым обычно отображаются экраны.
Предыдущие версии OS X, такие как Snow Leopard, Mountain Lion и Lion, имеют вращающуюся функциональность, но без некоторых параметров масштабирования и обновления, показанных здесь:
Если вы перевернете экран по вертикали, вы заметите, что мышь также перевернута (по сути, она перевернута), на первый взгляд, это довольно запутанно, и это определенно дает хорошую шутку, чтобы играть на ком-то. Конечно, настоящая причина поворота экрана Mac состоит в том, чтобы приспособиться к различным настройкам дисплея, хотя вращение внутреннего дисплея немного странно, поэтому, вероятно, настройка для этого по умолчанию скрыта.
Пример Mac с внешним экраном, который был переведен в портретный режим, несколько раз демонстрировался в наших функциях настроек Mac, включая изображение сверху отсюда и здесь. Это обычно встречается у разработчиков и дизайнеров, поскольку вертикальный экран предлагает отличный способ для просмотра полноэкранных кодов, макетов страниц, браузеров и всего, что требует большого объема экрана.
Имейте в виду, что, поворачивая ориентацию мониторов таким образом, вы также поворачиваете разрешение экрана аппаратного обеспечения. Например, дисплей с разрешением 1280 × 900 станет 900 × 1280 при переключении на 90 ° в вертикальную книжную ориентацию. Пользователи Mac, которым принадлежат iPad, должны быть уже знакомы с этой концепцией, поскольку она работает в основном так же.
Источник