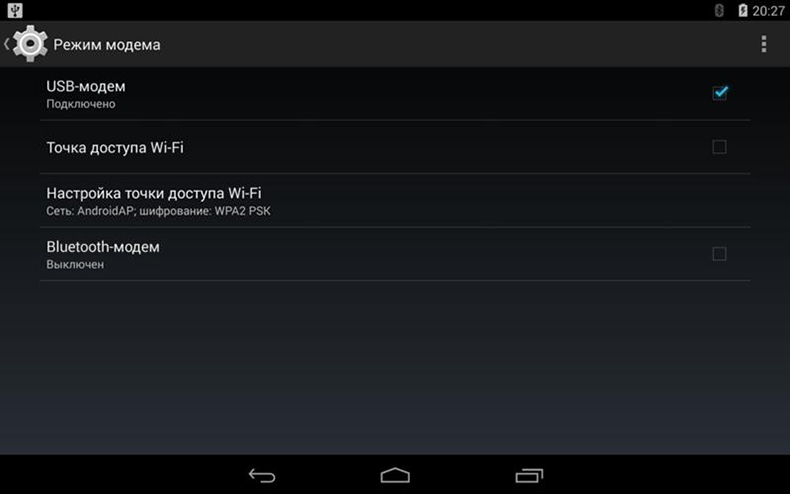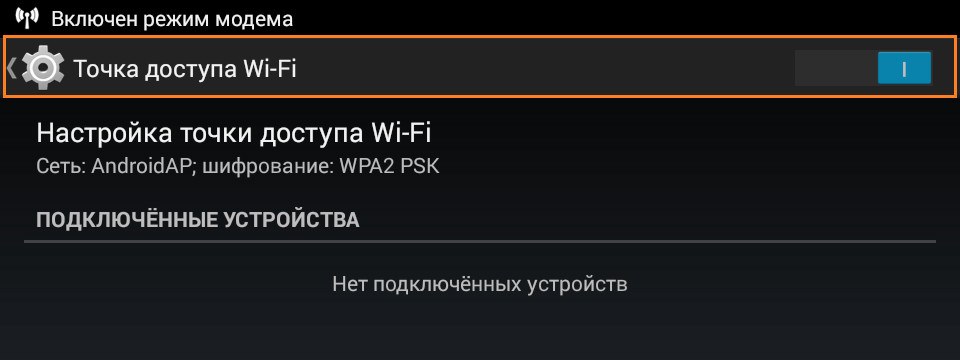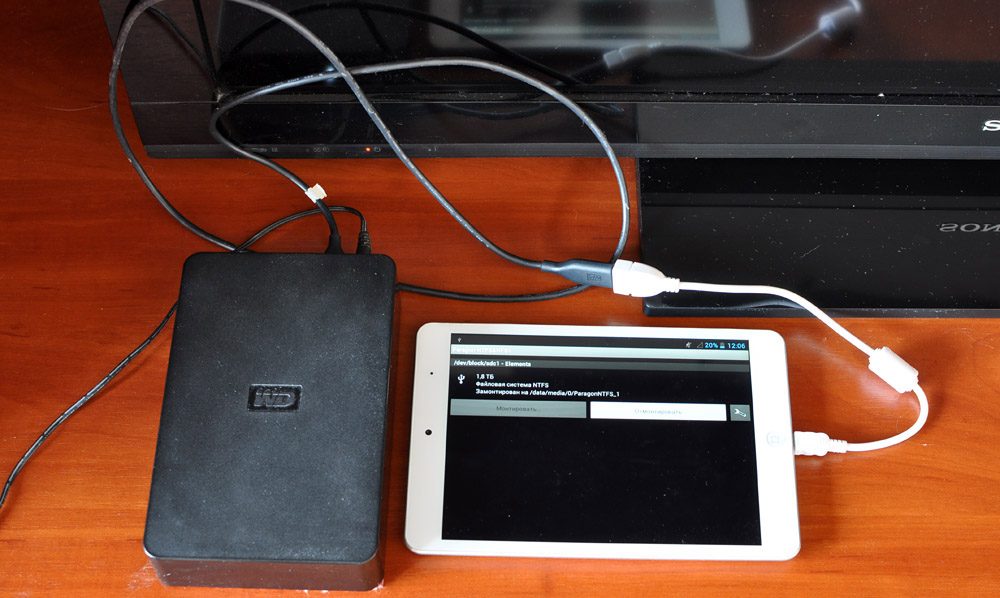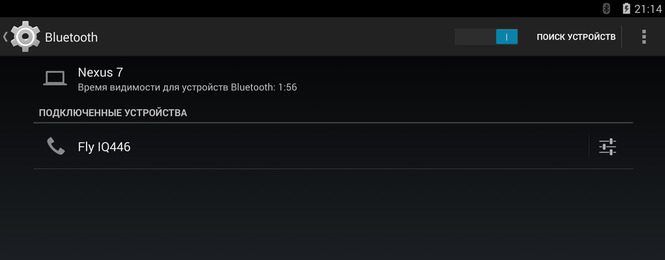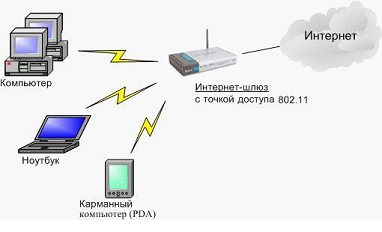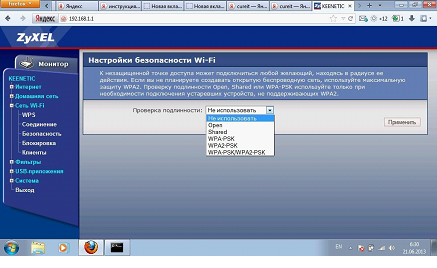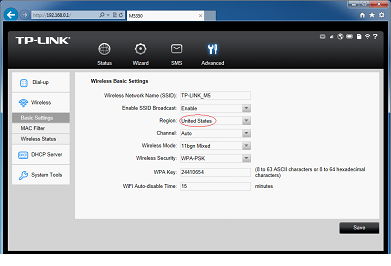- Подключение и настройка 3G и 4G модема к планшету
- Топ 3 модема для планшета
- HUAWEI E3372
- ZTE MF79
- Alcatel Link Key
- Подключаем интернет модем к планшету
- Настройка модема
- Как использовать планшет в качестве модема
- Использование планшета в качестве модема для доступа в интернет
- Способы раздачи интернета с планшетного ПК
- Настройки модуля Wi-Fi
- Настройка подачи интернета через кабель USB
- Подключение через порт Bluetooth
- Известные проблемы подключения планшетов к роутеру
- Специфические проблемы планшетов
- Планшет на Android и метод шифрования в роутере
- Планшет на Symbian OS и диапазон локальных адресов
- Любой планшет и список Wi-Fi каналов
- Другие сочетания
- В завершение главы приводим видео. Планшет с Android может быть подключен к сети Wi-Fi, а также, к модему и телефону (что рассматривается в следующем ролике):
Подключение и настройка 3G и 4G модема к планшету
В целом модем для планшета Андроид или iOs может быть любым, в том числе и обычным беспроводным роутером дома. Его подключение происходит очень просто — достаточно лишь включить Wi-Fi на планшетном компьютере и подсоединиться к сети, введя пароль от нее.
Так что если бы я писал статью о том, как подключить модем к планшету, то на этом бы материал закончился.
Но здесь речь идет конкретно о USB роутере. Он представляет собой небольшое устройство, похожее на флешку, которое подключается через порт ЮСБ и “дает” интернет.
Обычно данный девайс используется будучи подключенным к компьютеру или ноутбуку, так как в них всегда есть соответствующий разъем. Но можно ли подключить модем ЮСБ к планшетнику? Да, можно. Именно эту тему я и разберу в статье!
Топ 3 модема для планшета
Существует великое множество моделей для подключения к интернету через USB. В первую очередь необходимо обратить внимание на тип доступного соединения устройства. Это либо только 3G, либо только 4G, либо и то, и другое. Наилучший вариант — гибридный (с 2G, 3G, 4G).
Важно! Помимо роутера, на тип соединения влияет SIM-карта и зона покрытия оператора сети. Поэтому и рекомендуются аппараты с поддержкой обоих видов, так как где-то будет ловить только 3G, а где-то 4G.
Следующий важный аспект — максимальная скорость передачи сигнала. Здесь всё просто — чем больше, тем лучше. Но следует понимать, что на скорость влияют не только характеристики маршрутизатора, но и зона покрытия с внешними условиями.
Например, через некоторые стены сигнал оператора проходит очень плохо, что снижает скорость и пинг пользователя.
Далее описаны три лучших роутера, которые можно использовать как на планшетниках, так и на обычных компьютерах.
HUAWEI E3372
Современный роутер с поддержкой 3G и 4G соединения. Максимальная скорость сигнала — 150 Мбит/сек. Она достигается в зоне формата Cat4 DL (это 4G покрытие).
Что касается стандартного сетевого формата LTE, который распространен в России и постсоветских странах, то скорость тоже высокая, хоть и ниже чем в Cat4 DL — получение данных в пределах от 7 до 40 Мбит/сек, отдача максимум 6 Мбит/сек.
Аппарат поддерживает работу даже в 2G покрытии. В таком случае скорость существенно упадет до 230-240 кбит/сек.
Можно установить дополнительную внешнюю антенну на маршрутизатор, которая усилит сигнал в случае, если он слабый или нестабильный. Разброс поддерживаемых диапазон частот — от 850 до 2600 ГГц. IP-адрес нельзя сделать динамическим.
ZTE MF79
Отличное устройство от ZTE, которое можно использовать не только в качестве USB-маршрутизатора, но и в виде роутера беспроводной сети. Wi-Fi включается после разлочки.
Сделать это можно, подсоединив модем к компьютеру, и через программное обеспечение ZTE включить раздачу. ПО устанавливается прямо с маршрутизатора.
Роутер поддерживает работу только на частоте 2.4 ГГц. Максимальная скорость скачивания данных — 150 Мбит/сек. Скорость отдачи ниже в 3 раза — до 50 Мбит/сек.
Аппарат поддерживает работу в сетях формата 2G, 3G и 4G.
Alcatel Link Key
Маршрутизатор от Алкатель оснащен аккумулятором, что является большим плюсом для планшетных компьютеров, так как роутер не будет потреблять энергию с самого планшетника. Уровень потребления энергии — низкий.
Скорость загрузки — не более 150 Мбит/сек. Есть поддержка 2G, 3G и 4G формата. Через фирменное программное обеспечение можно раздавать интернет, но только в случае прошивки Windows. Работает маршрутизатор в пределах от 800 до 2600 ГГц.
Еще одно преимущество модема — разработка специально для работы на территории России. Это значит, что Alcatel поддерживает все симки российских операторов связи.
Подключаем интернет модем к планшету
В том, как подключить 3G модем к планшету Android, нет ничего сложного. Это же относится и к 4G маршрутизатору.
Так как большинство планшетов со встроенным модемом (беспроводным) имеют только небольшой порт mini USB (Android) или Lightning (Apple iPhone, iPad), для того, чтобы разлочить и подключить ЮСБ-модем, понадобится OTG переходник.
Данный адаптер является переходником от мини ЮСБ (вход в большую часть планшетников) ко входу для стандартного большого USB (в него вставляется сам маршрутизатор). Поэтому ответ на популярный вопрос: “Можно ли подключить модем к планшету при помощи переходника?” — однозначно, да.
Инструкция для подключения модема:
- Так как все USB-модемы разработаны именно для работы на компьютерах, понадобится подготовить их для использования на планшетнике. Поэтому надо подсоединить роутер к компьютеру.
- Когда на ПК автоматически установятся драйвера и программное обеспечение, открыть программу.
- В ней найти пункт о смене режима работы. Перейти в него.
- Среди режимов работы выбрать “Только модем”.
- Перейти в настройки безопасности и отключить необходимость ввода пароля (обычно эта функция либо отключена, либо не имеется на современных роутерах).
- Теперь остается лишь подключить модем к планшетнику. Сначала вставить OTG адаптер в разъем на девайсе, а в другой конец подсоединить маршрутизатор.
На этом подключение завершено. Осталось лишь настроить модем (описано далее).
Настройка модема
После физического подсоединения маршрутизатора, необходимо перейти в раздел “Сети” или “Настройка сети”. Далее:
- Необходимо открыть вкладку “Передача данных”.
- Вытащить модем и вновь вставить его в переходник.
- Подождать немного, пока роутер синхронизируется с планшетником.
- Перейти в пункт “Точка доступа APN”.
- Выбрать создание новой точки (значок плюса в правом верхнем углу).
- Ввести данные мобильной сети, которые зависят от конкретного оператора (можно узнать на официальных сайтах).
Готово. Можно пользоваться интернетом.
Как использовать планшет в качестве модема
Использовать мобильное устройство Андроид в качестве роутера очень просто. Нужно лишь подключить его через USB-кабель к компьютеру, а на планшетнике активировать режим USB модема.
Мобильный интернет на девайсе будет использоваться на ПК, поэтому модем для планшета это не единственный способ раздачи/принятия интернета.
Использование планшета в качестве модема для доступа в интернет
Как использовать планшет в качестве модема, чтобы подключить к интернету другое устройство, например, ноутбук? Это довольно просто даже для неактивных пользователей, плохо разбирающихся в функциональных возможностях гаджетов. Главное, чтобы планшет предусматривал подключение SIM-карты (есть модификации без неё, они не подойдут, ведь в этом случае нужен автономный интернет).
С помощью нехитрых манипуляций можно открыть доступ в интернет на планшете.
Способы раздачи интернета с планшетного ПК
Итак, если поблизости нет роутера или точки доступа к Wi-Fi из стороннего источника, не остаётся ничего другого, как использовать Андроид в качестве модема. Это можно сделать тремя способами:
- настроить модуль Wi-Fi, который есть в каждом из подобных видов техники;
- воспользоваться USB-кабелем;
- подключиться через канал Bluetooth.
Предварительно нужно перевести планшет в «Режим модема». В зависимости от операционной системы и внутреннего оформления устройства разделы могут называться по-разному, но путь примерно такой:
- ищем значок «Настройки» и нажимаем на него;
- листаем до наименования «Беспроводные сети» (иногда оно спрятано под заголовком «Ещё…»);
- находим функцию «Режим модема».
И следующим этапом будет выбор, как именно мы планируем использовать планшет в качестве модема: через кабель, Bluetooth или Wi-Fi-точку.
Настройки модуля Wi-Fi
Чтобы раздать Wi-Fi на другое устройство (или несколько устройств):
- Выбираем «Wi-Fi-роутер» (может называться немного иначе).
- Передвигаем ползунок, обозначающий «включить».
- Видим окно настройки, где предлагается дать имя точке доступа, настроить тип безопасности и ввести пароль.
- Задаём любое имя (можно оставить по умолчанию), выбираем тип безопасности «WPA2 PSK», так как в этом случае будет проще интегрировать гаджеты.
- Придумываем пароль (или «код доступа», как он ещё может называться): надёжный и в то же время легко запоминающийся. Без пароля любой человек сможет получить доступ к точке и выйти в интернет за ваш счёт.
- Сохраняем настройки (иногда этого не требуется — срабатывает функция автоматического запоминания, всё зависит от операционной системы).
Теперь берём другое устройство — то, с которого планируется посетить мировую паутину, включаем приём Wi-Fi. В списке доступных подключений отобразится имя, которое мы только что придумали вновь созданной точке. Вводим пароль. Всё, доступ в интернет открыт.
Wi-Fi-роутер на планшете лучше не оставлять включённым, если в нём нет надобности — он поглощает изрядное количество ресурсов и батарея быстро разряжается.
Настройка подачи интернета через кабель USB
Если же решено использовать планшет как модем для компьютера посредством кабеля USB, то здесь уже все манипуляции совершаются со вторым устройством — компьютером или ноутбуком.
Соединяем устройства с помощью кабеля. Не активируем «Режим USB-накопителя», что сразу же предлагается, когда устанавливается соединение.
В настройках сети компьютера выбираем «USB-модем».
Вот и всё, сеть найдена, можно пользоваться интернетом. Некоторые сложности возникают, если на компьютере установлена Windows XP — она может не обнаружить планшет. В этом случае стоит попытаться исправить проблему:
- найти Андроид в списке в разделе «Диспетчер устройств»;
- воспользоваться предложением системы устранить ошибки в подключении.
Подключение через порт Bluetooth
Использование планшета в качестве модема возможно также по каналу Bluetooth, если он есть на обоих устройствах. Этот способ немного сложнее предыдущих, зато можно открыть доступ в интернет даже с обычного мобильного телефона без операционной системы.
Процесс настройки таков:
- Включаем Bluetooth на одном и другом устройстве, убеждаемся, что соединение не скрыто и доступно для обнаружения.
- Дальше для Windows 10 и 8 нажимаем: «Этот компьютер» — «Параметры» — «Подключённые устройства» — «Добавление устройства», для Windows 7: «Панель управления» — «Устройства и принтеры» — «Добавление устройства».
- Система обнаружит планшет и предложит пароль, который нужно набрать на Андроиде для интеграции с компьютером.
- Возвращаемся в «Панель управления», выбираем «Телефон и модем», затем в появившуюся форму вместо кода города пишем любое число, выбираем «Модемы», наш планшет и «Свойства».
Дальше вводим сведения, касающиеся мобильного оператора:
Мегафон: AT+CGDCONT=1,«IP»,«internet»
МТС: AT+CGDCONT=1,«IP»,«mts.ru»
TELE2 или Билайн: AT+CGDCONT=1,«IP»,«beeline.ru».
Затем набираем *99#, пропускаем имя пользователя и пароль, жмём «Применить» («Сохранить»).
Через несколько секунд интернет станет доступен для компьютера.
Таким образом, использовать Андроид для подключения к интернету можно любыми удобными способами. Конечно, самый простой — это раздать Wi-Fi, но на некоторых старых моделях нет такой полезной функции.
А вы когда-нибудь использовали планшет как модем? Поделитесь своим опытом в комментариях.
Известные проблемы подключения планшетов к роутеру
Приводим проблемы подключения планшетов к сети Wi-Fi и методы их решения. Последнее – сводится к правильной настройке устройства, раздающего беспроводную сеть. Так что, выбирая WiFi роутер для планшета, можно сразу учесть все особенности, которые мы здесь рассмотрим. Тогда, проблем не возникнет в принципе.
Беспроводная сеть строится по следующему принципу. Есть головное устройство (роутер), которое создает сеть с заданным именем. А компьютеры и мобильные устройства – являются «абонентами». Таким образом, чтобы сеть начала работать – ее нужно настроить в роутере. Об этом есть море инструкций, но нигде не показано, как настроить Wi-Fi для планшета.
Специфические проблемы планшетов
Планшет на Android и метод шифрования в роутере
Планшет под управлением Android может работать с такими методами шифрования, как WPA или WPA2. Можно не использовать шифрование в сети Wi-Fi, но нельзя включать «автоматический выбор» (то есть, WPA/WPA2).
Хороший роутер – позволяет сделать выбор одного из следующих вариантов:
Защита в вариантах 2 и 3 – полностью совместима с Android. О 4-м такого сказать нельзя. Но, по крайней мере, теперь понятно, как выбрать роутер для планшета, работающего на Android.
Рассмотрим пример настройки. В web-интерфейсе роутера ZyXel – идем к вкладке «Сеть Wi-Fi» -> «Безопасность»:
Здесь – нужно выбрать «WPA-PSK», но лучше «WPA2-PSK» (затем, надо нажать «Применить»). В следующем окне указывают алгоритм шифрования (AES, например), и устанавливают значение пароля.
Планшет на Symbian OS и диапазон локальных адресов
Можно настроить планшет под управлением Symbian OS на «авто» DNS и IP. Можно даже обнаружить беспроводную сеть, созданную роутером. Но нельзя подключиться к ней, если пул DHCP-адресов в роутере – задан в виде 100..255.
Объясним подробнее, что это значит. Встроенный DHCP-сервер – раздает адреса всем абонентским устройствам. Каждому из устройств – только один. Если адреса выбираются из диапазона N.N.N.100 – N.N.N.200, планшет с Symbian OS этого «не понимает». Надо перенастроить диапазон так, чтобы наименьшим адресом стал N.N.N.3.
Отсюда следует интересный вывод. Большинство роутеров – по умолчанию настроены так, чтобы раздавать адреса, начиная с сотого (N.N.N.100). Значит, настроить роутер, располагая только планшетом – не получится (понадобится другое устройство).
Надо установить диапазон DHCP следующим образом:
То есть, IP-адрес роутера и маску мы не трогаем, а меняем только диапазон адресов. Успешной настройки!
Дополнительно, надо сказать, что здесь под устройством с ОС Symbian подразумевался смартфон фирмы Nokia (под управлением Symbian 9.4). Возможно, что с новыми планшетами – обозначенная проблема отсутствует.
Любой планшет и список Wi-Fi каналов
По идее, эту главу надо было привести в начале. Рассматривается подключение любого фирменного устройства (планшета или смартфона) к беспроводной сети роутера.
Проблема может быть в следующем. В разных странах разрешены различные частоты Wi-Fi, и список каналов в абонентском устройстве – может отличаться от частот роутера. Но эта проблема решается просто.
Известно, что в США разрешены Wi-Fi каналы с 1 по 11-й (а в Европе, к примеру, до 13-го включительно). Надо на роутере выбирать регион с наименьшим набором частот. Есть еще Испания с Португалией, где запрещены, наоборот, каналы с меньшим номером (низкочастотные). Но если планшет не из Испании, достаточно в роутере установить следующий регион: United States.
Приводим пример настройки для роутеров TP-Link (с новым вариантом интерфейса). Менять регион надо в настройках сети Wi-Fi:
Идем к вкладке «Wireless» -> «Basic Settings». Устанавливаем требуемое значение (и нажимаем «Save»). Поменять значение региона – можно в любом роутере и точке доступа. Удачного роутинга!
Другие сочетания
Возможно, наши читатели – дополнят эту главу. Для устройств на базе Windows CE (и с Linux – тоже), каких-то особых проблем не выявлено. Хотя, этот факт не говорит о том, что их не может быть в действительности.
Поэтому, если знаете о типичной проблеме (касающейся подключения к Wi-Fi, например), сообщите о ней здесь. Расскажите о том, как подключить планшет к роутеру той или иной фирмы.