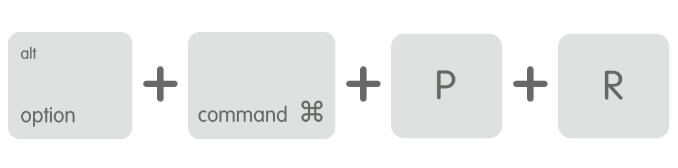- Изменение параметров раздела «Цвет» в настройках раздела «Мониторы» на Mac
- Мерцание экрана Retina MacBook Pro, странные цвета, глюки, полосы / линии
- Исправить мерцание экрана Retina MacBook Pro
- Перезагрузите MacBook
- Сбросить NVRAM или PRAM
- Сбросить MacBook SMC
- Есть ли проблемы с экраном Mac или графикой графического процессора?
- Исправить слабое соединение дисплея MacBook изнутри
- Обновите MacBook
- Отключить автоматическое переключение графики
- Отключить True Tone
- Обратитесь в службу поддержки Apple
- Если компьютер Mac перезагружается и появляется сообщение
- Изменение настроек монитора на Mac
- Что делать если дисплей Mac начал мерцать, зависать или отключаться
- Проверить подключение внешнего дисплея
- Перезагрузить Mac
- Запустить Mac в безопасном режиме
- Сбросить PRAM / NVRAM
- Сбросить SMC
- Аппаратные проблемы
Изменение параметров раздела «Цвет» в настройках раздела «Мониторы» на Mac
Используя панель «Цвет» в разделе «Мониторы» Системных настроек на Mac, можно переключаться между различными цветовыми профилями монитора.
Примечание. Некоторые описанные параметры могут отображаться только тогда, когда компьютер Mac подключен к монитору.
Чтобы изменить эти настройки, выберите меню Apple
> «Системные настройки», нажмите «Мониторы», затем нажмите «Цвет».
Выберите профиль монитора в списке, чтобы использовать его для своего монитора.
После выбора профиля монитора можно:
Посмотреть данные цветового профиля, нажав «Открыть профиль».
Удалить пользовательский цветовой профиль, нажав «Удалить профиль».
Нажмите «Калибровать», чтобы откалибровать монитор и создать профиль с учетом текущих условий освещенности, расположения и угла наклона монитора.
Профили только этого монитора
Показывать только профили, которые можно применить к монитору, используемому для просмотра настройки мониторов.
Через AirPlay можно по беспроводной связи передавать изображение с экрана Mac на другой дисплей. Например, через AirPlay можно передавать видео с Mac на телевизор или iPad.
Показывать параметры видеоповтора в строке меню, если доступно
Отображение устройств с поддержкой видеоповтора AirPlay в строке меню.
Все окна с настройками мониторов будут перемещены на монитор, на котором отображается эта кнопка. Кнопка отображается, только если к Mac подключено несколько мониторов.
Источник
Мерцание экрана Retina MacBook Pro, странные цвета, глюки, полосы / линии
Мерцание экрана MacBook Pro — одна из распространенных проблем, о которых сообщают многие пользователи, так же как и вертикальные линии на экране iPhone. Вы просто работаете над проектом, и внезапно на дисплее появляются цветные линии или он начинает постоянно выключаться и включаться. При перезапуске MacBook он некоторое время работает плавно, экран снова и снова мерцает, в таких случаях вам следует искать постоянное решение в Quick Advice, определять проблему с экраном MB, графический процессор, службу поддержки Apple. и многое другое… Есть две возможности: либо ошибка программного обеспечения, либо повреждение оборудования, и исправление программных сбоев находится в наших руках.
Если это решение не помогло вам, бегите в Apple Store или ближайший магазин и отремонтируйте. Но сначала попробуйте следующие решения и сэкономьте свое драгоценное время. Если вы никогда не перезагружали MacBook, начните с него или перейдите к следующему решению.
- Быстро выключите систему Mac
- Сохраните упаковочную коробку Mac, чтобы ее можно было легко заменить или передать в службу поддержки Apple.
Исправить мерцание экрана Retina MacBook Pro
Перезагрузите MacBook
Экран вашего MacBook отображается частично, затем попробуйте перезагрузить с экрана или используйте кнопку питания.
Прежде всего, когда MacBook показывает какие-либо проблемы, вам следует перезагрузить MacBook, в основном это решает многие мелкие проблемы, подобные этой. Закройте все приложения и перезапустите macOS. Вот как это сделать.
- Щелкните значок Apple.
- Выберите «Перезагрузить».
Сбросить NVRAM или PRAM
Сброс NVRAM или PRAM сбрасывает некоторые функции MacOS, такие как дата и время, дисплей, загрузочный диск и другие.
Вот руководство по сбросу NVRAM или PRAM. На MacBook M1, по словам Apple, M1 Silicon Chip mac не хранит информацию в PRAM или NVRAM. Мы можем выполнить сброс, просто перезагрузив ваш Mac [Apple Logo from top Mac Menu > Reset].
- Выключите MacBook.
- Одновременно нажмите клавиши Control + Option + P + R, пока машина не перезагрузится после второго сигнала запуска и MacBook с чипом T2, логотип Apple появится и исчезнет во второй раз.
Сбросить MacBook SMC
Колебания питания могут вызвать мерцание экрана на MacBook, единственный способ сбросить аккумулятор, управление питанием — сбросить MacBook. Вот как сбросить MacBook SMC.
Сброс SMC с помощью микросхемы T2
- Выключите MacBook.
- Нажимайте Control + Option + Shift в течение 7 секунд, а затем нажмите кнопку питания.
- Удерживайте эти клавиши в течение 7 секунд, через несколько секунд включите Mac.
Сброс SMC с несъемной батареей
- Выключите MacBook.
- Нажмите Shift + Control + Option и кнопку питания, все четыре клавиши и удерживайте 10 секунд.
- И вы можете включить Mac, нажав кнопку питания.
Сброс SMC со съемной батареей
- Выключите MacBook.
- Осторожно извлеките аккумулятор. Если вы не знаете, как извлечь аккумулятор, обратитесь к специалисту или в службу поддержки Apple.
- Удерживайте кнопку питания в течение 5 секунд.
- Правильно установите аккумулятор, а затем включите MacBook.
Есть ли проблемы с экраном Mac или графикой графического процессора?
Чтобы проверить экран Mac с внешним дисплеем: если вы эксперт или хотите проверить, есть ли проблема с оборудованием вашего экрана. затем используйте внешний монитор для Mac, подключите свой Mac, MacBook, iMac к внешнему монитору и проверьте, отображаются ли проблемы на внешнем мониторе или нет. если да, то проблема с экраном. и придется заменить его самостоятельно или быстро найти ближайший ко мне сервисный центр Apple.
Чтобы проверить производительность графического процессора на Mac: CinebenchБесплатные инструменты кросс-платформенной проверки производительности помогут вам получить реальную производительность графического процессора вашего Mac.
Исправить слабое соединение дисплея MacBook изнутри
если вы не являетесь техническим пользователем Mac, но у вас есть приблизительные идеи или прошлый опыт, чтобы исправить слабое соединение, сильно нажав на правую часть устройства. Сделайте это сами или также вы можете получить преимущества службы Apple бесплатно из панели Apple Genious. который доступен в выбранном магазине, см. видео ниже
Чтобы получить бесплатное обслуживание от Apple, вам необходимо проверить статус гарантии Mac в Интернете, получить бесплатную замену аппаратной части или бесплатную замену Mac. Это поможет сэкономить сотни долларов и сэкономить время.
Обновите MacBook
Кроме того, обновление macOS до последней версии может исправить проблему мерцания экрана сетчатки MacBook Pro и другие ошибки, о которых вы, возможно, не знали. Более того, новое обновление macOS содержит множество улучшений и новых функций, которые делают MacBook более быстрым и надежным.
- Щелкните значок Apple и выберите «Системные настройки».
- Выберите Обновление программного обеспечения.
- Загрузите и установите обновление программного обеспечения, если оно доступно.
Отключить автоматическое переключение графики
Для MacBook с двумя видеокартами настройка автоматического переключения графики делает устройство более надежным и эффективным. Однако этот параметр может вызвать мерцание экрана на MacBook Pro. Поэтому выключите его и посмотрите, сохраняется ли проблема.
- Перейдите в Системные настройки, для этого щелкните значок Apple.
- Выберите Energy Saver.
- Снимите флажок Автоматическое переключение графики.
Отключить True Tone
True Tone доступен на устройствах MacBook 2018 или более поздних версий, в основном, он автоматически регулирует яркость и цвета в соответствии с окружающей средой и условиями освещения вокруг вас. Эта функция работает в режиме реального времени, что означает, что она будет постоянно использовать графический процессор для обнаружения среды и внесения соответствующих изменений.
Обратитесь в службу поддержки Apple
Наконец, если у вас ничего не работает, запишитесь на прием в Apple Genius Bar и получите помощь специалиста Apple. Они обязательно найдут для этого подходящее решение.
Источник
Если компьютер Mac перезагружается и появляется сообщение
Если компьютер Mac неожиданно начал перезагружаться, возникла ошибка типа kernel panic («сбой ядра») и Вы увидите сообщение о том, что Ваш компьютер перезагрузился из-за возникшей проблемы.
Чаще всего такая проблема связана с программным обеспечением. Сбой ядра ОС также может быть вызван поврежденным или несовместимым аппаратным обеспечением, включая внешние устройства, подключенные к компьютеру.
Если ошибка kernel panic («паника ядра») вызвана известной проблемой, выявляется неправильно работающее программное обеспечение. Чтобы это программное обеспечение не вызывало ошибку ядра, переместите его в Корзину.
Если неправильно работающее программное обеспечение не выявлено и ошибка kernel panic не устранена, выполните следующие действия.
Перезагрузите компьютер Mac в безопасном режиме. Если компьютер успешно загружается в безопасном режиме, выберите меню «Apple»
> «App Store», нажмите «Обновления» и установите все доступные обновления.
Удалите все плагины и прочее дополнительное ПО, разработанное сторонними производителями. Если Вы недавно обновляли систему macOS или какое-то приложение, это могло вызвать проблемы с совместимостью некоторых плагинов или других модулей, ранее работавших нормально. Прочтите документацию к приложению (включая примечания «Read Me»), чтобы убедиться, что оно совместимо с установленной у Вас версией macOS.
Отсоедините все устройства, за исключением клавиатуры и мыши Apple. Удалите обновления аппаратного обеспечения сторонних производителей, такие как обновления для модулей оперативной памяти или карт PCI. Затем попробуйте перезагрузить компьютер Mac.
Если это устранит возникшую проблему, подключайте все устройства по очереди и перезагружайте компьютер Mac после подключения каждого устройства, пока не определите, какое из устройств привело к возникновению этой проблемы.
Используйте приложение «Диагностика Apple», чтобы диагностировать неполадки внутренних аппаратных компонентов компьютера, таких как материнская плата, память и устройства беспроводной связи.
Если описанные выше решения не помогают, попробуйте переустановить macOS.
Примечание. Если Вы переместили или переименовали системный файл или папку, придется переустанавливать macOS — просто вернуть объект или переименовать его не поможет.
Источник
Изменение настроек монитора на Mac
В панели «Монитор» в разделе «Мониторы» Системных настроек Mac можно отрегулировать разрешение и яркость, а также настроить другие параметры монитора.
Примечание. Не все описанные тут параметры доступны для каждой модели монитора, а некоторые из них отображаются только тогда, когда компьютер Mac подключен к монитору.
Чтобы изменить эти настройки, выберите меню Apple
> «Системные настройки», нажмите «Мониторы», затем нажмите «Монитор».
Степень детализации изображения на экране монитора. Выберите «По умолчанию для монитора», чтобы автоматически задать лучшее разрешение для монитора, либо выберите «Масштабированное», чтобы вручную установить масштабированное разрешение. Инструкции см. в разделе Выбор разрешения экрана Mac.
Насколько светлым или темным выглядит изображение на экране монитора. Чтобы сделать изображение ярче, сдвиньте бегунок вправо; чтобы сделать его темнее, сдвиньте бегунок влево. Инструкции см. в разделе Изменение яркости экрана Mac.
«Автоматически настраивать яркость» или «Компенсация рассеянного света» (в зависимости от монитора)
Если Ваш Mac оснащен датчиком внешней освещенности, Вы можете настроить автоматическую регулировку яркости экрана в соответствии с условиями внешней освещенности.
Автоматическое изменение цветов дисплея в соответствии с внешней освещенностью.
«Повернуть» или «Поворот»
(в зависимости от монитора)
Изображение на экране монитора поворачивается на указанный угол. Инструкции см. в разделе Поворот изображения на экране Mac.
Регулировка частоты обновления изображения на экране монитора. Если установить слишком низкую частоту, будет казаться, что экран мигает. Если установить слишком высокую частоту, может появиться черный экран, когда соответствующая частота не поддерживается. Оптимальное значение частоты обновления см. в документации к монитору.
Этот параметр появляется, только если к Mac подключен внешний монитор, который поддерживает изменение частоты обновления.
Показывать мониторы в строке меню
В строке меню будет отображаться значок, позволяющий переключаться между наиболее часто используемыми разрешениями. Этот параметр отображается, только если к Mac подключено несколько мониторов.
Выберите этот вариант, если в качестве монитора Вы используете телевизор и строка меню не отображается.
Через AirPlay можно по беспроводной связи передавать изображение с экрана Mac на другой дисплей. Например, через AirPlay можно передавать видео с Mac на телевизор или iPad.
Показывать параметры видеоповтора в строке меню, если доступно
Отображение устройств с поддержкой видеоповтора AirPlay в строке меню.
Все окна с настройками мониторов будут перемещены на монитор, на котором отображается эта кнопка. Эта кнопка отображается, только если к Mac подключен внешний монитор.
Система выполнит поиск мониторов, подключенных к Вашему Mac. Нажмите и удерживайте клавишу Option, чтобы отобразить эту кнопку вместо кнопки «Собрать окна», затем нажмите кнопку «Искать мониторы», если Mac не распознал только что подключенный монитор.
Совет. Для регулировки яркости монитора, управления видеоповтором экрана и доступа к разделу настроек «Монитор» также можно использовать Пункт управления. Нажмите «Пункт управления» 
Источник
Что делать если дисплей Mac начал мерцать, зависать или отключаться
Иногда изображение на дисплее Mac может неожиданно искажаться, зависать, а сам экран – отказываться включаться или мерцать. Первое, о чем можно подумать в такой ситуации – это аппаратные проблемы, которые повлекут за собой поход в сервис и дорогостоящий ремонт. Однако это не всегда так. Бывает, что проблемы с дисплеем связаны с программными сбоями. И в этом случае восстановить работоспособность Mac можно собственными силами.
При этом стоит различать, неполадки с отображением картинки на экране и проблемы, при которых Mac зависает в процессе загрузки с белым или черным дисплеем. Подходы к решению подобных неисправностей будут несколько разные.
Проверить подключение внешнего дисплея
При возникновении проблем с внешним дисплеем нужно начать с проверки всех подключений. Совет может показаться банальным и несколько странным. Однако нередки случаи, когда дисплей не работает из-за неплотного контакта кабеля или случайно нажатой кнопки питания на удлинителе.
Перезагрузить Mac
Перезагрузка – это простое, но действенное средство, которое помогает справиться с огромным количеством программных сбоев. Оно может помочь и при возникновении проблем с отображением информации на дисплее.
Запустить Mac в безопасном режиме
Запуск Mac в безопасном режиме может помочь определить причину возникновения проблем в работе дисплея. При загрузке в безопасном режиме компьютер самостоятельно очищает кэш, проверяет работу жесткого диска, исправляет проблемы с каталогами, ограничивает запуск отдельных приложений и т.д.
В случае если после запуска Mac в безопасном режиме проблема с дисплеем пропадет, то с большой вероятностью можно говорить о том, что она вызвана одним из недавно установленных приложений или службой, настроенной для запуска с macOS.
Для запуска Mac в безопасном режиме нужно:
- Включить Mac
- Нажать и удерживать клавишу Shift
- Дождаться появления на экране окна входа.
- Отпустить клавишу Shift.
- Войти в систему.
Сбросить PRAM / NVRAM
В случае если проблемы продолжаются, можно попробовать пойти более радикальным путем и сбросить память PRAM / NVRAM. В этом модуле хранятся различные настройки, включая и параметры, относящиеся к дисплею (разрешение, частота обновления, количество подключенных экранов, используемый цветовой профиль и т.д.).
В случае программных сбоев эти настройки могут быть сбиты. Решить проблему можно путем сброса PRAM / NVRAM. Для этого нужно:
- Выключить Mac.
- Включить компьютер.
- Сразу после включения зажать комбинацию клавиш Command + Option + P + R.
- Удерживать их до тех пор, пока компьютер не перезапустится и сигнал запуска не прозвучит во второй раз.
- Отпустить клавиши.
Сбросить SMC
Решить проблемы с дисплеем также можно путем сброса настроек SMC (контроллер управления системой). Этот модуль контролирует ряд параметров, связанных с дисплеем – управляет яркостью, режимами сна и участвует в процессе определения положения крышки ноутбука.
Процесс сброса SMC несколько отличается в зависимости от модели Mac.
- Выключить компьютер.
- Нажать клавиши Shift-Control-Option одновременно с кнопкой питания.
- Удерживать их в течение 10 секунд.
- Отпустить все клавиши.
- Включить Mac.
На настольных компьютерах:
- Выключить компьютер.
- Отсоединить шнур питания.
- Подождать 15 секунд.
- Присоединить шнур питания обратно.
- Подождать 5 секунд и нажать кнопку питания, чтобы включить Mac.
Аппаратные проблемы
В случае если ни один из описанных способов не помог, а в безопасном режиме дисплей Mac продолжает работать со сбоями, в этом случае проблема, скорее всего, связана с аппаратными неисправностями. Поэтому диагностировать причину и восстановить работоспособность Mac смогут только специалисты сервисного центра.
Источник