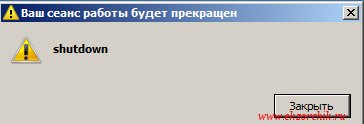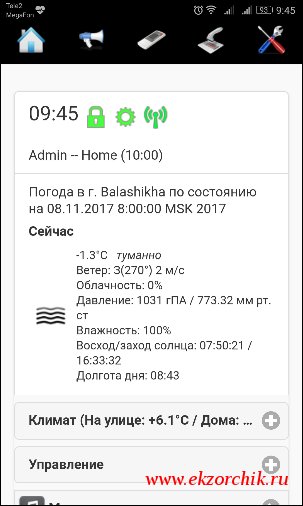- Команда Shutdown: выключение и перезагрузка Windows из командной строки
- Выключение Windows командой Shutdown
- Перезагрузка Windows
- Завершение сеанса пользователя
- Перевод компьютера в режим гибернации
- Перезагрузка компьютера с сообщением пользователям
- Отложенное выключение / перезагрузка компьютера
- Отмена выключения / перезагрузки компьютера
- Перезагрузить компьютер немедленно
- Запуск команды shutdown на удаленных компьютерах
- Графический интерфейс команды shutdown
- Ярлык для перезагрузки компьютера
- Удаленное выключение компьютера через MajorDoMo
Команда Shutdown: выключение и перезагрузка Windows из командной строки
Утилита командной строки shutdown является встроенной командой Windows, которая позволяет перезагрузить, выключить компьютер, перевести его в спящий режим или завершить сеанс пользователя. В этой инструкции мы покажем основные примеры использования команды shutdown в Windows (все рассмотренные команды запускаются в окне Выполнить — Win+R ->, в командной строке cmd.exe или в консоли PowerShell).
Команда shutdown имеет следующий синтаксис:
shutdown [/i | /l | /s | /sg | /r | /g | /a | /p | /h | /e | /o] [/hybrid] [/soft] [/fw] [/f] [/m \\компьютер][/t xxx][/d [p|u]xx:yy [/c «комментарий»]]
Как вы видите, у команды довольно много опций, а также есть возможность выполнять операции выключения/перезагрузки на удаленном компьютере.
Выключение Windows командой Shutdown
Для выключения ОС Windows и компьютера необходимо использовать команду shutdown с ключом /s.
Перезагрузка Windows
Чтобы перезагрузить компьютер, необходимо добавить параметр /r. После выполнения этой команды Windows корректно перезагрузится.
Завершение сеанса пользователя
Чтобы завершить текущую сессию пользователя (logout), нужно выполнить команду:
Эта команда аналогично выполнению команды logoff.
Перевод компьютера в режим гибернации
Для перевода компьютер в режим гибернации (в этом режиме все содержимое памяти записывается в файл hyberfil.sys на диск и компьютер переходит в спящий режим с пониженным электропотреблением), выполните команду:
Перезагрузка компьютера с сообщением пользователям
Вы можете предупредить всех пользователей Windows о предстоящем выключении / перезагрузки компьютера или сервера, отправив сообщение во все активные сессии (как правило эта возможность используется на терминальных RDS серверах, за которыми одновременно работают несколько пользователей, каждый в своей собственной RDP сессии).
shutdown /r /c “Этот сервер будет перезагружен через 60 секунд.”
Отложенное выключение / перезагрузка компьютера
Можно выключить или перезагрузить компьютер с определенной задержкой (по таймеру). С помощью опции /t можно указать интервал времени (в секундах), через который ПК/сервер будет перезагружен или выключен. Тем самым вы можете предоставить пользователям дополнительное время для того, чтобы успеть сохранить открытые файлы и корректно закрыть приложения. Эту опцию удобно использовать совместно с отправкой сообщения. В этом примере мы указываем, что Windows будет выключена через 10 минут (600 секунд) и информируем пользователей сообщением.
shutdown /s /t 600 /c «Сервер будет выключен через 10 минут. Сохраните свои документы!»
Пользователю будет выдано предупреждение о запланированном выключении: Ваш сеанс будет завершен.
Если задержка очень длительная, например, 100 минут (6000 секунд), то вместо предупреждающего окна появляется всплывающее сообщение в нижнем правом углу экрана: «Ваш сеанс будет завершен. Работа Windows будет завершена через 100 мин».
Отмена выключения / перезагрузки компьютера
После запуска команды выключения или перезагрузки Windows, по умолчанию утилита shutdown ожидает 60 секунд, не выполняя никаких действия. Администратора может отменить перезагрузку или выключение устройства, если в течении этого времени успеет выполнить команду:
После отмены выключения появится всплывающее сообщение в нижнем правом углу экрана: «Выход из системы отменен. Запланировано завершение работы отменено».
Перезагрузить компьютер немедленно
Чтобы выключить или перезагрузить компьютер немедленно, не ожидая стандартные 60 секунд, нужно указать значение 0 для параметра /t. Например, для немедленной перезагрузки компьютера:
Очень важный ключ /f. Я использую его практически всегда при выключении или перезагрузки серверов Windows. Данный атрибут обеспечивает принудительное завершение всех запущенных программ и процессов, не ожидая подтверждения от пользователя (не будем же мы ждать подтверждения закрытия программ от всех пользователей на терминальном сервере, его можно просто не дождаться).
Следующая команда выполнит перезагрузку компьютера с автоматическим запуском всех зарегистрированных приложений после перезагрузки (имеются в виду приложения, зарегистрированные в системе с использованием функции API RegisterApplicationRestart).
Запуск команды shutdown на удаленных компьютерах
Вы можете перезагрузить удаленный компьютер по сети, для этого у вас должен быть к нему сетевой доступ, а учетная запись, из-под которой запускается команда shutdown должна входить в группу локальных администраторов на удаленном компьютере (сервере):
shutdown /r /t 120 /m \\192.168.1.100
Если все указанные условия выполняются, но при выполнении команды shutdown появляется ошибка ”Отказано в доступе (5)”, на удаленном компьютере нужно разрешить удаленный доступ к административным ресурсам (C$, ADMIN$), изменив значение параметра LocalAccountTokenFilterPolicy на 1.
reg add «HKLM\SOFTWARE\Microsoft\Windows\CurrentVersion\Policies\System» /v «LocalAccountTokenFilterPolicy» /t REG_DWORD /d 1 /f
Если вам необходимо удаленно перезагрузить множество компьютеров, их список можно сохранить в текстовый файл и запустить удаленную перезагрузку всех компьютеров с помощью такого PowerShell скрипта:
$sh_msg = «Ваш компьютер будет автоматически перезагружен через 10 минут. Сохраните свои файлы и закройте запущенные программы»
$sh_delay = 600 # секунд
$computers = gc C:\PS\PC-list.txt
foreach ($comp in $computers)
<
& ‘C:\Windows\System32\SHUTDOWN.exe’ «-m \\$comp -r -c $sh_msg -t $sh_delay»
>
Графический интерфейс команды shutdown
Для тех, кому не комфортно работать в командной строке, есть графический интерфейс для команды shutdown, чтобы его вызвать, наберите:
Как вы видите, в диалоге удаленного завершения работы вы можете добавить несколько компьютеров, которые нужно перезагрузить/выключить, указать текст уведомления и задать причину выключения для сохранения в журнале Windows.
Ярлык для перезагрузки компьютера
Для удобства пользователей вы можете создать на рабочем столе ярлыки для выключения или перезагрузки компьютера с нужными настройками. Такой ярлык может быть полезен для выполнения перезагрузки из RDP сессии, когда отсутствуют кнопки перезагрузки/завершения работы компьютера в меню Пуск.
Если вы хотите, чтобы ваш компьютер или сервер всегда выключался / перезагружался в определенное время, вы можете добавить команду shutdown с определенными параметрами в планировщик заданий Windows taskschd.msc.
Например, следующее задание планировщика будет ежедневно перезагружать компьютер ночью в 0:00.
Удаленное выключение компьютера через MajorDoMo
Итак по мере того, как начинаешь пользоваться изучаемым и из просмотра различных видео обзоров встает задача на первый взгляд тривиальная, но не все так легко как может показать на первых взгляд. Сегодня речь пойдет, как используя сервис MajorDoMo производить удаленное выключение систем Windows и Ubuntu дома , где в роли командного устройства выступит Ваш смартфон/планшет под управлением операционной системы Android с установленным приложением MajorDroid.
Что лень выключить за собой компьютер?, да не ужели для этого нужно думать как сделать это удаленно и главное голосом. Тут можно возразить, лишний опыт никогда не будет лишним, да и пусть работающий сервис MajorDoMo выполняет столь важную задачу, как выключение ПК после того, как я ушел из комнаты, ложусь спать и т. д. Главное что данную задачу я решил поставив себе задачу, ведь она практична и полезна. В текущее время смартфон это не просто средство общения, но и полезный друг всей жизни который всегда при Вас, он дает общение, доступ в интернет, развлечения, работу так пусть и будет связующим звеном между Вами и сервисом MajorDoMo.
Сервис MajorDoMo развернут на базе серии заметок моего Youtube-канала.
Шаг №1: Чтобы выключить Windows 7 SP1 x86/x64 систему в локальной сети (система не в домене, а в локальной группе). Ниже Как я подходил к решению данной задачи.
Сделать PHP скрипт с формой html где я вбиваю IP, User, Password и нажимаю «Выключить» и в ответ удаленный компьютер выключается. Но после от формы я отказался.
$ sudo rm -Rf /var/lib/apt/lists
$ sudo apt-get update && sudo apt-get upgrade -y
$ sudo apt-get install samba-common-bin -y
На заметку: на своем домашнем компьютере я работаю с правами Администратора, UAC включен и обязательно использую связку Login + Password, а до этого следует нажать сочетание клавиш Ctrl + Alt + Del.
$ sudo net rpc shutdown -t 3 -f -C shutdown -U Admin%Aa1234567 -I 10.9.9.96
Could not initialise pipe winreg. Error was NT_STATUS_OBJECT_NAME_NOT_FOUND
Чтобы все таки команда выше отработала нужно на Windows системе сделать следующее:
включить службу «Удаленный реестр»
C:\Windows\system32>sc config RemoteRegistry start= auto
C:\Windows\system32>sc start RemoteRegistry
выключить профили встроенного брандмауера
C:\Windows\system32>netsh advfirewall set allprofiles state off
Пробую еще раз запустить команду с Raspberry Pi 3 на выключение Windows системы:
$ sudo net rpc shutdown -t 3 -f -C shutdown -U Admin%Aa1234567 -I 10.9.9.96
Shutdown of remote machine failed
result was: WERR_CALL_NOT_IMPLEMENTED
В этом случае на Windows системе нужно сделать следующее:
C:\Windows\system32>reg add HKLM\SOFTWARE\Microsoft\Windows\CurrentVersion\Policies\System /v LocalAccountTokenFilterPolicy /t REG_DWORD /d 1 /f
Операция успешно завершена.
C:\Windows\system32>shutdown /r /t 3
Пробую еще раз запустить команду с Raspberry Pi 3 на выключение Windows системы:
$ sudo net rpc shutdown -t 3 -f -C shutdown -U Admin%Aa1234567 -I 10.9.9.96
Shutdown of remote machine succeeded
Заработало, Windows 7 x86/x64 SP1 Pro успешно выключилась и на экране уведомление что система выключается:
В этом окне можно написать все что необходимо знать пользователю почему его система выключилась.
На заметку: И с моим тестовым паролем 712mbddr@ выключение также происходит.
Шаг №2: Чтобы теперь сервис MajorDoMo смог выключить Windows систему нужно проделать следующие настройки
www-data ALL=(ALL) NOPASSWD:ALL
Чтобы сценарий выключения Windows компьютера отработал нужно добавить сценарий:
http://IP&DNS — Панель управления — (Объекты) Сценарии — Добавить новый сценарий
- Название: shutdown_windows
и нажимаю «Добавить», затем Код: PHP
$shutdown = shell_exec(«/usr/bin/net rpc shutdown -t 3 -f -C shutdown -U Admin%Aa1234567 -I 10.9.9.96»);
После нажимаю «Сохранить»
Шаг №3: Теперь когда есть отрепетированные строки выключения Windows системы исполнить задуманную задачу через MajorDoMo можно следующими способами:
- Либо через «Шаблон поведения»
http://IP&DNS — Панель управления — (Объекты) Шаблоны поведения — Добавить новую запись
- Название: Выключить ПК
нажимаю «Добавить»
- Шаблон: [В^в]ыключить комп
- Выполнить при совпадении: Сценарий: выбираю shutdown_windows
и нажимаю «Сохранить»
Теперь если на главной странице набрать команду: «выключить комп» и нажать «Отправить», команда успешно отрабатывает и удаленная система указанная в Сценарии выключается.
либо через приложением «MajorDroid»
Включаю свой смартфон Huawei Honor C5, запускаю Play Market, вбиваю в поиск слово: majordroid и вижу среди найденного несколько одинаково обозванных приложений, я же использую MajorDroid (от Artem Galaktionov), устанавливаю его.
После установки запускаю, тут нужно настроить само приложение , перехожу в элемент настройки «Настройки»
- Режим доступа: Автоматически
- Интерфейс: Обычный
- Локальный адрес: 10.9.9.161
- Глобальный адрес: как DNS так и статический IP, я применяю связку Mikrotik + DNS и проброс порта из вне в домашнюю сеть, а потому адрес принимает вид: home.ekzorchik.ru:23466 (в реале же URL адрес другой)
- Домашняя WiFi-сеть: network
- Логин: ekzorchik (в реале же логин намного сложнее)
- Пароль: 712mbddr@ (в реале же пароль намного сложнее)
- Привязка кнопок пульта:
Кнопка 1 → shutdown_windows
и если все настройки в программе сделаны корректно, то перейдя на главную страницу приложения MajorDroid вы должны увидеть свою страницу, в моем же случае это страница с текущей погодой от сервиса OpenWeatherMap.
если сказать голосом в предварительно выбранное меню с иконкой микрофона слово: «выключить пк», то отработает «Шаблон поведения»
если перейти в меню с иконкой изображенного пульта и нажать на кнопку 1, то отработает «Скрипт»
Итого: Задача по удаленному выключению домашнего ПК через сервис MajorDoMo выполнена.
На заметку: Важно чтобы на учетную запись Windows обладающую правами локального администратора был установлен логин и пароль
Шаг №4: Как с Raspbian Jessie выключить домашнюю Ubuntu Trusty Desktop (настроен AutoLogon) станцию через PHP скрипт:
$ sudo apt-get install sshpass -y
$ /usr/bin/sshpass -p 712mbddr@ ssh -o StrictHostKeyChecking=no ekzorchik@10.9.9.108 ‘echo 712mbddr@ | sudo -S shutdown -r now’
$ /usr/bin/sshpass -p 712mbddr@ ekzorchik@10.9.9.108 ‘echo 712mbddr@ | sudo -S poweroff’
и с учетом все этого, PHP скрипт будет следующим и делается он по аналогии, как я выключал Windows станцию.
say(«Выключаю домашний компьютер»,2);
$shutdown = shell_exec(«/usr/bin/sshpass -p 712mbddr@ ssh -o StrictHostKeyChecking=no ekzorchik@10.9.9.108 ‘echo 712mbddr@ | sudo -S shutdown -r now'»);
10:07 Алиса: Выключаю домашний компьютер
10:07 Admin: выключить компьютер
Не спорю, что данную задачу можно дополнить такими шагами, как проверка что компьютер выключен, есть ли связь с данным компьютером, отработала ли команда т. д. Если кому надо, то он уже сам должен разобраться с этим.
Заметка работоспособна. Конечно в ней как я сказал выше есть что доработать, но вот об этом и много другом как-нибудь в другой раз. А пока я прощаюсь с Вами читатели моего блога, с уважением автор Олло Александр aka ekzorchik.
Используйте прокси ((заблокировано роскомнадзором, используйте vpn или proxy)) при использовании Telegram клиента:
Поблагодари автора и новые статьи
будут появляться чаще 🙂
Карта МКБ: 4432-7300-2472-8059
Yandex-деньги: 41001520055047
Большое спасибо тем кто благодарит автора за практические заметки небольшими пожертвованиями. С уважением, Олло Александр aka ekzorchik.