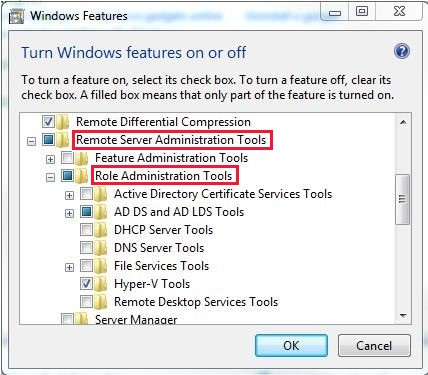- Remote Server Administration Tools (RSAT) for Windows
- Introduction
- Download locations for RSAT
- RSAT for Windows 10 platform and tools support matrix
- RSAT for Windows 10, version 1809 or later versions
- Установка модуля Active Directory для Windows PowerShell (RSAT-AD-PowerShell) на Windows Server 2016
- Что такое RSAT?
- Установка модуля Active Directory для Windows PowerShell
- Установка модуля RSAT-AD-PowerShell с помощью мастера
- Шаг 1
- Шаг 2
- Шаг 3
- Шаг 4
- Шаг 5
- Шаг 6
- Шаг 7
- Установка модуля RSAT-AD-PowerShell с помощью PowerShell
- Смотрим список командлетов PowerShell для работы с Active Directory
Remote Server Administration Tools (RSAT) for Windows
RSAT enables IT administrators to remotely manage roles and features in Windows Server from a computer that is running Windows 10 and Windows 7 Service Pack 1.
Original product version: В Windows 10, version 1909, Windows 10, version 1903, Windows 10, version 1809, Windows 7 Service Pack 1, Windows Server 2019, Windows Server 2012 R2
Original KB number: В 2693643
Introduction
You can’t install RSAT on computers that are running Home or Standard editions of Windows. You can install RSAT only on Professional or Enterprise editions of the Windows client operating system. Unless the download page specifically states that RSAT applies to a beta, preview, or other prerelease version of Windows, you must be running a full (RTM) release of the Windows operating system to install and use RSAT. Some users have found ways of manually cracking or hacking the RSAT MSU to install RSAT on unsupported releases or editions of Windows. This behavior is a violation of the Windows end-user license agreement.
Installing RSAT is similar to installing Adminpak.msi in Windows 2000-based or Windows XP-based client computers. However, there’s one major difference: in Windows 7, the tools aren’t automatically available after you download and install RSAT. Enable the tools that you want to use by using Control Panel. To enable the tools, click Start, click Control Panel, click Programs and Features, and then click Turn Windows features on or off.
In the RSAT releases for Windows 10, tools are again all enabled by default. You can open Turn Windows features on or off to disable tools that you don’t want to use for Windows 7.
For RSAT in Windows 7, you must enable the tools for the roles and features that you want to manage after you run the downloaded installation package.
You can’t do the following changes for RSAT in Windows 8 or later versions.
If you have to install management tools in Windows Server 2012 R2 for specific roles or features that are running on remote servers, you don’t have to install additional software. Start the Add Roles and Features Wizard in Windows Server 2012 R2 and later versions. Then, on the Select Features page, expand Remote Server Administration Tools, and then select the tools that you want to install. Complete the wizard to install your management tools.
Download locations for RSAT
RSAT for Windows 10 platform and tools support matrix
| Remote Server Administration Tools Technology | Description | Manages technology in Windows Server 2012 R2 | Manages technology in Windows Server 2016 Technical Preview and Windows Server 2012 R2 |
|---|---|---|---|
| Active Directory Certificate Services (AD CS) tools | AD CS tools include the Certification Authority, Certificate Templates, Enterprise PKI, and Online Responder Management snap-ins. | в€љ | в€љ |
| Active Directory Domain Services (AD DS) tools and Active Directory Lightweight Directory Services (AD LDS) tools | AD DS and AD LDS tools include the following tools: |
— Active Directory Administrative Center
— Active Directory Domains and Trusts
— Active Directory Sites and Services
— Active Directory Users and Computers
— ADSI Edit
— Active Directory module for Windows PowerShell
— Tools such as
- DCPromo.exe
- LDP.exe
- NetDom.exe
- NTDSUtil.exe
- RepAdmin.exe
- DCDiag.exe
- DSACLs.exe
- DSAdd.exe
- DSDBUtil.exe
- DSMgmt.exe
- DSMod.exe
- DSMove.exe
- DSQuery.exe
- DSRm.exe
- GPFixup.exe
- KSetup.exe
- NlTest.exe
- NSLookup.exe
- W32tm.exe
— Connection Manager Administration Kit console
— Remote Access provider for Windows PowerShell
— Web Application Proxy
GUI tools support Windows Server 2016 Technical Preview and Windows Server 2012 R2. Only PowerShell tools work in Windows Server 2012.
— Share and Storage Management tools
— Distributed File System tools
- The DFS Management snap-in
- The Dfsradmin.exe , Dfsrdiag.exe , Dfscmd.exe , Dfsdiag.exe , and Dfsutil.exe command-line tools
- PowerShell modules for DFSN and DFSR
— File Server Resource Manager tools
- The File Server Resource Manager snap-in
- The Dirquota.exe , Filescrn.exe , and Storrept.exe command-line tools.
— Services for NFS Administration tools
— iSCSI management cmdlets for Windows PowerShell
— Work Folders Management tools
The Share and Storage Management snap-in is deprecated after the release of Windows Server 2016. Storage Replica is new in Windows Server 2016 Technical Preview, and won’t work in Windows Server 2012 R2.
Group Policy has some new features in Windows Server 2016 Technical Preview that aren’t available on older operating systems.
IPAM tools in Remote Server Administration Tools for Windows 10 can’t be used to manage IPAM running in Windows Server 2012 R2.
IPAM tools in Remote Server Administration Tools for Windows 10 can’t be used to manage IPAM running in Windows Server 2012 R2.
— Remote Desktop snap-ins
— RD Gateway Manager
— tsgateway.msc
— RD Licensing Manager
— licmgr.exe
— RD Licensing Diagnoser
— lsdiag.msc
Use Server Manager to administer all other RDS role services except RD Gateway and RD Licensing.
Remote management with Server Manager is available in Windows Server 2016 Technical Preview, Windows Server 2012 R2, and Windows Server 2012.
WSRM has been deprecated in Windows Server 2012 R2. Tools for managing WSRM aren’t available in RSAT for Windows 8.1 and later releases of RSAT.
RSAT for Windows 10, version 1809 or later versions
You can’t use the Turn Windows features on and off dialog from the Control Panel
Installing the RSAT Tools for Windows 10 version 1809 and later version is slightly different from earlier versions. RSAT is now part of the Operating System an can be installed via Optional Features.
To enable the tools, click Start, click Settings, click Apps, and then click Optional features, after that click on the panel Add a feature and enter Remote in the search bar.
Установка модуля Active Directory для Windows PowerShell (RSAT-AD-PowerShell) на Windows Server 2016
Сегодня мы научимся устанавливать средства удаленного администрирования сервера на примере модуля Active Directory для Windows PowerShell, все это мы будем делать в операционной системе Windows Server 2016.
Что такое RSAT?
RSAT или Remote Server Administration Tools – это средства удаленного администрирования сервера, которые предназначены для управления ролями и компонентами сервера. В состав RSAT входят и необходимые оснастки управления, и утилиты командной строки и модули Windows PowerShell. Вы можете установить все это сразу, а можете только то, что Вам нужно.
Если Вы хотите установить средства удаленного администрирования сервера на клиентскую операционную систему, то Вам предварительно необходимо скачать их с официального сайта Microsoft.
В серверных операционных систем они поставляются в виде компонента, и сегодня мы научимся устанавливать RSAT в Windows Server 2016.
Установка модуля Active Directory для Windows PowerShell
По умолчанию в системе установлены не все модули Windows PowerShell, некоторые из них добавляются во время установки соответствующей роли или компонента. Например, если Ваш сервер не является контроллером домена, соответствующего модуля PowerShell (RSAT-AD-PowerShell) для администрирования Active Directory в нем нет, т.е. использовать командлеты PowerShell для управления AD Вы не сможете. Однако Вы можете установить модуль PowerShell для работы с Active Directory. Именно это мы сейчас и рассмотрим, при этом я покажу два варианта установки модуля RSAT-AD-PowerShell — это с помощью «Мастера добавления ролей и компонентов», т.е. используя графический интерфейс и, конечно же, с помощью Windows PowerShell.
Процесс установки модуля Active Directory для Windows PowerShell такой же, как и установка остальных компонентов и средств удаленного администрирования в Windows Server 2016, поэтому если Вы умеете устанавливать роли или компоненты сервера, то с установкой RSAT-AD-PowerShell Вы легко справитесь.
Установка модуля RSAT-AD-PowerShell с помощью мастера
Шаг 1
Запускаем «Диспетчер серверов» и нажимаем «Управление ->Добавить роли или компоненты».
Шаг 2
На первом окне можем сразу нажать «Далее».
Шаг 3
Далее выбираем тип установки, мы хотим установить компонент, поэтому выбираем первый пункт «Установка ролей или компонентов», жмем «Далее».
Шаг 4
Затем выбираем сервер, на который будут установлены роли и компоненты, жмем «Далее».
Шаг 5
На этом шаге нам предлагают выбрать роли для установки, а так как мы не собираемся устанавливать роли, сразу жмем «Далее».
Шаг 6
На шаге выбора компонентов мы ищем пункт «Средства удаленного администрирования сервера -> Средства администрирования ролей -> Средства AD DS и AD LDS -> Модуль Active Directory для Windows PowerShell» и отмечаем его галочкой, жмем «Далее».
Шаг 7
Проверяем выбор компонентов и жмем «Установить».
Начнется процесс установки модуля Active Directory для Windows PowerShell.
Он будет завершен, когда мы увидим сообщение «Установка выполнена на …», нажимаем «Закрыть».
Установка модуля RSAT-AD-PowerShell с помощью PowerShell
Если Вы не хотите щелкать мышкой по окошкам мастера, то Вы можете легко выполнить процедуру установки компонентов с помощью нашего любимого Windows PowerShell, кстати, таким способом это делается, на мой взгляд, гораздо проще и быстрей.
Для установки модуля Active Directory для Windows PowerShell запустите оболочку PowerShell и выполните следующие команды (вместо командлета Add-WindowsFeature можно использовать Install-WindowsFeature).
Смотрим список командлетов PowerShell для работы с Active Directory
Для того чтобы проверить, что у нас установился необходимый модуль PowerShell давайте, выполним команды, которые покажут нам количество командлетов для работы с Active Directory и сам список этих командлетов.
Чтобы узнать, сколько у нас командлетов для администрирования Active Directory пишем вот такую команду
А для того чтобы посмотреть полный перечень командлетов пишем следующую команду, т.е. результат работы Get-Command мы не передаем по конвейеру командлету Measure-Object.
Мы видим, что нас появилось 147 командлетов для работы с Active Directory, которые мы теперь можем использовать для администрирования AD.
На этом все, надеюсь, материал был Вам полезен, удачи!