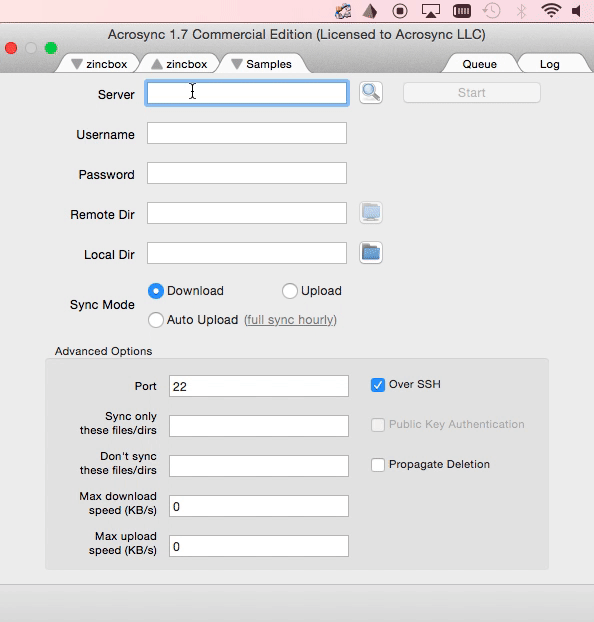- Приручаем rsync в Mac OS X
- Rsync mac os gui
- No more external rsync binary
- Dropbox replacement
- Time Machine style backups
- Versatility
- Fully Functional Trial
- Uninstall Instructions
- Rsync For Mac Gui
- Step by Step rsync for Beginners
- Acrosync
- Checking for Errors
- What does the command mean?
- Extra Tips
- Advanced Version
- Rsyncosx
- Grsync Linux
- Add a comment
- 42 comments
- Better than Time Machine: backup your Mac with rsync
- rsync backup script
- include date in folder name in unix
- Grover
- Xl Organism
- Kranki
- Anonymous
- dantux
- Drew Stephens
- WeaselSpleen
- Mr MArk
- Anonymous
- Anonymous
- Anonymous
- Anonymous
- Online Backups Over Google Fiber: Crashplan or Backblaze?
- Time Machine sucks, use rsync instead « Brian Windheim
- James
- lucidsystems
- Brian H
- New Year’s Resolutions Monkeyologist
- Terry Flannery
- flow in
- Madhu
- Malcolm
- Stove99pipe
- Sandman619
- Dave — developer at Bonhard Computing
- JACK REACHER
- Baretto James
- TimeMachine cool and i tell you why
- natxo garai
- Siegfried Leonard
- shrirang
Приручаем rsync в Mac OS X
Большая часть пользователей компьютеров Apple пользуются встроенным в Mac OS X решением для резервного копирования своих данных — Time Machine (TM). Я, однако, принадлежу к меньшинству, которое не пользуется «машиной времени».
Дело в том, что мне нужен бэкап по сети, а по сети Time Machine умеет копировать данные либо на Time Capsule, либо на общую папку, расшаренную на компьютере под управлением Mac OS X Leopard (и выше). Time Capsule я покупать не собираюсь, потому что она мне не внушает доверия, а другого мака в доме нет. Существуют различные хаки, при помощи которых можно заставить TM записывать резервные копии в любую сетевую папку, но у всех этих хаков есть побочные эффекты, бороться с которыми как-то не хочется. Поэтому — rsync, rsync и ещё раз rsync. Однако Apple не была бы Apple, если бы в духе заботы о пользователе не разложила на этом пути грабли, с которыми мы сейчас и будем бороться 🙂
Грабли заключаются в том, что в комплекте с Mac OS X поставляется очень странная версия rsync. Давайте посмотрим на неё внимательнее при помощи команды rsync —version:
rsync version 2.6.9 protocol version 29
Capabilities: 64-bit files, socketpairs, hard links, symlinks, batchfiles,
inplace, IPv6, 64-bit system inums, 64-bit internal inums
Во-первых, она очень древняя (текущая версия — 3.0.7 — отличается усовершенствованным алгоритмом сравнения файлов и работает быстрее). Во-вторых, эппловский rsync собран с поддержкой метаданных файловой системы HFS+ и поддерживает специальный ключ -E для сохранения этих самых метаданных… но при этом на другом конце должна быть такая же «модифицированная» версия rsync. То есть «получателем» резервной копии опять же может выступать только компьютер с Mac OS X (Tiger или выше).
Не беда, эта проблема по большей части решается. Для начала мы скомпилируем на маке последнюю версию rsync (у вас должен быть установлен Xcode).
Загружаем исходные тексты:
cd
/Desktop
curl -O rsync.samba.org/ftp/rsync/src/rsync-3.0.7.tar.gz
tar -xzvf rsync-3.0.7.tar.gz
rm rsync-3.0.6.tar.gz
curl -O rsync.samba.org/ftp/rsync/src/rsync-patches-3.0.7.tar.gz
tar -xzvf rsync-patches-3.0.7.tar.gz
rm rsync-patches-3.0.7.tar.gz
cd rsync-3.0.7
Применяем релевантные патчи:
patch -p1
Теперь собираем:
./prepare-source
./configure
make
sudo make install
Проверяем, что у нас получилось:
melchior:
pavel$ /usr/local/bin/rsync —version
rsync version 3.0.7 protocol version 30
Copyright (C) 1996-2009 by Andrew Tridgell, Wayne Davison, and others.
Web site: rsync.samba.org
Capabilities:
64-bit files, 64-bit inums, 64-bit timestamps, 64-bit long ints,
socketpairs, hardlinks, symlinks, IPv6, batchfiles, inplace,
append, ACLs, xattrs, no iconv, symtimes, file-flags
Теперь необходимо скомпилировать rsync на Linux-машине, которая будет использоваться для бэкапа, с применением патча fileflags, но БЕЗ патча crtimes! В Ubuntu 9.10 для этого надо сначала установить «средства производства»:
sudo apt-get install build-essential
sudo apt-get build-dep rsync
Делаем тестовый прогон:
/usr/local/bin/rsync -aHAXxzv —protect-args —fake-super —rsync-path=»/usr/local/bin/rsync»
Осталась только одна проблема: при попытке сделать бэкап на ext3-раздел, rsync ругнётся на то, что расширенные атрибуты файлов не помещаются в отведённое под них пространство. Для решения этой проблемы я отформатировал диск, на который производится бэкап, в XFS.
Основной недостаток данного метода заключается в том, что он не сохраняет атрибуты времени создания и модификации файла. Впрочем, для меня это некритично, потому что мне удалённый бэкап нужен не для создания загрузочной копии системного диска, а для обеспечения сохранности дорогих моему сердцу документов.
rsync хорош и тем, что можно написать скрипт и регулярно запускать его cron’ом. В этом случае резервное копирование будет осуществляться без вашего вмешательства. Но это уже тема для отдельной записи…
Источник
Rsync mac os gui
Acrosync for Mac is a new rsync client for OS X with an easy-to-use GUI and Dropbox-like automatic upload. It can be also be configured to create hourly incremental network backups similar to Time Machine, but without the need to install server software.
No more external rsync binary
Acrosync for Mac does not spawn an external process to run the rsync protocol, therefore it is more robust and more information during the sync can be made available (such as the progress). An ssh client is built-in, so there is no need to setup password-less login for rsync over ssh.
Dropbox replacement
Acrosync integrates a file system monitor that can detect file changes. Using the default backup mode, new or modified files will be automatically and almost instantly uploaded to the rsync server. File deletions can also be automatically propagated to the server if the ‘propagate deletions’ option is selected.
Note that automatic sync is one way, i.e., from client to server. Acrosync does not support automatic download when files on server side change.
Time Machine style backups
When this option is selected, Acrosync is capable of creating space-efficient incremental hourly backups on the server, taking advantage of the ‘—link-dest’ option provided by rsync. This essentially turns any Mac/Linux/NAS into a Time Machine style backup server, without installing server software and at no extra cost.
Versatility
Acrosync can connect to almost any Linux computer even without server-side configuration. This includes not just desktops but also servers, such as VPS or dedicated servers. A remote access account provided by most companies and universities works too. Or even a small form factor computer like Raspberry Pi.
Sync with QNAP and Synology NAS boxes, as well as rsync storage providers such as rsync.net, HiDrive (paid accounts only), and Strongspace, is officially supported.
Fully Functional Trial
Acrosync for Mac comes with a 15 day trial with all features available.
Acrosync for Mac runs on OS X 10.8+.
Uninstall Instructions
To remove Acrosync for Mac, open a Terminal window and run this command: sudo rm -rf /Applications/Acrosync
Источник
Rsync For Mac Gui
The rsync version on my OS X (10.10.3) is an old one, 2.6.9. I’ve tried to upgrade it using Homebrew but I get the following error: Error: No available formula for rsync The new one is supposed.
There’s a lack of good file copy utilities on Mac like there is for Windows (eg. Teracopy/Ultracopy). If I need to copy a bunch of files where I’m likely to come across errors copying, I’ll use rsync!
- Simple and free. That it uses the rsync utility within OS X and doesn’t re-invent the wheel is smart. It doesn’t provide access to all of rsync’s functions, but as a pre-1.0 release, arRsync provides the basics to do easy push-button back-ups of your User folder to a second hard disk; something every Mac owner should be doing.
- – Mac OS X 10.8 (Mountain Lion and Mountain Lion Server) – Mac OS X 10.9 (Mavericks and Mavericks Server) – Mac OS X 10.10 (Yosemite and Yosemite Server). Truck is a client GUI for rsync – the same algorithm found at the heart of Dropbox, OneDrive, Google Drive, iCloud, SkyDrive, OwnDrive, etc.
This guide covers how to copy files on a Mac using an external drive or any connected network drive. It’ll skip any errors and log all the failed copies to a file for you to check through. It’s especially handy for copying files while skipping errors, corrupted files and getting past some permissions errors.
This is a beginner to intermediate guide and doesn’t cover some of the more advanced features of rsync.
Step by Step rsync for Beginners
Step 1: Open Terminal.app It is located in Applications/Utilities/
You can also open it the quick way by going to Spotlight and typing: terminal
Step 2: Type the following into Terminal, but do not press Enter. (note there is a space at the end of the command and the P is a capital letter)
Step 3: Drag and drop the SOURCE folder onto the Terminal window. This is the folder that has the items you want to copy.
Step 4: Drag and drop the DESTINATION folder onto the Terminal window. This is the folder you want the files to go to.
Acrosync
Step 5: Add the following to the end of the command (note the space after the destination folder):
Step 6: Press Enter!
You will see the files transferring as they go, if there’s a lot of files it’ll fly by pretty quickly. Just wait until it has finished.
At the end you will see a summary of how much has copied and how fast it went.
Checking for Errors
To Check for Errors, there is a file on your Desktop called rSyncErrors.txt, this will contain any errors during the copy and why they failed to copy.
What does the command mean?
rsync is a really powerful program that can do a whole lot of stuff, the command I wrote above is a very simple one designed to copy data quickly and easily without too much fuss.
Here’s a run down on the different parts of the command:
rsync — Runs the rsync command
-ahP — These are called Switches. They tell the program to run with particular options.
a – This tells it to archive, it will preserve permissions, modified/created dates and any other extra data with the file.
h – Human Readable. This tells it to display all the values in human readable form (instead of “112543662.08 bytes”, it will show “107.33MB”)
P – Progress/Partial – This is actually 2 commands in one. Progress will show you the progress of each file as it transfers (so you can see that it’s actually copying data). Partial will resume files that have been inturrupted part way through copying.
/Desktop/rsyncErrors.txt – This tells it to send any errors to the file on your desktop called rsyncErrors.txt.
Extra Tips
If you want to cancel an rsync part way through running, you can press Control-C to stop it. It won’t undo anything that has been done though, so you’ll end up with only part of the data copied.
rsync can resume from a failed copy. For example, if you’ve got a hard drive that tends to disconnect randomly, you can redo the command and it will resume from where it left off.
If you’re having trouble with permissions and copying files, you can run the command as sudo (type “sudo ” before the command). This will run it as an Administrator. Though with the settings I’ve specified, it’ll just copy the permissions errors along with it!
Advanced Version
(Skip this if you’re not sure what you’re doing!)
The terminal command to use rsync to copy files is:
Did this work well for you? Any problems? Please leave a comment below!
We all know we need to make backups. Apparently, 30 procent of all computer users lose all of their files sometime in their life. Not a pretty foresight.
Fortunately, Mac Leopard users have a program called Time Machine that makes things a lot easier. But is Time Machine the perfect backup solution? I don’t think so. There are a couple of things that make Time Machine very unsuitable for me:
- You need to get a seperate external hard drive that can only be used for Time Machine (and has to be formatted first)
- That drive has to be formatted in HFS+, hence, without any (commercial) third-party plugins it’s not readable on Windows or Linux systems
- You have to leave your drive on all the time to make sure Time Machine makes backups
- You can’t make a list of things you want to have backed up, you can only exclude folders from your complete hard disk
- Time Machine makes an exact copy of your hard drive
Especially that last ‘feature’ is very irritating to me. I have an external drive with about 300G of files, including lots of music and video files. My MacBook drive is only 80GB big, so i can never have the complete contents of my external drive on my MacBook. Let’s say i have 10GB of MP3 files, which i backup with Time Machine, then i remove about 5GB of files from my MacBook to free some space. What happens when the next backup round is happening? Exactly, the 5GB of files get deleted from the external disk as well. When i want to play a certain MP3 file from my external drive i now have to ‘restore’ and ‘look back in history’ to find it. Not very user-friendly.
Luckily, there is a very good (free) alternative to Time Machine that does exactly what i want with backups: it lets you specify which folders you want to backup, it doesn’t delete things on the backup drive when you delete files from your original drive, and it’s compatible with any external drive and can even backup files over a network. This piece of software is called rsync. Here’s how to use it.
rsync is a command-line utility shipped with every copy of Mac OS X. It originated from the UNIX/Linux world, where it has been part of most Linux distributions for many years. rsync is reliable, fast, and easily configurable. Try running it by opening up the Terminal.app (located in your Applications/Utilities folder) and running the command:
You’ll get an overview of all possible options. In essence the syntax is very simple:
rsync OPTIONS SOURCE DESTINATION
What you’ll probably want is a one-way transfer of all files in SOURCE to DESTINATION, where only files are copied that are not available on the DESTINATION disk or different. Aside from that you’ll want to include all subdirectories, links, permissions, date/time, groups, owner and devices. To do that simply use this easy-to-remember option list:
Ha, just kidding! Fortunately there is another switch that does all of that with one switch, namely the archive switch:
So, let’s say you want to backup the files in your Documents directory to your external harddrive, which you appropriately named ‘backup’, then this would be the command:
For those of you who don’t use the Terminal very often: the tilde (
) is a shortcut for your home directory. If, for example, your name would be ‘Alice’ your home directory would probably be
In essence you could write the statement above also as
rsync -a /Users/alice/Documents/ /Volumes/backup/Documents
The /Volumes/ path always leads to your drives under Mac OS X. This is also true for DMG files and CDs and DVDs you load.
An important thing to remember is that you should always include a trailing slash (/) after the SOURCE directory and no slash after the DESTINATION. If you wouldn’t do that, and you forgot the slash after
/Documents rsync would create a directory named ‘Documents’ in the /Volumes/backup/Documents directory, so your files would eventually be backed up under
Rsyncosx
If you want to get a little more feedback on what rsync is actually doing you can add a few more options to let it output a little more to the screen:
rsync -a —progress
You might also want to exclude a few sub-directories or files with the backup. A good example of this is the virtual machine files Parallels makes in the /Documents/ directory and which can be quite large and will be backed up every time. If you have a large virtual machine, this could easily take 15 minutes.
rsync -a —exclude Parallels/
Another option that you might need is when you use a FAT-32 formatted drive. FAT-32 is currently the only filesystem that is supported by all major operating systems, until Apple finally adds write support for NTFS under Mac OS X (There is a very good free / open source alternative called NTFS-3G that works beautiful, but isn’t supported officially by Apple yet). FAT-32 has a shortcoming that it can’t handle files over 4GB, which is pretty irritating if you have large DV video files or DVD backups. Another shortcoming is that it doesn’t properly set file update times, so it will copy all files, modified or not, every time you run your backup. Fortunately, there is a switch to fix this:
rsync -a —modify-window=1
So, we have all the ingredients to make a proper backup script with only the directories you want. What i did to make my own backup script is simply copying the rsync command many times with alternate source / destination paths. A Linux guru could probably come up with a better solution, but this solution works fine for me. For some inspiration for your own backup script, here’s a portion of my script:
#!/bin/bash
rsync -a —progress —exclude Parallels/
/Documents/ /Volumes/backup/Documents
rsync -a —progress
/Music/MP3/ /Volumes/backup/Media
rsync -a —progress
/Pictures/ /Volumes/backup/Media/Pictures
rsync -a —progress
/Backup/ /Volumes/backup/Data
rsync -a —progress
Grsync Linux
Note the first line of the script (‘#!/bin/bash’). This line says that it is a script executed by the shell. To make this script runnable you need to set some permissions. If you named your script ‘backup’ this would be the command
chmod u+x backup
Now simply run the backup script at any time you like and be very happy knowing that your data is safe on your external hard drive!
Just one last word of advice: rsync isn’t as fool-proof as Time Machine. If you would, let’s say, per accident swap the SOURCE and DESTINATION values you would lose data. Be very careful before running your backup script with any valuable data.
So, hopefully this article has given you some advice on how to use rsync to back up your Mac. Feel free to drop any comments in the comment field below.
Vond je dit een leuk artikel? Abonneer je dan op mijn nieuwsbrief: De Circulaire. Elke twee weken in je mailbox!
Add a comment
42 comments
Better than Time Machine: backup your Mac with rsync
[…] Game Posts wrote an interesting post today onHere’s a quick excerpt We al know we need to make backups. Apparently, 30 procent of all computer users lose all of their files sometime in their life. Not a pretty foresight. Fortunately, Mac Leopard users have a program called Time Machine that makes things a lot easier. But is Time Machine the perfect backup solution? I don’t think so. There are a couple of things that make Time Machine very unsuitable for me: You need to get a seperate external hard drive that can only be used for Time Machine (and has to be […]
rsync backup script
[…] Fortunately, Mac Leopard users have a program called Time Machine that makes things a lot easier.http://www.haykranen.nl/2008/05/05/rsync/An open source, completely automatic on-line backup system for UNIX.This is better than rsync, since […]
include date in folder name in unix
“You need to get a seperate external hard drive that can only be used for Time Machine (and has to be formatted first)”
The hard drive can be used for other things as well. It doesn’t have to be external either. It doesn’t even have be separate, but you’d be stupid to think that backing up your only hard drive to your hard is any kind of protection.
Still, it doesn’t seem time machine is a good match for you since you don’t want the kind of backup solution it offers (complete and mindless backups).
This was just what I was looking for. I have an old HHD from old PC. And just want to backup the Documents folder on my new iMac. And do it whenever I what, whithout having the HDD on all the time. Much, much easier than figuring out how TimeMachine works/doesn’t work. thanks!
Grover
Thanks for the very straightforward overview of using Rsync. It was exactly what I needed to solve a problem I was having.
@jon
Is Time Machine your girlfriend or something? Why are you taking it personally that Mr. Kranen wants to use something else?
Xl Organism
This was exactly what I was looking for. Thanks for posting this. Ciao!
Kranki
1) TimeMachine does not do a complete backup of your harddrive. Do a full restore and you will find (for instance) that you are missed the “/User/Shared/SC Info” directory which is your iTunes authorization data. Apache will be missing a directory.
2) I have yet to do a full TimeMachine backup and have it be 100% of what I used to have. For instance, recently my harddrive failed and I did have to do a full restore. Well, things like Terminal started having lines through it that just did not exist prior to the backup.
3) If it were implemented as a full backup such as what you can do with asr or hdiutil, but with history. Then I would be more positive on it. But for now it is back to rsync, hdiutil and asr.
Anonymous
What would be your strategy for creating multiple backups…as in how Time Machine keeps archives of backups along the lines of daily/weekly for up to one month? I like Time Machine, but I don’t like that it requires my network drive to be on all the time. I’d rather make one backup per day (not hourly like Time Machine wants), but also be able to keep archives as far back as one month, like this:
1. Daily backups for one week (last 7 days worth)
2. Weekly backups for one month (4 backups)
Hopefully I’m explaining this clearly. Thanks.
@09: you could write a cron job that makes a backup every day and another one that archives them weekly. Note that this means that you end up with many duplicates of the same files, that might fill up your backup disk pretty quickly. The beauty of Time Machine is that it takes up less space because it uses symbolic links.
dantux
If anyone is interested, I posted some time ago, my rsync backup script. It does just that: saves hourly, daily, weekly, monthly, yearly backups using the same concept as Time machine does (hard linking). This does not hard link directories, but does for existing files, which saves a lot of space.
Check it out:
http://dantux.com/weblog/2009/03/23/using-rsync-as-a-backup-solution/
Drew Stephens
Time Machine actually uses hard links, not symbolic links, allowing the oldest backups to be removed when space runs out on the backup drive.
WeaselSpleen
Yo, Time Machine is MY girlfriend, you best step back son.
Nobody treats her betta than me.
Mr MArk
Just thought you should know the RSYNC that shops with osx does NOT backup OSX File Metadata efficiently!
This sucks. Read this for more info..
FAT32 can handle drive up to 16 TB, the 4GB limit is imposed in Microsofts Format command which artificially limits the ability to create large volumes.
This seems originally to be a move to force people to upgrade from Win98 to win2000 and NTFS if they want large disk support. Most external hardrives are formatted as FAT32 using the manufacturers own version of a formatting tool with no 4GB limits at all
There are utilities that will format a FAT32 volume in excess of 4GB that can be found with a simple web search
Anonymous
As a new Apple user – this is another example of an OS not allowing it’s users any flexibility.
Backup via Time Machine could be useful if it was written in such a way as to allow the user to choose what is backed up and schedule it accordingly.
I know, Apple people will bleat loudly, but the OS has some significant drawbacks for users that know what the are doing and, don’t want be nannied.
Anonymous
TimeMachineEditor lets you adjust the interval that TimeMachine backs up at. http://timesoftware.free.fr/timemachineeditor/
Anonymous
You need to get a seperate external hard drive that can only be used for Time Machine
-> Wrong! You can backup to a partition on your internal harddisk if you want. (Would be stupid, but it IS possible) Also, the same goes for EVERY other backup program. Also, the disk is NOT exclusive for Time Machine. It’s just a drive with files and you can add/edit/delete files all you want.
(and has to be formatted first)
-> Depends; I ALWAYS buy Western Digital drives in the Studio range; preformatted for mac. My choice. If you choose another; formatting takes about 3 minutes.
That drive has to be formatted in HFS+, hence, without any (commercial) third-party plugins it’s not readable on Windows or Linux systems
-> We’re backing up a Mac, what’s wrong with using a Mac file system? Second; the better linux distros can read HFS+ without any trouble. It’s Windows that sucks big time.
You have to leave your drive on all the time to make sure Time Machine makes backups
-> Well, I’d like you to show me ANY ONE backup that can backup to a disk that is not on.
You can’t make a list of things you want to have backed up, you can only exclude folders from your complete hard disk
-> Which serves it’s purpose very well; that way you cant forget to include newly created files/folders.
Time Machine makes an exact copy of your hard drive
-> As opposed to ….. what, exactly? What is wrong with having a full copy of your drive? I don’t want to spend hours reinstalling my OS, then my Apps and then my files after a crash. I used to have to do that with WIndows and I’m sick and tired of that. With Time Machine, i place a new drive, boot from the OS CD and recover my drive. Easy as that.
I really like your approach with rSync, but your reasoning is flawed.
@Anonymous #16; As a new Apple user – this is another example of an OS not allowing it’s users any flexibility.
-> OSX _IS_ giving it’s users all the flexibility it can give; Use Time Machine for a full backup with revisioning, or use rSync (shipped with it) for the more complex tasks. Compared to windows; no backup software to speak of, no revisioning, no rsync.
On a Mac, there is NO reason whatsoever to not backing up your harddisk. On Windows there is, well, windows IS the biggest reason but that’s beyond the scope of this topic.
@Kranki #8
I do not share your (bad) experience with Time Machine. I’ve restored not many machines but a few and all of them restored without any problem whatsoever (including our mac mini server that lost a drive due to a power outage)
Anonymous
Why do so many say it’s silly to backup a hard disk to another portion of the same hard disk? For me, one HUGE value of backing up (with whatever method, but preferably with some form of history) is to get an earlier version of a file I messed up. In fact, that’s the only reason I’ve ever actually used a backup in practice (I admit: I’ve been lucky). OK, it WOULD be silly to not ALSO backup to an external drive for protection against the drive crash scenario… It does happen, I know. And I will do that too. Just don’t discount the value of a simple historical copy of the work you do as part of everyday workflow.
For the curious: I use TM to backup up my SSD drive to the internal HD on my iMac. In addition, I use a sym link from my desktop to a “working” directory on the HD (I don’t want my every day files to start filling up the SSD), and hoped that TM would back up that working directory too. Not surprising, but unfortunate: it faithfully backed up the sym link, but that’s it — meaning that the TM backup process doesn’t FOLLOW the sym link and backup the files & directories it finds there. (Of course, I can’t use a hard link since it’s across file systems.) So an rsync solution such as described here is something I’m considering for that “working” directory.
Similarly, I’ll probably develop an rsync solution to fully backup the HD to an external device, for that rare day when the HD decides to croak. Yes, I could use TM itself, manually switching it from the SSD to work instead with the HD, then switching back after its done (yuck) — or fool with the TM plist to do the switching. Much to do, much to learn….
Online Backups Over Google Fiber: Crashplan or Backblaze?
[…] for a flat monthly rate. (Given my backup size, I want to avoid paying a per-gigabyte price.) I use rsync to back up my live files to a 2TB backup drive that I then want to mirror to an online backup. I […]
Time Machine sucks, use rsync instead « Brian Windheim
[…] won’t go into too much detail on rsync usage (some resources that might help: 1, 2, 3), but here’s how I backup an entire external volume using […]
James
Can both Source AND Destination be external, or does one have to be in home directory/interbal? I’ve got an external drive of >1TB and I’d like to sync its backup to it.
lucidsystems
If you are using rsync for backups on OS X, then you may also find LBackup of interest : http://www.lbackup.org
LBackup is an rsync wrapper designed for backup of user data.
Brian H
Yes, James, I’m synching two external drives as we speak. Many folks put pictures and movies on external drives to save space on their computers, but fail to back those up.
rsync -a is missing -H
So, if you want to preserve hardlinks then you need to add that option.
This will increase the amount of time it takes for the overall rsync to perform.
And, this is not necessary if you are backing up directories that you know do not include hardlinks. However, if you are backing up system directories, you may want to be sure and include that option.
New Year’s Resolutions Monkeyologist
[…] like to roll my own Time Machine replacement using the Unix utility rsync, mainly because you can’t exclude folders from Time Machine. I often eject it in frustration […]
Terry Flannery
Many thanks for the excellent doc.
flow in
thanks hon, works well. to share to a windows box, i mounted the windows share onto the mac (adding the share mount into the login items) then rsync’d to the mac’s mounted volume – rsync wouldn’t work direct to the shared folder.
Madhu
Useful article and the solution I was looking for. I just have the need to keep copying the changed and new files to external hard drive. I may periodicaly delete the files from my Mac, but still need them to be available in the external disk. So looks like rsync is the solution rather than Time Machine
Malcolm
Thanks Hay, your info is clear and easy to understand. I will be using it.
Backaroo from Bonhard Computing is a wrapper for rsync and rsyncd. It lets you schedule rsync via a simple user interface. It’s made for exactly this sort of thing. (Disclosure: I am the developer.)
Stove99pipe
Excellent first approximation of how to use rsync and how to automate it. Thanks from a beginning Terminal user. 10 stars 🙂
Sandman619
• It’s safe to partition a hard drive to include the backup. Since it is a sep partition directory failure will not affect the backup files.
• If a disk is not mounted & misses a scheduled backup, Time Machine immediately initiates a backup when the backup drive returns
• Time Machine completes an initial full backup with future backups only containing changed or new files, its incremental.
• Time Machine respects other non-Time Machine files on the backup drive, but the more files on the backup drive the less available space for Time Machine backups
• Time Machine keeps recent backups, a weekly backup & a monthly backup.
Dave — developer at Bonhard Computing
I’ve also just finished developing “Folder Snapshot Utility” which represents a way of doing this but with a clicky-clicky GUI instead of using the command line.
I’ll try to leave a link to it, here:
http://bonhardcomputing.com/folder-snapshot-utility/
Or maybe this will work…
Folder Snapshot Utility
Hi Hay, Thank you for sharing a great comprehensive article on rsync. I have been trying all possible operators in my rsync command but I have failed to sync my MBA with External Hard Drive exFat. The file Created Date changes to the date I run the script. Weirdly, the files Modified Date and Last Open Date don’t change.
Script Editor command below:
tell application “Terminal”
activate
do script “rsync -a –update -raz –progress /Users/me/Documents/ /Volumes/TT1/documents” in front window
end tell
Is this to do with rsync not handling permissions on exfat?
Thank you in advance.
JACK REACHER
Vagrant glosses over these issues, although the variety of shared folder implementations hints at the problem.
Native
The native shared folders feature in VirtualBox is notoriously bad. VMware is better, but not ideal.
NFS
Linux/Max only.
Need NFS installed on host and client.
Alters host NFS configuration.
Effects networking setup on VirtualBox
Can not alter user/group on client.
Rsync
Need Rsync installed on host and client.
One way — changes on the client by default are overwritten.
SMB
Windows only.
Can not alter user/group on client.
Must manually clean up.
Baretto James
Better than time-machine. Lol. Catchy title though. Dude I was searching for an alternative to rsync on windows, too many came up. Tried them, useless they were. My friend told me to use GS Richcopy 360. Man, that one suggestion solved everything. This Richcopy 360 is pretty dope!
TimeMachine cool and i tell you why
What you are comparing here is a filebased backup via rsync with a full system backup with TimeMachine. But that’s a unfair comparison for both programms.
TimeMachine not only produces a (what you didn’t mention your article) a bootable drive, with a recovery system, but it saves your data incrementally, like rsync does.
I have a 1TB drive (internal) as a backup drive and a system drive 1TB (500GB used). 10 backups on my backup drive could only mean, that TimeMachine don’t simply makes an 1:1 image of your drive. Thats cool, and theres place for 10 more…
1.) TimeMachine backups every day, every hour, if i want that, even when i forgot to make a backup, TimeMachine does it. Cool!
2.) You can restore your complete system with your TimeMachine backup and even can choose, which backup do you want to restore. Cool!
3.) It backups while you are working with your Mac, transparently and nearly unnoticable. Cool!
4.) As you see now, you can use a internal drive also, no problem with that, it’s much faster that way. Cool!
I really don’t understand the arguments, that your are writing in you article. Your way of backup doesn’t produce a bootable, full backup, so it is absolutely not usable, when your hard disk crashes and you want to reproduce the working system again.
Your arguments, my answers:
* You need to get a seperate external hard drive that can only be used for Time Machine: Wrong, you can use it like any other drive, i copy my mp3 on my backup drive and TimeMachine does’t have a problem with it
* That drive has to be formatted in HFS+, hence, without any (commercial) third-party plugins it’s not readable on Windows or Linux systems: Of couse you have to… This is the same under Windows with NTFS. By the way, Linux can read and write HFS+ out of the box
* You have to leave your drive on all the time to make sure Time Machine makes backups: Of couse… Can you make a rsync backup without a drive? But with TimeMachine you can also just start a backup whenever you want and disconnect your drive after that, and connect it for the next.
* You can’t make a list of things you want to have backed up, you can only exclude folders from your complete hard disk.Time Machine makes an exact copy of your hard drive: Yes, that’s the reason, why so many of use TimeMachine, to have a working copy of the hole system, that you can restore completely, if your harddisk fails.
What you suggest here is a simple file backup, not a system backup. And that’s obvisiously not the same.
rsync is cool, i use it too. But TimeMachine has a clear purpose in Mac OsX, and is cool too. Just use both, for both and different use cases.
natxo garai
just awesome . Thank you very much
Siegfried Leonard
I found your article quite helpful on how to use rsync on OS X. However, I disagree with you about Time Machine. First, when you delete files from the MacBook the files aren’t actually “deleted” on the Time Machine disk, but merely hardcopies of them. And although you can much around in there, that’s not how the way you use time machine.
You use the “back in time” interface. I know it sucks a bit and it’s slow, but it has improved a little over the years. It’s differently the thing that they need to improve the most on or change it altogether. Although for users like my mom and dad it works wonderfully (?).
The problem with rsync is that is that it’s really easy to make a mistake. Manage large files you need deleting with. And with no snapshot support you’ll basically have to run rsync yourself. And that violates ones of the rules of backup, you want an automated system that backups on its own, and still have files you deleted X days/weeks ago.
I use ZFS myself on FreeNAS for all my file needs. Built a cheap little $300 machine that can fit more hard drives and run more plugins than any other $600 NAS units. I run Time Machine on it, as it has space for all machines. So no more external drives. I think I saved money overall. 🙂
shrirang
Super Helpful and nice explanation ! Thanks a lot for awesome post.
Источник