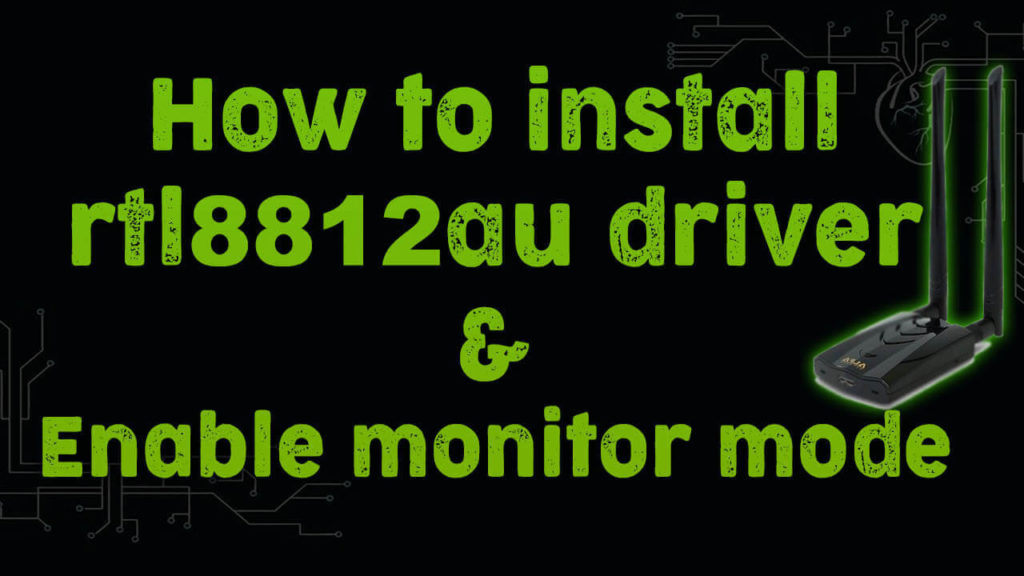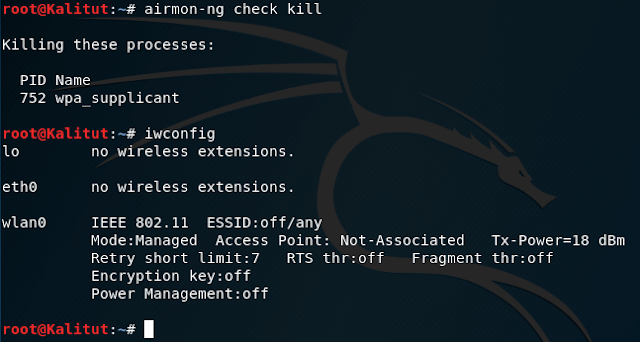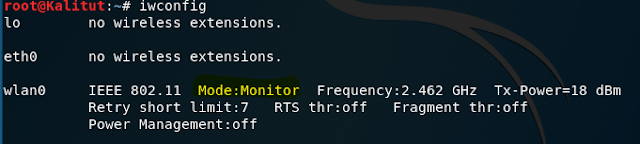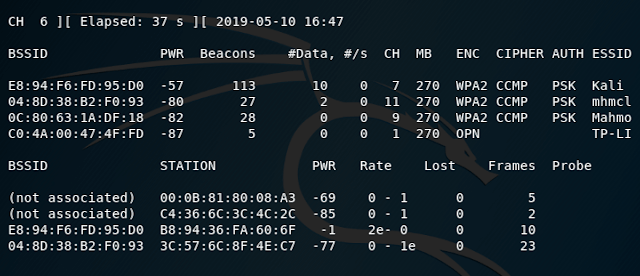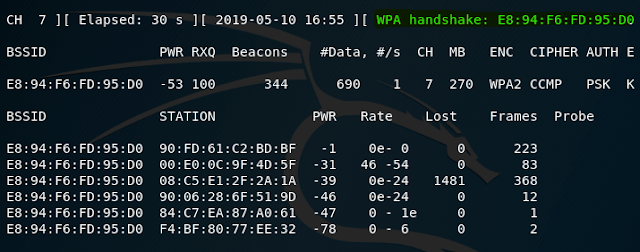- AWUS036AC (rtl8812au) driver setup in Kali Linux
- Hardware – AWUS036AC
- AWUS036AC (rtl8812au) Driver Installation
- Verify your device
- Update: 11/01/2021
- Rtl8812au kali linux driver wikidevi
- how to install rtl8812au driver
- install rtl8812au driver
- Download rtl8812au driver
- Install DKMS
- Comments
- Rtl8812au kali linux driver wikidevi
- About
AWUS036AC (rtl8812au) driver setup in Kali Linux
I am planning a number of articles which focus on using aircrack-ng and hashcast to recover WPA wireless security passwords. However to get into that you need to have a specific wireless device which supports monitor mode and packet injection. I decided on the Alfa AWUS036AC, but some work was required to get the drivers installed.
This guide is based on Kali Linux 2019.4 – but the drivers are certified for earlier versions of Kali and the kernel that 2019.4 uses. See updates below for getting this working on Kali 2020.4.
Hardware – AWUS036AC
My choice of hardware for WPA password recovery was the Alfa Networks AWUS036AC – https://amzn.to/34LlqXY
Increased Wireless Signal Penetration
With unmatched Wi-Fi signal strength and coverage. AWUS036AC not only has maximum WiFi range, it helps to penetrate walls, and eliminate Wi-Fi dead spots in your living space easily.
If you are conductin a wireless assessment, this is great news because you can conduct your testing from the comfort of your desk chair.
| Chipset | Realtek RTL8812AU |
| WiFi Standards | IEEE 802.11ac/a/b/g/n |
| WiFi Frequency | Dual Band 2.4GHz or 5GHz |
| Antenna Connector | RP-SMA female x 2 |
| Antenna Type | 2.4G/5GHz Dual-Band 5dBi dipole antenna |
| Wireless Performance | 802.11a: up to 54Mbps 802.11b: up to 11Mbps 802.11g: up to 54Mbps 802.11n: up to 300Mbps 802.11ac: up to 867Mbps |
| Wireless Security | 64/128 bit WEP,WPA/WPA2,WPA-PSK/WPA2-PSK,WPS |
| Interface | USB 3.0 |
| OS Requirement | Windows XP, Vista, 7, 8/8.1 and Windows 10 32/64bit, macOS 10.5 to 10.14 or later Linux |
AWUS036AC (rtl8812au) Driver Installation
Assuming that you are loged into a terminal session on your kali linux machine as root, the following commands are required to download and install the drivers from source:
Clone the aircrack-ng git repository:
Enter the newly downloaded directory:
Build and install the source files:
Reboot the Kali instance to complete:
There are a number of other git repositories where you can obtain drivers for this usb wireless adaptor. My findings were that the aircrack-ng repo was the only place which supplied drivers supported in the current kernel version for Kali 2019.4 – kernel 5.3.9
Verify your device
To ensure that your device is available and ready to be used in Kali, you can run the following command to confirm that the OS can recognise the adapter:
Update: 11/01/2021
As you can see from the Github issue reports, https://github.com/aircrack-ng/rtl8812au/issues, there are a lot of active issues with these drivers.
As of 11/01/2021, I was able to get this chipset working on Kali with the following driver install method:
And just to verify, here is my curent Kali version:
…and here is proof of function with airodump-ng:

Источник
Rtl8812au kali linux driver wikidevi
2019-07-11: Updated to compile against kernel 5.2
Realtek 802.11ac (rtl8812au)
This is a fork of the Realtek 802.11ac (rtl8812au) v4.2.2 (7502.20130507) driver altered to build on Linux kernel version >= 3.10.
My D-Link DWA-171 wireless dual-band USB adapter needs the Realtek 8812au driver to work under Linux.
The current rtl8812au version (per nov. 20th 2013) doesn’t compile on Linux kernels >= 3.10 due to a change in the proc entry API, specifically the deprecation of the create_proc_entry() and create_proc_read_entry() functions in favor of the new proc_create() function.
The Makefile is preconfigured to handle most x86/PC versions. If you are compiling for something other than an intel x86 architecture, you need to first select the platform, e.g. for the Raspberry Pi, you need to set the I386 to n and the ARM_RPI to y:
There are many other platforms supported and some other advanced options, e.g. PCI instead of USB, but most won’t be needed.
The driver is built by running make , and can be tested by loading the built module using insmod :
After loading the module, a wireless network interface named Realtek 802.11n WLAN Adapter should be available.
Installing the driver is simply a matter of copying the built module into the correct location and updating module dependencies using depmod :
The driver module should now be loaded automatically.
Automatically rebuilds and installs on kernel updates. DKMS is in official sources of Ubuntu, for installation do:
Источник
how to install rtl8812au driver
Last Updated on May 24, 2021 by Walid Salame 3 Comments
In order for dual-band WiFi adapter with the rtl8812au driver to be used in the Kali Linux, you need to install rtl8812au driver.
Although there are few WiFi adapters that can be put into Monitor mode, those that use RealTek’s RTL88xxAU chipset are particularly well known as “capable”.
however the driver need to be installed in Kali Linux to work and to be able to start monitor mode,
to do so please follow this tutorial step by step..
install rtl8812au driver
The wireless network card is a USB interface, and the chip model is Realtek RTL8811AU. If the wireless network card is placed in the Windows environment, it can be plug and play without installing a driver. But if it is placed under Linux, it may involve reloading the driver. At least, it is so under Kali Linux.
The following methods are fully applicable to rtl8812AU, rtl8821AU and rtl8811AU installed in Linux, other USB wireless NIC drivers should be similar, the detailed process is as follows (please use root privileges for the following operations):
You can follow this tutorial video or check the details below
Install rtl8812au driver
Install linux headers in Kali linux
Because the kernel of the Kali Linux system itself is not very complete, some things are reduced. The kernel header file linux-headers is reflected here, which needs to be installed manually. Other operating systems are similar. This file should be used when installing the driver for a while. The following are the commands for the installation.
Before installation may need to update the software source
If the depot inside the child does not correspond to the first document, the next step may not be successful
which means you must to choose a suitable source software for their own
Through the above steps, we should already have the kernel header file installed.
Download rtl8812au driver
To download the source code, you first need to install the git tool on your own linux (kali comes with it), of course, we can also go directly to the online download, but the method is a bit too low, I do not recommend. We can go directly to the official website to download and install, but here is a lazy, use the command:
Next, what you need to do is clone the source code:
Install DKMS
DKMS (Dynamic Kernel Module Support) is a tool for automatically compiling and installing kernel modules and managing things such as drivers that directly access kernels
now to install the driver go to rtl8812au directory
Install the driver In the directory you moved earlier
Uninstall the driver ? In the same directory as before
When driver installation is completed, if you connect the WiFi adapter to the “Kali Linux” VM, the Wi-Fi item will appear in the network connection indicator in the upper right, and you can select the connection destination.
to check if the driver was installed type this command:
Now reboot the operating system and execute the following commands to get the driver to work:
Next, let’s put the WiFi adapter into monitor mode:
check for monitor mode
Let’s scan Wi-Fi networks:
now let’s capture handshake
with this command as i’m targeting Kali wifi network
As you can see, everything works.
Comments
Forest Laflamme says
For anyone who can’t make this work, I used this:
Once the git link is cloned and you have cd into the directory:
dkms status
If the module is marked as added, instead of install as in the walk-through, use:
dkms install -m “Name of module you just got with dkms status” -v “version number of dkms status”
it will take a while, then you can verify it’s installed with one last:
dkms status
Hi, I still cant get it to work, the cloned files does not contain any installation script and DKMS status returns nothing.
Источник
Rtl8812au kali linux driver wikidevi
News: A new version of this driver is now available. Testing has shown it to be a solid driver. The driver located here will be discontinued in the near future so please transition to the new driver as you are able to do so.
Linux Driver for USB WiFi Adapters that are based on the RTL8812AU Chipset
- v5.9.3.2 (Realtek) (2020-10-12)
- Plus updates from the Linux community
- IEEE 802.11 b/g/n/ac WiFi compliant
- 802.1x, WEP, WPA TKIP and WPA2 AES/Mixed mode for PSK and TLS (Radius)
- IEEE 802.11b/g/n/ac Client mode
- Support wireless security for WEP, WPA TKIP and WPA2 AES PSK
- Support site survey scan and manual connect
- Support power saving mode
- Supported interface modes:
- IBSS
- Managed
- AP (see Bridged Wireless Access Point located in the main directory of this repo)
- Monitor
- P2P-client
- P2P-GO
- USB mode control
- Log level control
- LED control
- Power saving control
- VHT control (allows 80 MHz channel width in AP mode)
- SU Beamformee and MU Beamformee control
- SU Beamformer control
A FAQ is available at the end of this document.
- Kernels: 2.6.24 — 5.8 (Realtek)
- Kernels: 5.9 — 5.13 (community support)
Tested Linux Distributions
Arch Linux (kernel 5.4)
Arch Linux (kernel 5.9)
Fedora (kernel 5.11)
Kali Linux (kernel 5.10)
Linux Mint 20.2 (Linux Mint based on Ubuntu) (kernel 5.4)
Linux Mint 20 (Linux Mint based on Ubuntu) (kernel 5.4)
LMDE 4 (Linux Mint based on Debian) (kernel 4.19)
Manjaro 20.1 (kernel 5.9)
Raspberry Pi OS (2021-01-11) (ARM 32 bit) (kernel 5.10)
Raspberry Pi Desktop (x86 32 bit) (kernel 4.9)
Ubuntu 21.04 (kernel 5.11)
Ubuntu 20.10 (kernel 5.8)
Ubuntu 20.04 (kernel 5.4)
Ubuntu 18.04 (kernel 5.4)
Download Locations for Tested Linux Distributions
- Alfa AWUS036AC
- Alfa AWUS036ACH
- Belkin F9L1109
- Buffalo — WI-U3-866D
- D-Link DWA-182 (Rev. C1)
- Edimax EW-7822UAC
- Linksys WUSB6300 V1
- Rosewill RNX-AC1200UBE
- TRENDnet TEW-805UB
- Numerous products that are based on the supported chipset.
Warning: Beware of «multi-state» USB WiFi adapters. Some USB WiFi adapters have proprietary Windows drivers onboard. When plugged in, they act like a flash drive or CDROM and on Windows will attempt to start installing the Windows driver. That won’t work on Linux or MAC or any other non-Windows OS so the adapter sits there in flash drive or CDROM mode. The problem is that the state of the adapter has to be changed for the adapter to show up as the device that you expect, in this case, a WiFi adapter. Most modern Linux distributions ship with a utility called «usb-modeswitch» that will handle this issue for you if it has the correct information for your adapter. It is a good utility but if you buy adapters that are «multi-state,» that is one more potential headache you may have to deal with when something goes wrong. Often you can indentify adapters that are «multi-state» as they are advertised as «free driver» or «free installation driver.» If you are looking to buy a USB WiFi adapter for use on Linux, MAC OS, *NIX or anything besides Windows, it is a good idea to seek out single-state adapters.
Note: Some adapter makers change the chipsets in their products while keeping the same model number so please check to confirm that the product you plan to buy has the chipset you are expecting.
The installation instructions are for the novice user. Experienced users are welcome to alter the installation to meet their needs.
Temporary internet access is required for installation. There are numerous ways to enable temporary internet access depending on your hardware and situation. One method is to use tethering from a phone. Another method to enable temporary internet access is to keep a wifi adapter that uses an in-kernel driver in your toolkit.
You will need to use the terminal interface. The quick way to open a terminal: Ctrl+Alt+T (hold down on the Ctrl and Alt keys then press the T key)
DKMS is used for the installation. DKMS is a system utility which will automatically recompile and install this driver when a new kernel is installed. DKMS is provided by and maintained by Dell.
It is recommended that you do not delete the driver directory after installation as the directory contains information and scripts that you may need in the future.
There is no need to disable Secure Mode to install this driver. If Secure Mode is properly setup on your system, this installation will support it.
Step 1: Open a terminal (Ctrl+Alt+T)
Step 2: Update the system (select the option for the OS you are using)
Step 3: Install the required packages (select the option for the OS you are using)
Step 4: Create a directory to hold the downloaded driver
Step 5: Move to the newly created directory
Step 6: Download the driver
Step 7: Move to the newly created driver directory
Step 8: Warning: this step only applies if you are installing to Raspberry Pi hardware.
Run a preparation script
Step 9: Run the installation script (For automated builds, use NoPrompt as an option)
A file called 8812au.conf will be installed in /etc/modeprobe.d by default.
This file will be read and applied to the driver on each system boot.
To edit the driver options file, run the edit-options.sh script.
Documentation for Driver Options is included in the file 8812au.conf .
Removal of the Driver
Note: This script should be used in the following situations:
- the driver is no longer needed
- a fresh start with default settings is needed
- a new version of the driver needs to be installed
- a major operating system upgrade is going to be applied
Note: This script removes everything that has been installed, with the exception of the packages installed in Step 3 and the driver directory. The driver directory can and probably should be deleted in most cases after running the script.
Step 1: Open a terminal (Ctrl+Alt+T)
Step 2: Move to the driver directory
Step 3: Run the removal script
Recommended WiFi Router/ Access Point Settings
Note: These are general recommendations, some of which may not apply to your specific situation.
Security: Set WPA2-AES. Do not set WPA2 mixed mode or WPA or TKIP.
Channel width for 2.4G: Set 20 MHz fixed width. Do not use 40 MHz or 20/40 automatic.
Channels for 2.4G: Set channel 1 or 6 or 11 depending on the congestion at your location. Do not set automatic channel selection.
Mode for 2.4G: For best performance, set «N only» if you no longer use B or G capable devices.
Network names: Do not set the 2.4G Network and the 5G Network to the same name. Note: Unfortunately many routers come with both networks set to the same name.
Channels for 5G: Not all devices are capable of using DFS channels. It may be necessary to set a fixed channel in the range of 36 to 48 or 149 to 161 in order for all of your devices to work on 5g. (for US, other countries may vary)
Best location for the wifi router/ access point: Near center of apartment or house, at least a couple of feet away from walls, in an elevated location.
Check congestion: There are apps available for smart phones that allow you to check the congestion levels on wifi channels. The apps generally go by the name of WiFi Analyzer or something similar.
After making and saving changes, reboot the router.
Set regulatory domain to correct setting in OS
Check the current setting
If you get 00, that is the default and may not provide optimal performance.
Set it temporarily
Note: Substitute your country code if you are not in the United States.
Set it permanently
Recommendations regarding USB
Moving your USB WiFi adapter to a different USB port has been known to fix a variety of problems. Problems include WiFi going on and off as well as connections coming and going.
If connecting your USB WiFi adapter to a desktop computer, use the USB ports on the rear of the computer. Why? The ports on the rear are directly connected to the motherboard which will reduce problems with interference and disconnection that can happen with front ports that use cables.
If your USB WiFi adapter is USB 3 capable then plug it into a USB 3 port.
Avoid USB 3.1 Gen 2 ports if possible as almost all currently available adapters have been tested with USB 3.1 Gen 1 (aka USB 3) and not with USB 3.1 Gen 2.
If you use an extension cable and your adapter is USB 3 capable, the cable needs to be USB 3 capable.
Some USB WiFi adapters require considerable electrical current and push the capabilities of the power available via USB port. One example is devices that use the Realtek 8814au chipset. Using a powered multiport USB extension can be a good idea in cases like this.
How to disable onboard WiFi on Raspberry Pi 3B, 3B+, 3A+, 4B and Zero W.
Add the following line to /boot/config.txt
How to forget a saved WiFi network on a Raspberry Pi
Delete the relevant WiFi network block (including the ‘network=’ and opening/closing braces.
Press ctrl-x followed by ‘y’ and enter to save the file.
Question: Does WPA3 work with this driver?
Answer: No, WPA3 does not work with this driver. If you need an AC class adapter that does support WPA3, I suggest an Alfa AWUS036ACM (mt7612u chipset) but there are other adapters based on the mt7612u chipset available at various price points. Be aware that WPA3 support is not fully in place in all Linux distros currently. More than driver support is required for WPA3 support. You can get more information and links at the following site:
Question: What interface combinations does this driver support?
Answer: None. Realtek out-of-kernel drivers, including this driver, do not support interface combinations. If you need support for interface combinations, I suggest adapters based on the Mediatek chipsets. You can get more information and links at the following site:
Question: What extended features does this driver support?
Answer: None. For extended features, you need an adapter that uses Mediatek or Atheros drivers. You can get more information and links at the following site:
Question: I bought two rtl88x2bu adapters and am planning to run one of them as an AP and another as a WiFi client. How do I set that up?
Answer: You can’t. Realtek drivers do not support more than one adapter with the same chipset in the same computer. However, testing has shown that the Mediatek drivers do support more than one adapter with the same chipset in the same computer. I recommend adapters with the mt7612u chipset if you are looking for AC 1200+ adapters. You can get more information and links at the following site:
Question: Why do you recommend Mediatek based adapters when you maintain this repo for a Realtek driver?
Answer: Many Linux users already have adapters based on Realtek chipsets. This repo is for Linux users to support their existing adapters but my STRONG recommendation is for Linux users to seek out WiFi solutions based on Mediatek, Intel or Atheros chipsets and drivers. If users are looking at a USB solution, Mediatek and Atheros based adapters are the best solution. If users want a PCIe, mPCIe, SDIO or other implementation then Intel, Mediatek or Atheros are good solutions. Realtek based USB adapters are not a good solution because Realtek does not follow Linux Wireless standards for USB WiFi adapters. Realtek drivers are problematic in many ways. You have been WARNED. For information about usb wifi adapters:
About
Linux Driver for USB WiFi Adapters that are based on the RTL8812AU Chipset
Источник