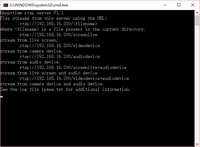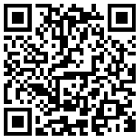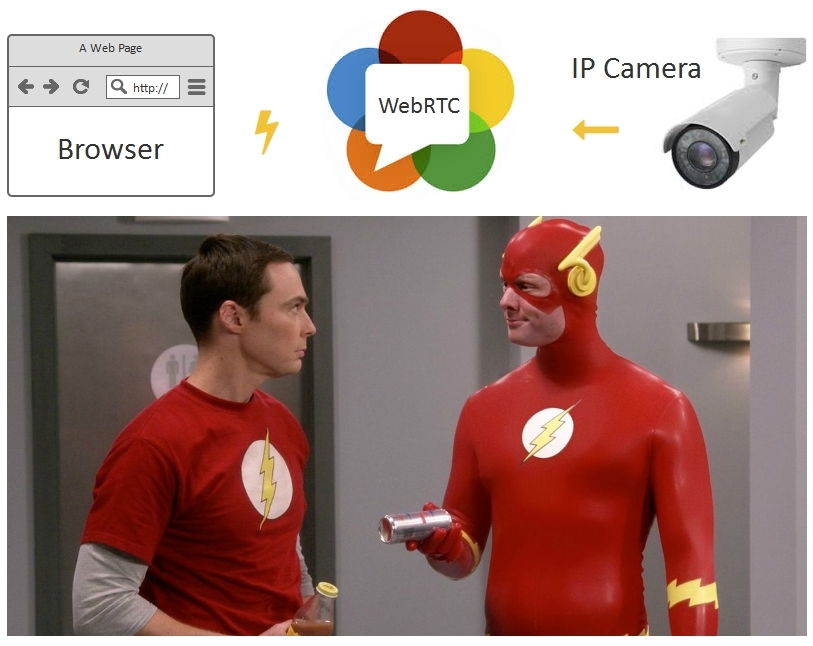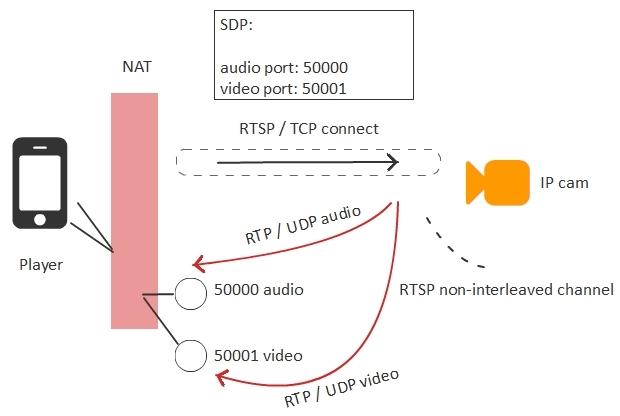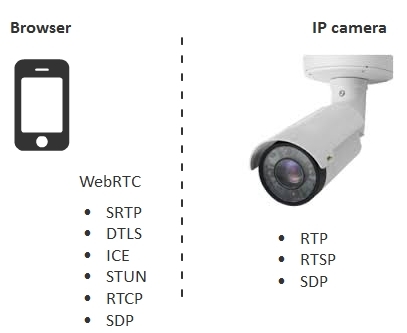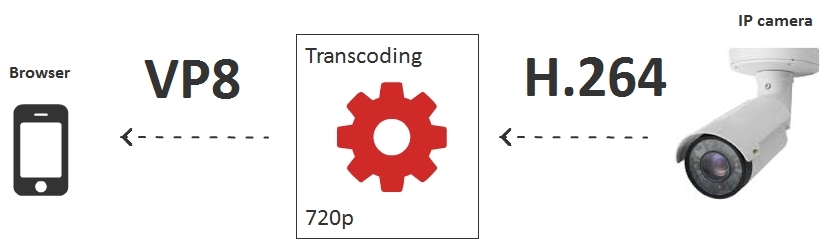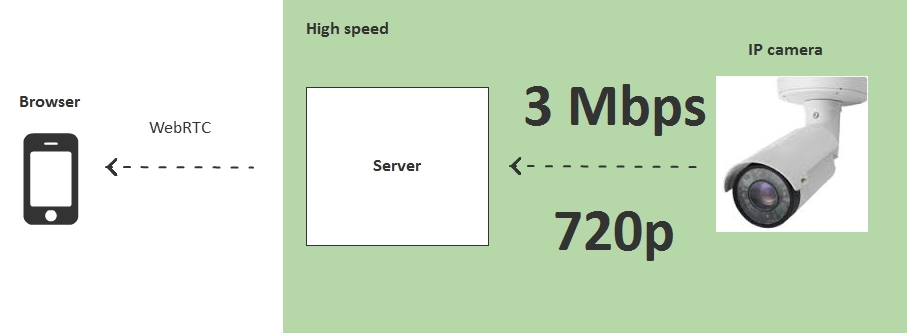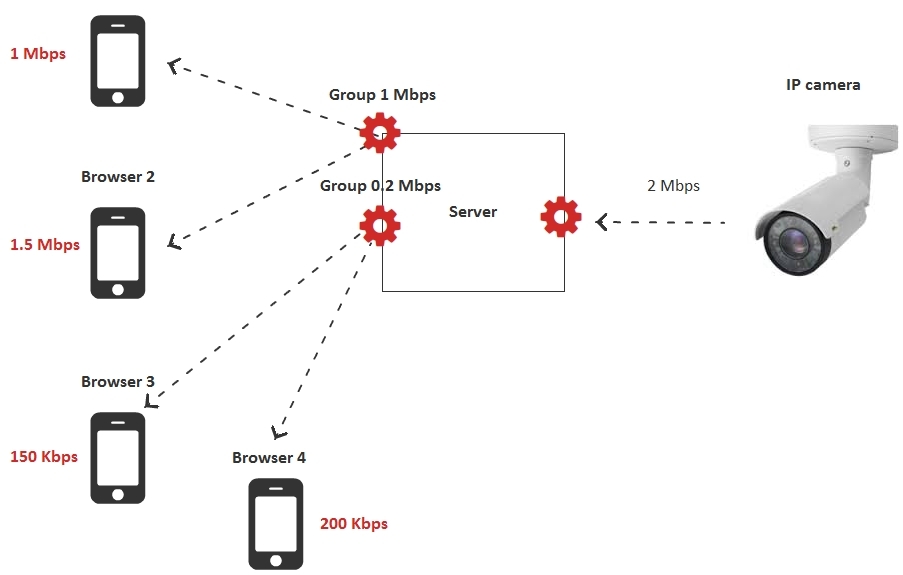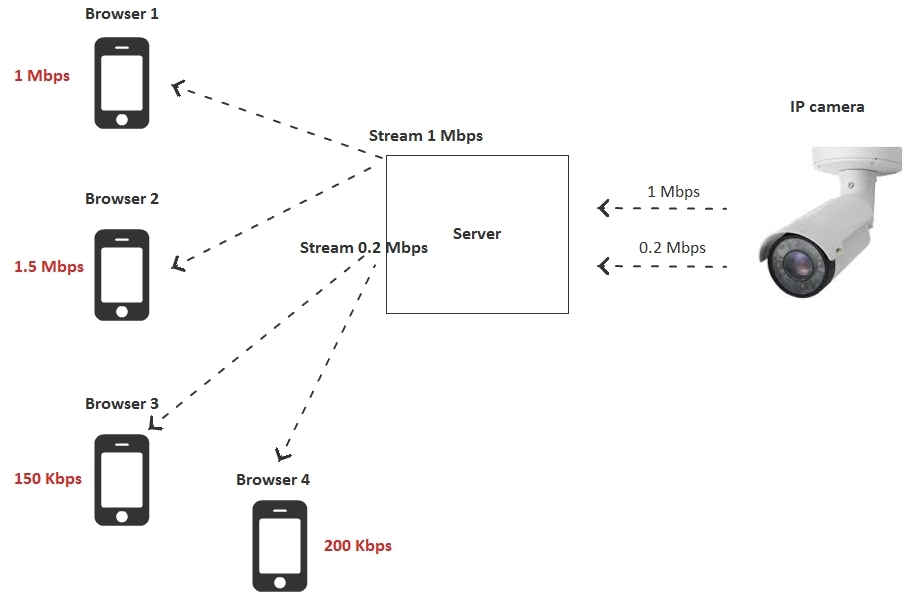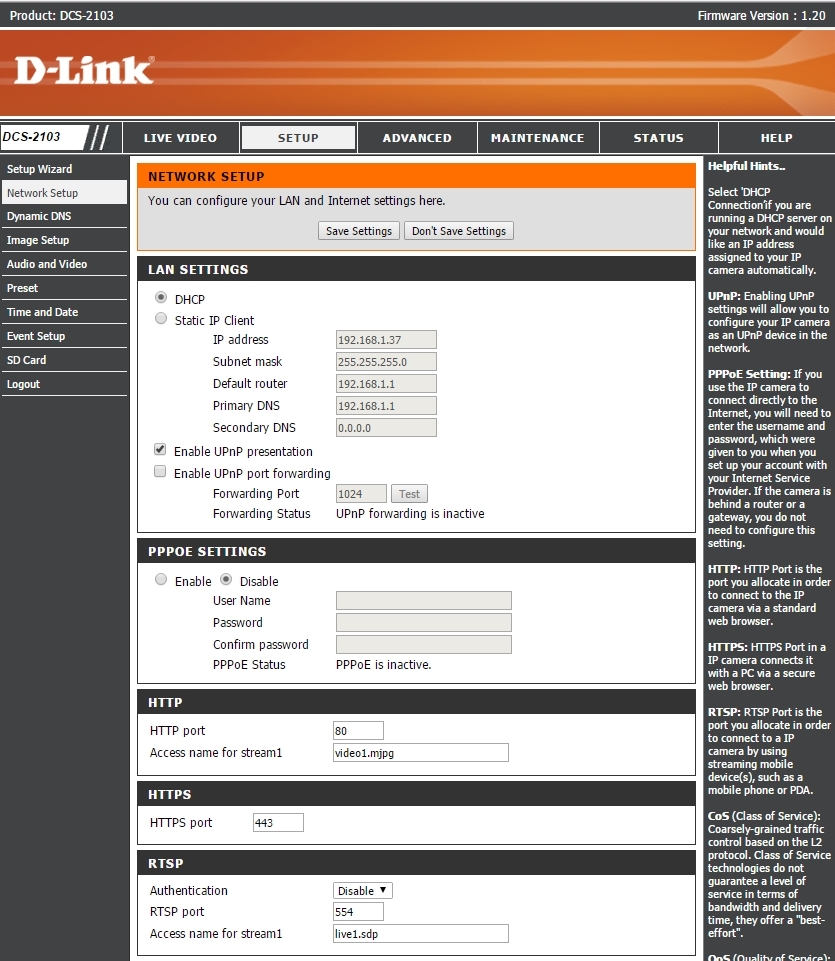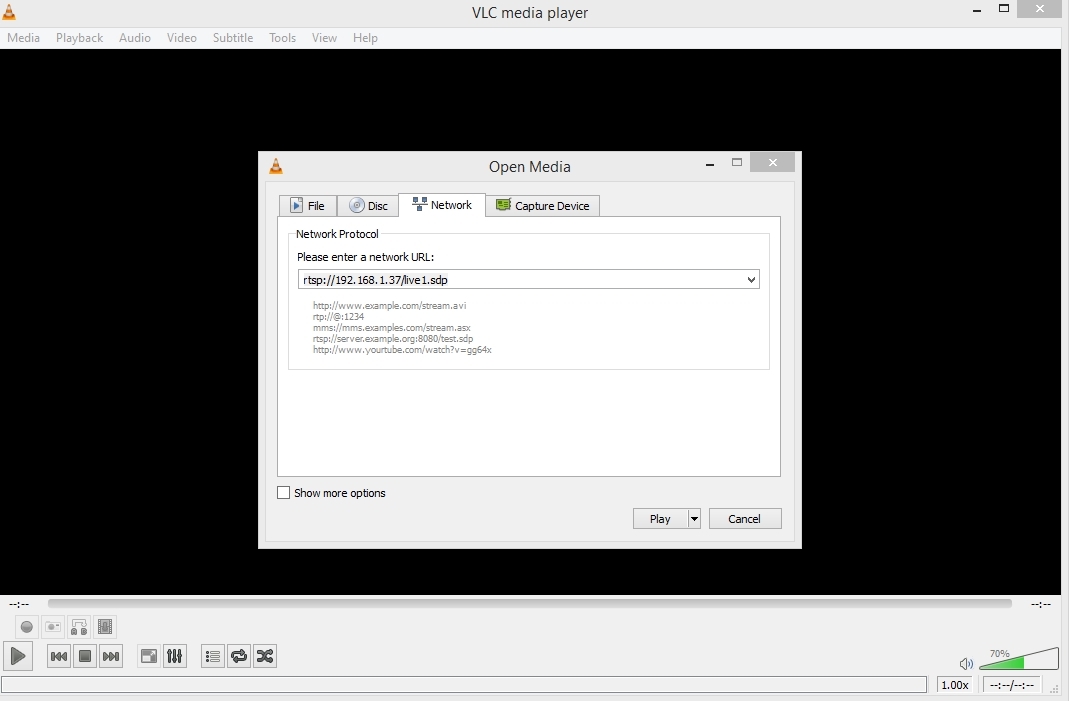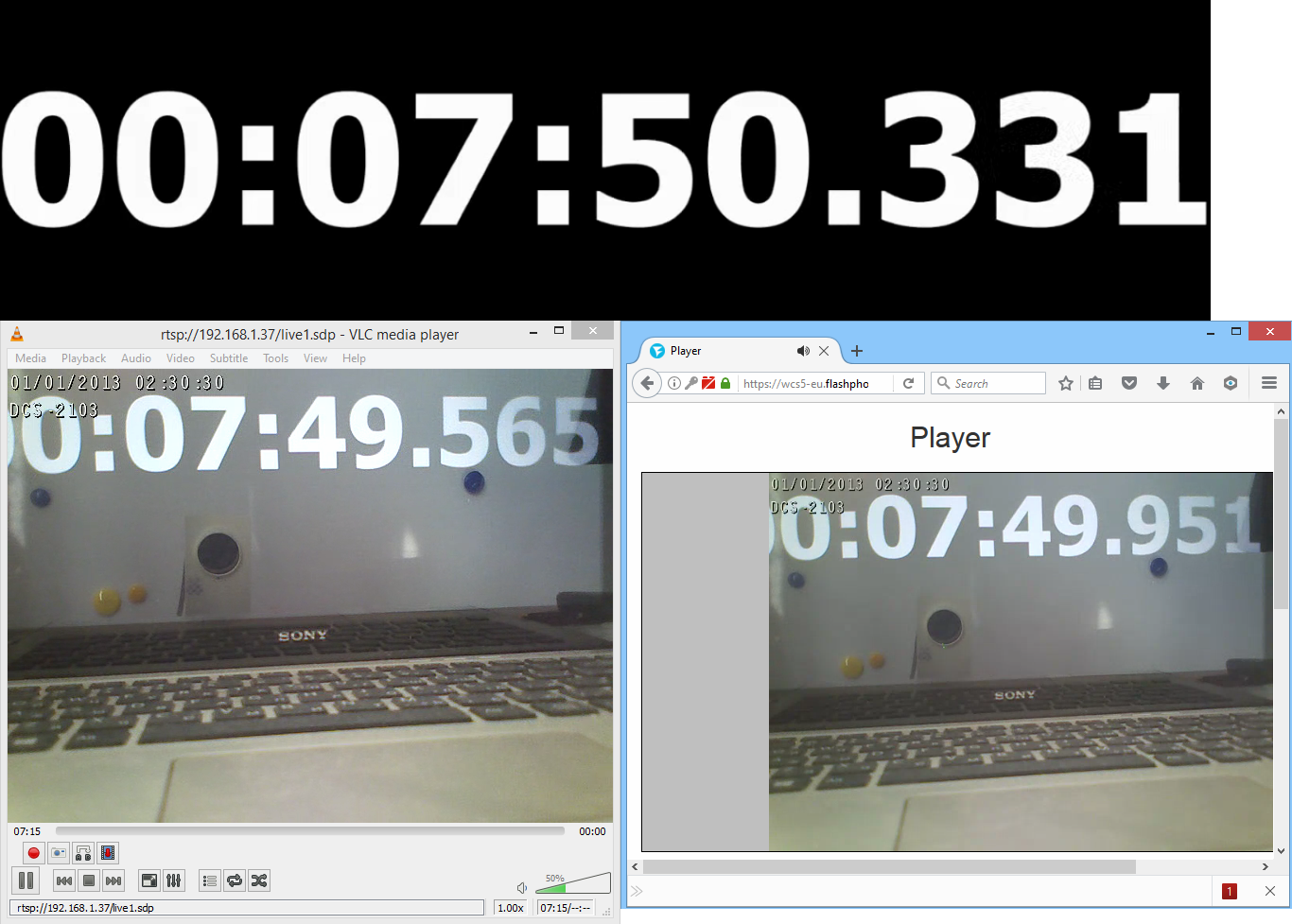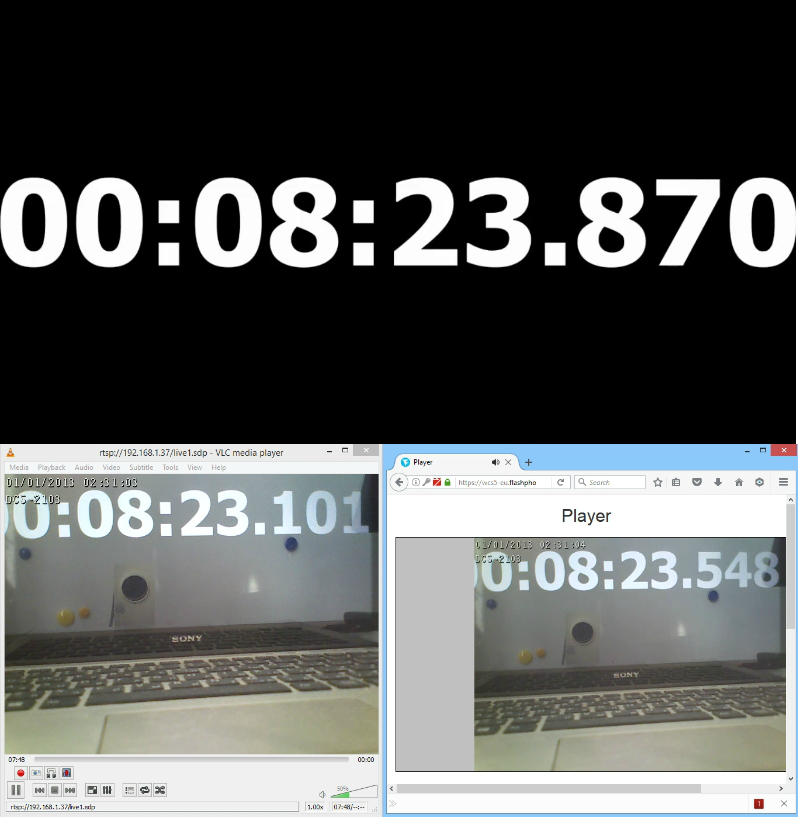- Happytimesoft
- Products >> RTSP Server (Current version 5.4, updated March 23, 2021)
- RTSP Server
- Key features
- Function chart
- Data pusher
- RTSP over HTTP
- RTSP over Websocket
- Support for multiple platforms
- Helps you host an RTSP server on your computer without effort
- Version limitation
- Браузерная WebRTC трансляция с RTSP IP-камеры с низкой задержкой
- Подводный камень #1 — Кодеки
- Подводный камень #2 — Битрейт камеры и потери
- Подводный камень #3 — Битрейт зрителей и потери
- Тестирование RTSP как WebRTC
- Тестирование задержек VLC vs WebRTC
- Тестирование задержек RTMP vs WebRTC
Happytimesoft
Products >> RTSP Server (Current version 5.4, updated March 23, 2021)
RTSP Server
Release Version Price : $298
Source Code Price : $998
Key features
Support for a variety of audio and video files
Support streaming video from camera and live screen
Support streaming audio from audio devices
Support streaming H265, H264, MP4, MJPEG video streams
Support streaming G711, G722, G726, AAC, OPUS audio streams
Support for configuring audio and video output parameters
Support media proxy, include rtsp,rtmp and http mjpeg stream
Support audio back channel
Support RTSP over HTTP/HTTPS function
Support RTSP over websocket function
Support RTP multicast function(the same rtsp url sessions use the same multicast address and port)
Support RTSP push function
Support RTP over UDP, RTP over TCP data push
Support ONVIF audio/video playback function
With automatic transcoding
Small size for embedded development
Multi-threaded processing, less resource usage
Function chart
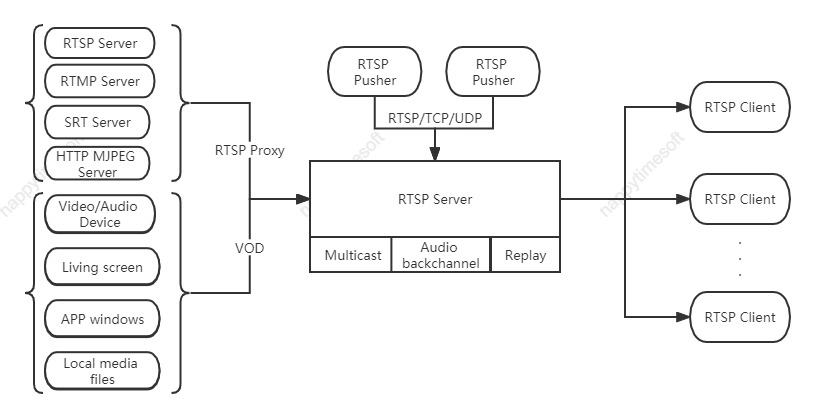
Data pusher
Data pusher means that RTSP server receives external data sources and then sends them out as RTSP streams.
The data pusher support TCP, UDP and RTSP mode.
Audio and video data are packaged and sent in RTP format.
If you use TCP or UDP mode data push, you need to add
tag in the rtsp server configuration file, specify the push audio and video parameters and push port, etc.
If you use RTSP mode to push data, no configuration is required. The url suffix of the pushed RTSP address can be any legal string.
If it is RTSP mode, it supports standard RTSP push stream, such as FFMPEG rtsp pusher.
FFMPEG rtsp over UDP:
ffmpeg -re -i test.mp4 -vcodec libx264 -acodec copy -preset ultrafast -f rtsp rtsp://yourip/pusher
FFMPEG rtsp over TCP:
ffmpeg -re -i test.mp4 -vcodec libx264 -acodec copy -preset ultrafast -f rtsp -rtsp_transport tcp rtsp://yourip/pusher
RTSP over HTTP
The key of RTSP over HTTP is to allow RTSP packets to communicate via HTTP port.
We know that the standard port of RTSP is 554, but due to various security policy configurations such as firewalls, there may be restrictions when the client accesses port 554, which prevents the normal transmission of RTSP packets. But the HTTP port (port 80) is generally open, so there is the idea of letting RTSP packets pass through port 80, namely RTSP over HTTP
RTSP over Websocket
First establish an HTTP connection, and then upgrade to the websocket protocol,RTSP over websocket protocol upgrade process:
C—>S:
GET /websocket HTTP/1.1
Host: 192.168.3.27
Upgrade: websocket
Connection: Upgrade
Sec-WebSocket-Key: KSO+hOFs1q5SkEnx8bvp6w==
Origin: http://192.168.3.27
Sec-WebSocket-Protocol: rtsp.onvif.org
Sec-WebSocket-Version: 13
S—>C:
HTTP/1.1 101 Switching Protocols
Upgrade: websocket
Connection: Upgrade
Sec-WebSocket-Accept: G/cEt4HtsYEnP0MnSVkKRk459gM=
Sec-WebSocket-Protocol: rtsp.onvif.org
Sec-WebSocket-Version: 13
After the protocol upgrade is successful, perform standard rtsp protocol exchange, and send and receive data through websocket connection.
Support for multiple platforms
RTSP server source code is written in C/C++ language
Support Windows platform
Support Linux / UNIX platform
Support Android platform
Support iOS / MAC platform
Support embedded platforms
Helps you host an RTSP server on your computer without effort
Happytime RTSP Server’s sole purpose is to help you host a server on your computer that allows you to broadcast various multimedia streams. Running the executable automatically starts the server and provides you with brief instructions on how to play a stream from an external location.
This application features support for various audio and video documents, camera device, live screen and audio device. Therefore, you are provided with multiple possibilities regarding file compatibility. However, the files you want to access via streaming need to be in the same directory as the server executable.
Version limitation
The demo version supports up to 4 concurrent streams.
The release version supports up to 100 concurrent streams
Браузерная WebRTC трансляция с RTSP IP-камеры с низкой задержкой
По некоторым данным, на сегодняшний день, в мире установлены сотни миллионов IP-камер для видеонаблюдения. Однако далеко не для всех из них критична задержка в воспроизведении видео. Видеонаблюдение, как правило, происходит «статично» — поток записывается в хранилище и может быть проанализирован на движение. Для видеонаблюдения разработано множество программных и аппаратных решений, которые хорошо делают свою работу.
В данной статье мы рассмотрим немного другое применение IP-камеры, а именно применение в онлайн-трансляциях, где требуется низкая коммуникационная задержка.
Прежде всего давайте устраним возможное недопонимание в терминологии про вебкамеры и IP-камеры.
Вебкамера — это устройство захвата видео, не имеющее собственного процессора и сетевого интерфейса. Вебкамера требует подключения к компьютеру, смартфону, либо другому устройству, имеющему сетевую карту и процессор.
IP-камера — это автономное устройство, имеющее собственную сетевую карту и процессор для сжатия захваченного видео и отправки в сеть. Таким образом, IP-камера представляет собой автономный мини-компьютер, который полноценно соединяется с сетью и не требует подключения к другому устройству, и может напрямую вещать в сеть.
Низкая задержка (low latency) — это достаточно редкое требование для IP-камер и онлайн-трансляций. Необходимость работы с низкой задержкой появляется, например, в том случае, если источник видеопотока активно взаимодействует со зрителями этого потока.
Чаще всего низкая задержка необходима в игровых сценариях использования. В качестве таких примеров можно привести: видео-аукцион в реальном времени, видео-казино с живым дилером, интерактивное онлайн-тв шоу с ведущим, удалённое управление квадрокоптером, и т.д.
Дилер живого интернет-казино за работой.
Обычная RTSP IP камера, как правило жмёт видео в H.264 кодек и может работать в двух режимах транспортировки данных: interleaved и non-interleaved.
Режим interleaved наиболее популярный и удобный, т.к. в этом режиме видео данные передаются по протоколу TCP внутри сетевого подключения к камере. Для того чтобы раздавать с IP-камеры в interleaved нужно всего лишь открыть / пробросить один RTSP-порт камеры (например 554) наружу. Плееру остаётся лишь подключиться к камере по TCP и забрать поток уже внутри этого соединения.
Вторым режимом работы камеры является non-interleaved. В этом случае соединение устанавливается по протоколу RTSP / TCP, а трафик идёт уже отдельно, по протоколу RTP / UDP вне созданного TCP-канала.
Режим non-interleaved более благоприятен для трансляции видео с минимальной задержкой, так как использует протокол RTP / UDP, но в то же время является более проблемным, если плеер расположен за NAT.
При подключении к IP-камере плеера, который находится за NAT, плеер должен знать — какие внешние IP-адреса и порты он может использовать для приема аудио и видео трафика. Эти порты указываются в текстовом SDP-конфиге, который передается камере при установке RTSP-соединения. Если NAT был вскрыт правильно и определены корректные IP-адреса и порты, то все будет работать.
Итак, для того чтобы забрать видео с камеры с минимальной задержкой, нужно использовать non-interleave mode и получать видеотрафик по UDP.
Браузеры не поддерживают стек протоколов RTSP / UDP напрямую, но поддерживают стек протоколов встроенной технологии WebRTC.
Технологии браузера и камеры очень похожи, в частности SRTP это шифрованное RTP. Но для корректной раздачи на браузеры, IP камере бы потребовалась частичная поддержка WebRTC-стека.
Чтобы устранить эту несовместимость требуется промежуточный сервер-ретранслятор, который будет являться мостом между протоколами IP-камеры и протоколами браузера.
Сервер забирает поток с IP-камеры на себя по RTP / UDP и отдаёт подключившимся браузерам по WebRTC.
Технология WebRTC работает по протоколу UDP и тем самым обеспечивает низкую задержку по направлению Сервер > Браузер. IP-камера также работает по протоколу RTP / UDP и обеспечивает низкую задержку по направлению Камера > Сервер.
Камера может отдать ограниченное количество потоков, в силу ограниченных ресурсов и полосы пропускания. Использование промежуточного сервера позволяет масштабировать трансляцию с IP камеры на большое число зрителей.
С другой стороны, при использовании сервера, включаются две коммуникационных ноги:
1) Между зрителями и сервером
2) Между сервером и камерой
Такая топология имеет ряд «особенностей» или «подводных камней». Перечислим их ниже.
Подводный камень #1 — Кодеки
Препятствием для работы с низкой задержкой и причинами ухудшения общей производительности системы могут стать используемые кодеки.
Например, если камера отдает 720p видеопоток в H.264, а подключается Chrome-браузер на смартфоне Android с поддержкой только VP8.
При включении транскодинга, для каждой из подключенных IP-камер должна быть создана транскодинг-сессия, которая декодирует H.264 и кодирует в VP8. В этом случае 16 ядерный двухпроцессорный сервер сможет обслужить только 10-15 IP камер, из примерного расчета 1 камера на физическое ядро.
Поэтому если серверные мощности не позволяют транскодировать планируемое количество камер, то транскодинга нужно избегать. Например обслуживать только браузеры с поддержкой H.264, а остальным предлагать использовать нативное мобильное приложение для iOS или Android, где есть поддержка кодека H.264.

Как вариант для обхода транскодинга в мобильном браузере, можно использовать HLS. Но стриминг по HTTP совсем не обладает низкой задержкой и в настоящий момент не может быть использован для интерактивных трансляций.
Подводный камень #2 — Битрейт камеры и потери
UDP протокол помогает справиться с задержкой, но допускает потери видеопакетов. Поэтому несмотря на низкую задержку, при больших потерях в сети между камерой и сервером, картинка может быть испорчена.
Для того чтобы исключить потери, нужно убедиться, что генерируемый камерой видеопоток имеет битрейт, который помещается в выделенную полосу между камерой и сервером.
Подводный камень #3 — Битрейт зрителей и потери
Каждый подключившийся к серверу зритель трансляции также имеет определенную пропускную способность на Download.
Если IP-камера отправляет поток, превышающий возможности канала зрителя (например камера отправляет 1 Mbps, а зритель может принять только 500 Kbps), то на этом канале будут большие потери и, как следствие фризы видео или сильные артефакты.
В этом случае есть три варианта:
- Транскодировать видеопоток индивидуально под каждого зрителя под требуемый битрейт.
- Транскодировать потоки не для каждого подключившегося, а для группы группы зрителей.
- Подготовить потоки с камеры заранее в нескольких разрешениях и битрейтах.
Первый вариант с транскодингом под каждого зрителя не подходит, так как израсходует ресурсы CPU уже при 10-15 подключившихся зрителей. Хотя нужно отметить, что именно этот вариант дает максимальную гибкость при максимальной загрузке CPU. Т.е. это идеальный вариант например в том случае, если вы транслируете потоки всего на 10 географически распределенных человек, каждый из них получает динамический битрейт и каждому из них нужна минимальная задержка.
Второй вариант заключается в уменьшении нагрузки на CPU сервера с помощью групп транскодирования. Сервер создает несколько групп по битрейту, например две:
- 200 Kbps
- 1 Mbps
В случае, если зрителю не хватает пропускной полосы, он переключается в ту группу, в которой он сможет комфортно получать видеопоток. Таким образом, количество транскодинг-сессий не равно количеству зрителей как в первом случае, а является фиксированным числом, например 2, если групп транскодинга две.
Третий вариант предполагает полный отказ от транскодинга на стороне сервера и использование уже подготовленных видеопотоков в различных разрешениях и битрейтах. В этом случае камера настраивается на отдачу двух или трех потоков с разными разрешениями и битрейтами, а зрители переключаются между этими потоками в зависимости от своей пропускной способности.
В этом случае транскодинговая нагрузка на сервер уходит и смещается на саму камеру, т.к. камера теперь вынуждена кодировать два и более потоков вместо одного.
В результате мы рассмотрели три варианта подстройки под полосу пропускания зрителей. Если предположить, что одна транскодинг-сессия забирает 1 ядро сервера, то получаются следующая таблица нагрузки на CPU:
| Способ подстройки | Количество ядер на сервере | |
| 1 | Транскодировать видеопоток под каждого зрителя под требуемый битрейт | N — количество зрителей |
| 2 | Транскодировать видеопотоки по группам пользователям | G — количество групп зрителей |
| 3 | Подготовить потоки с камеры заранее в нескольких разрешениях и битрейтах | 0 |
Из таблицы видно, что мы можем сместить транскодинговую нагрузку на камеру либо отдать транскодирование на сервер. Варианты 2 и 3 при этом выглядят наиболее оптимальными.
Тестирование RTSP как WebRTC
Пришла пора провести несколько тестов для выявления действительной картины происходящего. Возьмем реальную IP-камеру и проведем тестирование с целью измерения задержки при трансляции.
Для тестирования возьмем древнюю IP-камеру D-link DCS-2103 с поддержкой RTSP и кодеков H.264 и G.711.
Так как камера долго пролежала в шкафу с другими полезными девайсами и проводами, пришлось отправить ее в Reset, нажав и подержав кнопку на задней стороне камеры 10 секунд.
После подключения к сети, на камере загорелась зеленая лампочка и роутер увидел еще одно устройство в локальной сети с IP адресом 192.168.1.37.
Заходим в веб-интерфейс камеры и выставляем кодеки и разрешение для тестирования:
Далее заходим в сетевые настройки и узнаем RTSP адрес камеры. В данном случае RTSP-адрес live1.sdp, т.е. Камера доступна по адресу rtsp://192.168.1.37/live1.sdp
Доступность камеры легко проверить с помощью VLC плеера. Media — Open Network Stream.
Мы убедились, что камера работает и отдает видео по RTSP.
В качестве сервера для тестирования будем использовать Web Call Server 5. Это стриминг сервер с поддержкой RTSP и WebRTC протоколов. Он будет подключаться к IP-камере по RTSP и забирать видеопоток. Далее раздавать поток по WebRTC.
После установки необходимо переключить сервер в режим RTSP non-interleaved, который мы обсуждали выше. Это можно сделать добавлением настройки
Эта настройка добавляется в конфиг flashphoner.properties и требует перезагрузки сервера:
Таким образом, у нас есть сервер, который работает по схеме non-interleaved, принимает пакеты от IP-камеры по UDP, и далее раздаёт по WebRTC (UDP).
Тестовый сервер находится на VPS-сервере, расположенном в датацентре Франкфурта, имеет 2 ядра и 2 гигабайта RAM.
Камера находится в локальной сети по адресу 192.168.1.37.
Поэтому первое что мы должны сделать — это пробросить порт 554 на адрес 192.168.1.37 для входящих TCP / RTSP соединений, чтобы сервер мог установить подключение к нашей IP-камере. Для этого в настройках роутера добавляем всего одно правило:
Правило говорит роутеру перенаправлять весь входящий на порт 554 трафик, на 37 — IP адрес.
Далее осталось узнать свой внешний IP-адрес. Это можно сделать за 5-15 секунд, погуглив по слову whatismyip
Если у вас дружелюбный NAT и вы знаете внешний IP-адрес, то можно начинать тесты с сервером.
Стандартный демо плеер в браузере Google Chrome выглядит так:
Чтобы начать играть RTSP поток, нужно просто ввести его адрес в поле Stream.
В данном случае адрес потока: rtsp://ip-cam/live1.sdp
Здесь ip-cam это внешний IP адрес вашей камеры. Сервер будет пытаться установить соединение именно по этому адресу.
Тестирование задержек VLC vs WebRTC
После того, как мы настроили IP камеру и протестировали в VLC, настроили сервер и протестировали RTSP поток через сервер с раздачей по WebRTC, мы наконец-то можем сравнить задержки.
Для этого будем использовать таймер, который будет показывать на экране монитора доли секунды. Включаем таймер и воспроизводим видеопоток одновременно на VLC локально и на браузере Firefox через удалённый сервер.
Пинг до сервера 100 ms.
Пинг локально 1 ms.
Первый тест с использованием таймера выглядит так:
На черном фоне расположен исходный таймер, который показывает нулевую задержку. Слева VLC, справа Firefox, получающий WebRTC поток с удаленного сервера.
| Zero | VLC | Firefox, WCS | |
| Time | 50.559 | 49.791 | 50.238 |
| Latency ms | 0 | 768 | 321 |
На этом тесте видим задержку на VLC в два раза больше чем задержку на Firefox + Web Call Server, не смотря на то, что видео в VLC воспроизводится в локальной сети, а видео, которое отображается в Firefox проходит через сервер в датацентре в Германии и возвращается обратно. Такое расхождение может быть вызвано тем, что VLC работает по TCP (interleaved mode) и включает какие-то дополнительные буферы для плавного воспроизведения видео.
Мы сделали несколько снимков чтобы зафиксировать значения задержки:
Результаты измерений выглядят так:
| Metric | Zero | VLC | Firefox, WCS | |
| Test1 | Time | 50.559 | 49.791 | 50.238 |
| Latency | 0 | 768 | 321 | |
| Test2 | Time | 50.331 | 49.565 | 49.951 |
| Latency | 0 | 766 | 380 | |
| Test3 | Time | 23.870 | 23.101 | 23.548 |
| Latency | 0 | 769 | 322 | |
| Average | 768 | 341 | ||
Таким образом, средняя задержка при тестировании с VLC в локальной сети составила 768 миллисекунд. В то время, как средняя задержка при проходе видео через удаленный сервер составила 341 миллисекунду, т.е. была в 2 раза ниже при использовании UDP и WebRTC.
Тестирование задержек RTMP vs WebRTC
Проведем похожие тесты с RTMP- плеером через Wowza сервер и одновременный тест с WebRTC-плеером через Web Call Server.
Слева забираем видеопоток с Wowza в RTMP-подключении. Справа забираем поток по WebRTC. Сверху абсолютное время (нулевая задержка).