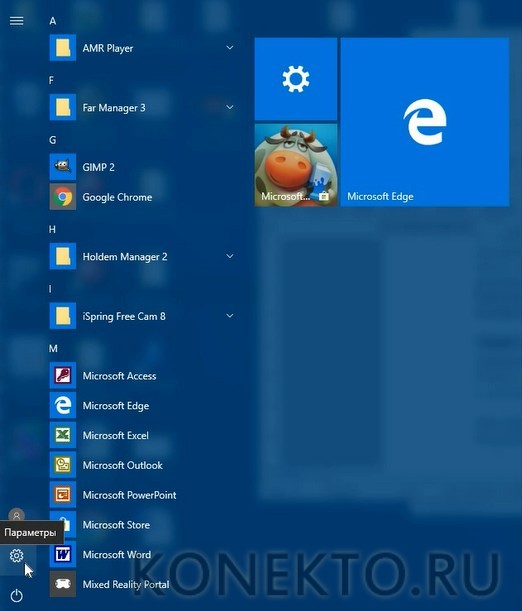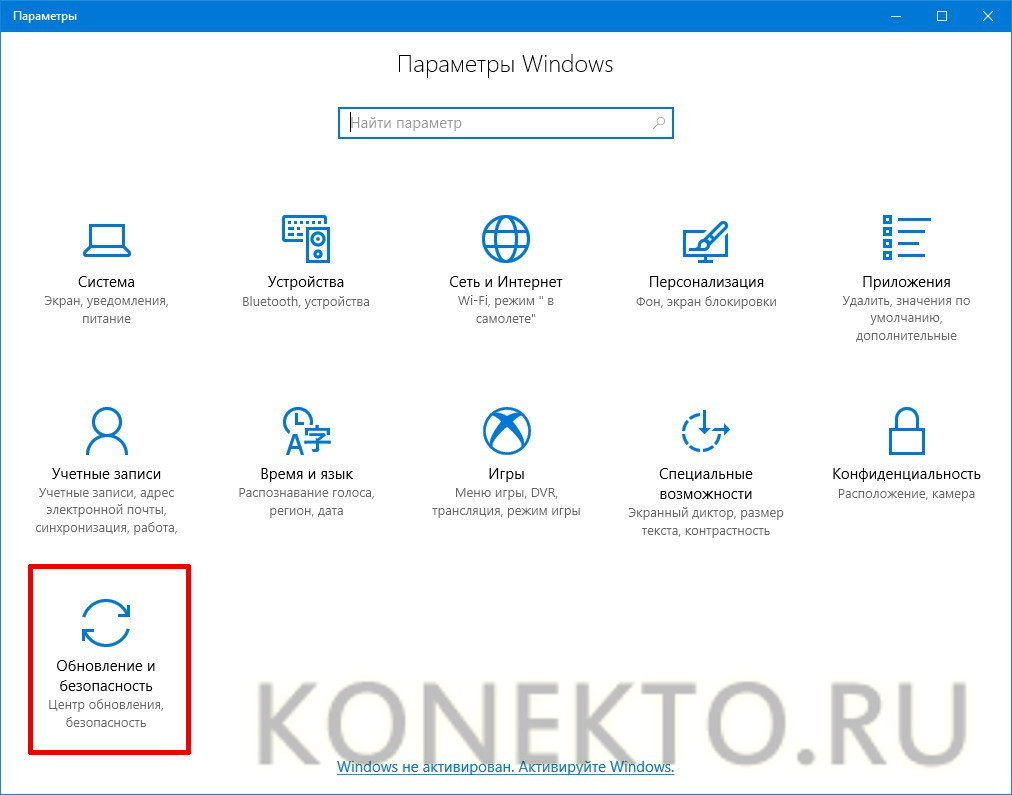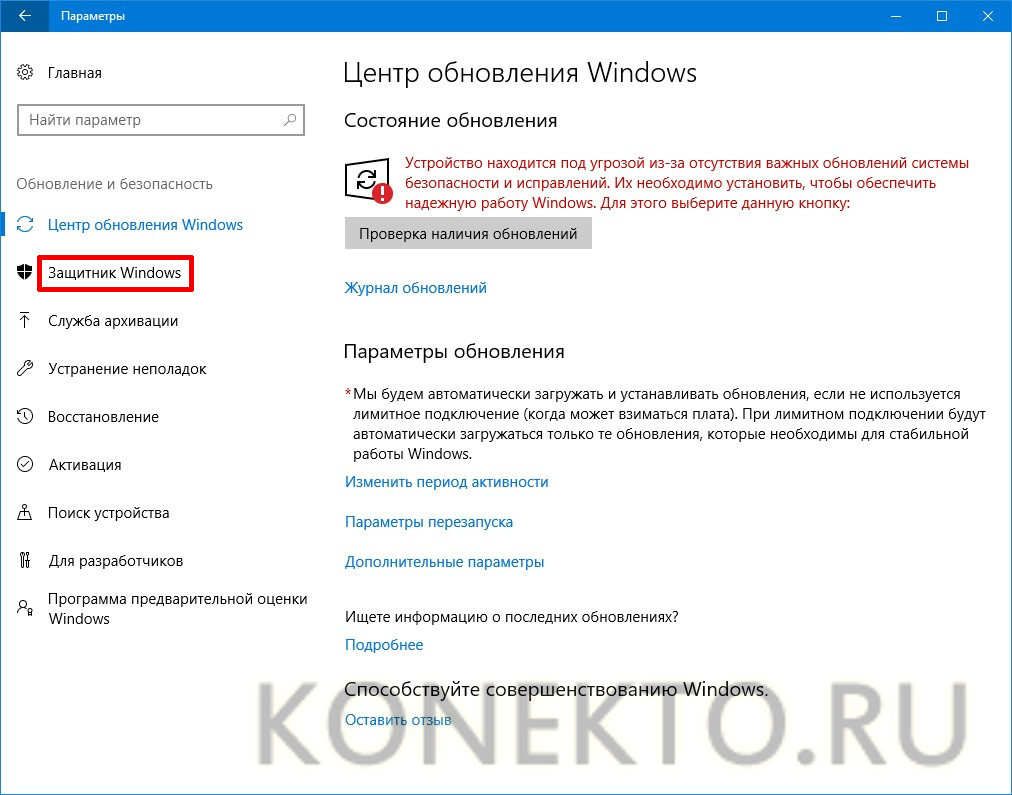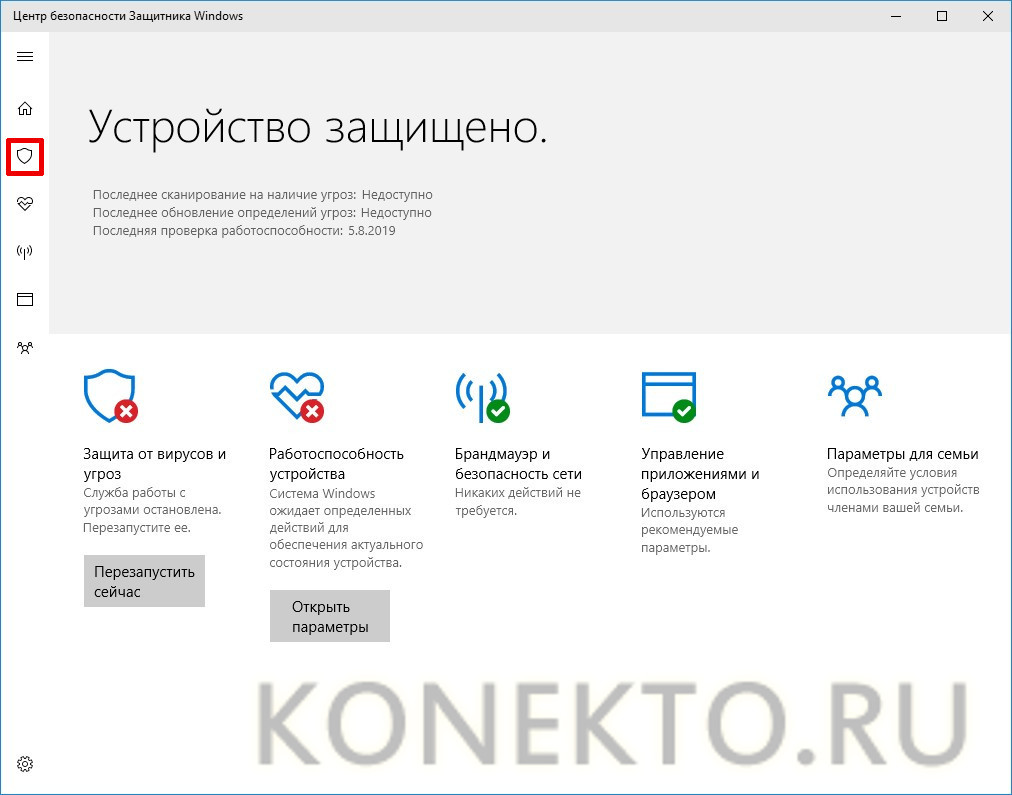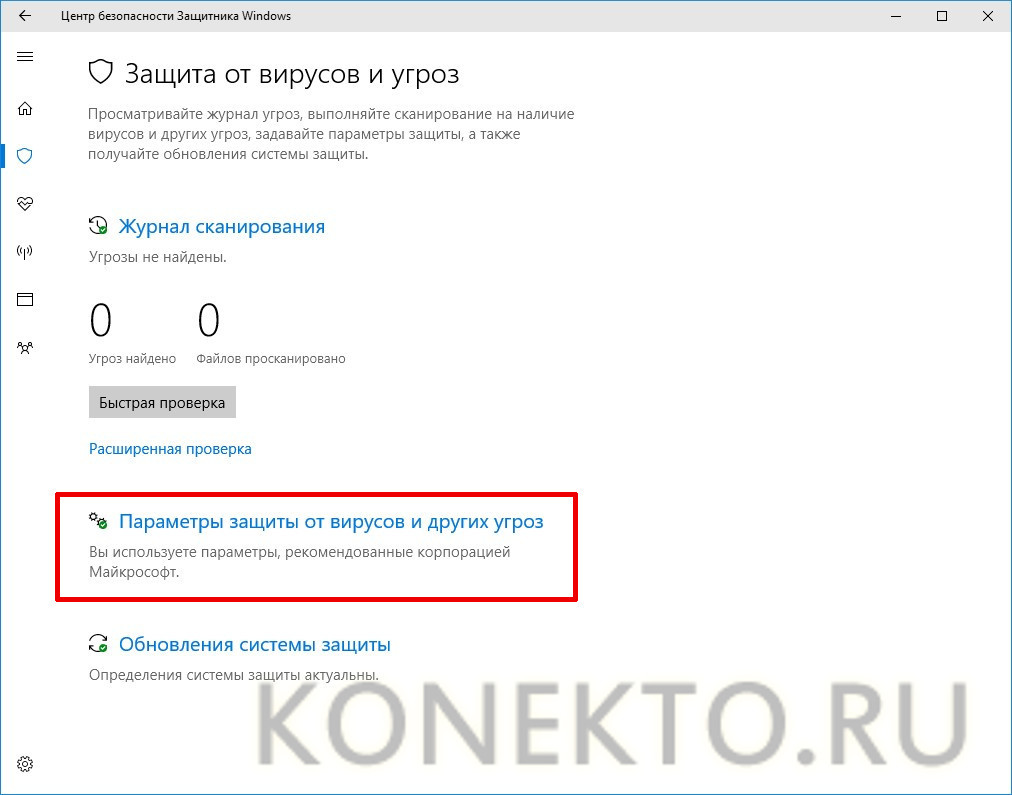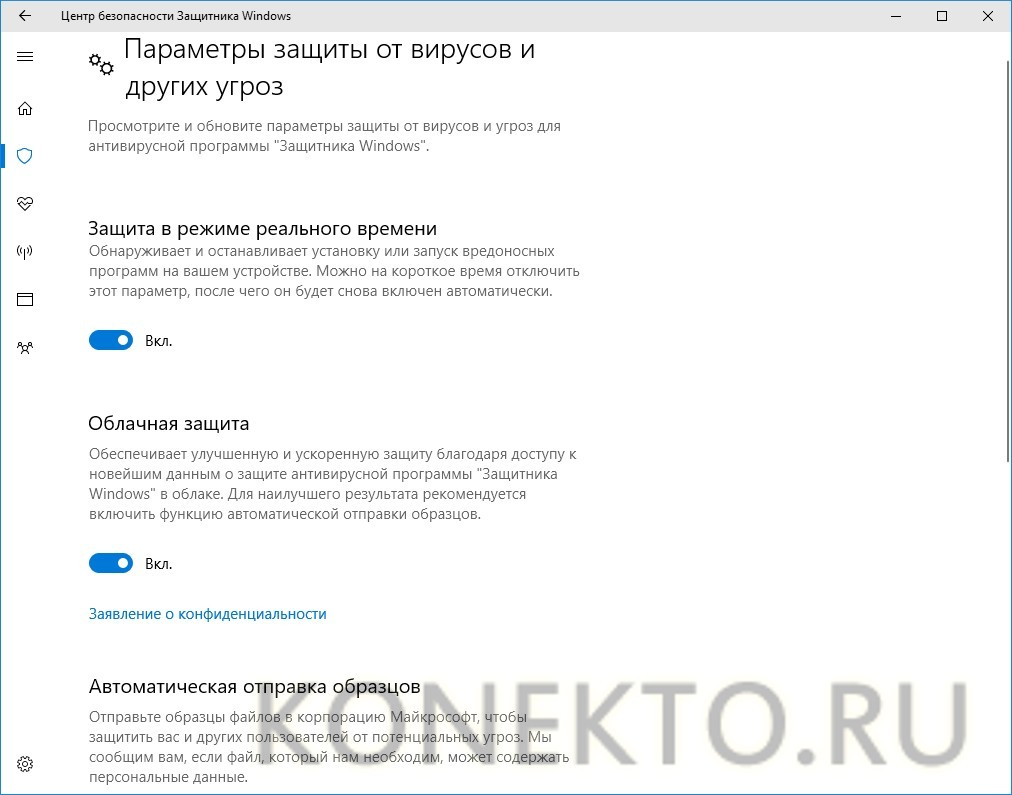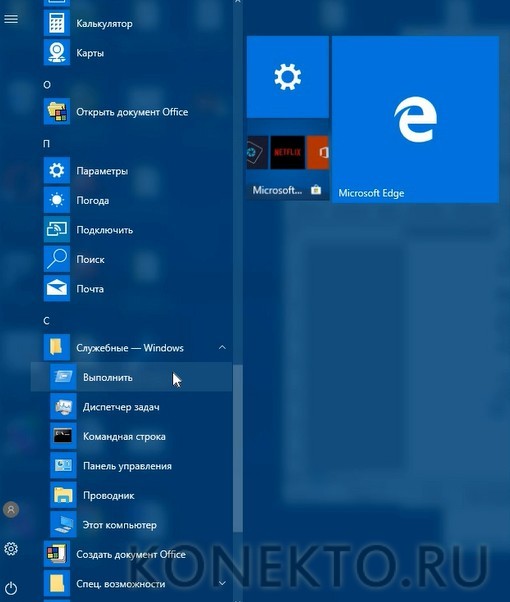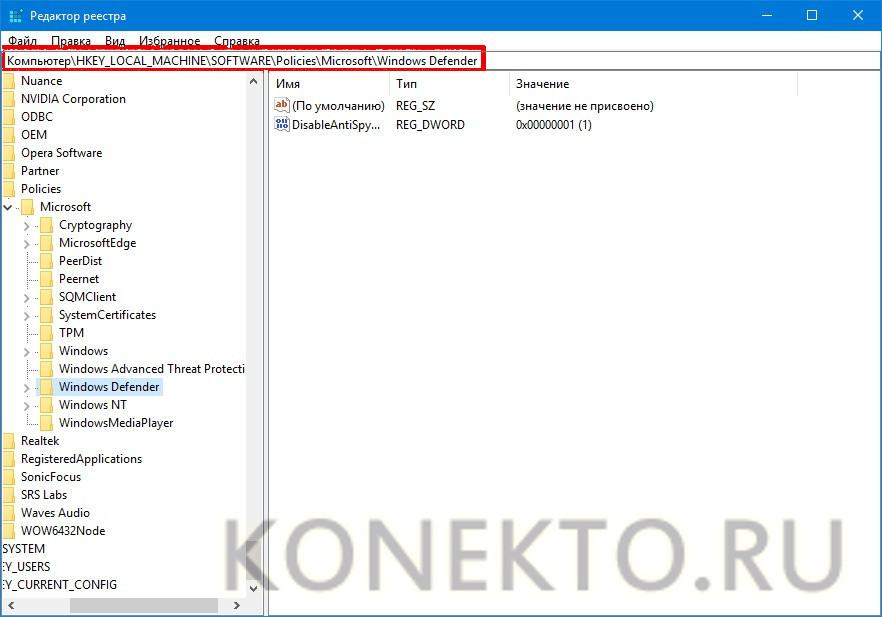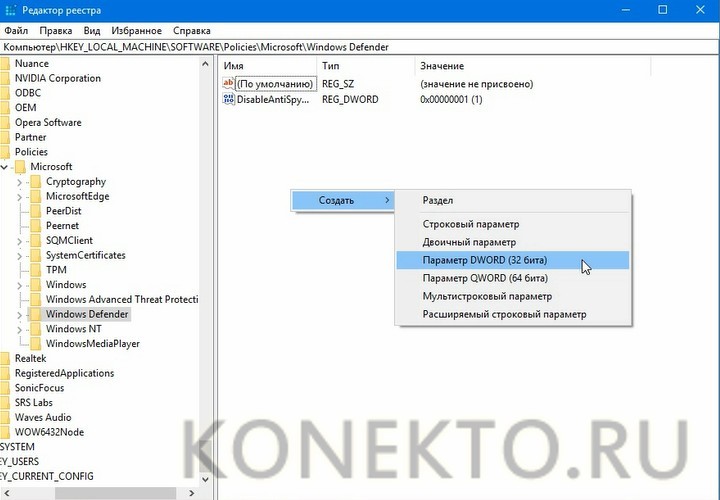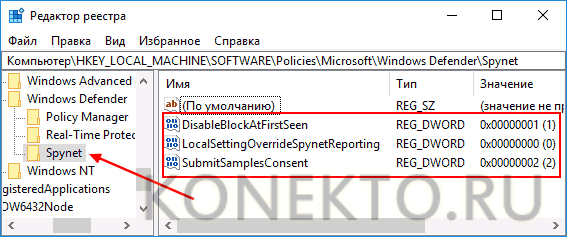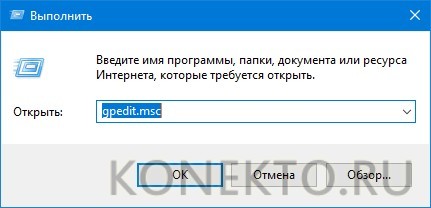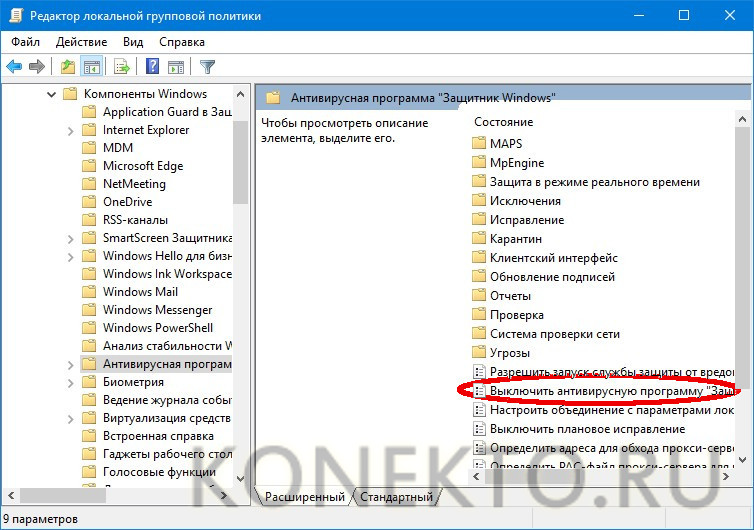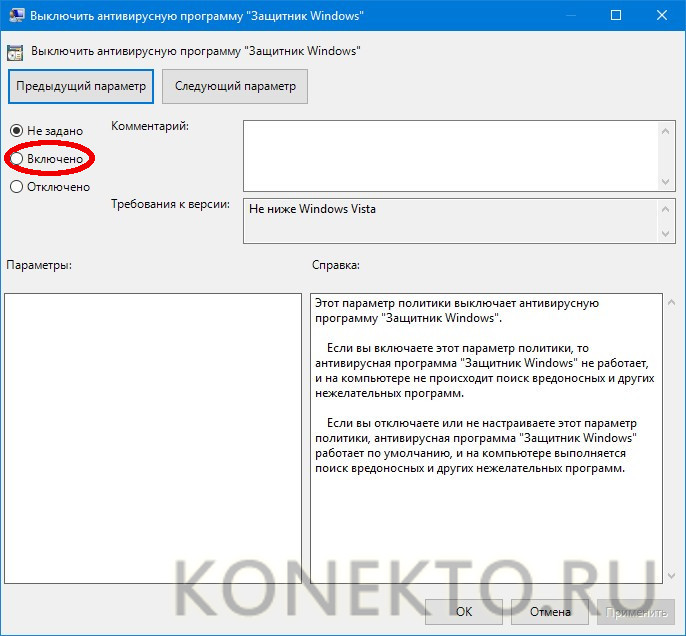- Как отключить защитник Windows 10
- Отключение Защитника Windows 10 навсегда
- Способ 1 – Через реестр
- Способ 2 – С помощью редактора локальной групповой политики
- Способ 3 – Программа NoDefender
- Активируем и деактивируем защитник Windows 10
- 💎Как активировать Защитника Windows
- 1️⃣- Способ первый. Удалите сторонние антивирусы
- 2️⃣- Способ второй: активировать Защитника Windows через системный реестр
- 💎Как отключить Защитник Windows
- 1️⃣- Способ первый: через параметры Защитника Windows
- 2️⃣- Способ второй: системный реестр
- Как удалить «Защитник» Windows 10?
- Через стандартные настройки системы
- Через редактор реестра
- При помощи редактора локальной групповой политики
- Подводим итоги
Как отключить защитник Windows 10
Защитник Windows – это встроенный компонент операционной системы, который помогает защитить компьютер от вредоносных программ, таких как вирусы, программы-шпионы и другие, потенциально небезопасные приложения.
По сути Windows Defender это тот же антивирус, только бесплатный, если не учитывать стоимость самой операционной системы. Так зачем же его отключать, если он выполняет такие полезные функции, за него не надо дополнительно платить и отдельно устанавливать?
Дело в том, что защитник Windows выполняет только базовую защиту компьютера. Антивирусы сторонних разработчиков справляются с защитой ПК намного лучше. Можете сами в этом убедиться, посмотрев на каком месте находится Defender по данным исследований лаборатории AV-Test (изображение кликабельно).
С другой стороны, если вы «прилежный» пользователь компьютера и сети Интернет, не заходите на подозрительные сайты, не скачиваете и не используете пиратский софт, используете только проверенные носители информации, то Защитника Windows 10 вам будет вполне достаточно для обеспечения минимальной безопасности.
Но вернемся к основной теме статьи. Как все-таки отключить защитник Windows 10?
В первую очередь следует отметить, что Defender сам автоматически отключается при установке дополнительного антивирусного программного обеспечения, при условии, что система корректно распознает ПО стороннего разработчика.
Далее рассмотрим вариант, который я сознательно не включал в общий список способов деактивации Defender. Дело в том, что он имеет только временное действие. Через некоторое время или после перезагрузки компьютера защитник вновь перейдет в рабочее состояние. Это особенность Windows 10. В Windows 8.1 таким методом можно было полноценно отключить встроенный антивирус.
- Откройте параметры компьютера (Windows + I).
- Зайдите в раздел «Обновление и безопасность».
- Выберите пункт «Защитник Windows» в меню слева.
- Отключите параметр «Защита в реальном времени»
Теперь рассмотрим способы, которые полностью отключают Defender.
Отключение Защитника Windows 10 навсегда
Способ 1 – Через реестр
1. Откройте окно «Выполнить» (Windows +R), введите команду regedit и нажмите «ОК».
2. Перейдите к следующей ветви реестра:
HKEY_LOCAL_MACHINE\SOFTWARE\Policies\Microsoft\Windows Defender
3. Кликните правой кнопкой мыши на пустом месте слева и создайте параметр DWORD (32 бита) с именем DisableAntiSpyware.
4. Двойным щелчком мыши откройте только что созданный параметр, присвойте ему значение 1 и нажмите «ОК».
Теперь можете закрыть редактор реестра и проверить действие этого метода через параметры компьютера. Там вы можете убедиться, что все настройки, связанные с Defender стали неактивными. Вы также можете попробовать запустить встроенный антивирус, нажав ссылку в самом низу «Открыть Защитник Windows».
В результате вы получите сообщение о том, что защитник Windows 10 отключен групповой политикой.
Если вы захотите вновь активировать отключенный защитник Windows 10, то достаточно удалить параметр DisableAntiSpyware или изменить его значение на 0.
Способ 2 – С помощью редактора локальной групповой политики
1. Запустите команду gpedit.msc через окно «Выполнить» (Windows + R).
2. Перейдите к следующему разделу:
Конфигурация компьютера -> Административные шаблоны -> Компоненты Windows -> Endpoint Protection
! В некоторых версиях (сборках) Windows 10 этот раздел может называться Windows Defender или Защитник Windows.
3. В этом разделе слева найдите пункт «Выключить Endpoint Protection» и откройте его.
4. Активируйте этот параметр, как показано на изображении ниже и нажмите «ОК».
Закройте редактор групповой политики и можете, как и в первом способе, проверить отключился ли Defender.
Если нужно обратно включить Защитник Windows, выполните все действия, описанные выше, и присвойте параметру значения «Не задано». При этом для активации встроенного антивируса может потребоваться перезагрузка.
Способ 3 – Программа NoDefender
Если описанные выше способы не помогли, вы можете попробовать утилиты, специально созданные для отключения Защитника Windows. Одной из таких является NoDefender.
Внимание! Используйте это способ только в крайнем случае. Программы такого плана официально не поддерживаются разработчиками Windows, и поэтому никто не дает никаких гарантий, что они не повлияют на работоспособность операционной системы.
Перед использованием NoDefender обязательно делайте резервную копию системы. Также стоит отметить, что процесс отключения защитника с помощью этой утилиты является необратимым. По крайней мере, функционал программы не позволяет обратно включить Defender.
1. Скачайте NoDefender на этом сайте.
2. Распакуйте полученный архив и запустите программу.
3. В первом окне программы нажмите «Next».
4. Далее нажмите кнопку «Open Windows Defender Settings», которая открывает настройки Защитника Windows в параметрах компьютера.
5. Отключите следующие параметры: защита в реальном времени, облачная защита и автоматическая отправка образцов.
6. Далее переходим к следующему шагу (кнопка «Next») и нажимаем «Disable Windows Defender».
7. Затем нажмите «Next» и на последнем шаге «Exit».
Все. Защитник Windows 10 отключен. Теперь если попробуете активировать Defender, будет выведено сообщение «Приложение отключено и не ведет наблюдение за компьютером».
Разработчики приложения утверждают, что повторный запуск NoDefender позволяет снова активировать защитник. У меня сделать это не получилось.
Активируем и деактивируем защитник Windows 10
В операционной системе # windows 10 встроенный защитник (брандмауэр) бесплатно защищает компьютер от вредоносных программ, таких как вирусы, шпионские программы и другое вредоносное ПО. Программное обеспечение от # Microsoft довольно эффективно (часто даже с избытком) обеспечивает защиту в режиме реального времени, встроенную в систему, а также может выполнять комплексное сканирование жесткого диска. Прочитав эту статью на канале # в мире ит, вы научитесь включать и выключать защитник Windows на вашем компьютере в соответствии с возникшей необходимостью.
В Windows 10 Microsoft значительно улучшила Защитник Windows и включила его в операционную систему по умолчанию. Решение настолько эффективно, что эксперты все чаще рекомендуют защитник Windows. Кроме того, преимущество этого решения, разработанного Microsoft, заключается в том, что оно не влияет на нормальное функционирование системных приложений, что гарантирует стабильность работы системы.
Другое преимущество заключается в том, что это абсолютно бесплатное решение потребляет минимум системных ресурсов по сравнению с другими антивирусными решениями. При этом нет необходимости активировать защитник Windows на вновь установленной системе или на новом компьютере с Windows, поскольку это # приложение безопасности установлено и работает по умолчанию. Но ряд пользователей предпочитают отключить его в пользу стороннего антивирусного решения. Процесс обратим в любой промежуток времени.
💎Как активировать Защитника Windows
Обычно, если на # компьютере нет стороннего антивируса, защитник Windows будет активирован без специального вмешательства. Если защитник Windows ранее был отключен, это может затруднить его активацию.
1️⃣- Способ первый. Удалите сторонние антивирусы
Это обязательное условие, если вы хотите, чтобы Защитник Windows был активирован. Сторонние антивирусы автоматически деактивируют тот, который входит в состав Windows 10.
- В меню «Пуск» введите « Приложения и функции» и выберите первый результат.
- Найдите свой антивирус в списке
- Выберите Удалить
Примечание : некоторые антивирусные программы могут доставить серьезные неприятности при их удалении. Как правило, издатели предоставляют инструменты для удаления и их можно легко отыскать через поисковую машину.
Обычно Защитник Windows активируется автоматически. Чтобы проверить это, введите запрос Защитник Windows в меню «Пуск», затем выберите на первый результат. Вы сможете увидеть, активирована ли защита в реальном времени. Если это не сработает, отключите защитник Windows через графический интерфейс. Выполняя пошаговую инструкцию, вы сможете получить доступ к меню, позволяющему активировать защиту в режиме реального времени вручную.
2️⃣- Способ второй: активировать Защитника Windows через системный реестр
Этот второй метод позволяет принудительно активировать Защитник Windows через раздел реестра. Прилагаем файл .reg, который позволяет автоматически выполнять необходимые манипуляции. Это изменяет значение DWORD DisableAntiSpyware в HKEY_LOCAL_MACHINE \ SOFTWARE \ Policies \ Microsoft \ Защитник Windows.
Вы можете убедиться в этом сами, открыв файл .reg в текстовом редакторе. Чтобы отключить Защитника Windows:
💎Как отключить Защитник Windows
Предусмотрительная компания Microsoft предусмотрела несколько способов отключить Защитник Windows . Один из них очень прост, поскольку он заключается в простой настройке пользовательского интерфейса Защитника Windows. Другой требует вмешательства в системный реестр.
1️⃣- Способ первый: через параметры Защитника Windows
Это самое простое: открыть Защитник Windows, перейти к настройкам, затем параметры защиты от вирусов и угроз. Затем вы можете полностью отключить # антивирус в системе.
- Перейдите к настройкам защитника Windows через меню Пуск
- Перейдите к настройкам защиты от вирусов и угроз
- Отключите защиту в реальном времени
- Отключите облачную защиту
Для повторной активации Защитника Windows вам придется повторить эти шаги, активировав # защиту в реальном времени и в облаке.
2️⃣- Способ второй: системный реестр
Этот второй метод позволяет принудительно отключить # Защитник Windows через раздел реестра. Предлагаем файл .reg, который позволяет автоматически выполнить необходимые манипуляции. Это изменит значение DWORD DisableAntiSpyware в HKEY_LOCAL_MACHINE \ SOFTWARE \ Policies \ Microsoft \ Защитник Windows.
Вы можете убедиться в этом сами, открыв файл .reg в текстовом редакторе. Чтобы отключить Защитника Windows:
Как видите, активация или деактивация Защитника Windows относительно проста. После нескольких лет доработки это антивирусное решение стало одним из лучших в рядах антивирусов, включающим и защиту от # фишинга. Но если вы по-прежнему предпочитаете использовать стороннее решение из числа доступных альтернатив — различные антивирусы, вам придется заранее деактивировать встроенный защитник. Вместе на одном компьютере, к сожалению, они сосуществовать не могут. Делайте свой выбор. и пусть он будет правильным.
Как удалить «Защитник» Windows 10?
В Windows 10 по умолчанию имеется встроенный антивирус для борьбы с вредоносными программами, называемый «Защитником». Не всем пользователям он по душе, поэтому многие хотят удалить его навсегда. Сделать это не получится, но отключить систему защиты все же возможно, причем несколькими способами. Во многих случаях Defender Windows 10 автоматически прекращает работу после установки стороннего антивируса.
Через стандартные настройки системы
Самый простой вариант отключения «Защитника» заключается в использовании настроек Windows 10. При этом способе встроенный антивирус лишь на время прекратит работу, но в дальнейшем система все равно запустит его.
Для отключения Defender Windows 10 через настройки нужно придерживаться следующей последовательности действий:
- Первое – зайти в меню «Пуск», после чего выбрать значок «Параметры», который находится слева.
- Появится окно с названием «Параметры Windows». В нем есть раздел «Обновление и безопасность», нужно кликнуть по нему.
- Далее в списке, расположенном в левой части окна, необходимо выбрать пункт «Защитник Windows».
- После этого требуется войти в Центр безопасности «Защитника» Windows и кликнуть по иконке щита с левой стороны.
- В нижней части окна есть ссылка «Параметры защиты от вирусов и других угроз» — по ней и следует нажать.
- Первые два ползунка требуется перевести в отключенное состояние.
Внимание: если не открывается «Пуск» Windows 10, то для входа в настройки параметров можно использовать клавиши «Win + X», но лучше выявить настоящие причины, почему нет доступа к стандартному меню.
Через редактор реестра
Для полного отключения встроенного антивируса потребуется внести изменения в реестр Windows 10. Тут нужно действовать очень осторожно, так как любые неточности могут негативно сказаться на функционировании системы в целом.
Чтобы отключить «Защитник» путем редактирования реестра, необходимо придерживаться следующих инструкций:
- В списке меню «Пуск» нужно найти раздел «Служебные – Windows» и выбрать программу «Выполнить».
- Появится небольшое окно с текстовым полем, куда необходимо ввести команду regedit.
- В редакторе реестра требуется перейти по адресу: HKEY_LOCAL_MACHINE\ SOFTWARE\ Policies\ Microsoft\ Windows Defender.
- В правой части редактора необходимо кликнуть правой кнопкой мыши, чтобы создать 3 параметра DWORD (32 бита).
- Их нужно назвать соответствующим образом: первый – DisableAntiSpyware, второй – AllowFastServiceStartup, третий – ServiceKeepAlive.
- Теперь созданным параметрам следует, кликнув по ним дважды, присвоить значения: первому – 1, второму – 0, третьему – 0.
- В разделе Windows Defender создайте подраздел Real-Time Protection, в нем впишите параметры DisableIOAVProtection и DisableRealtimeMonitoring. Дважды кликните по каждому из них и задайте значение 1.
- В разделе Windows Defender создайте подраздел Spynet, в нем впишите параметры с именами DisableBlockAtFirstSeen (значение 1), LocalSettingOverrideSpynetReporting (значение 0) и SubmitSamplesConsent (значение 2).
Важно: непосредственно через реестр можно снять пароль на Виндовс 10. Это некоторым упрощает работу. Также с помощью редактора удастся отключить обновление Windows 10.
При помощи редактора локальной групповой политики
Есть еще один вариант отключения «Защитника», который предполагает использование редактора локальной групповой политики. В меню «Пуск», как и в предыдущем случае, запускается окно «Выполнить».
После этого нужно придерживаться инструкции:
- В текстовое поле появившегося окна необходимо ввести gpedit.msc, чтобы начать пользоваться необходимым редактором.
- Далее следует переместиться в каталог «Антивирусная программа Защитник Windows». Чтобы сделать это, сначала требуется войти в папку «Конфигурация компьютера», затем перейти в раздел «Административные шаблоны», после чего в каталоге «Компоненты Windows» найти нужный пункт.
- Затем нужно кликнуть по пункту «Выключить антивирусную программу Защитник Windows», чтобы появилось окно с настройками. В нем поставить галочку напротив надписи «Включено».
Дополнительно: всегда можно настроить яркость на ноутбуке, чтобы отображаемая картинка выглядела оптимальным образом. Для этого используются специальные клавиши или производятся настройки в операционной системе.
Подводим итоги
Чтобы отключить «Защитник», можно воспользоваться любым из перечисленных способов. Это поможет устанавливать программы без каких-либо ограничений, а также существенно ускорит работу Windows 10. Однако в большинстве случаев делать подобное не рекомендуется.