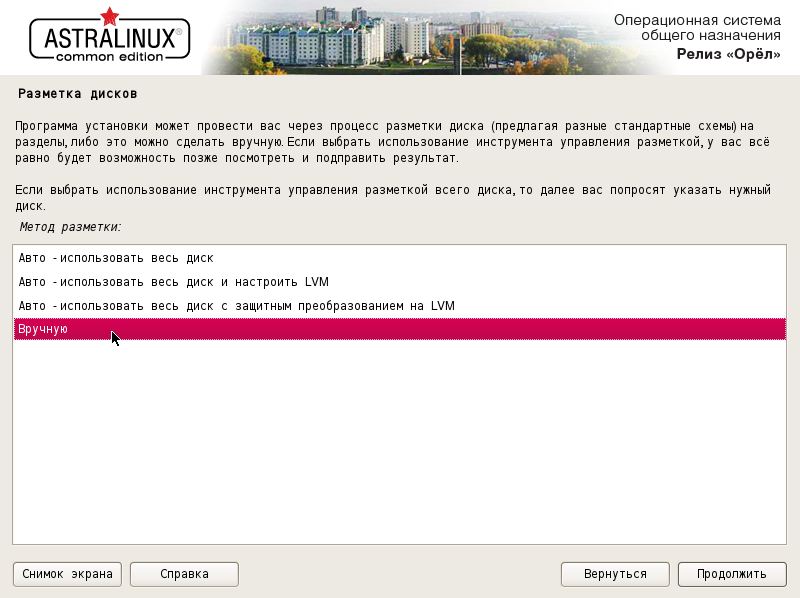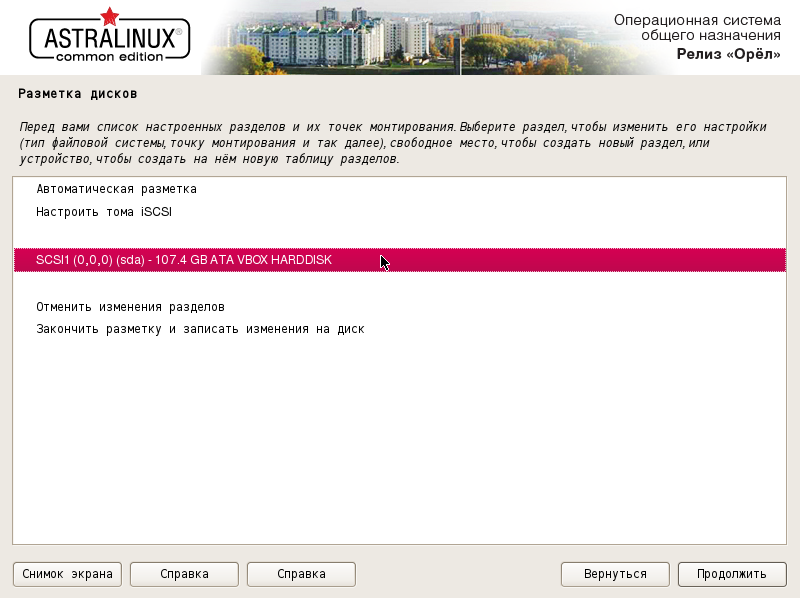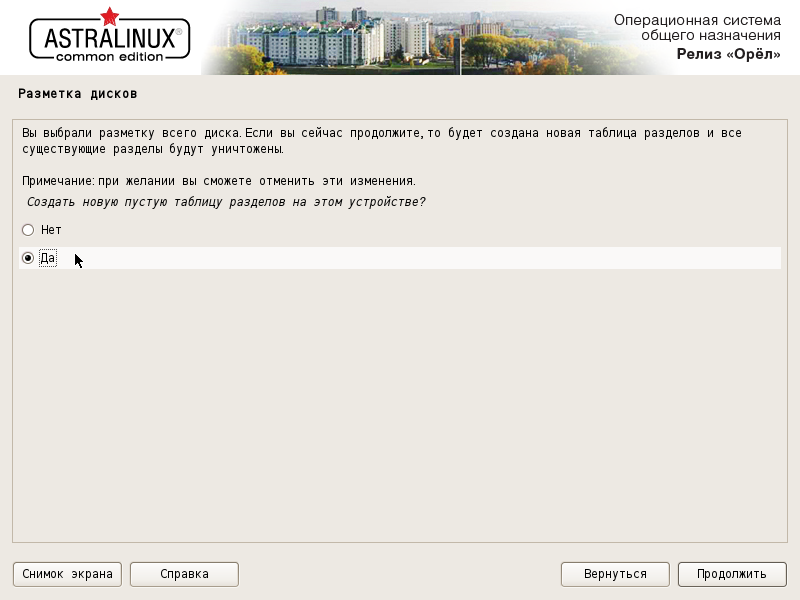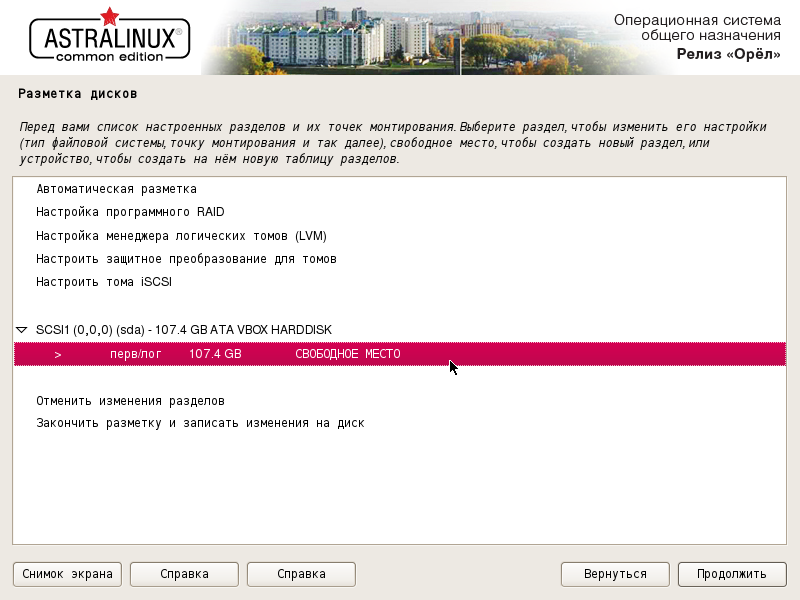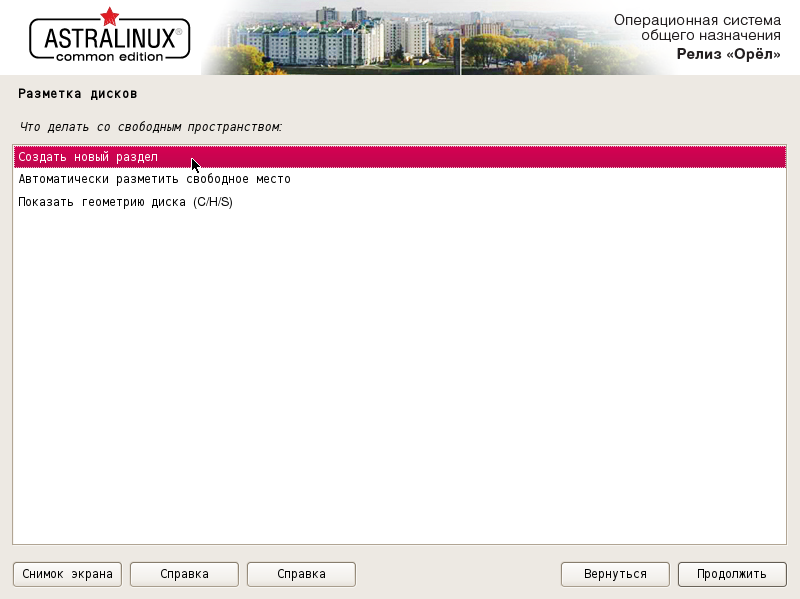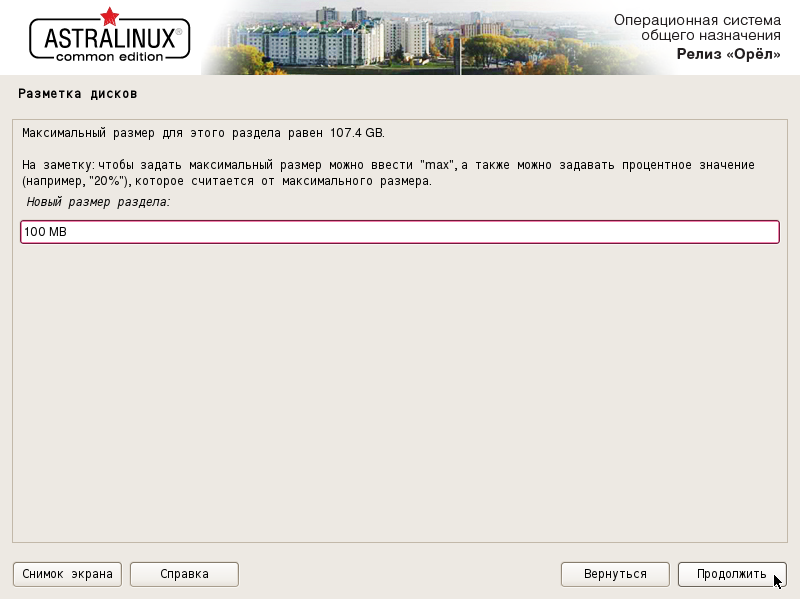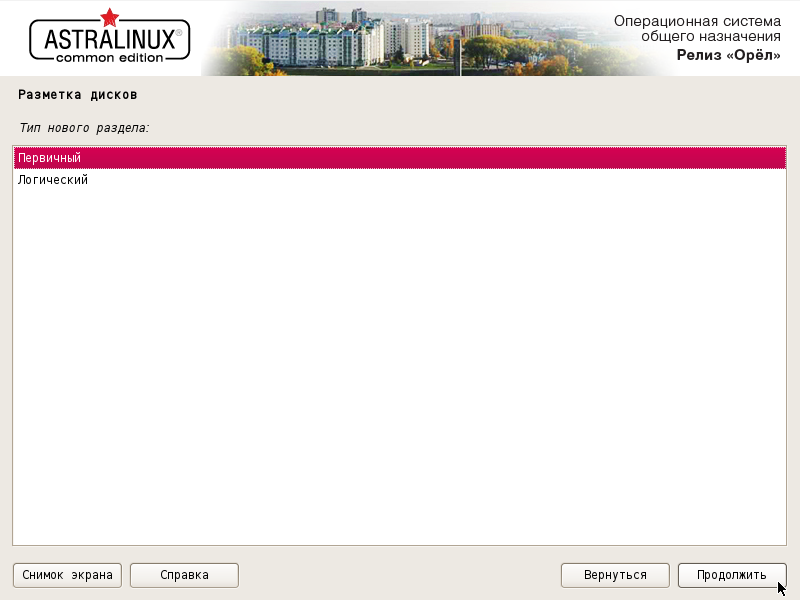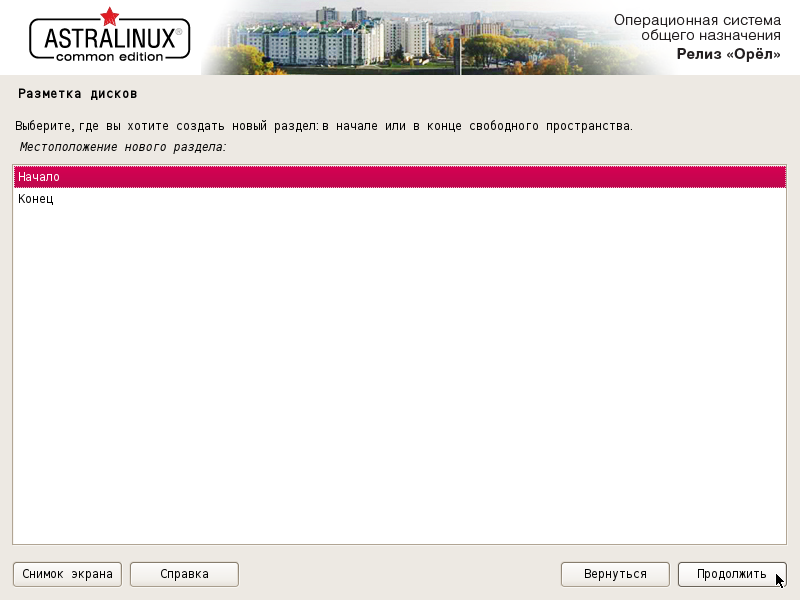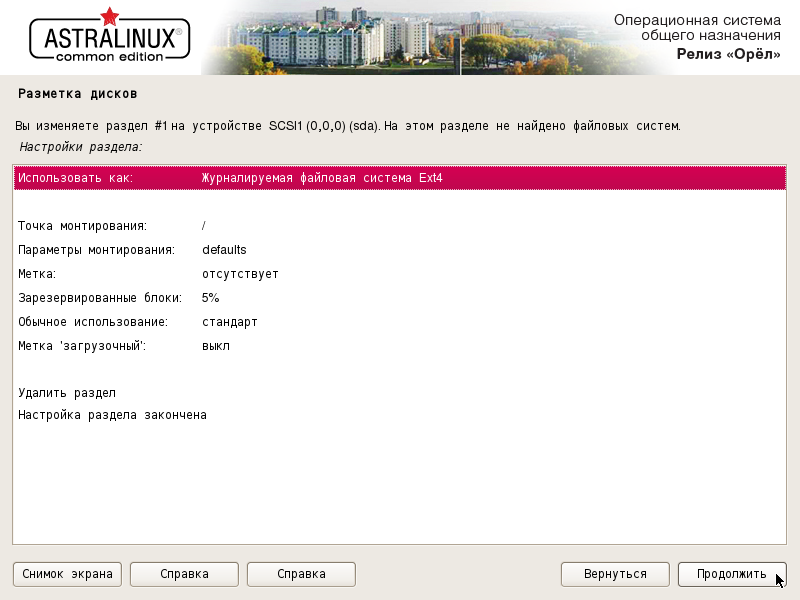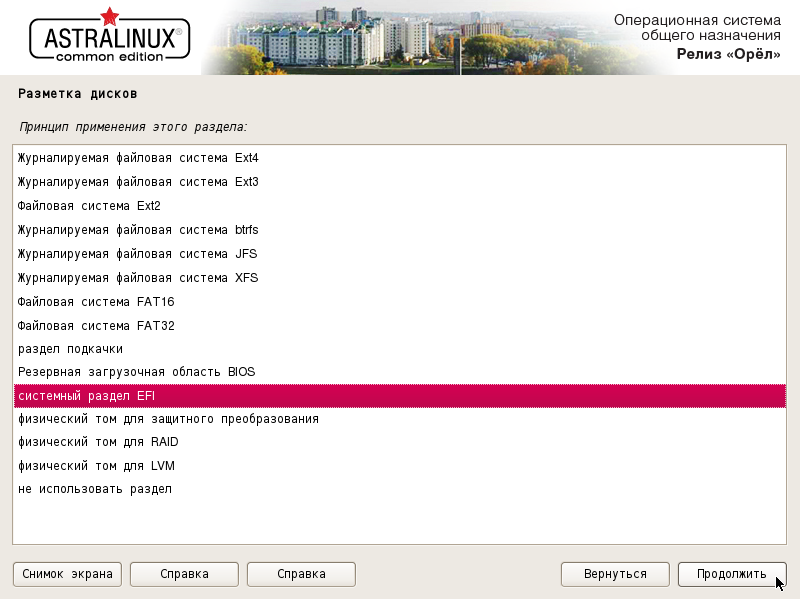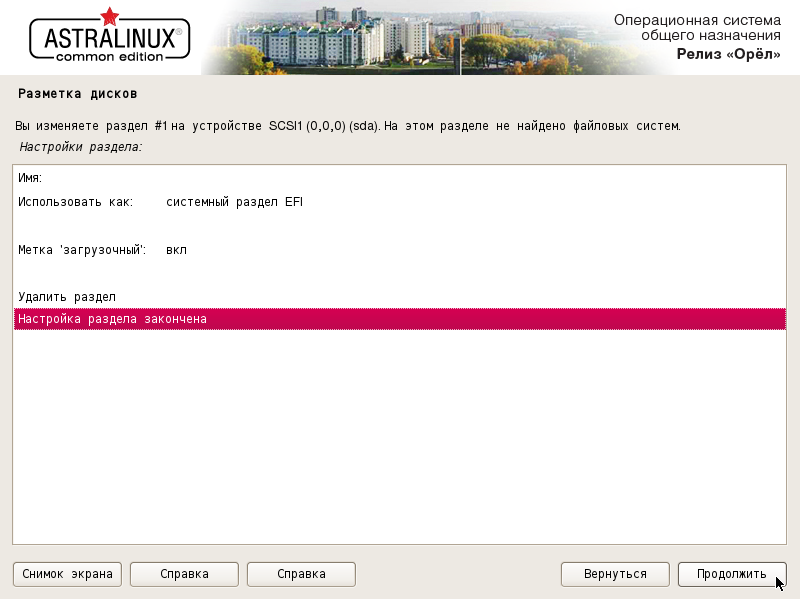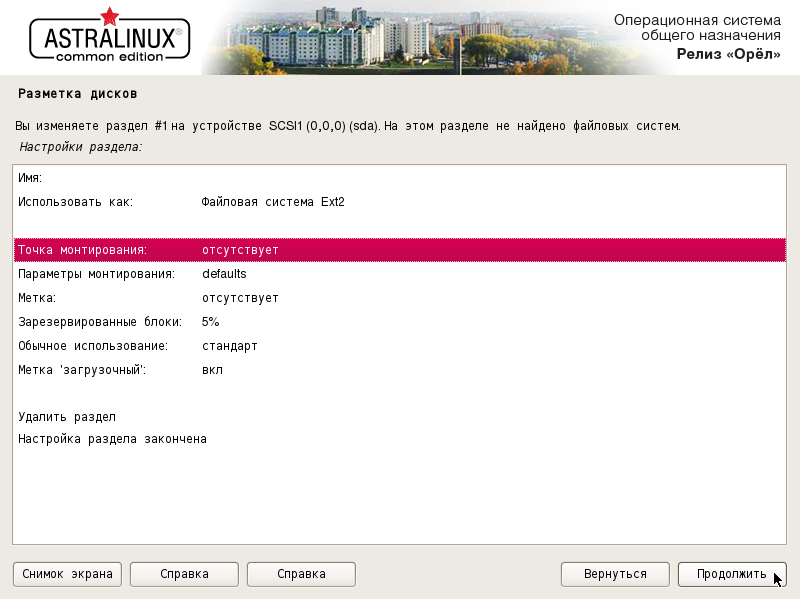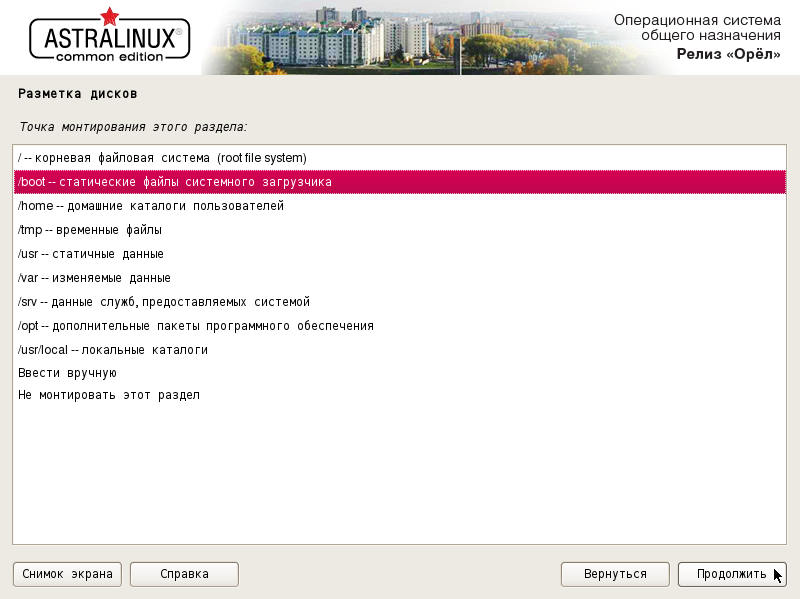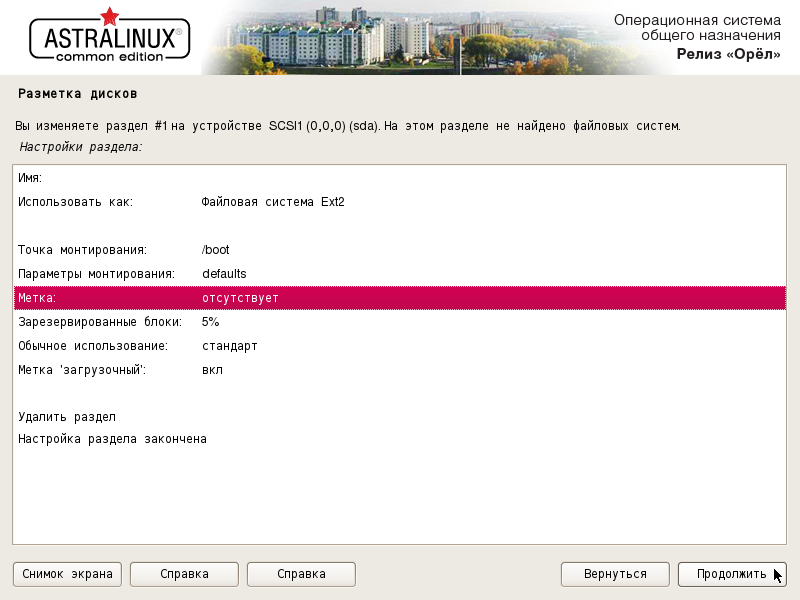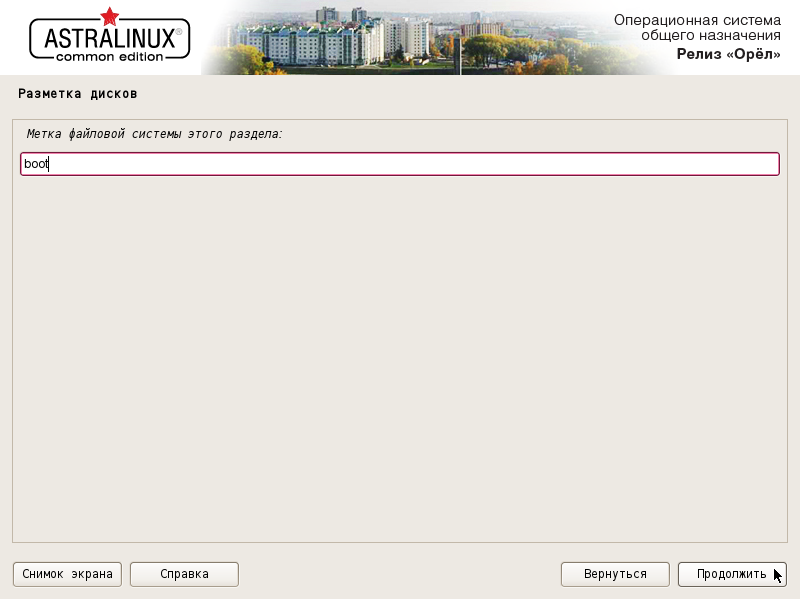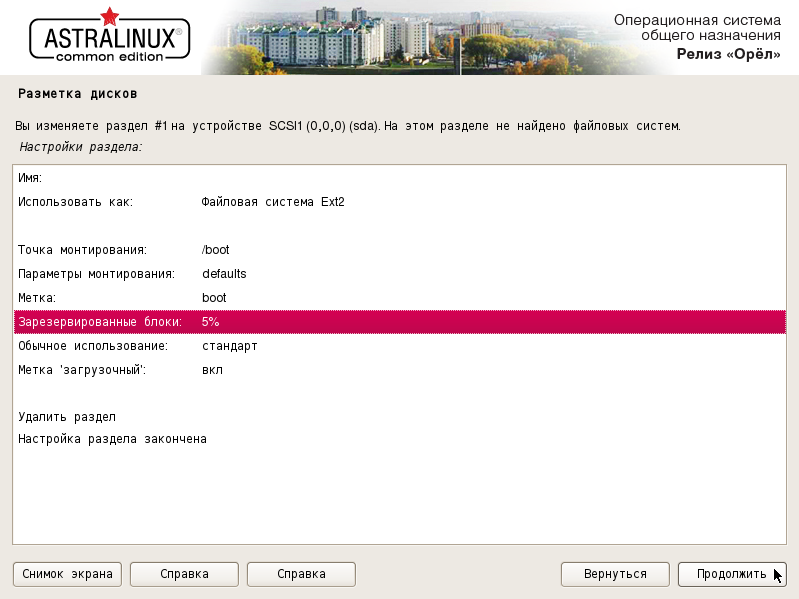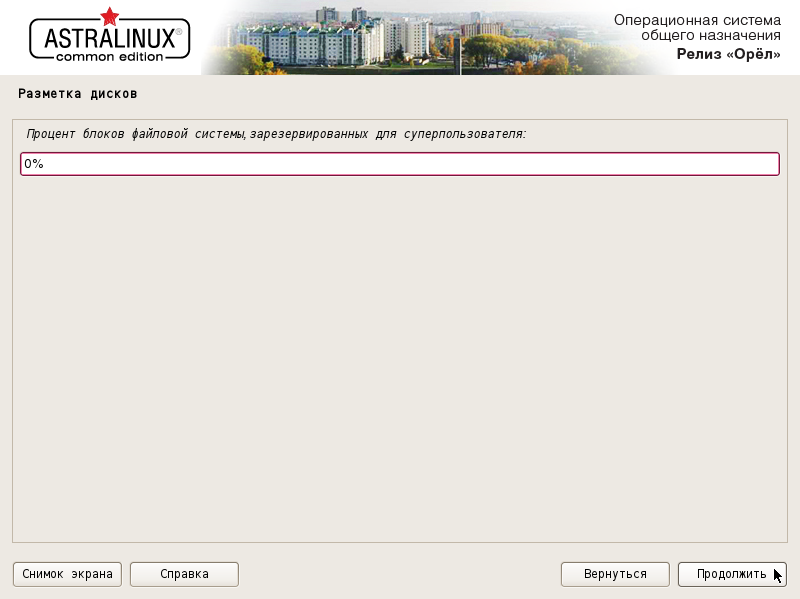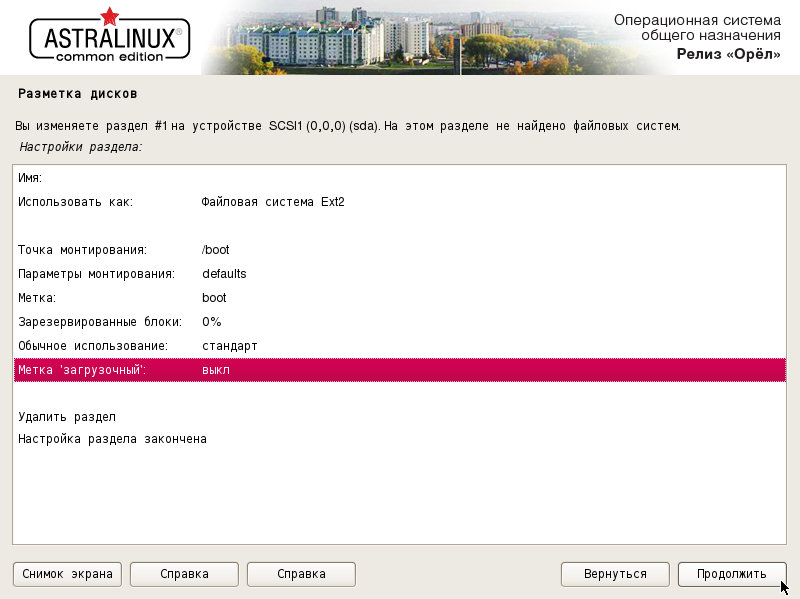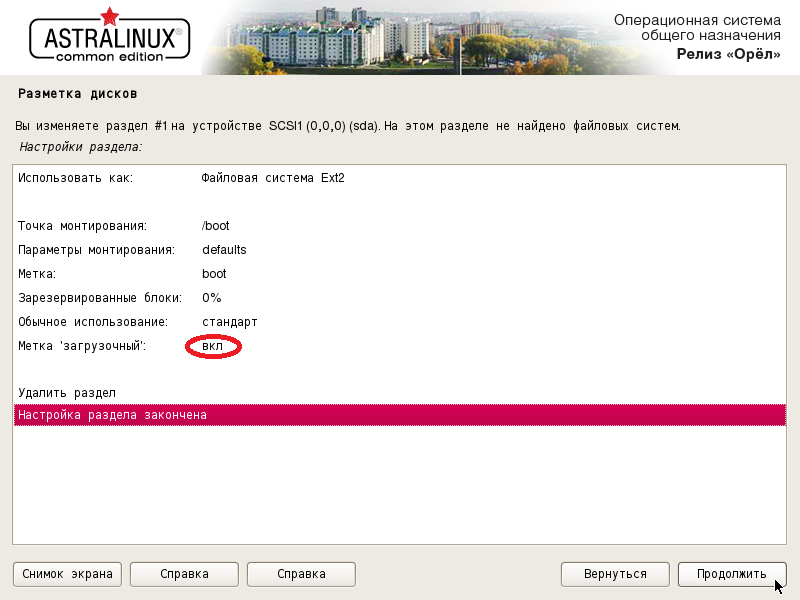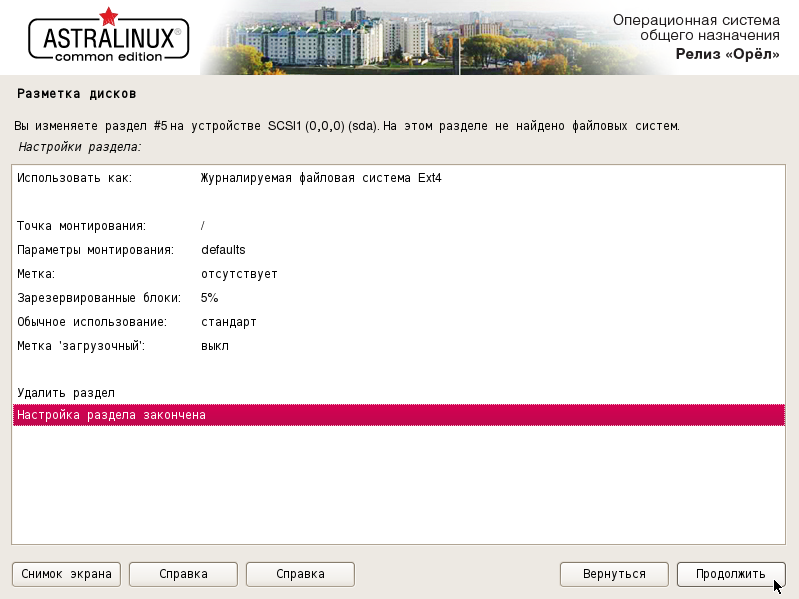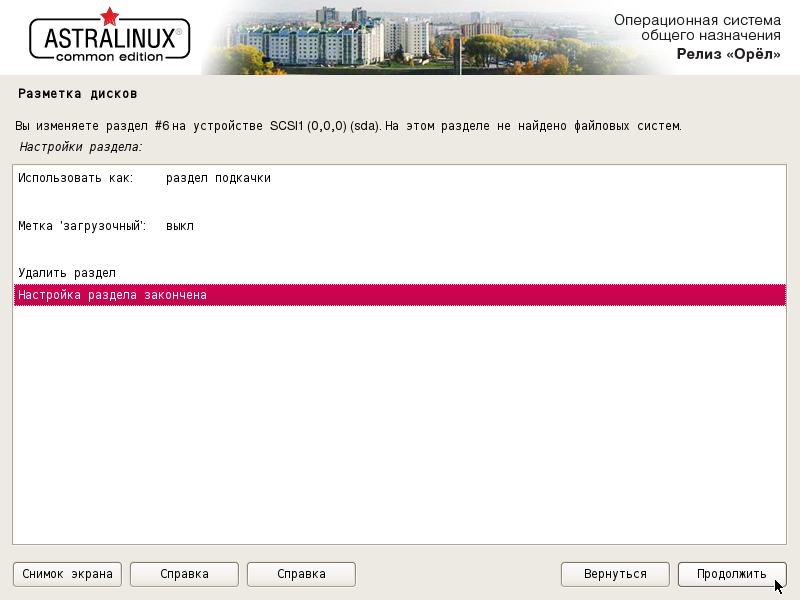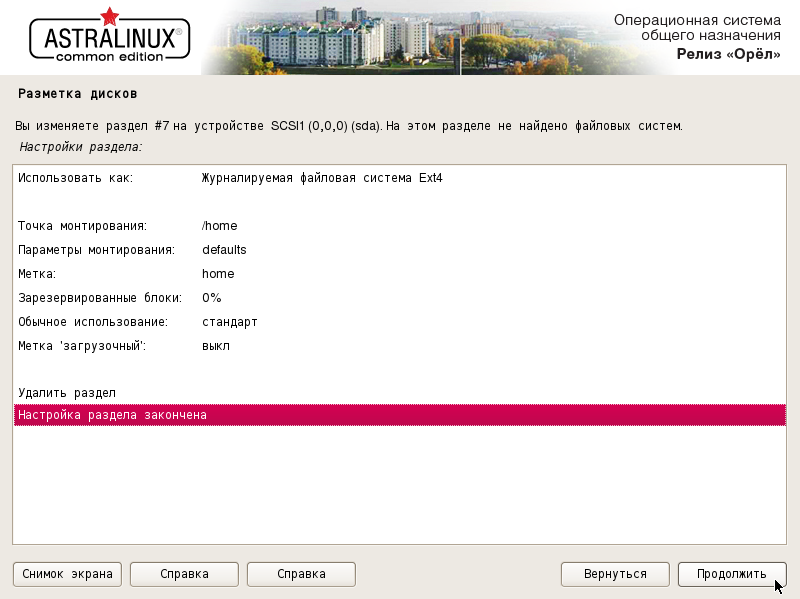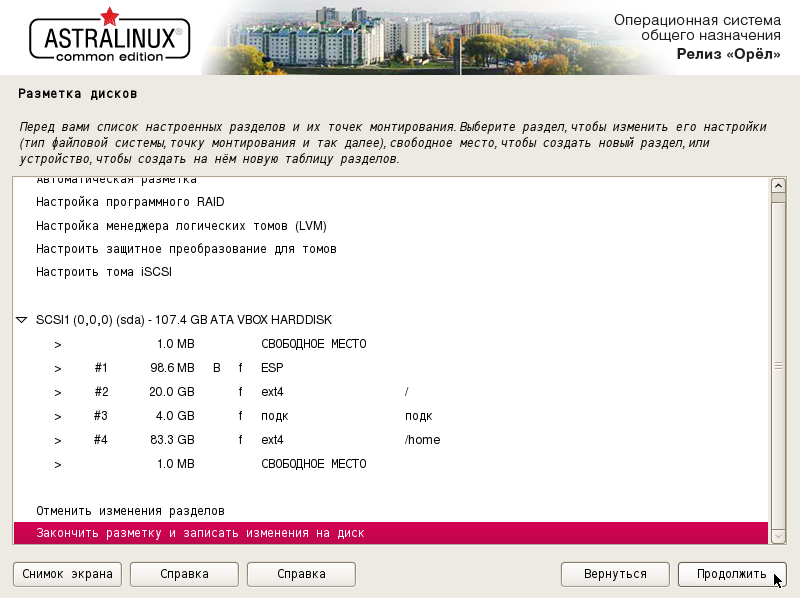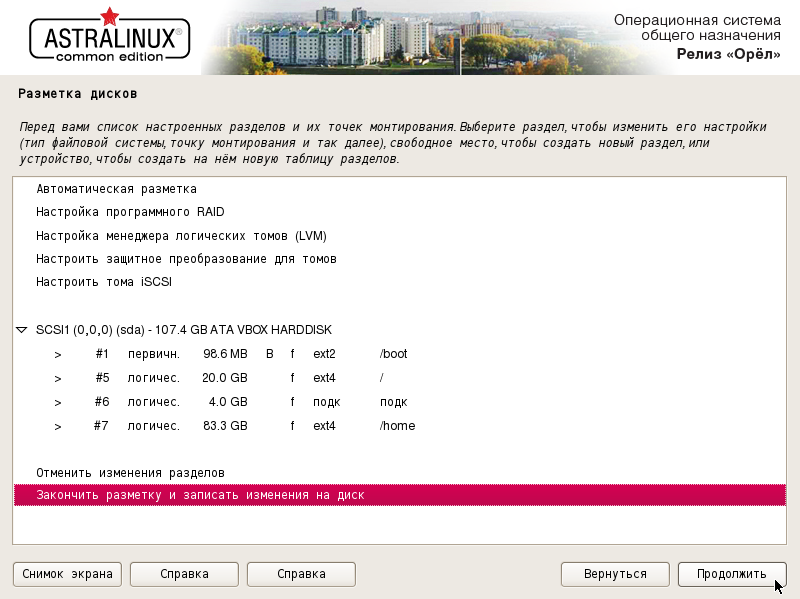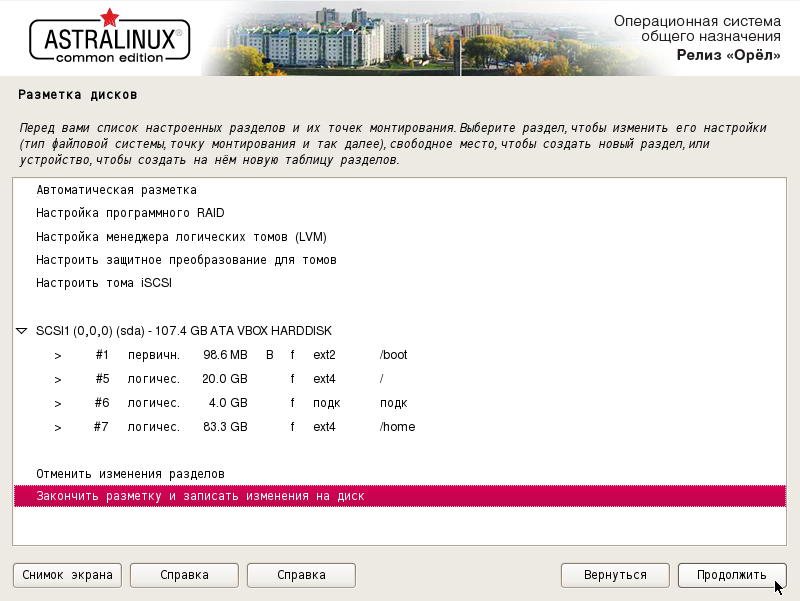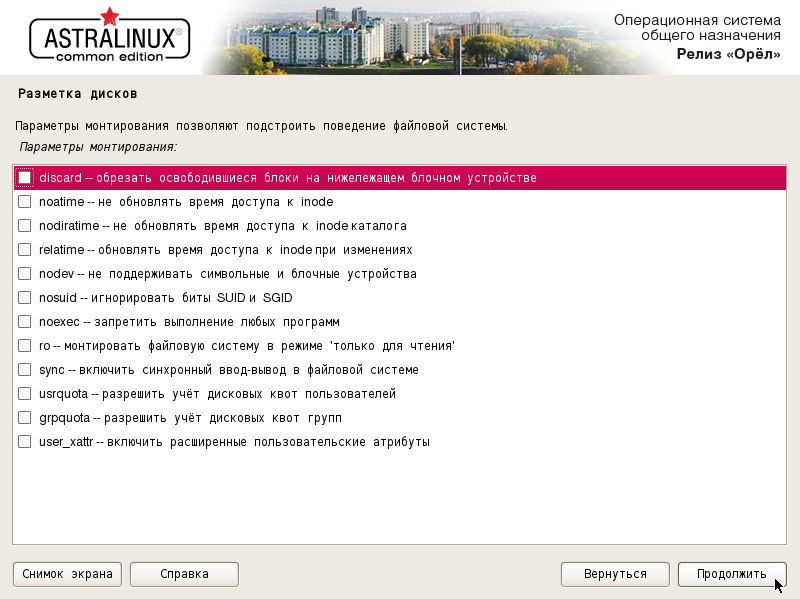- Установка ASTRA LINUX
- Установка Astra Linux: с чего начать?
- Установка ASTRA LINUX
- Шаг 2. Лицензионное соглашение.
- Шаг 4. Начинается установка Astra Linux.
- Шаг 5. Выберите имя вашего устройства для локальной сети
- Шаг 6. Введите свое имя или другое имя пользователя компьютера
- Шаг 7. Придумайте пароль для входа в операционную систему
- Шаг 8. Часовой пояс
- Шаг 9. Выбираем разметку диска
- Шаг 10. Выберите корневой раздел
- Шаг 11. Укажите домашний раздел
- Шаг 12. Настраиваем нужный размер для файла подкачки
- Шаг 13. Завершение настройки разметки
- Шаг 14. Последние шаги до завершения установки
- Шаг 15. Выбираем какие программы нужно установить
- Шаг 16. Загрузка и последующая установка программ
- Шаг 17. Настройка дополнительный функций и опций
- Шаг 18. Установка GRUB
- Шаг 19. Завершение установки
- Шаг 20. Загрузчик GRUB
- Шаг 21. Введите свой логин и пароль
- Шаг 22. Все готово
- Выводы
- Ручная разметка диска при установке Astra Linux
- Введение.
- Ручная разметка диска.
Установка ASTRA LINUX
Установка Astra Linux на компьютере. В этой статье вы узнаете как это сделать самым быстрым и простым способом. Давайте приступим.
Если вы читаете эту статью, то, скорее всего, вы уже знаете, что такое «Astra Linux». Но все же давайте разберем более подробно основные характеристики этой сборки.
Astra Linux – операционная система на базе ядра Linux, которая была создана специально для защиты тайных материалов госслужащих, спецслужб и других важных государственных органов.
Если говорить кратко: дистрибутив государственного назначения для защиты важной информации.
Но, если вы хотите установить себе Astra Linux, то, у вас есть такая возможность. Разработчики выпустили специальную версию под названием Common Edition. Скачать которую можно на официальном сайте разработчиков.
Установка Astra Linux: с чего начать?
Давайте начнем самого очевидного – загрузки дистрибутива. Как я уже сказал выше, это можно сделать на официальном сайте.
После этого, смонтируйте образ на свою флешку или диск. Мы уже рассказывали как сделать загрузочную флешку с Linux.
Затем, настройте в BIOS или UEFI первичную загрузку с флешки или CD/DVD привода. Это нужно для начала установки. Войдите в BIOS с помощью кнопки F2, F4, F12 или, DEL. Все зависит от производителя вашей материнской платы. Найдите раздел «Boot» и выберите «1st Boot Device» загрузку для вашего флеш-накопителя или диска. При выходе сохраните все настройки.
После того, как вы все сделаете можете приступать непосредственно к установке сборки. Далее, все руководство будет представлено со скриншотами и видео. Следуйте предоставленной инструкции, и вы справитесь за 15 минут. Начнем.
Установка ASTRA LINUX
Шаг 1. Здесь нужно выбрать каким способом вы хотите установить дистрибутив. Рекомендую использовать способ, который выбрали мы.
Шаг 2. Лицензионное соглашение.
Для того чтобы продолжить, нужно согласиться с правилами использования этого дистрибутива.
Шаг 3. На этом этапе нужно будет выбрать с помощью какой комбинации клавиш, вам будет удобнее всего переключать языки на своей клавиатуре. Выбираете доступный из списка:
Шаг 4. Начинается установка Astra Linux.
Здесь нужно подождать пока нужные файлы скопируются и распакуются на вашем устройстве.
Шаг 5. Выберите имя вашего устройства для локальной сети
С помощью этого имени ваш компьютер будет определяться внутри локальной сети.
Шаг 6. Введите свое имя или другое имя пользователя компьютера
На этом шаге нужно ввести ваше имя или другого пользователя, чтобы операционная система могла обращаться к вам по имени:
Шаг 7. Придумайте пароль для входа в операционную систему
Придумайте пароль для root-прав или как его еще называют «пароль Администратора» и сохраните.
Шаг 8. Часовой пояс
Чтобы время на компьютере отображалось корректно, нужно выбрать ваш часовой пояс:
Шаг 9. Выбираем разметку диска
Следующий пункт будет про разметку диска. Вы можете выбрать уже готовый вариант, подготовленный системой. Для этого нажмите на кнопку «Автоматически». Но, здесь мы поговорим про другой способ настройки разметки. Мы поговорим про настройку вручную.
После этого нужно будет выбрать ваш SSD/HDD диск для сохранения файлов установки.
Если на диске нет файлов, то, выберите создание новой таблицы разделов для установки:
Шаг 10. Выберите корневой раздел
Здесь просто нажмите на свободное место где оно есть на вашем диске и нажмите кнопку «Далее»:
В новом окне нажмите на «Создать новый раздел» и нажмите кнопку «Продолжить».
Следующий пункт это выбор размера раздела. Обычно рекомендуется выбирать от 20 Гб, для того чтобы система могла устанавливать все обновления и программы без ограничений. Обычно 25-35 Гб более чем достаточно. Но, также стоит сказать и про стартовый порог в 5 Гб:
Выберите «Первичный» если вам достаточно будет несколько разделов. Если вы собираетесь разделить жесткий диск на количество превышающее четыре, то, рекомендуется выбрать «Логический». Тогда вы сможете проводить разделение диска на большее количество разделов.
Затем, нажмите на «Начало», чтобы вы смогли расположить файлы операционной системы на начало диска / пространства.
Почти готово. Осталось только настроить раздел. По умолчанию используется файловая система ext4, а для первого раздела установщик сделает точку монтирования «/» корень.
Просто нажмите на кнопку «Настройка раздела окончена», а затем нажмите «Продолжить».
Шаг 11. Укажите домашний раздел
Домашний раздел указывается так же как и первичный. Но на всякий случай сейчас покажем как это сделать:
Выберите «Создать новый раздел».
Также нужно указывать размер раздела. Указывайте нужный размер с основой того, что там будут храниться все ваши файлы: фильмы, видео и музыка.
Тип раздела также указываете «Первичный».
Теперь здесь точка монтирования будет /home. Это означает то, что все было сделано правильно.
Шаг 12. Настраиваем нужный размер для файла подкачки
Думаю, вы знаете что файл подкачки нужен операционной системе в том случае, если ОЗУ уже не хватает и содержимое в оперативной памяти сбрасывается на файл подкачки. Тем самым освобождая больше места для ОЗУ. Размер файла подкачки рекомендуется указывать такой же как и у оперативной памяти на компьютере. Раздел «Файловая подкачка», точку монтирования устанавливать не нужно. Это делается автоматически.
Шаг 13. Завершение настройки разметки
Теперь, когда мы все настроили и проверили можно нажимать на кнопку «Завершить разметку и записать изменения на диск».
После этого нужно будет подтвердить данные о правильности разметки и нажать на кнопку «Продолжить».
Шаг 14. Последние шаги до завершения установки
Сейчас начнется установка Astra Linux на ваш жесткий диск. Дождитесь окончания установки.
Шаг 15. Выбираем какие программы нужно установить
Отметьте галочкой те вещи, который нужны вам после установки операционной системы
Также, выберите дополнительный функции, если есть такая необходимость:
Шаг 16. Загрузка и последующая установка программ
Дождитесь, пока операционная система скачает и установит выбранное вами программное обеспечение на жесткий диск. На некоторых конфигурациях, это может занять некоторое время.
Шаг 17. Настройка дополнительный функций и опций
Если нужно, то вы можете настроить дополнительный опции после скачивания и установки программ. Например, вы можете вручную настроить сеть отключив автоматическую настройку.
Шаг 18. Установка GRUB
В новом окне нужно будет выбрать устанавливать загрузчик GRUB или же не нужно. Если у вас на жестком диске установлен только этот дистрибутив, то установка обязательна — просто нажмите на кнопку «Да».
Шаг 19. Завершение установки
Шаг 20. Загрузчик GRUB
Просто выберите пункт, который является стандартным, версии ядра generic, в меню загрузчика Grub:
После этого следует обычная загрузка операционной системы. Дождитесь загрузки окна для входа.
Шаг 21. Введите свой логин и пароль
Как вы поняли из названия, здесь нужно ввести ваши данные, которые вы указывали при установке Astra Linux. Ввели? Нажмите «Ввод».
Шаг 22. Все готово
Установка Astra Linux полностью завершена. Теперь вы можете пользоваться этой операционной системой. Как сразу можно заметить, разработчики вдохновлялись операционной системой Windows XP при разработке стола рабочего окружения для KDE:
Выводы
Установка Astra Linux является очень простой. Особенно это касается графического метода установки. Делается это также, как и на других более популярных дистрибутивах от известных разработчиков.
Также, если вам интересно мы уже писали про самые похожие на macOS дистрибутивы здесь, или, например, на сборки похожие на Windows. Если вам интересно, то можете посмотреть список лучших тем для KDE, которые можно применить к этому дистрибутиву.
Надеюсь статья была для вас полезной – если так, то, поставьте пожалуйста оценку это статье и распространите руководство в своих социальных сетях. Возможно вашим знакомым также будет интересно узнать больше всего про эту или другую операционную систему.
Давайте развивать наше Linux-сообщество вместе!
Если вы нашли ошибку, пожалуйста, выделите фрагмент текста и нажмите Ctrl+Enter.
Источник
Ручная разметка диска при установке Astra Linux
Введение.
Astra Linux придерживается стандарта Filesystem Hierarchy Standard для каталогов и имён файлов. Этот стандарт позволяет пользователям и программному обеспечению быть уверенным в расположении файлов и каталогов. Уровень корневого каталога представляется просто косой чертой «/» и содержат следующие каталоги:
| Каталог | Содержит |
|---|---|
| bin | необходимые исполняемые файлы |
| boot | статичные файлы системного загрузчика |
| dev | файлы устройств |
| etc | настройки системы данной машины |
| home | домашние каталоги пользователей |
| lib | необходимые библиотеки общего пользования и модули ядра |
| lost+found | потерянные файлы |
| media | точки монтирования для съёмных носителей |
| mnt | точка монтирования для временно монтируемой файловой системы |
| opt | дополнительные пакеты программного обеспечения |
| proc | виртуальный каталог для системной информации |
| root | домашний каталог суперпользователя |
| run | изменяемые данные времени выполнения |
| sbin | необходимые системные исполняемые файлы |
| srv | данные сервисов, предоставляемых системой |
| sys | виртуальный каталог для системной информации |
| tmp | временные файлы |
| usr | подкаталоги многих программ (вторичная иерархия) |
| var | изменяемые данные |
Дисковое пространство может использоваться совершенно по разному, в зависимости от настроек системы и специфики решаемых задач. Приводимые здесь рекомендации являются лишь отправной точкой в решении задачи разметки и важных предположений относительно каталогов и разделов:
- На корневом разделе «/» всегда физически должны находиться каталоги /etc, /bin, /sbin, /lib и /dev, иначе будет невозможна загрузка системы. Для корневого раздела требуется не менее 600 МБ.
- В /usr хранятся: все пользовательские программы (/usr/bin) , библиотеки (/usr/lib), документация (/usr/share/doc) и так далее. Для этой части файловой системы требуется не менее 500 МБ. Объём этого раздела зависит от числа и типа пакетов, планируемых к установке.
- Каталог /var содержит: все изменяющиеся данные типа новостных статей, сообщений электронной почты, веб-сайтов, баз данных, кэша системы управления пакетами и т.д. Размер каталога целиком зависит от степени использования компьютера, но не менее 400 МБ.
- Каталог /tmp содержит: временные данные создаваемые запущенными программами. Размер зависит от используемых приложений, но не менее 100 МБ. Такие приложения как управление резервным копированием, утилиты работы с CD/DVD и мультимедийными данными могут использовать /tmp для временного хранения файлов и занимать значительное место.
- Каталог /home содержит: отдельный подкаталог для каждого пользователя, где хранятся личные данные. Размер зависит от количества пользователей и своим требованиям.
Astra Linux распознаёт следующие файловые системы:
| Система | Описание |
|---|---|
| Ext4 | журналируемая файловая система, в которой представлен механизм записи файлов в непрерывные участки блоков, уменьшающий фрагментацию и повышающий производительность. Эта файловая система используется по умолчанию при автоматическом разбиении диска инсталлятором. |
| Ext3 | журналируемая файловая система, в которой предусмотрена запись некоторых данных, позволяющих восстановить файловую систему при сбоях в работе компьютера. |
| Ext2 | файловая система, достаточно быстра для того, чтобы служить эталоном в тестах производительности файловых систем. Она не является журналируемой файловой системой и это её главный недостаток. |
| BTRFS | универсальная файловая система, основанная на структурах B-деревьев и работающая по принципу «копирование при записи» (copy-on-write). |
| JFS | 64-битная журналируемая файловая система, созданная IBM. |
| XFS | высокопроизводительная 64-битная журналируемая файловая система, отличается от других файловых систем тем, что она изначально была рассчитана для использования на дисках большого объёма. |
| Fat16 | файловая система, сейчас широко используемая в картах памяти фотоаппаратов и других устройств. |
| Fat32 | файловая система основанная на Fat16. Cоздана, чтобы преодолеть ограничения на размер тома в Fat16 |
| SWAP | раздел жёсткого диска, предназначенная для виртуальной памяти (раздел подкачки). |
| NTFS | файловая система для семейства операционных систем Microsoft Windows. |
| HSF (HSF+) | файловая система, разработанная Apple Inc. |
Так же при установке Astra Linux вы можете увидеть при выборе файловой системы, следующие физические тома:
- Физический том для защитного преобразования. При установке данного раздела, на нем будут размещены каталоги /var и /home. Выбор для защиты именно этих каталогов обусловлен тем, что в них обычно находятся конфиденциальные данные (базы данных в каталоге /var и пользовательские данные в каталоге /home).
- Физический том для raid. Данный раздел служит для создания программного raid.
- Физический том для LVM. Данный раздел служит для создания дополнительного слоя абстракции железа, позволяющего собрать множества разнородных дисков в один, и затем снова разбить этот один именно так как нам хочется.
Ручная разметка диска.
Для выполнения ручной разметки надо знать, что разметка диска заключается в выделении области для установки новой системы, какие разделы будут использоваться для установки. Далее рассмотрим пример из 4 разделов: загрузочный, корневой, файл подкачки и домашний.
Выбираем «Вручную» и нажимаем «Продолжить».
Выбираем диск, который будем размечать и нажимаем «Продолжить».
Создаём новую пустую таблицу разделов, выбрав «Да» и нажав «Продолжить». Данные действия полностью сотрут данные на ранее используемом диске.
Создадим первый раздел для загрузчика. Выбираем «СВОБОДНОЕ МЕСТО» и нажимаем «Продолжить».
Выбираем «Создать новый раздел» и нажимаем «Продолжить».
Выделим под загрузчик 100 MB и нажимаем «Продолжить».
Выбираем тип раздела «Первичный» и нажимаем «Продолжить».
Устанавливаем позицию нового раздела в «Начало» диска и нажимаем «Продолжить».
Выбираем «Использовать как:» и нажимаем «Продолжить».
В зависимости от загрузчика выбираем: для MBR — «Файловая система Ext2» или для UEFI GPT — «Системный раздел EFI».
GPT и MBR – эти стили разделов жёсткого диска, их также называют стили разметки или таблицы разделов диска. В современных системах используется GPT. Если у вас нет в списке для выбора «Системный раздел EFI» выбирайте «Файловая система Ext2».
Выбираем «Настройка раздела закончена».
Если же вы выбрали «Файловая система Ext2» выбираем «Точка монтирования» и нажимаем «Продолжить».
Указываем, что этот раздел будет загрузчиком, выбрав «/boot — статические файлы системного загрузчика» и нажимаем «Продолжить».
Для назначении метки разделу выбираем «Метка» и нажимаем «Продолжить».
Назначаем метку для загрузчика «boot» и нажимаем «Продолжить».
Выбираем «Зарезервированные блоки» и нажимаем «Продолжить».
Устанавливаем значение «0%» и нажимаем «Продолжить».
Сделаем раздел загрузочным, выбрав «Метка ‘загрузочный’:» и нажав «Продолжить».
После чего выберем «Настройка раздела закончена» и нажимаем «Продолжить».
Если Метка ‘загрузочный’ не переходит в «вкл» как показано ниже, то необходимо выбрать «Использовать как: системный раздел EFI».
Раздел для загрузчика размечен. Далее делаем по аналогии корневой раздел:
- Выбираем «СВОБОДНОЕ МЕСТО» (при выборе системного раздела EFI остаётся свободное место 1 MB перед ним, его не выбирать).
- «Создать новый раздел».
- Выделяем под корневой каталог 20 GB.
- Указываем «Логический».
- Устанавливаем позицию нового раздела в «Начало» диска.
- Проверяем, что настройки раздела указаны как представлено ниже. Выбираем «Настройка раздела закончена» и нажимаем «Продолжить».
Корневой раздел размечен.
Размер файла подкачки зависит от количество оперативной памяти. Если оперативной памяти менее 3 GB, то необходимо выделать двукратное количество, то есть при 1 GB оперативной памяти выделяется 2 GB. До 16 GB оперативной памяти необходимо выделять равное количество, то есть при 8 GB оперативной памяти выделяется 8GB. При объеме оперативной памяти выше 16 GB и при не использовании режима Hibernate (Гибернация — спящий режим), необходимо выделить символический размер 2 GB или более, в зависимости от используемого программного обеспечения, которому требуется большое количество оперативной памяти (пример: обработка большого количество слоёв в графическом редакторе GIMP).
Далее делаем по аналогии файл подкачки:
- Выбираем «СВОБОДНОЕ МЕСТО».
- «Создать новый раздел».
- Выделяем память под файл подкачки согласно рекомендациям выше. В примере используется 4 GB оперативной памяти, значит выделим под файл подкачки 4 GB.
- Указываем «Логический».
- Устанавливаем позицию нового раздела в «Начало» диска.
- Выбираем «Использовать как:».
- Выбираем «раздел подкачки».
- Выбираем «Настройка раздела закончена» и нажимаем «Продолжить».
Раздел файла подкачки размечен.
Далее делаем по аналогии раздел home:
Выбираем «СВОБОДНОЕ МЕСТО».
- «Создаём новый раздел».
- Оставляем максимальный размер раздела.
- Указываем «Логический».
- Выбираем «Точка монтирования».
- Указываем, что этот раздел будет загрузчиком, выбрав «/home — домашние каталоги пользователей».
- Для назначении метки разделу выбираем «Метка».
- Назначаем метку для раздела «home».
- Выбираем «Зарезервированные блоки».
- Устанавливаем значение «0%».
- После чего выберем «Настройка раздела закончена» и нажимаем «Продолжить».
В итоге получится 4 раздела: загрузочный, корневой, файл подкачки и домашний. Выбираем «Закончить разметку и записать изменения на диск» и нажимаем «Продолжить».
Для «Системный раздел EFI» получим следующее:
Для «Файловой системы Ext2» получим следующее:
Подтверждаем изменения, выбрав «Да» и нажав «Продолжить». Ручная разметка закончена, далее продолжаем установку как обычно.
Также можно монтировать разделы с параметрами, выбрав при создании раздела «Параметры монтирования:» и нажать «Продолжить».
Выбрав необходимые параметры, нажать «Продолжить».
К примеру для максимальной защиты Astra Linux, которая будет использоваться в качестве сервера, рекомендуется разбить диск на разделы, с определенными параметрами, а именно:
- раздел №1 — /boot, загрузочный раздел, с параметром «ro«;
- раздел №5 — /, корневой раздел;
- раздел №6 — раздел подкачки;
- раздел №7 — /tmp, временный раздел, с параметрами «nosuid«, «nodev» и «noexec«;
- раздел №8 — /var/log, раздел с логми, с параметром «noexec«;
- раздел №9 — /home, домашний раздел, с параметрами «noexec» и «nodev«.
Подробнее о монтировании разделов можно прочитать здесь!
Источник