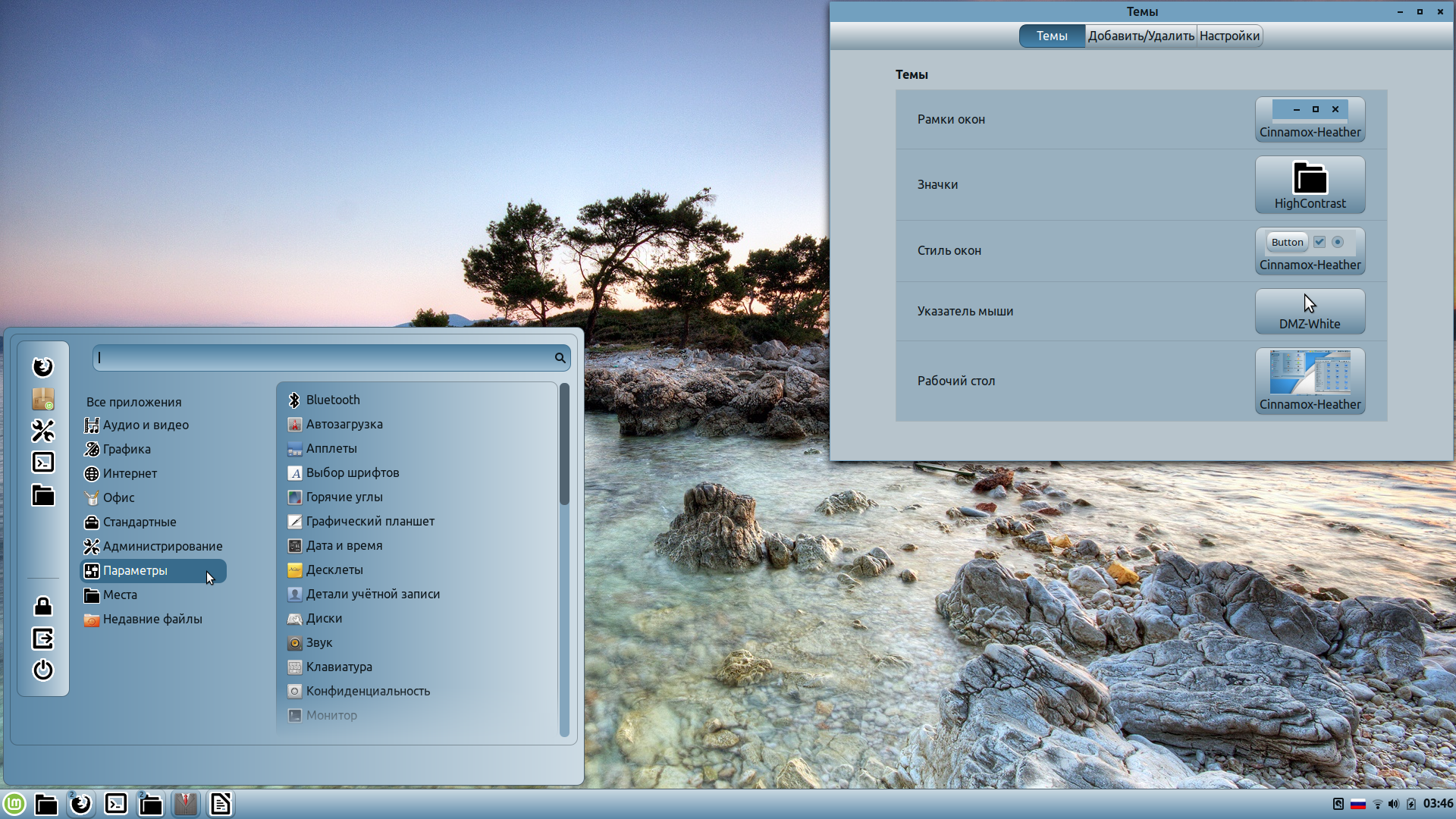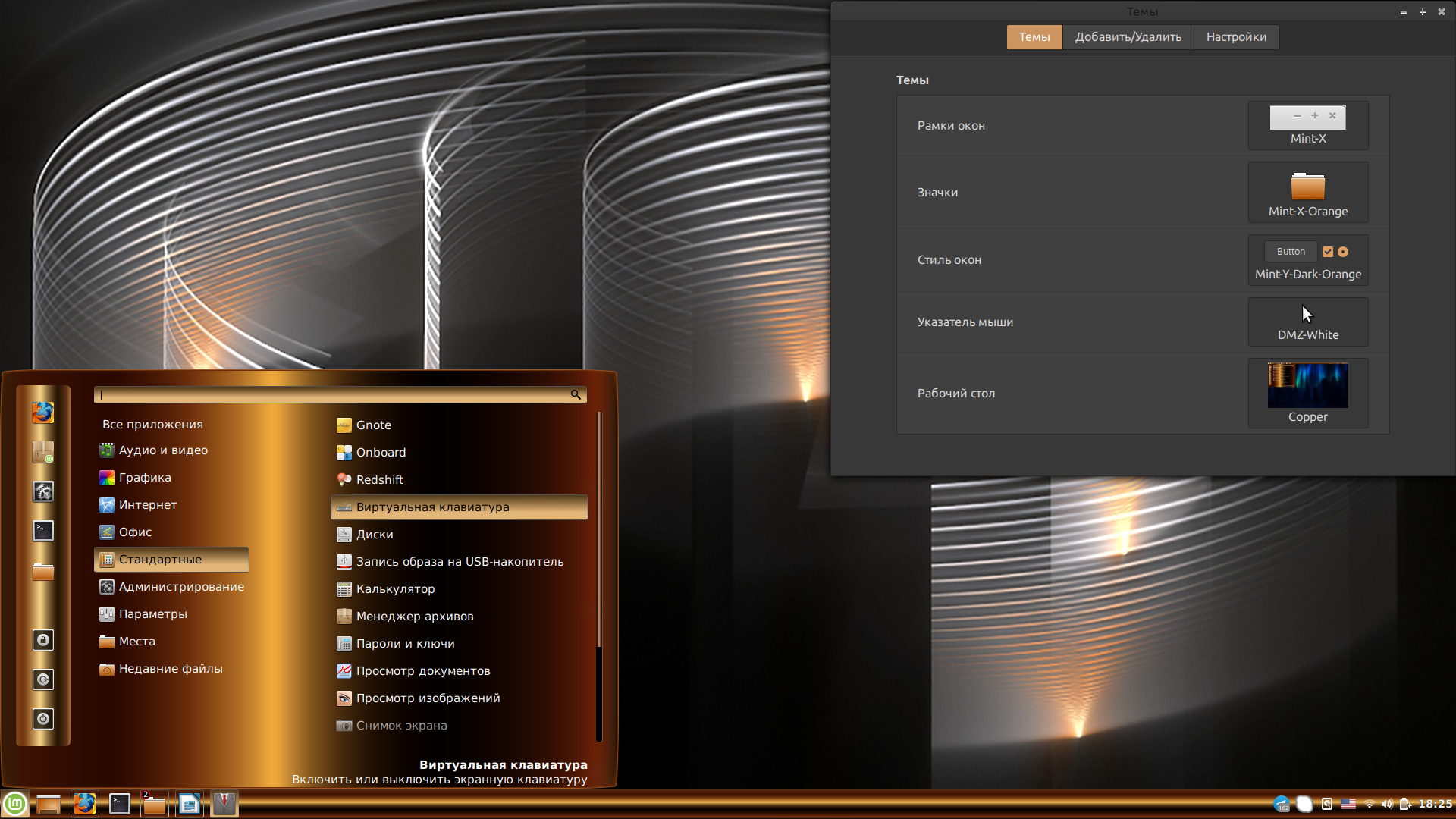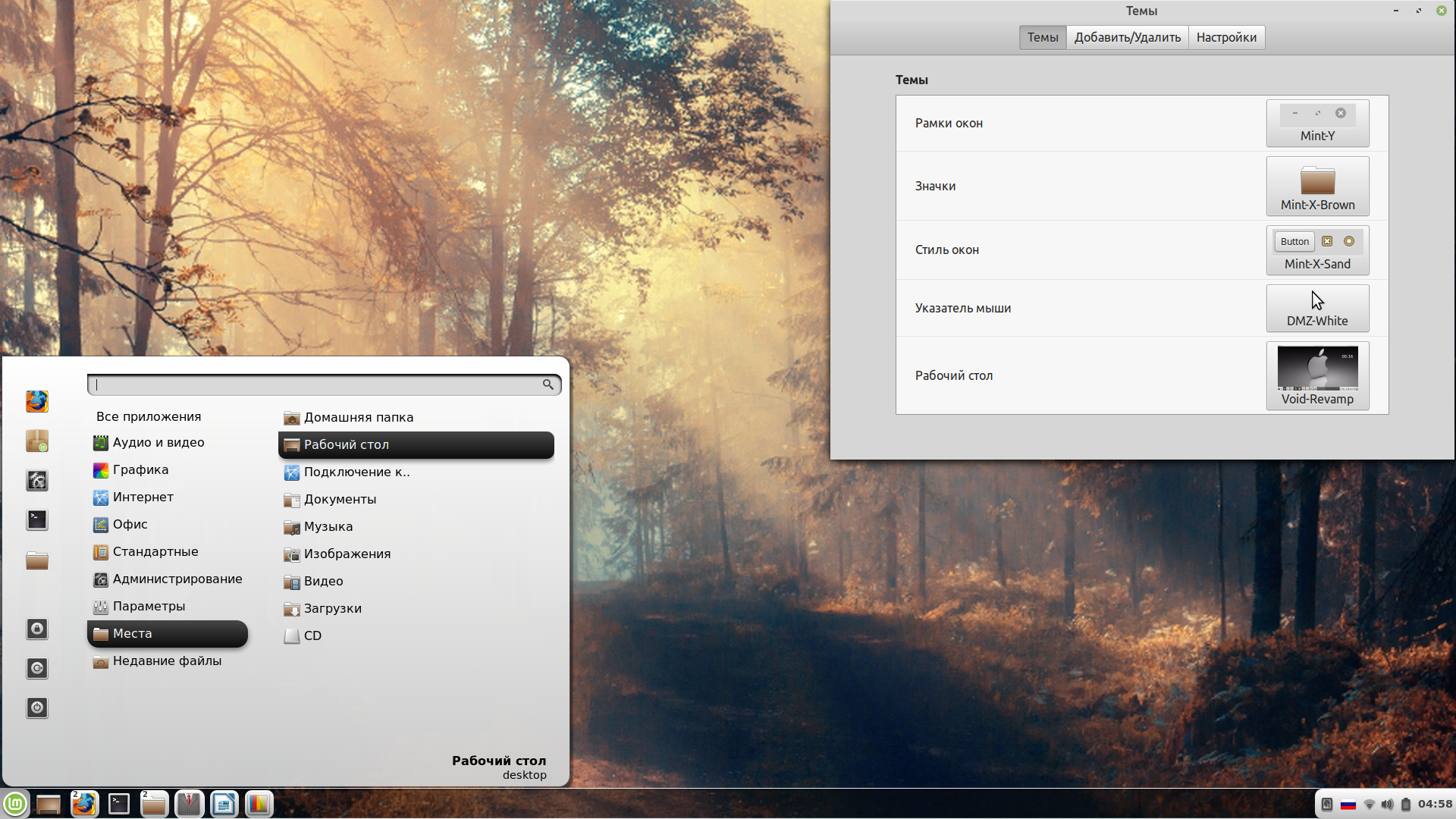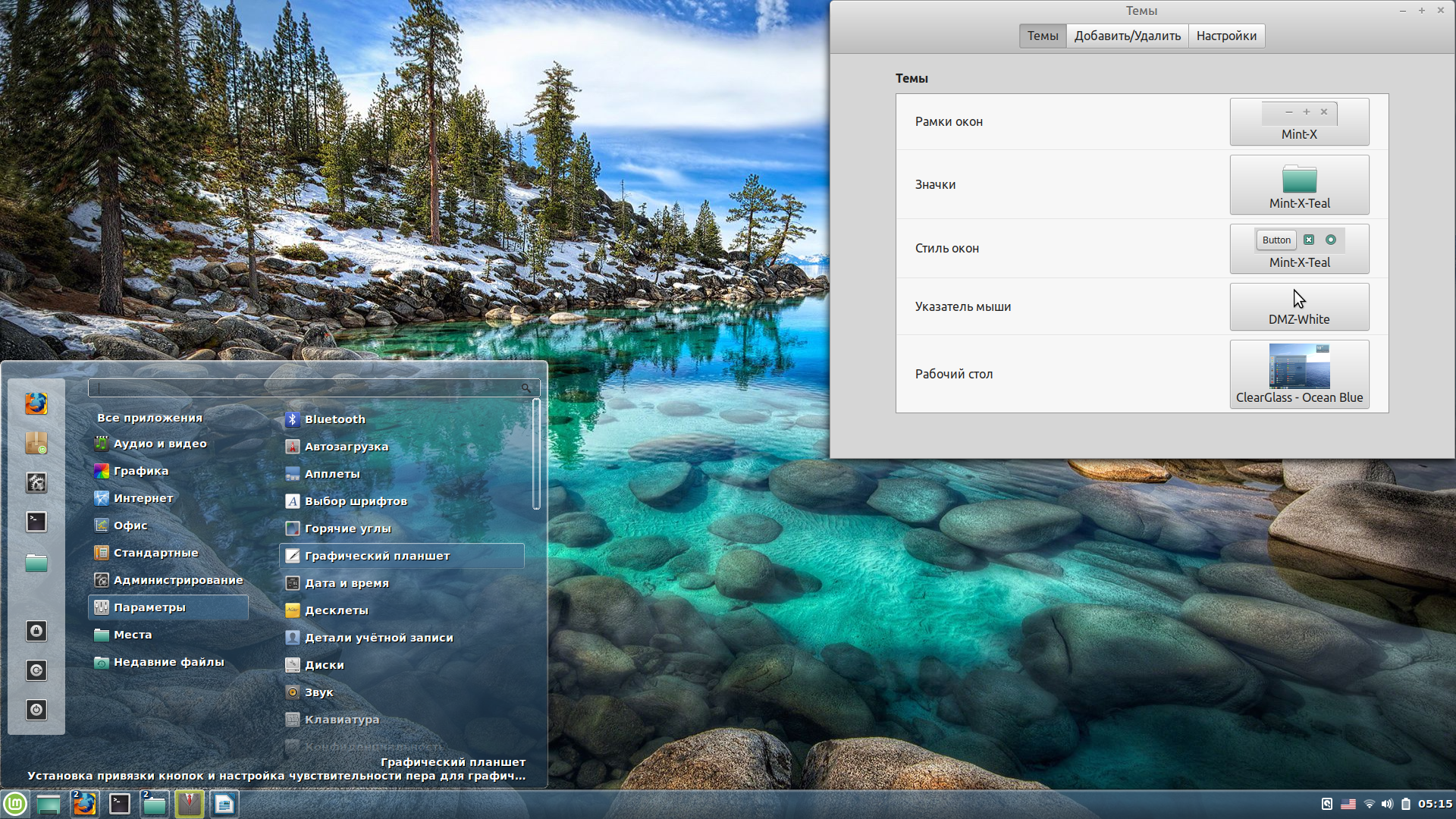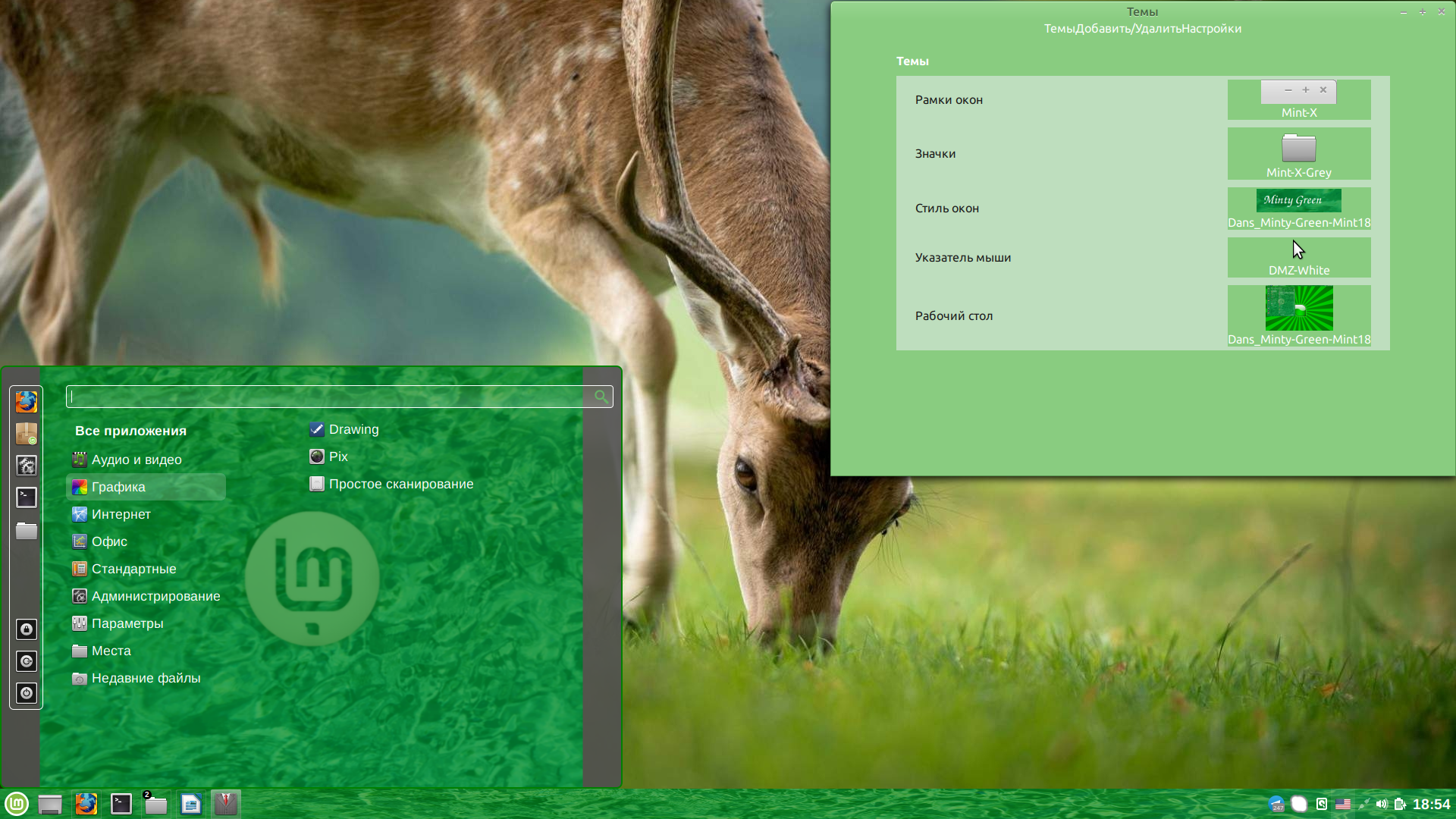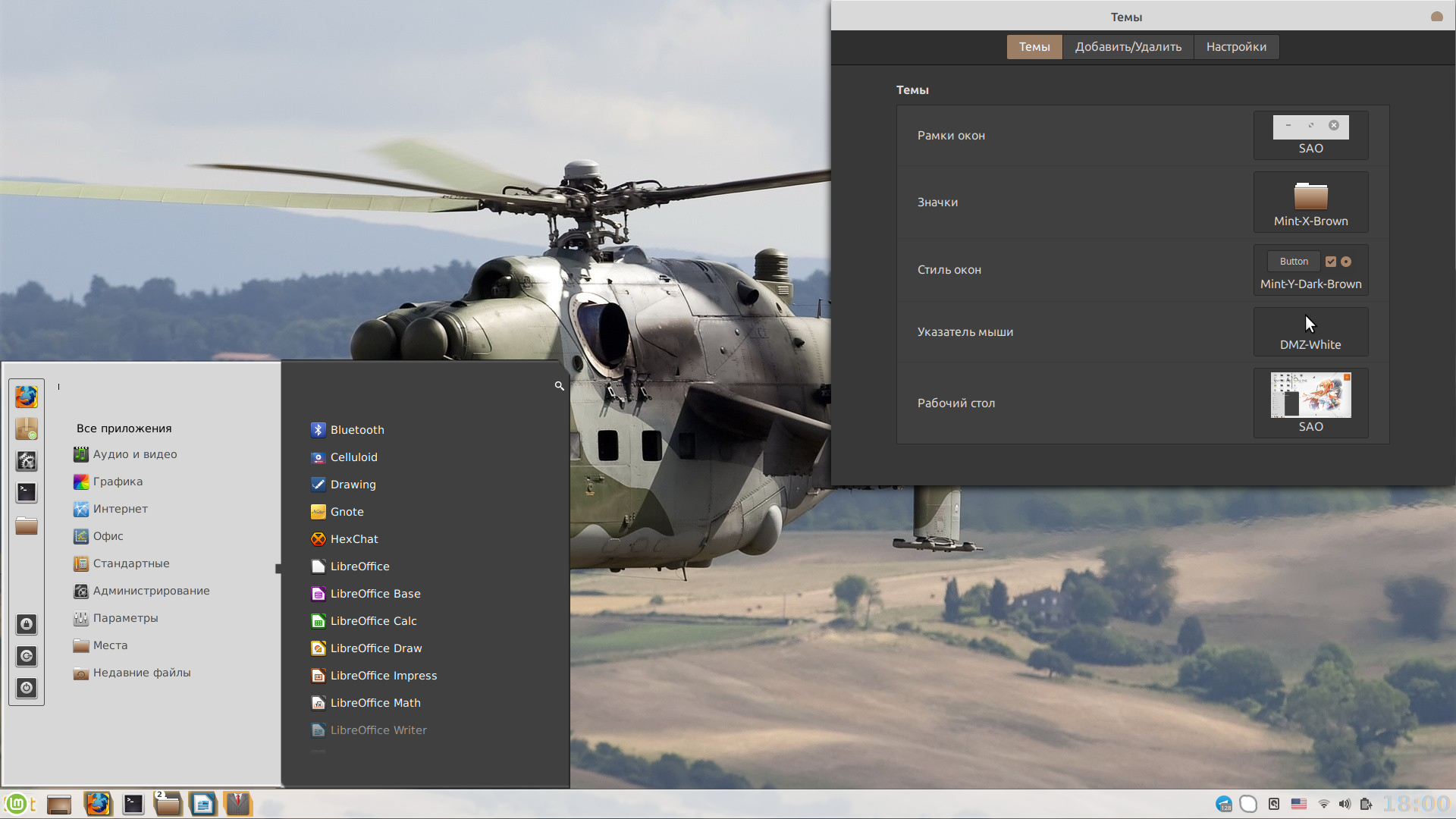- Как изменить тему в Linux Mint
- Как изменить тему в Linux Mint
- Установить тему Linux Mint
- Установить тему Linux Mint 2
- Установка сторонних тем в Linux Mint
- Лучшие темы для Linux Mint
- Установка тем в Linux Mint
- Лучшие темы Linux Mint 19
- 1. Cinnamox-Heather
- 2. Hammurabi
- 3. Azur Beads
- 4. Copper
- 4. Void-Revamp
- 5. ClearGlass
- 6. Advent Fusion
- 7. Minty Green
- 8. SAO
- 9. Tron Mkll Sunlight
- Выводы
- Настройка Linux Mint 20 после установки
- Настройка Linux Mint 20 после установки
- Шаг 1. Обновление системы
- Шаг 2. Обои рабочего стола
- Шаг 3. Настройка темы
- Шаг 4. Установка шрифтов
- Шаг 5. Настройка раскладок клавиатуры
- Шаг 6. Установка кодеков
- Шаг 7. Установка snap
- Шаг 8. Установка драйверов
- Шаг 9. Настройка TimeShift
- Шаг 10. Установка программ
- Выводы
Как изменить тему в Linux Mint
Использование Linux Mint с самого начала является уникальным опытом в основной среде рабочего стола Cinnamon. Это одна из главных особенностей, почему я люблю Linux Mint.
Поскольку команда разработчиков Mint начала относиться к дизайну более серьезно, апплет «Themes» стал важным способом не только выбора новых тем, значков, кнопок, границ окна и указателей мыши, но и установки новых тем непосредственно из него.
Как изменить тему в Linux Mint
Найдите темы в меню и откройте апплет Themes.
Установить тему Linux Mint
Апплет Themes обеспечивает простой способ установки и изменения тем
В апплете есть кнопка «Добавить / Удалить», довольно просто, да? И, нажимая на нее, вы и я можем видеть темы Cinnamon Spices (официальный репозиторий аддонов Cinnamon), упорядоченные по популярности.
Установить тему Linux Mint 2
Установка новых тем в Linux Mint Cinnamon
Чтобы установить его, все, что нужно сделать, это щелкнуть по приглянувшейся теме и дождаться загрузки. После этого тема будет доступна в опции «Рабочий стол» на главной странице апплета. Просто дважды щелкните по одной из установленных тем, чтобы начать ее использовать.
Все темы также доступны на сайте Cinnamon Spices для получения дополнительной информации и больших снимков экрана, чтобы вы могли лучше рассмотреть, как будет выглядеть ваша система.
Установка сторонних тем в Linux Mint
В Cinnamon Spices есть хорошая коллекция тем, но вы все равно рано или поздно обнаружите, что тема, которую вы видели в другом месте, не доступна на официальном сайте Cinnamon.
В этом случае было бы неплохо, иметь другой способ, ведь есть другие сайты, где мы с вами можем найти новые интересные темы.
Я рекомендую заглянуть на Cinnamon Look и просмотреть темы там. Скачайте оттуда понравившуюся вам тему.
После загрузки темы у вас будет сжатый файл со всем необходимым для установки. Распакуйте его и сохраните в папке themes, которая находится в домашней директории:
Не понятно что значит «
» ? Подобным образом сокращается путь до домашней директории пользователя. Вот полный вариант, где USERNAME ваш логин в системе :
Итак, перейдите в свой домашний каталог. Нажмите Ctrl + H, чтобы показать скрытые файлы в Linux. Если вы не видите папку .themes, создайте новую папку и назовите .themes. Помните, что точка в начале имени папки обязательна.
Скопируйте извлеченную папку темы из вашего каталога загрузок в папку .themes на вашей домашней директории.
После этого ищите установленную тему в вышеупомянутом апплете.
Помните, что темы должны работать на Cinnamon, хотя это ветвь GNOME, не все темы, созданные для GNOME, работают на Cinnamon.
Изменение темы является одной из частей настройки Cinnamon. Вы также можете изменить внешний вид Linux Mint, изменив значки.
Если вы нашли ошибку, пожалуйста, выделите фрагмент текста и нажмите Ctrl+Enter.
Источник
Лучшие темы для Linux Mint
По умолчанию в Linux Mint 19.3 с графическим окружением Cinnamon имеются 67 встроенных тем. Казалось бы, есть из чего выбирать, но предложенные разработчиками варианты подойдут любителям классики. А если захочется чего-то красивого и оригинального, придётся искать дизайнерские темы в Интернете.
В сделанную нами подборку вошли 10 лучших тем (по версии автора статьи). При желании их можно скачать с сайта cinnamon-look.org. А теперь давайте всё же перейдем к нашему списку лучшие темы для Linux Mint 19 Cinnamon.
Установка тем в Linux Mint
Все перечисленные ниже темы могут быть установлены одним из двух способов. Во-первых, вы можете найти тему в онлайн магазине. Для этого откройте Меню -> Настройки -> Темы -> Установка тем -> Интернет.
Если тема находится на Github, DeviantArt или GNOME-Lock, чтобы установить тему Linux Mint вам сначала нужно будет скачать архив, распаковать его и поместить все его содержимое в папку
/.themes/ в вашем домашнем каталоге. Затем новая тема появится в диалоге выбора тем Linux Mint. Ну а теперь давайте перейдем к списку.
Лучшие темы Linux Mint 19
1. Cinnamox-Heather
Cinnamox-Heather — пастельно-голубая тема для Linux Mint 19 от дизайнера Smurphos. Позволяет менять внешний вид меню, панели задач, уведомлений и всех программных окон. Удобная, лёгкая. Красиво смотрится с минималистичными значками HighContrast. Цвета подобраны так, что глаза не устанут, даже если просидеть за монитором 6-8 часов.
2. Hammurabi
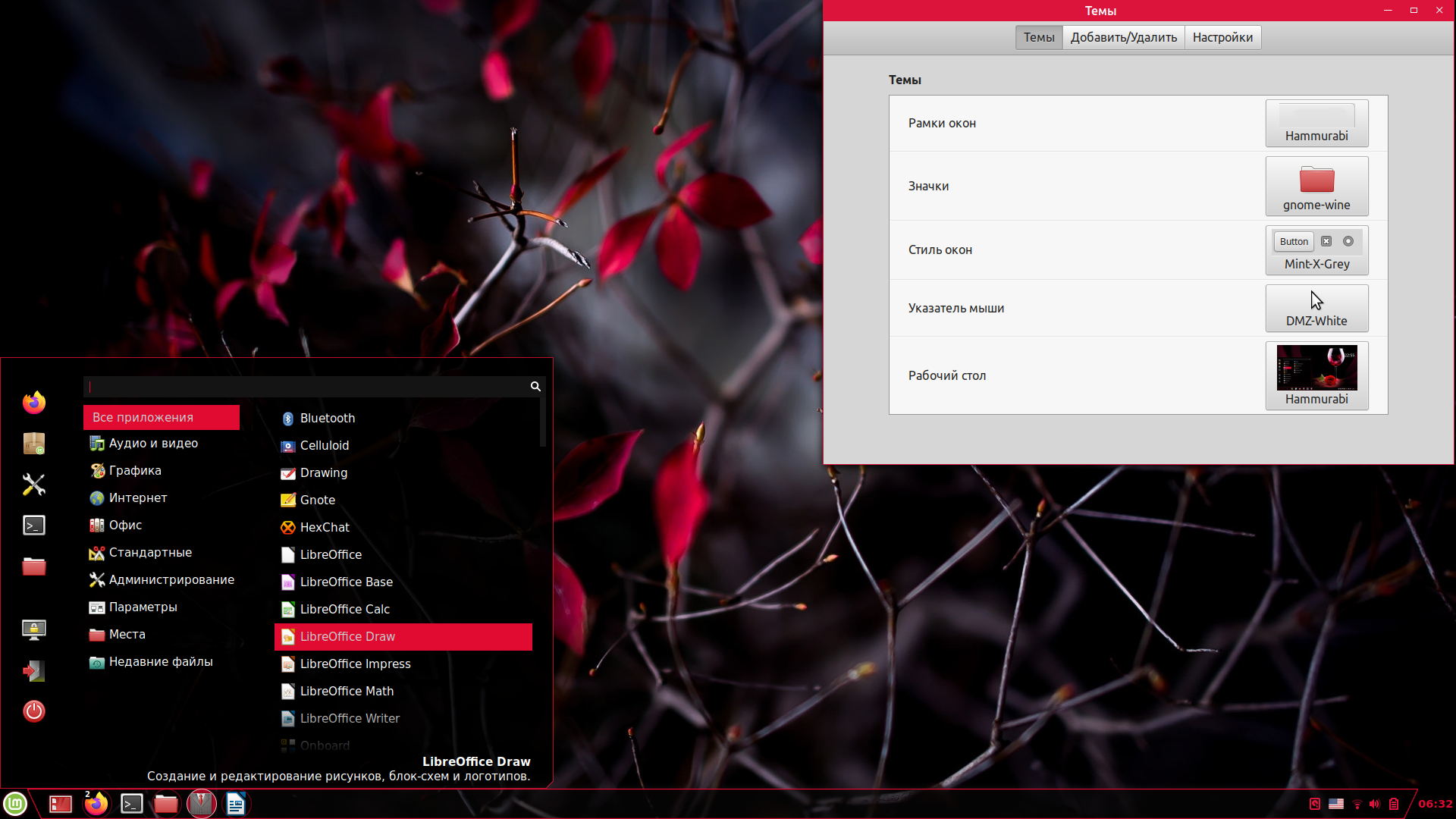
Тема Hammurabi названа в честь одного из правителей Вавилонского царства — царя Хаммурапи. Автор — Brahim Salem. Её особенность — чёрная, наполовину прозрачная подложка для панели задач, меню и уведомлений. При этом системные значки, рамки окон и активные пункты меню окрашены в малиновый цвет. За счёт такого контраста тема выглядит яркой, живой и немного дерзкой.
3. Azur Beads
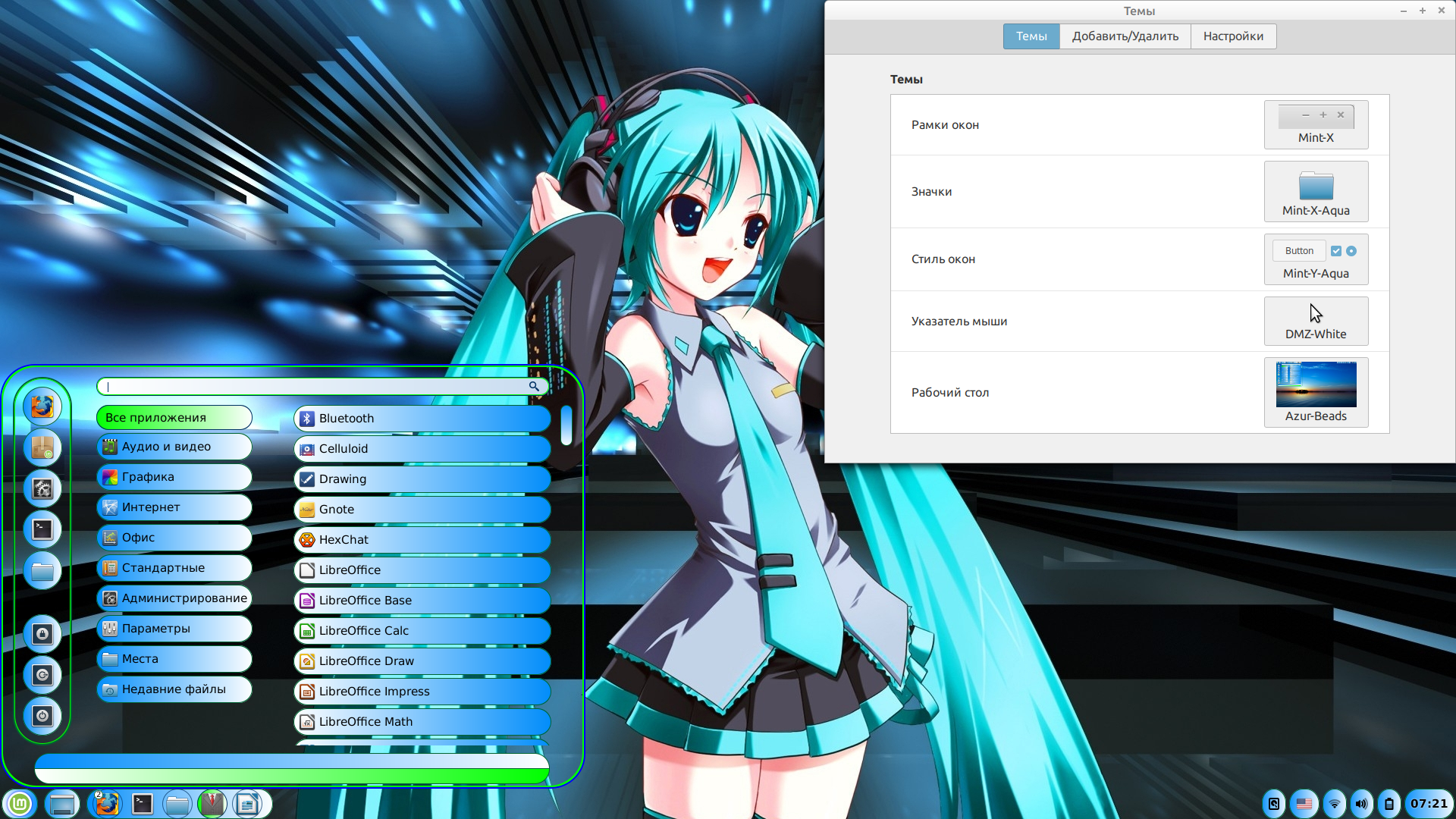
Azur Beads — самая необычная тема для Linux Mint Cinnamon. Она превращает пункты меню и системные значки в своеобразные «бусины». В качестве основного цвета выбрано бело-голубое омбре, дополняет его яблочно-зелёный оттенок. Подложки полностью прозрачные. Поскольку авторские стили для окон отсутствуют, приходится использовать стандартные. Автор этой темы — дизайнер с ником petchill.
4. Copper
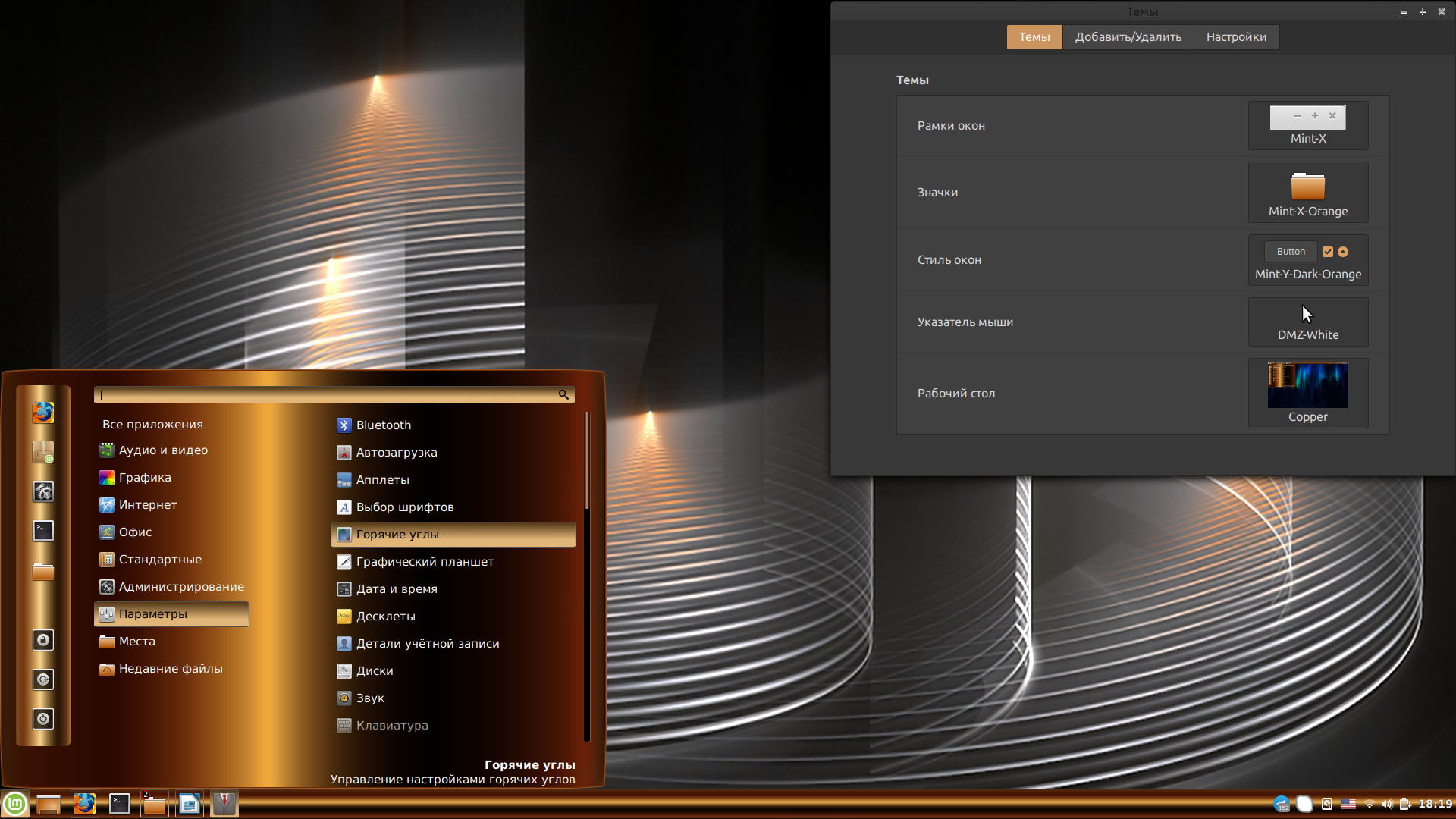
Ещё один вариант от petchill в нашем списке лучшие темы оформления Linux Mint, но уже не в синих, а в медно-золотистых тонах. Copper позволяет видоизменить панель задач, уведомления и меню. Окна можно оформить с помощью стандартных стилей Orange и Brown. Эта тема разработана на базе классической темы Cinnamon из набора Linux Mint 19.1.
4. Void-Revamp
Лёгкая, удобная и приятная взгляду тема Void-Revamp понравится поклонникам минимализма. Её фишка — прозрачная панель задач со скруглёнными подложками для кнопок и стильное серо-чёрное меню. Внешний вид значков и окон легко подобрать, используя стандартные варианты. Разработчик этой темы — Brahim Salem.
5. ClearGlass
Стеклянная тема Linux Mint Cinnamon от дизайнера с ником Atlas356. Существует в трёх вариантах:
- ClearGlass с прозрачным фоном меню, апплетов и уведомлений;
- ClearGlass Ocean Blue (прозрачный фон слегка затенён серо-голубым оттенком);
- ClearGlass Black (прозрачные подложки окрашены в графитовый серый цвет).
Индивидуальные настройки для окон и значков во всех трёх вариантах отсутствуют, но можно обойтись стандартными.
6. Advent Fusion
Создана по мотивам известной игры Advent. Чёрный цвет в ней соседствует с металлическим серым. Эта тема включает в себя полный набор настроек — для окон, меню, панели задач, уведомлений и апплетов. Отлично сочетается со значками в стиле HighContrast. Также нельзя не отметить оригинальный дизайн полос прокрутки и рамок. Автор темы — Aravisian.
7. Minty Green
Наш список лучшие темы Linux Mint подходит к завершению. Следующая тема — переделка стандартной темы Mint-X из коллекции Linux Mint 18.1. На подложке меню изображён логотип «мятной» операционной системы. Фон уведомлений, меню и панели задач — нефритово-зелёный, а окна оформлены в более спокойных, светло-салатовых тонах. Тема получилась по-настоящему весенней и жизнерадостной, за что можно поблагодарить её создателя — Austin Texas.
8. SAO
Особенность этой темы — двухцветное меню. Его левая половина окрашена в серо-бежевый цвет, а правая — в серо-коричневый. Панель задач светлая. Можно задать индивидуальный стиль рамок. Кроме того, тема SAO укомплектована набором звуков для системных уведомлений. А вот стили для окон и значков придётся выбрать из числа стандартных. Разработчик — 97leviatan.
9. Tron Mkll Sunlight
Полупрозрачная тема, выполненная в золотисто-серо-чёрных тонах. Позволяет настраивать внешний вид панели задач, уведомлений и меню. Рамки и стили окон, а также значки в Tron Mkll Sunlight отсутствуют, но легко заменяются стандартными. Дизайнер — Gmc85.
Выводы
Разнообразие тем для Cinnamon позволяет каждому выразить свою индивидуальность, настроив внешний вид рабочего стола согласно своему настроению и мироощущению. Конечно, существуют и другие темы для Linux Mint 19 Cinnamon, которые не менее хороши, но не вошли в эту подборку, так как статья не может вместить абсолютно все. Интересно узнать, какая тема из нравится вам больше всего и какой темой вы пользуетесь сейчас. Расскажите об этом в комментариях!
Источник
Настройка Linux Mint 20 после установки
Одна из самых дружелюбных к пользователю операционных систем с открытым кодом — Linux Mint. В отличие от других, более аскетичных по интерфейсу, она изначально создавалась только в десктопном варианте. Следовательно, в базовый комплект включено больше программ для повседневного использования, проприетарных кодеков и драйверов.
Создателями Linux Mint также существенно улучшен интерфейс настройки. Недавно мы говорили о том как установить Linux Mint 20, в этой статье мы рассмотрим настройку Linux Mint 20 после установки.
Настройка Linux Mint 20 после установки
Шаг 1. Обновление системы
Первым делом после инсталляции ОС следует установить обновления. Разработка данной ОС не стоит на месте. Регулярно появляются различные обновления, исправления, дополнения и новое программное обеспечение.
В главном меню выберите пункт Администрирование, затем запустите Менеджер Обновлений:
В появившемся окне можно увидеть список пакетов, для которых имеются обновления. Для выполнения установки нажмите кнопку Установить обновления. Релиз Linux Mint 20 Ulyana состоялся относительно недавно, поэтому в данном случае ОС в обновлении не нуждается:
Шаг 2. Обои рабочего стола
Каждый пользователь привык оформлять рабочий стол в связи со своими предпочтениями и представлениями. Для того, чтобы сменить обои, кликните правой кнопкой мыши по свободному месту на рабочем столе, вызвав тем самым контекстное меню. Выберите пункт Изменить фон рабочего стола:
Появится стандартный файловый менеджер, с помощью которого можно выбрать понравившееся изображение из готового набора Linux Mint 20 Ulyana или из набора предварительно загруженных извне изображений.
Кликните мышкой по выбранному графическому файлу, таким образом сделав его автоматически фоновым рисунком вашего рабочего стола.
В этом же окне можно перейти на вкладку Настройки. Там имеется параметр Показ слайдов с выбором времени задержки между сменами фонового изображения. В результате активации показа слайдов изображения из выбранного каталога будут сменяться автоматически (по умолчанию 15 минут).
Можно также задать режим отображения фонового изображения: Масштабировать, Растянутый, Мозаика, По центру и другие:
Шаг 3. Настройка темы
Для придания графическому интерфейсу своего особенного стиля можно скачать и установить темы. Для этого в главном меню выберите пункт Параметры:
Далее запустите Темы. В появившемся окне с параметрами можно задать тему для каждого элемента персонально: изменить рамку окна, поменять указатель мыши, изменить кнопки и стиль окон:
Перейдя на вкладку Добавить/Удалить, можно загрузить из Интернет другие темы, для своего удобства отсортировав их список по популярности, имени или дате создания:
Шаг 4. Установка шрифтов
Несмотря на значительные усилия разработчиков Linux и Microsoft в части совместимости, иногда возникают проблемы с правильным отображением документов. Это связано с тем, что в Windows используются шрифты True Type. По умолчанию эти шрифты не входят в базовый комплект Linux Mint. Рассмотрим процесс их добавления.
В главном меню выберите пункт Администрирование, затем запустите Менеджер программ. В строке поиска введите mscore. В списке результатов поиска появится нужный нам пакет — Ttf-mscorefonts-installer. Нажмите кнопку Установить:
Установщик шрифтов попросит принять лицензионное соглашение. Отметьте флажок Do you accept the Eula license terms? Нажмите кнопку Next:
После того, как шрифты будут успешно установлены, проверить их наличие не сложно. Например, откройте редактор Libre Office Writer. В выпадающем списке выбора шрифтов можно видеть такие шрифты, как Arial, Arial Black, Comic Sans, Courier New, Georgia, Times New Roman и другие:
Шаг 5. Настройка раскладок клавиатуры
Для того, чтобы добавить дополнительные раскладки клавиатуры, необходимо загрузить поочерёдно: Параметры системы -> Клавиатура. На вкладке Раскладки нажмите кнопку +. Появится меню выбора раскладки. Выберите требуемую раскладку, после чего нажмите кнопку Добавить:
Кроме того, можно выбрать комбинацию горячих клавиш для переключения раскладок. Нажмите кнопку Параметры. В списке опций Переключение на другую раскладку отметьте требуемый флажок. Настройки будут применены автоматически:
Шаг 6. Установка кодеков
Для создания видео или аудио используются различные цифровые форматы, алгоритмы сжатия и шифрования. Для просмотра или прослушивания такого контента используются специальные программы — кодеки.
Запустите терминал и выполните следующую команду (потребуются права root):
sudo apt update & sudo apt install mint-meta-codecs
Кодеки будут установлены либо обновлены, как в данном случае:
Шаг 7. Установка snap
Относительно недавно компанией Canonical был разработан универсальный установочный пакет Snap. В отличие от Apt или Yum, стабильно работающих только со своими вариантами ОС, Snap самодостаточен и не привязан к версии операционной системы.
Установку Snap выполните в окне терминала. По умолчанию установка snapd с помощью apt запрещена. Для того, чтобы обойти этот запрет, удалите конфигурационный файл nosnap.pref:
sudo rm /etc/apt/preferences.d/nosnap.pref
Далее введите команду:
sudo apt update & sudo apt install snapd
После завершения установки проверьте версию snap:
sudo snap version
Шаг 8. Установка драйверов
Для осуществления взаимодействия операционной системы с оборудованием необходимы специальные программы — драйверы. В большинстве случаев ОС Linux Mint сама устанавливает всё необходимое. Однако, иногда требуется ручная установка или обновление драйверов.
В главном меню выберите пункт Администрирование, далее запустите Менеджер драйверов:
ОС автоматически выполнит проверку на предмет отсутствующих или устаревших драйверов и отобразит их список.
Установить драйверы можно будет, отметив нужные флажки и нажав кнопку Применить изменения. В данном случае нет проблем с драйверами, поэтому отображается пустое окно:
Шаг 9. Настройка TimeShift
Не стоит забывать и о резервном копировании текущего состояния операционной системы. Никто не застрахован от сбоев оборудования и прочих аварий. Специально для этих целей в Linux Mint 20 Ulyana используется программа TimeShift.
В главном меню выберите пункт Администрирование, затем TimeShift:
У этой программы довольно типичный интерфейс программы для создания бэкапов.
На первой вкладке Тип предлагается выбрать тип снимков: RSYNC или BTRFS.
BTRFS используется только в том случае, когда ОС установлена на раздел с файловой системой B-Tree Filesystem. В домашних условиях это вряд ли используется. Поэтому отметьте флажок RSYNC. Почитать о его особенностях можно в этом же окне, развернув раздел справки:
На второй вкладке следует указать место для хранения будущих снимков. TimeShift автоматически ищет возможные накопители, подключённые к компьютеру. В данном случае в наличии лишь жёсткий диск:
На вкладке Расписание можно создать график создания резервных копий. Помимо прочего, можно указать так называемые уровни создания снимков. Если вы прочитали справку, то обратили внимание на то, что в режиме RSYNC первый снимок представляет собой полную копию всех системных файлов, а все последующие содержат только ту часть, которая была изменена со времени предыдущего резервирования.
На вкладке Пользователи можно указать параметры резервного копирования домашних каталогов всех пользователей:
Иногда не требуется сохранение всех файлов. Для того, чтобы избежать захламления файлового хранилища устаревшими и ненужными данными, необходимо настроить исключения.
На вкладке Фильтры можно добавить папки и файлы в исключения. TimeShift не будет отслеживать их состояние и добавлять в файл резервной копии.
На последней вкладке можно указать формат даты, используемый для именования резервных копий:
Завершив все настройки, нажмите Ок. Теперь ОС будет делать резервные копии в соответствии с вашим расписанием.
Запустите выполнение бэкапа в ручном режиме с целью создания первой резервной копии. Для этого нажмите кнопку Создать:
По окончании выполнения резервного копирования в окне программы появится первый сохранённый снимок, используя который можно сделать откат ОС:
Шаг 10. Установка программ
В базовом комплекте ОС Linux Mint 20 Ulyana уже содержится достаточное количество программ, но ничто не мешает установить дополнительные. Как и в любой ОС на базе Ubuntu и Debian, это можно сделать в консольном режиме, выполнив команды:
sudo apt install
sudo snap install
ОС Linux Mint располагает достаточно развитой графической оболочкой. Воспользуемся ею. В главном меню выберите пункт Администрирование, затем запустите Менеджер программ. Откроется окно выбора приложений. Список отсортирован по категориям, но можно воспользоваться и окном поиска.
Для примера установите медиаплейер VLC. Найти его можно в категории Аудио и видео. Нажмите кнопку Установить (установка должна производиться с правами суперпользователя):
Выводы
Настройка Linux Mint после установки завершена. Дистрибутив Linux Mint с каждым релизом становится всё более удобным для начинающих пользователей. Оболочка Cinnamon, по мнению многих новичков и профессионалов, самый лучший вариант рабочего стола в Linux. Её легковесность позволяет использовать ОС на слабых компьютерах. Программ для администрирования в большинстве случаев хватает для выполнения настройки без необходимости использования консоли. В этой статье рассмотрены лишь самые базовые элементы настройки ОС сразу после установки. Интуитивно понятный интерфейс Linux Mint 20 Ulyana не станет препятствием для освоения более тонкого конфигурирования и более профессионального использования этой операционной системы.
Источник