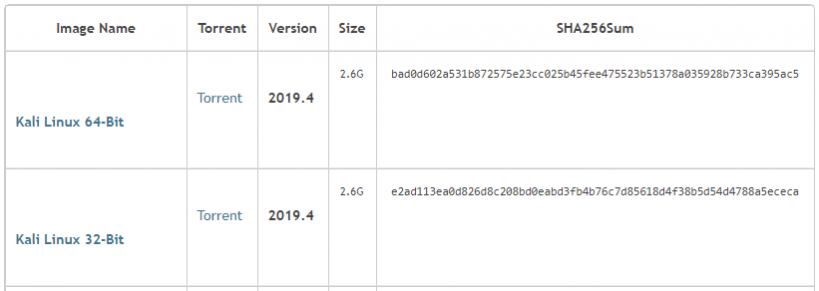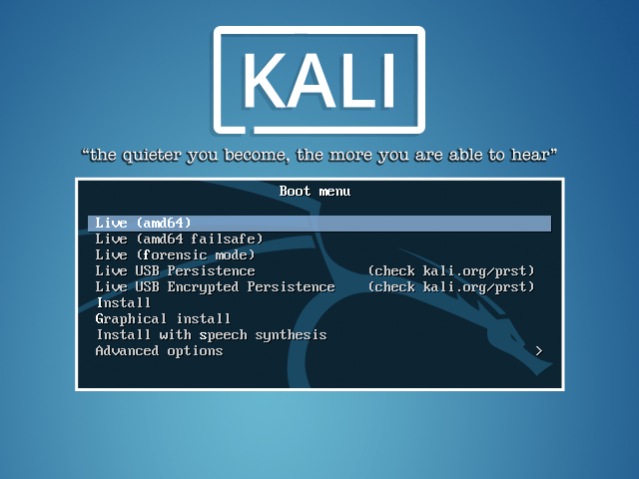- Как установить Kali Linux на флешку
- Что вам понадобиться
- Загрузка файла ISO
- Скачиваем Rufus
- Создание загрузочной флешки
- Загрузка Kali Linux
- Инструкция по установке на флешку операционной системы на примере Kali Linux
- Установка полноценной системы на флешку на примере Kali Linux
- Способ 1: Rufus
- Способ 2: Win32 Disk Imager
- Способ 3: Universal USB Installer
- Rufus ��� kali linux
- What You’ll Need
- Creating a Bootable Kali USB Drive on Windows (Etcher)
- Creating a Bootable Kali USB Drive on Windows (Rufus)
- Booting A USB Drive In Windows
Как установить Kali Linux на флешку
Kali (ранее известный как BackTrack) — это очень популярный дистрибутив Linux с открытым исходным кодом, предназначенный для тестирования на проникновение и цифровой криминалистики.
В дистрибутив входит много различных инструментов для сбора информации, оценки уязвимостей, анализа RFID и многого другого.
Существует несколько способов запуска операционной системы Kali, включая использование виртуальной машины, прямую установку жесткого диска или загрузочный USB-накопитель.
Запуск операционной системы с USB-накопителя намного удобнее, чем запись компакт-диска или управление виртуальной машиной. Вы можете легко перенести загрузочный диск на любой компьютер и быстро запустить дистрибутив.
Когда вы закончите использовать Kali, вы можете извлечь USB-накопитель, не оставив следов на главном компьютере.
Что вам понадобиться
Для настройки Kali на USB-накопителе вам понадобятся три вещи:
- Копия образа диска ISO (Скачать)
- Утилита Rufus (Скачать)
- Флешка (4 ГБ или более)
Загрузка файла ISO
Первым шагом в создании загрузочного USB-диска Kali является загрузка файла ISO.
У вас будет возможность выбрать 32-битную или 64-битную версию дистрибутива. 64-битная версия позволит ОС обращаться к системам с объемом памяти более 4 ГБ.
Далее, вы можете выбрать между торрент или прямой загрузки. Загрузка через торрент гораздо быстрее. Если торрент-трафик заблокирован в вашем регионе, вы можете использовать опцию прямой загрузки, которая использует HTTP.
Размер ISO-файла для Kali составляет около 3 ГБ. Пока вы ждете загрузки файла, перейдите к следующему шагу.
Скачиваем Rufus
Rufus — очень полезная утилита, которая упрощает создание загрузочных дисков. Для запуска Rufus не требуется установка, просто загрузите версию утилиты и запустите исполняемый файл.
Создание загрузочной флешки
1. Подключите USB-накопитель к вашей системе, если вы этого еще не сделали.
В разделе устройство выберите флешку на которую будете записывать Kali Linux.
2. Далее нажмите на кнопку Выбрать и выберите iso образ Kali Linux, который вы загрузили.
3. После того как все выше шаги будут сделаны нажмите на копку Старт и загрузка образа на флешку начнется.
После завершения загрузки образа на флешку, закройте утилиту.
Загрузка Kali Linux
Для проверки USB-накопителя Kali подключите его к компьютеру и перезагрузите компьютер. Вы должны настроить BIOS компьютера для загрузки с USB-устройства или получить доступ к меню однократной загрузки для вашей системы.
Имя пользователя и пароль по умолчанию — root или toor.
Чтобы запустить среду Kali, выберите опцию Live (amd64). Живая среда загрузится в память и не установит никакие файлы на ваш жесткий диск.
Если вы хотите установить Kali на компьютер без возможности восстановления, вы можете запустить программу установки из начального загрузочного меню. Выбор опции установки изменит содержимое локального жесткого диска и сотрет существующее содержимое.
Источник
Инструкция по установке на флешку операционной системы на примере Kali Linux
Иметь полноценную ОС на USB-носителе очень удобно. Ведь запустить ее с флешки можно будет на любом компьютере или ноутбуке. Использование системы Live CD на съемном носителе также может помочь в восстановлении Windows. Наличие операционной системы на flash-накопителе позволяет работать на компьютере даже без жесткого диска. Разберем установку операционной системы на флешку на примере Kali Linux.
Kali Linux чаще всего используется в сегменте безопасности и классифицируется как ОС для хакеров. Она применяется для обнаружения различных ошибок и сбоев в сетях других систем. Она похожа на другие дистрибутивы Linux и предназначена не только для тестирования уязвимостей Windows, но и для решения повседневных задач Ubuntu или Mint.
Установка полноценной системы на флешку на примере Kali Linux
Наша инструкция о том, как установить Kali Linux на флешку, включает в себя несколько этапов, начиная с подготовки до непосредственно использования ОС.
Что касается подготовки, то для создания флеш-носителя с Kali Linux нужна флешка вместительностью не менее 4 Гб. Перед началом установки USB-накопитель должен быть отформатирован в системе FAT32. Желательно иметь накопитель USB 3.0 иначе установка будет длительной.
В этом Вам поможет наша инструкция по форматированию съемных носителей. Вам нужно будет выполнить все действия в рамках приведенной ниже инструкции, только вместо «NTFS» везде выбирать вариант «FAT32».
Также нужно подготовить сам образ с ОС Kali Linux. Скачать образ можно с официального сайта.
Дальше осталось установить Кали Линукс на флешку. Сделать это можно несколькими способами.
Способ 1: Rufus
Эта программа предназначена для создания загрузочных USB-носителей. Но она поможет приготовить на флешке полноценную ОС, которой можно пользоваться на имеющейся системе в компьютере. Данный способ предполагает следующие действия:
- Установите программу Rufus. Скачать ее можно на официальном сайте. Запустите ее на своем компьютере.
- В главном окне проверьте наличие галочки в строке «Создать загрузочный диск». Справа от кнопки «ISO Image» укажите путь к вашему ISO образу.
Вот и все, по окончании записи флешка готова.
Способ 2: Win32 Disk Imager
Эта программа позволяет развернуть образ операционной системы на флешке. Чтобы ею воспользоваться, сделайте вот что:
- Скачайте и установите программу Win32 Disk Imager. Запустите ее на своем компьютере.
После установки программа создала на флешке 3 раздела.
После скачивания и установки запустите программу. Правой кнопкой мыши щелкните по неразмеченному разделу и нажмите «Create». Появится сообщение Windows, нажмите « OK».
- в поле «Partition Label» поставьте имя «Persistеnce»;
- в поле «Create As» выберете тип «Primary»;
- в поле «File System» укажите «Ext3», этот тип системы нужен конкретно для Кали.

Вот и все, флешка с ОС Кали Линукс готова к использованию.
Способ 3: Universal USB Installer
Это простая и удобная утилита поможет создать дистрибутивы ОС Linux и Windows.
- Установите программу Universal USB Installer.Скачать ее лучше всего на официальном сайте.
- Откройте ее. Для правильного запуска программы выполните 4 шага:
- в поле «Step 1» выберите тип дистрибутива Linux «Kali Linux»;
- в поле «Step 2» укажите путь к вашему ISO – образу;
- в поле «Step 3» выберете вашу флешку и проверьте наличие галочки в поле «Format»;
- нажмите кнопку «Create».
По окончанию записи на флешке будет установлен Kali Linux Live.
Зайдите в консоль управления дисками Windows на вашем компьютере. Для этого перейдите по такому пути:
Панель управления > Администрирование > Управление компьютером
Флешка будет отображаться в таком виде, как показано на фото ниже.
Эта утилита заняла все пространство флешки и не оставила место под раздел «Persistence». Поэтому высвободите место под раздел с помощью утилиты MiniTool Partition. Для этого нажмите правой кнопкой по съемному накопителю и выберете пункт «Move/Resize». В нем сдвиньте ползунок немного влево, оставив самой системе Кали 3 Гб.
Для работы с флешки достаточно загрузиться с нее.
Преимуществ от использования операционной системы на флешке много, но следует помнить, что интенсивное использование такого устройства быстро выводит его из строя. Если у Вас есть какие-либо вопросы, пишите их в комментариях, мы обязательно ответим и поможем решить все проблемы.
Если Вам нужно создать носитель информации, предназначенный для установки Linux, воспользуйтесь нашими инструкциями по созданию загрузочной флешки и установке ОС.
Помимо этой статьи, на сайте еще 12315 инструкций.
Добавьте сайт Lumpics.ru в закладки (CTRL+D) и мы точно еще пригодимся вам.
Отблагодарите автора, поделитесь статьей в социальных сетях.
Источник
Rufus ��� kali linux
One of the fastest method, for getting up and running with Kali Linux is to run it “live” from a USB drive. This method has several advantages:
- It’s non-destructive — it makes no changes to the host system’s hard drive or installed OS, and to go back to normal operations, you simply remove the Kali Live USB drive and restart the system
- It’s portable — you can carry Kali Linux in your pocket and have it running in minutes on an available system
- It’s customizable — you can roll your own custom Kali Linux ISO image and put it onto a USB drive using the same procedures
- It’s potentially persistent — with a bit of extra effort, you can configure your Kali Linux “live” USB drive to have persistent storage, so the data you collect is saved across reboots
In order to do this, we first need to create a bootable USB drive which has been set up from an ISO image of Kali Linux.
The specifics of this procedure will vary depending on whether you’re doing it on a Linux, macOS/OS X, or Windows system.
What You’ll Need
A verified copy of the appropriate ISO image of the latest Kali build image for the system you’ll be running it on.
If you’re running under Windows, there is not one tool that is considered the overall best for imaging. We recommend Etcher (installer or portable) as it is simpler to use, however Rufus is another popular option with its advance options. If one does not work for you, consider the other.
A USB drive, 8GB or larger (Systems with a direct SD card slot can use an SD card with similar capacity. The procedure is identical.)
Creating a Bootable Kali USB Drive on Windows (Etcher)
Plug your USB drive into an available USB port on your Windows PC, note which drive designator (e.g. “ G:\ «) it uses once it mounts, and launch Etcher.
Press Flash from file, and locate the Kali Linux ISO file to be imaged with.
Press Select target and check the list of options for the USB drive (e.g. “ G:\ ”, the manufacture and size).
Click the Flash! button once ready.
Note: You may get a UAC prompt asking for administrator privileges that you will need to accept.

At the time of writing, Etcher will use MBR. This is to allow for the most hardware compatibility.
Creating a Bootable Kali USB Drive on Windows (Rufus)
Plug your USB drive into an available USB port on your Windows PC, note which drive designator (e.g. “ G:\ «) it uses once it mounts, and launch Rufus.
With Device, check the dropdown list of options for the USB drive (e.g. “ G:\ ” and size).
Boot section needs to point to point to the Kali Linux ISO file, which can be done by clicking the SELECT button
Depending on your configuration, you can set the Partition scheme, as well as Target system. If you are not sure, leave it as the default values.
Click the START button once ready.

Note: If you select “DD Image” option, you can create another partition on the USB drive, allowing you to use the rest of the space. Start -> Run (Windows + R) -> diskmgmt.msc -> Locate the USB drive -> Right-click in “Unallocated” -> New Simple Volume -> Follow the rest of the wizard with next, next, next…
Booting A USB Drive In Windows
Depending on the system (such as BIOS or UEFI), as well as the version of Windows, and how they are each configured, you may need to re-image the USB drive.
- Master Boot Record (MBR) is often used on legacy systems that use BIOS as well as UEFI which has Compatibility Support Module (CSM) enabled
- GUID Partition Table (GPT) is required where UEFI has CSM disabled, forcing to use the modern standard
After writing the image to the USB drive, reboot Windows with the USB inserted. Depending on the motherboard manufacture, will also depend on the next stage. Some motherboard’s support a “temporary” boot menu, allowing for a one off selection. Others you need to enter BIOS/UEFI to configure it to try and boot from USB first. Entering either location, also depends on the motherboard. You can look up on the manufactures website and read the manual, try and read the screen when booting (however the text may be shown too quick or full logos used), or try common key combinations (such as ESC , F1 , F2 , F3 , F4 , F8 , F10 , F11 , F12 or DEL ).
Updated on: 2021-Sep-27
Author: g0tmi1k
Источник