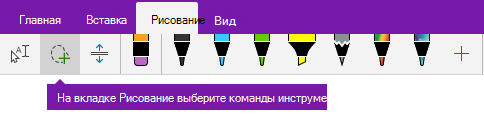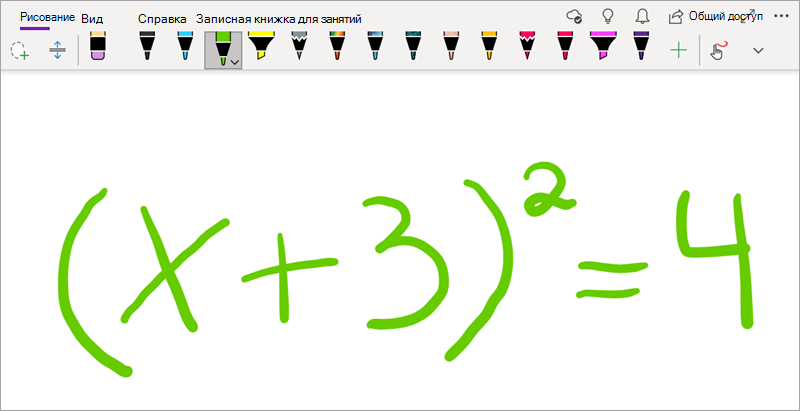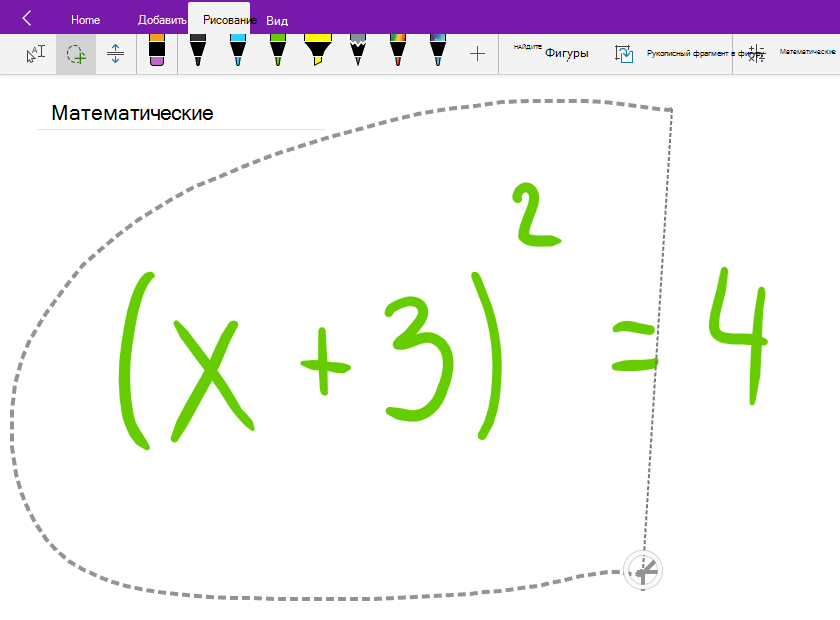- Преобразование рукописного ввода в текст или математические элементы в OneNote для Windows 10
- Рукописный фрагмент в текст
- Рукописный фрагмент в математические символы
- Как сделать математику с помощью панели ввода математики в Windows — Производительность — 2021
- Table of Contents:
- Типы математики и приложения, с которыми работает Math Input Panel
- Как открыть панель ввода математики в Windows 10
- Как открыть панель ввода математики в Windows 7
- Как открыть панель ввода математики в Windows 8.1
- Как использовать панель ввода Math
- Как исправить формулы
- Как настроить панель ввода математики
- Заключение
- Панель математического ввода в Windows 7 (Апрель 2021).
Преобразование рукописного ввода в текст или математические элементы в OneNote для Windows 10
В OneNote для Windows 10 встроено распознавание рукописного ввода, позволяющее преобразовывать рукописные заметки в печатный текст. Вы также можете использовать эту функцию для преобразования рукописных рукописных фрагментов в заметки в математические уравнения — для решения математических проблем или для более единообразного форматирования уравнений перед предоставлением общего доступа другим пользователям.
Примечание: Эта функция доступна только при наличии подписки на Microsoft 365. Если вы являетесь подписчиком Microsoft 365, убедитесь, что у вас установлена последняя версия Office.
Рукописный фрагмент в текст
Преобразование рукописных заметок в печатный текст может быть полезно, если вы решили предоставить доступ к выбранным заметкам другим людям или вы хотите включить такие заметки в более формальном документе или презентации.
На любой странице, содержащей рукописные заметки, щелкните или нажмите вкладку Рисование .
На вкладке Рисование нажмите кнопку Произвольное выделение.
С помощью пальца, пера или мыши нажмите на экран вниз и перетащите выделенный фрагмент вокруг рукописного текста, который вы хотите преобразовать. Когда вы разрешите перейти, должны отобразиться рукописные фрагменты рукописного ввода.
Совет: Если рукописные фрагменты не полностью выделены, нажмите или щелкните за пределами выделенного фрагмента, а затем наведите указатель на более крупный фрагмент вокруг текста. Чтобы отменить выделение, нажмите клавиши CTRL + Z или нажмите кнопку отменить в правом верхнем углу окна приложения.
Щелкните или выберите пункт рукописный текст , чтобы преобразовать выделенный текст в печатный.
Если исходные рукописные фрагменты рукописного ввода написаны на определенном цвете пера, приложение OneNote автоматически форматирует преобразованный текст в том же цвете.
После преобразования рукописного ввода вы можете выбрать, изменить и отформатировать текст любым нужным образом.
Примечание: Успешное распознавание рукописного ввода в OneNote зависит от читаемости рукописных заметок, которые вы выбрали. Вы можете легко исправить ошибки преобразования, просто отредактировав преобразованный текст.
Рукописный фрагмент в математические символы
Преобразование рукописных математических уравнений может сэкономить время, когда вы не хотите вручную форматировать длинные или сложные текстовые формулы в надстрочными, подстрочных и других форматах, а также создавать рукописные заметки перед предоставлением общего доступа нему.
На любой странице откройте вкладку Рисование.
Выберите перо и цвет пера, а затем напишите математическое уравнение на странице.
На вкладке Рисование нажмите кнопку Произвольное выделение.
С помощью пальца, пера или мыши нажмите на экран вниз и перетащите выделенный фрагмент вокруг уравнения. Когда вы уберете палец или перо, все рукописное уравнение будет выделено.
Совет: Если рукописные фрагменты не полностью выделены, нажмите или щелкните за пределами выделенного фрагмента, а затем наведите указатель на более крупный фрагмент вокруг текста. Чтобы отменить выделение, нажмите клавиши CTRL + Z или нажмите кнопку отменить в правом верхнем углу окна приложения.
На вкладке Рисование нажмите кнопку Математика.
На появившейся панели математических символов убедитесь, что в OneNote правильно распознано уравнение.
Примечание: При необходимости щелкните или нажмите кнопку исправить в области математических операций, чтобы внести изменения в отдельные рукописные фрагменты. В режиме Fix It вы можете использовать инструмент » произвольное выделение «, чтобы выбрать любой неправильно распознанный символ или определенную часть уравнения, и OneNote предлагает варианты для выбора. Выберите другой вариант и нажмите кнопку Готово.
Если в области » математика » предварительный просмотр формулы совпадает с выбранным рукописным текстом, нажмите или нажмите кнопку Рукописный ввод , чтобы преобразовать рукописное уравнение в текст.
Чтобы добавить еще одно уравнение, когда открыта область «математика», щелкните или коснитесь ее в другом расположении на странице, а затем еще раз нажмите кнопку » математика «.
Закройте область » математика «, нажав или коснувшись значка X в правом верхнем углу области.
Важно: Математические функции в OneNote для Windows 10 доступны только в рамках действующей подписки на Office 365. Если кнопка » математика » не отображается на вкладке » ничьая «, убедитесь в том, что вы вошли в OneNote с помощью той же учетной записи, которая зарегистрирована в вашей подписке.
Нажмите кнопку Параметры и дополнительно 
Если после входа в приложение и перезапуска приложения кнопка » математика » по-прежнему не отображается, Проверьте состояние подписки на Office 365 и убедитесь, что Ваша Подписка активна.
Как сделать математику с помощью панели ввода математики в Windows — Производительность — 2021
Table of Contents:
Math Input Panel — отличное небольшое приложение от Windows, которое позволяет вам использовать устройства ввода, такие как сенсорные экраны, внешние цифровые преобразователи или даже мышь, для написания математических формул, которые автоматически распознаются и могут быть вставлены в различные типы документов. Формулы, которые вы пишете на панели ввода Math, вставляются в документы в полностью редактируемой форме, так что вы можете работать с выводом так же, как при редактировании текста любого типа. Это может повысить вашу производительность при создании документов или презентаций с большим количеством математических формул. мы поделимся с вами приложениями, которые работают с Math Input Panel, и мы также расскажем вам, где найти Math Input Panel, как использовать ее в сочетании с другими приложениями, как исправить формулу или уравнение и как настроить приложение для вашего симпатия.
Типы математики и приложения, с которыми работает Math Input Panel
Панель математического ввода очень хорошо работает с математикой средней школы и колледжей США. Это означает, что он отлично подходит для: арифметики, исчисления, функций, множеств, теории множеств, алгебры, комбинаторики, вероятности и статистики, геометрии, векторов, трехмерной аналитической геометрии, математической логики, аксиом, теорем, определений и прикладной математики. Он не работает ни с другими типами математики, ни с формулами из других областей, таких как химия.
Панель ввода Math может вставлять математические формулы только в программы, которые поддерживают язык математической разметки (MathML). MathML поддерживается основными офисными продуктами, такими как OpenOffice.org, LibreOffice, Microsoft Office 2007, 2010, 2013, 2016 и Office 365, а также математическими программными продуктами, такими как Mathematica. В результате Math Input Panel работает со всеми этими программами.
Как открыть панель ввода математики в Windows 10
Самый быстрый способ найти и открыть панель ввода Math в Windows 10 — это использовать Cortana. Нажмите или коснитесь поля поиска на панели задач и введите в нем слово математика . Затем из списка результатов нажмите или нажмите на панель ввода Math .
Конечно, если вам нравится разговаривать с Кортаной, вы также можете попросить ее: «Открыть панель ввода математики» .
Если вы являетесь традиционалистом, вы также можете найти ярлык для панели математического ввода в группе « Стандартные аксессуары для Windows » в меню «Пуск» .
Если вы предпочитаете, вы также можете использовать старое окно Run для запуска Math Input Panel . Самый быстрый способ сделать открытый запуск — это нажать клавиши Windows + R на клавиатуре. Сделайте это, а затем введите команду mip в поле Открыть . Нажмите Enter или нажмите / коснитесь OK, и откроется панель математического ввода .
Независимо от выбранного вами метода, при запуске панель ввода Math должна выглядеть следующим образом:
Как открыть панель ввода математики в Windows 7
В Windows 7 панель математического ввода можно найти, открыв меню «Пуск» и выбрав «Все программы» -> «Стандартные» -> «Панель математического ввода».
Для тех из вас, кто предпочитает командную строку, вы можете запустить приложение, запустив файл «C: \ Program Files \ Common Files \ Microsoft Shared \ Ink \ mip.exe». Как только вы запустите приложение, вы увидите окно, подобное приведенному ниже.
Как открыть панель ввода математики в Windows 8.1
Математическая панель ввода выглядит немного иначе в Windows 8.1 по сравнению с панелью в Windows 10 или Windows 7 из-за отсутствия прозрачности интерфейса в Windows 8.1. Все меню имеют одинаковые параметры, а включенные функции такие же, как в Windows 10 и 7.
Чтобы открыть панель математического ввода в Windows 8.1, сначала переключитесь на начальный экран. Затем нажмите или нажмите на маленькую кнопку со стрелкой в левом нижнем углу экрана.
Затем прокрутите по горизонтали, пока не дойдете до раздела «Аксессуары для Windows». В нем вы найдете ярлык для математической панели ввода.
Кроме того, вы также можете найти слово «математика» на начальном экране, а затем щелкнуть или нажать на соответствующий результат поиска.
ПРИМЕЧАНИЕ. Несмотря на некоторые незначительные визуальные различия, версии приложения Math Input Panel для Windows 10, Windows 8.1 и Windows 7 совпадают. Таким образом, следующие разделы этой статьи будут просто ссылаться на панель ввода Math независимо от используемой версии операционной системы. И, для простоты, мы будем использовать скриншоты, сделанные только в Windows 10.
Как использовать панель ввода Math
В середине панели ввода математики, где написано «Напишите здесь математику», начните писать свою математическую формулу, например, пальцем или мышью. Как только вы начнете писать, вы можете использовать инструменты из меню, которое появляется в правой части окна.
Когда закончите, нажмите или коснитесь Вставить, и формула автоматически вставится в документ, в котором вы хотите ее использовать.
Если формула не копируется автоматически в приложение, куда вам нужно ее вставить, не беспокойтесь. По умолчанию панель ввода Math сохраняет формулы в буфере обмена. Используйте Вставить (CTRL + V) в другом приложении, и оно будет вставлено немедленно.
Если вы пишете несколько формул за один сеанс, вы можете вернуться к любой из них, используя меню «Журнал». Нажмите или коснитесь «Журнал» и выберите предыдущую формулу, которую хотите изменить, или снова вставьте в документ.
После того, как формула загружена панелью математического ввода, отредактируйте ее, если нужно, и нажмите или коснитесь кнопки «Вставить», чтобы вставить ее в документ.
Как исправить формулы
При написании формулы не стесняйтесь использовать инструменты, доступные в правой части приложения. Если вы допустили ошибку, вы можете легко исправить ее, используя инструмент Erase. Нажмите или нажмите на него, чтобы стереть ошибку.
Бывают ситуации, когда Math Input Panel не очень хорошо распознает то, что вы пишете. Вы можете исправить то, как он интерпретирует ваше письмо, щелкнув или нажав «Выбрать и исправить». Затем выберите символ, который вы хотите исправить. Отображается раскрывающееся меню с возможными вариантами коррекции. В этом меню выберите правильную интерпретацию и возобновите запись, нажав или нажав на «Запись».
Как настроить панель ввода математики
Математическая панель ввода также предлагает несколько вариантов конфигурации. Все они могут быть доступны из меню параметров. Эти параметры говорят сами за себя и позволяют вам делать такие вещи, как изменение положения кнопок, включение и выключение сетки или отображение кнопок экранной клавиатуры.
Отметьте опции, которые вы хотите включить, и снимите флажки с тех, которые вы не хотите
Заключение
Как вы можете видеть из этого урока, Math Input Panel — это простой и удобный инструмент. Главным его преимуществом является то, что он ускоряет процесс работы с математическими формулами. Вместо того, чтобы использовать редактор Microsoft Office Equation Editor и тратить довольно много времени на вставку и редактирование математических формул, вы можете просто нарисовать их на панели ввода Math и вставить их в любой нужный документ. Если у вас есть интересные советы или сценарии использования Math Input Panel, не стесняйтесь делиться ими в комментариях ниже.