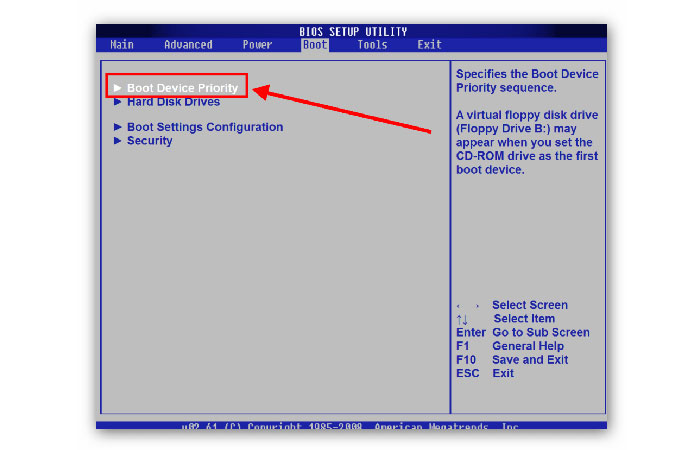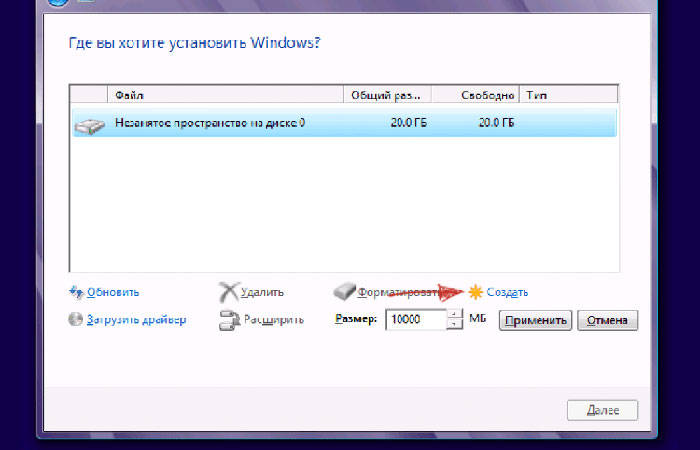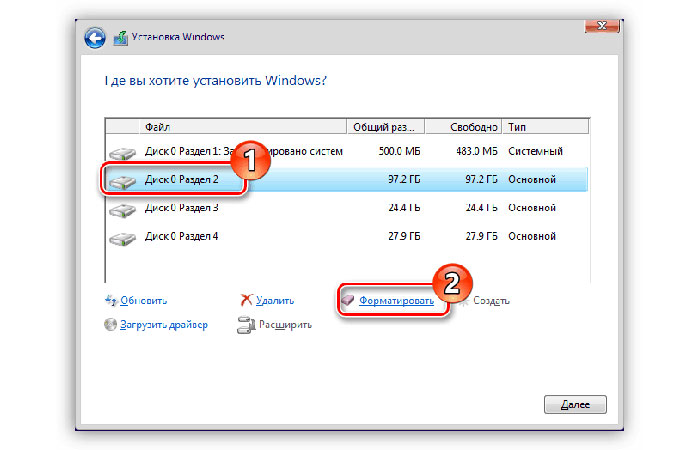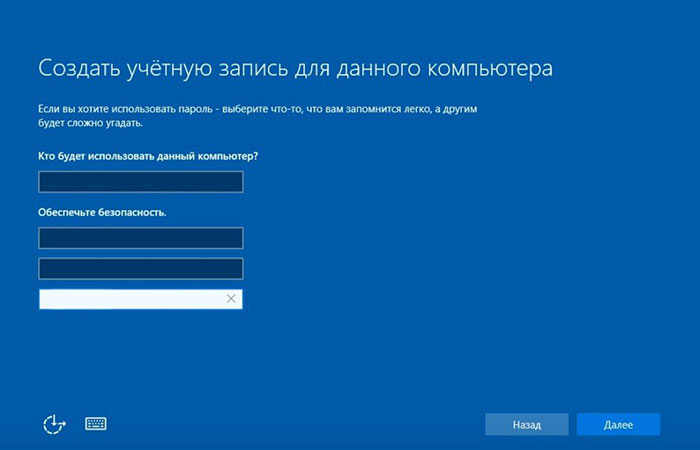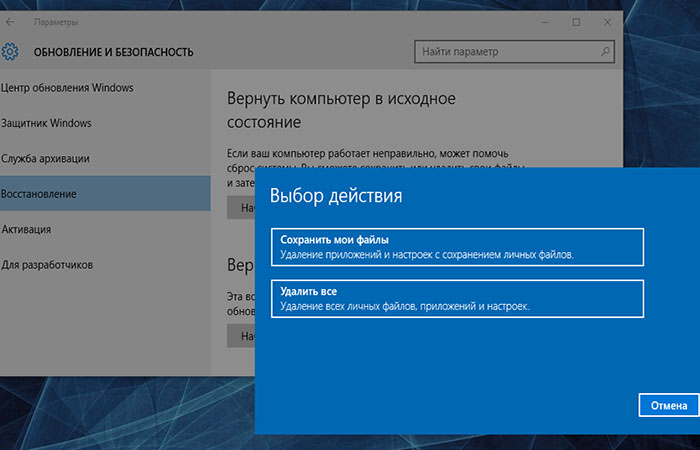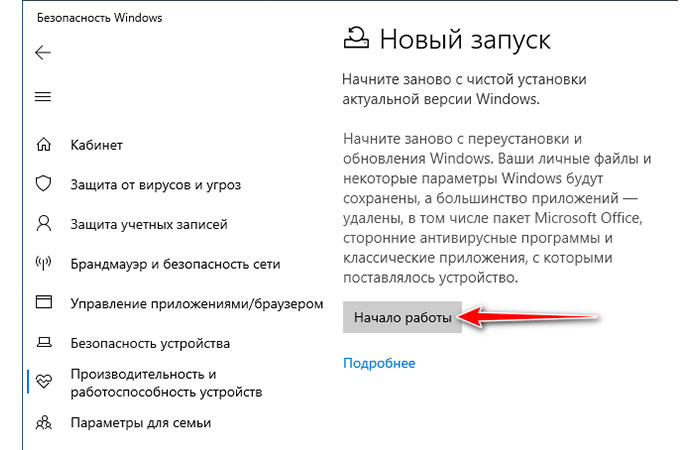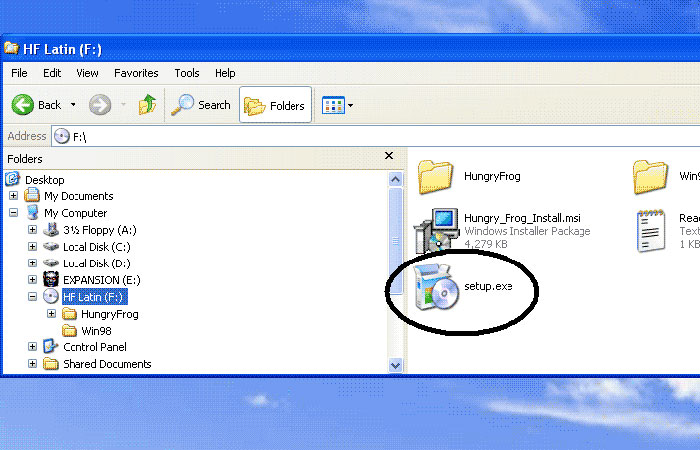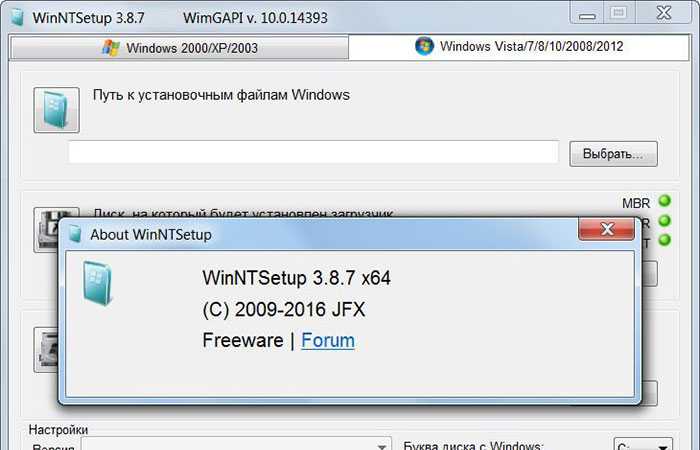- Как установить Windows самостоятельно
- С чего начать
- Настраиваем БИОС
- Устанавливаем «Виндовс»
- Ставим драйверы
- Как переустановить ОС Windows на компьютере?
- Подробная инструкция по переустановке с диска
- Подготовка
- Запуск носителя с ОС
- Выбор необходимого раздела на жестком диске
- Форматирование диска под систему
- Создание учетной записи
- Как переустановить Виндовс без диска и флешки
- Возврат Windows 8.1 и 10 в исходное состояние
- Функция «Новый запуск» в Windows 10
- Инсталлятор дистрибутива в текущей Windows
- Специальные программы
Как установить Windows самостоятельно
Переустановить или заново установить Windows на ноутбук или компьютер может потребоваться по самым разным причинам. Бывает, что используемая операционная система настолько сильно поражена вирусами, что проще выполнить переустановку, чем лечение. Другая распространённая причина — частичная или полная несовместимость ОС с новыми программами и играми. Установить другую версию «Виндовс» может понадобиться, если вас не устраивает оформление или функционал текущей: например, хочется вернуться от «материального» дизайна к стилю Aero. Наконец, полезно сделать установку с нуля, если вы купили новый ПК или отдаёте свой третьему лицу.
Переустановка Windows с диска на компьютер или ноутбук — несложное дело; справиться с ним вам поможет приведённое в статье руководство. Не справляетесь сами или не хотите терять время? Обратитесь в «Службу добрых дел» — опытный мастер проконсультирует вас онлайн, а при необходимости — приедет к вам домой и поможет лично. Возможен выезд в любой район Москвы и Санкт-Петербурга.
С чего начать
Помните: во время переустановки или установки Windows с нуля будут удалены накопленные на системном HDD/SSD пользовательские и программные данные, а также настройки встроенных и сторонних приложений. Чтобы исключить утрату важной информации, скопируйте представляющие ценность файлы на другой жёсткий диск или флэшку. Кроме того, можете перекопировать данные на облачный сервер: это бесплатно. Пропустите этот шаг, если ставите ОС на новый компьютер или ноутбук.
Для начала работы вам понадобится USB-накопитель (флешка, съёмный HDD) или диск с образом Windows. Образ чаще всего представлен в формате ISO. Скачайте для инсталляции ОС нужной разрядности и запишите её на устройство. Для компьютеров с оперативной памятью менее 4 Гб подойдёт ОС x86, более 4 Гб — x64. Копируйте образ с помощью специального приложения: Rufus, UltraISO или другой программы. Когда носитель будет записан, приступайте к следующему шагу — настройке BIOS.
Настраиваем БИОС
Оформление BIOS или продвинутого варианта, UEFI, различается в зависимости от производителя и версии прошивки. Дать универсальную руководство для всех моделей ПК и ноутбуков невозможно — поэтому, отвечая, как установить Windows на ПК, приведём общий способ действий:
- Выключите компьютер или ноутбук.
- При новом включении нажмите несколько раз клавишу для входа в BIOS. В зависимости от производителя это может быть Delete, F2, F8, F12 или другая кнопка.
- Когда увидите на мониторе окно BIOS, перейдите на вкладку Boot.
- Откройте, нажав Enter, раздел Boot Device Priority. Он может называться и по-другому — а заголовке должно присутствовать слово Boot или «Загрузка».
- Откройте подраздел 1st Boot Device. Это первый носитель, к которому во время загрузки обращается ПК. По умолчанию это системный жёсткий диск — но вам нужно сделать так, чтобы на время приоритетным накопителем стала только что созданная загрузочная флешка. Выберите в списке нужный вариант — и нажмите Enter.
Чтобы перейти к процессу установки, нажмите клавишу F10 и подтвердите желание выйти из BIOS с сохранением внесённых изменений. Чтобы поменять порядок устройств в UEFI, достаточно просто перетащить флеш-карту на первое место в списке при помощи мыши.
Устанавливаем «Виндовс»
Порядок переустановки или установки операционной системы с нуля определяется версией «Виндовс» и особенностями разметки HDD. Общая пошаговая инструкция по установке Windows включает такие шаги:
- После нового включения и появления на экране надписи Press any key быстро нажмите на любую кнопку — например, на пробел. Это позволит запустить инсталляцию именно с подготовленного носителя. Если никакой надписи нет и загрузка идёт в обычном порядке, установочная флешка записана неправильно.
- Подождите, пока временные файлы будут распакованы на жёсткий диск.
- Выберите язык интерфейса ОС, формат времени, раскладку клавиатуры, а затем нажмите «Далее».
- Щёлкните по расположенной в центре новой страницы кнопке «Установить».
- Если образ включает несколько версий ОС, выберите подходящую. За один раз можно инсталлировать только один вариант.
- Примите условия лицензионного соглашения и выберите вариант «Полная установка» вместо «Обновления».
- Определите, в какой из разделов HDD будет установлена операционная система.
- Если ни одного раздела нет, предварительно создайте новый.
- Подождите, пока система будет распаковывать файлы, настраивать компоненты и обновления. Процесс займёт довольно много времени.
После нескольких перезагрузок «Виндовс» предложит вам придумать имя пользователя и пароль. На этом процесс установки будет завершён.
Ставим драйверы
Установка Windows с флешки или диска заканчивается инсталляцией драйверов — служебных программ, необходимых для корректной работы сетевой и звуковой карты, дисплея, периферийных устройств. Вы можете скачать драйверы по отдельности из интернета, использовать любую из авторских сборок — или установить утилиты с диска, прилагаемого производителем к вашему ПК или ноутбуку.
После активации ваша Windows будет готова к полноценной работе. Как видите, процесс ОС не представляет особой сложности. Остались вопросы или что-то не получается? Обратитесь за консультацией и помощью в «Службу добрых дел» — мы поможем установить любую версию «Виндовс» быстро и без нервов!
Как переустановить ОС Windows на компьютере?
Причины для переустановки операционной системы могут быть разными. К счастью, прошли уже те времена, когда для этого нужно было вызывать мастера, который за плату устанавливал пиратскую версию. Процедура не такая сложная, как может показаться тем, кто делает это впервые. А для большего удобства в этой статье мы подробно распишем, как переустановить Windows на компьютере. Это можно сделать как с физического носителя, так и без него. Однако инструкции будут отличаться.
Подробная инструкция по переустановке с диска
Если у вас есть копия ОС на физическом носителе, это существенно облегчит весь процесс. Ниже приведем порядок действий, как переустановить Виндовс с диска. Это делается в несколько этапов:
Подготовка
В процессе установки будут удалены все данные на жестком диске. Поэтому предварительно рекомендуется сделать резервную копию всех файлов, которые хотите сохранить. Можно загрузить ее на другой винчестер, флэшку или в облачный сервис, такой как Google Drive или Dropbox. Не забудьте про ключ активации, его нужно будет ввести в течение 30 дней.
Запуск носителя с ОС
Чтобы старая ОС не запускалась при включении компьютера, нужно зайти в BIOS и сменить носитель, который будет запускаться первым.
Выполните следующие действия:
- Перезапустите компьютер.
- При запуске нажмите клавишу Del, Esc, F2, F10 или F9, какая из них запустит БИОС, зависит от производителя.
- Перейдите в раздел Boot и выберите носитель, на котором установлен образ ОС. Интерфейс в BIOS также может различаться в зависимости от материнской платы. Поэтому если не можете найти нужный раздел, посмотрите инструкцию.
- Сохраните изменения.
Выбор необходимого раздела на жестком диске
После сохранения настроек BIOS ПК уйдет в перезагрузку, а при запуске всплывет окно мастера настроек. Здесь можно выбрать язык ОС, формат времени и раскладку клавиатуры.
Дальше нужно выбрать винчестер или его раздел, на который будет установлена ОС. Рекомендуется разбивать диск как минимум на 2 раздела — один для системы и еще один — для приложений, игр, музыки, фильмов. Для создания нового раздела нажмите «Создать» и укажите необходимый объем памяти. Под ОС нужно выделять не менее 35 Гб, но лучше выделить больше, чтобы не столкнуться с переполнением системного диска после года использования.
Форматирование диска под систему
Перед тем как продолжить, отформатируйте раздел на который будет поставлена ОС. Можно также отформатировать полностью жесткий диск. Эти действия выполняются для очистки дисков от старых файлов, вирусов, троянов. Дальше дожидайтесь завершения процесса установки. В зависимости от системных параметров вашего компьютера это может занять от 30 мин. до нескольких часов.
Создание учетной записи
После перезагрузки появится окно, которое даст возможность задать имя пользователя и компьютера. Создаваемый пользователь будет единственным, доступным в настоящее время в системе. Как и в Vista, встроенная учетная запись администратора отключена.
Затем нужно сделать следующее:
- Ввести пароль (по желанию).
- Ввести ключ продукта. Если его нет, можно просто нажать «Далее» и продолжить установку. Вам будет предложено ввести ключ после установки Windows.
- Выбрать уровень защиты компьютера. Рекомендуемые настройки лучше всего подходят для тех, кто не планирует прятать свой компьютер за корпоративным брандмауэром. Если планируете установить сторонний брандмауэр позже, можете изменить настройки позже. Обратите внимание, что этот параметр также влияет на то, как компьютер использует функции Центра обновления Windows (автоматические обновления).
- Указать часовой пояс и местоположение.
Выбрать тип сетевого расположения. Этот параметр можно изменить позже, но учтите, что выбор профиля повлияет на брандмауэр Windows, а также настройки общего доступа.
После создания учетной записи не забудьте зайти в BIOS и убрать с загрузки по умолчанию накопитель с записанным образом ОС. На этом установка Windows 7 завершена.
ОС самостоятельно загружает драйвера для видео-, аудиокарты и т.д. При неккоректной работе элементов загрузите драйвера самостоятельно при помощи программы Driver Booster. Если воспользоваться утилитой нет возможности, то обновите драйвера через «Диспетчер устройств».
Как переустановить Виндовс без диска и флешки
Теперь рассмотрим, можно ли переустановить виндовс без флешки или диска. Для этого предназначены как специальные программы, так и встроенный функционал ОС.
Возврат Windows 8.1 и 10 в исходное состояние
Восстановление Windows 8, 8.1, 10 до исходного состояния может потребоваться в различных ситуациях. Например, нужно продать компьютер и заблокировать доступ к личным данным, информации и учетным записям будущих пользователей. Или, возможно, у вас возникли различные программные проблемы с вашей системой, и вы хотите исправить все проблемы, сделав откат до начального состояния.
Обратите внимание, что все данные будут удалены. Таким образом, прежде чем перейти к приведенным ниже шагам, сделайте резервную копию, чтобы сохранить все, что может понадобиться впоследствии.
Для восстановления Windows 8 сделайте следующее:
- Перейдите на домашний экран. Оттуда запустите панель Charm, нажимая клавиши Wind + C.
- Выберите «Настройки», а затем «Изменить настройки ПК».
- В окне «Настройки ПК» выберите вкладку «Общие».
- Далее выберите «Удалить все и переустановить Windows».
- Появится окно «Сбросить настройки ПК», нажмите «Далее».
- Выберите диск для сброса до заводских настроек. Отметьте, что хотите уничтожить данные или просто удалить файлы.
- В конце нажмите «Сброс», если хотите сбросить настройки до заводских или «Отмена», если вы хотите прервать операцию.
В Windows 10 страница «Настройки» немного отличается от Windows 8, поэтому выполните следующие действия:
- Перейдите к Обновлению и безопасности -> Восстановление. Нажмите «Сбросить».
- Можете сохранить файлы или удалить абсолютно все файлы и папки с компа.
- Выберите один из двух вариантов и следуйте инструкциям на экране для завершения процесса.
Функция «Новый запуск» в Windows 10
Инструмент предназначен для сохранения всех личных данных и настроек перед загрузкой чистой незагроможденной копии Windows 10, ее установки на компьютер и восстановления файлов и настроек. Однако операция «Новый запуск» удаляет все приложения, не являющимя частью стандартной системы.
Прежде чем начать, убедитесь, что копии стороннего программного обеспечения сохранены, включая регистрационные ключи продукта и лицензии для приложений, которые необходимо загрузить или установить заново. Обязательно сделайте резервную копию личных файлов, папок на внешний диск. Убедитесь, что доступно несколько гигабайт свободного места на компьютере для функции Fresh Start.
Инструмент «Новый запуск» находится в Центре безопасности Защитника Windows. Выберите значок «Производительность и работоспособность устройства». Ниже приведены различные диагностические отчеты о текущем состоянии компа. Найдите утилиту Fresh Start. Выберите пункт «Дополнительная информация», чтобы начать.
Инсталлятор дистрибутива в текущей Windows
Не нужно ломать голову насчет, как переустановить Windows через БИОС. В дистрибутиве ОС есть файл под названием setup.exe. Запустите его, подключите установочный образ. В 8-й и 10-й версиях Виндовс это делается при помощи пункта «Подключить» в контекстном меню. А в Windows 7 монтирование образа осуществляется при помощи утилиты Daemon Tools.
Если запустить setup.exe в составе текущей версии виндовс, то операционная система просто обновится. Чтобы добиться полной переустановки, нужно подмонтировать образ с другой версией Windows.
Специальные программы
Бесплатное программное обеспечение, WintoHDD, позволяет устанавливать Windows без CD или USB-накопителя. Можно установить ISO-образ соответствующей Windows на свой компьютер, чтобы не создавать загрузочную флешку или диск.
WinNTSetup — утилита, которая может помочь создавать пользовательские версии установочных файлов Windows простым способом. Вам нужно будет загрузить образ WIM, который хотите использовать, через встроенный файловый браузер или найти его с помощью функции поиска. Приложение поддерживает файлы WIM, SWM, ESD и ISO.
После загрузка образа WinNTSetup выведет список всех поддерживаемых версий Windows. Также предлагается множество настроек, которые можно применить к установщику Windows. Например, можно отключить экран блокировки, анимацию входа в систему, прозрачность Aero. Кроме того, программа может настроить операционную систему для загрузки непосредственно на рабочий стол, пропустив экран «Пуск». Приложение можно использовать для создания разделенного виртуального жесткого диска (VHD), для подключения или отключения существующего VHD к вашему компьютеру.
Среди других полезных настроек WinNTSetup — отключение строки «Ярлык на», применяемой при создании нового ярлыка.
Таким образом, можно с уверенностью сказать, что переустановка Виндовс не занимает много времени. Это возможно не только имея флешку или диск, но и без них с использованием программ WintoHDD, WinNTSetup. Последняя версия Windows облегчит переустановку ОС за счет встроенной утилиты «Новый запуск».