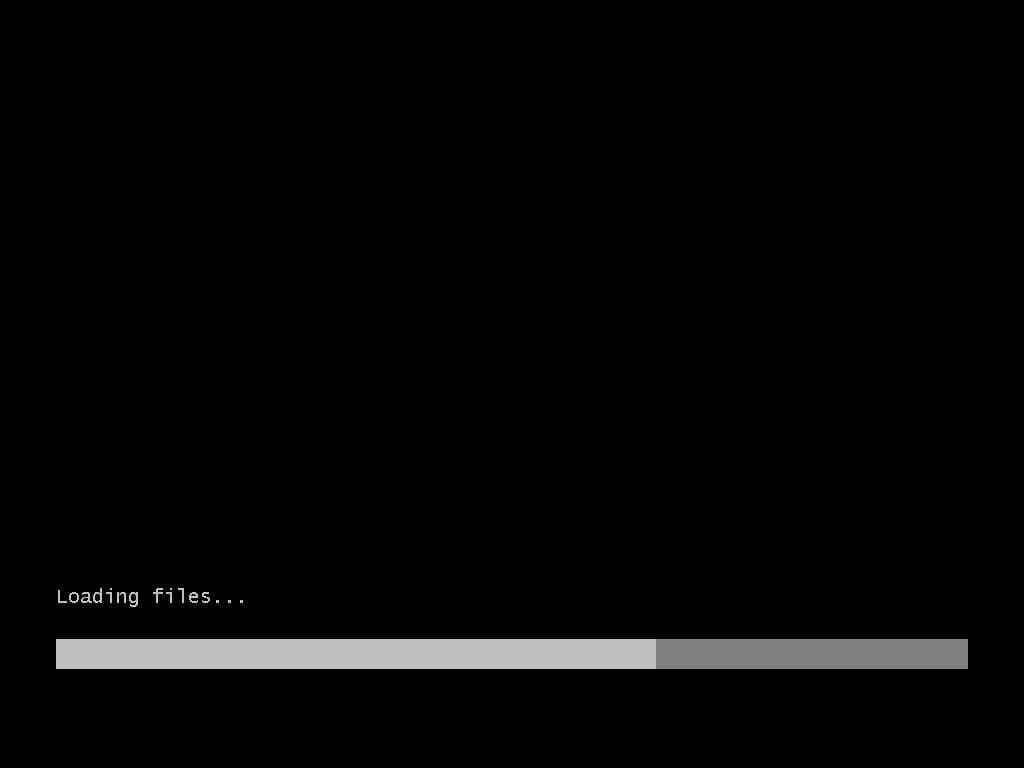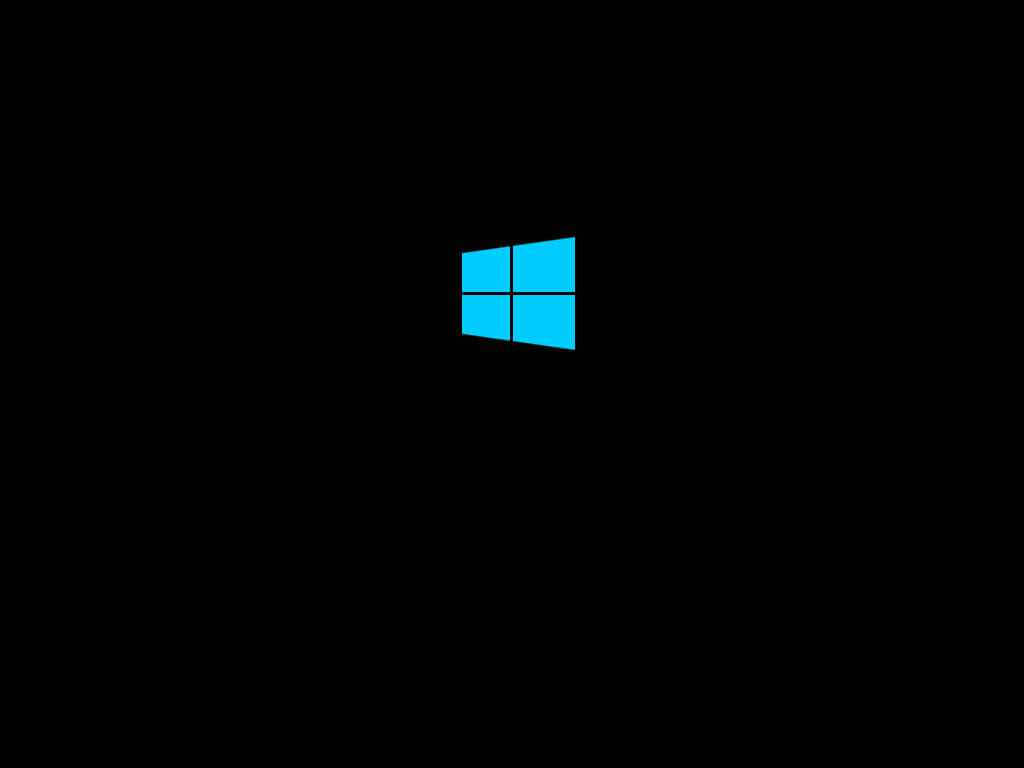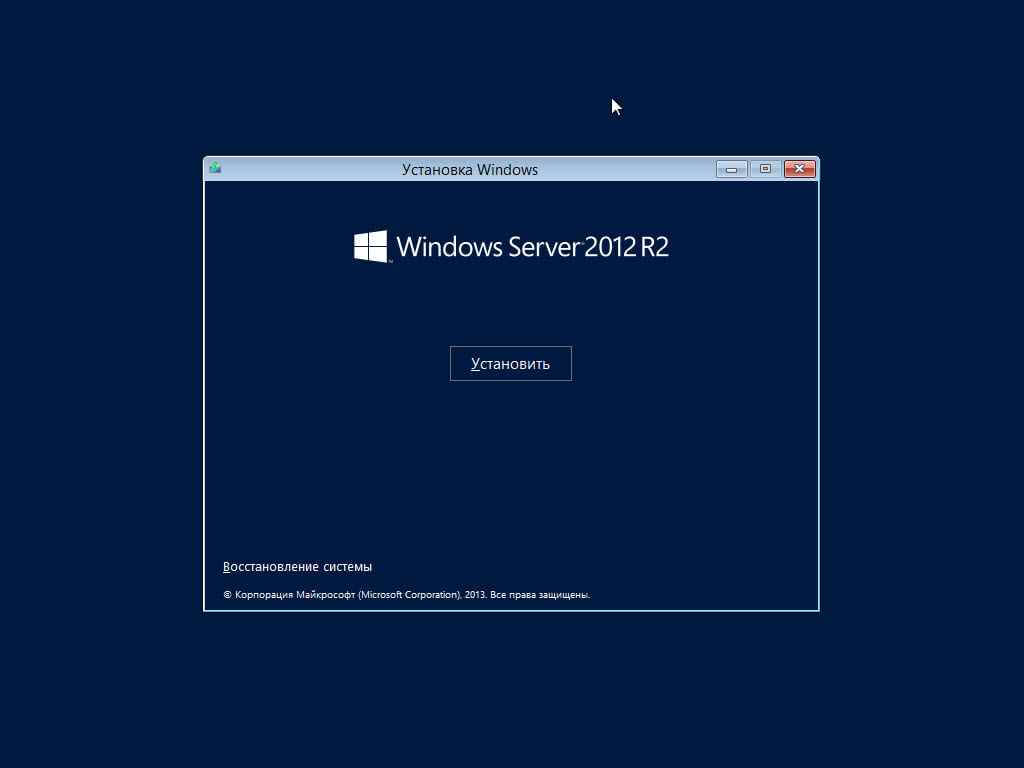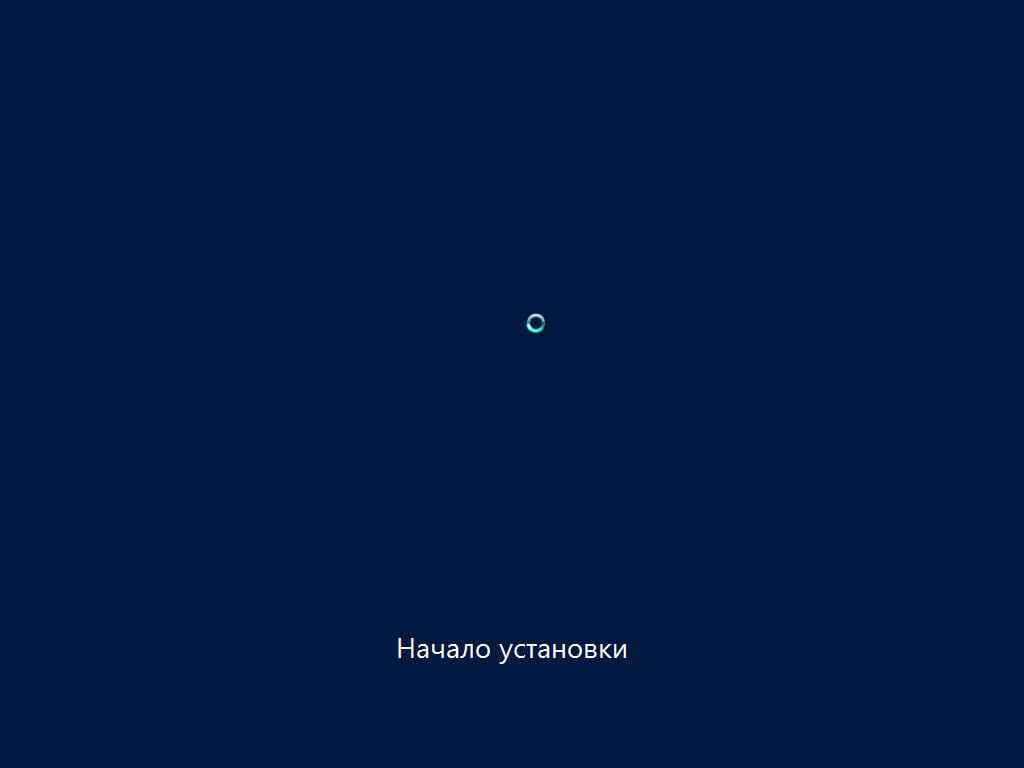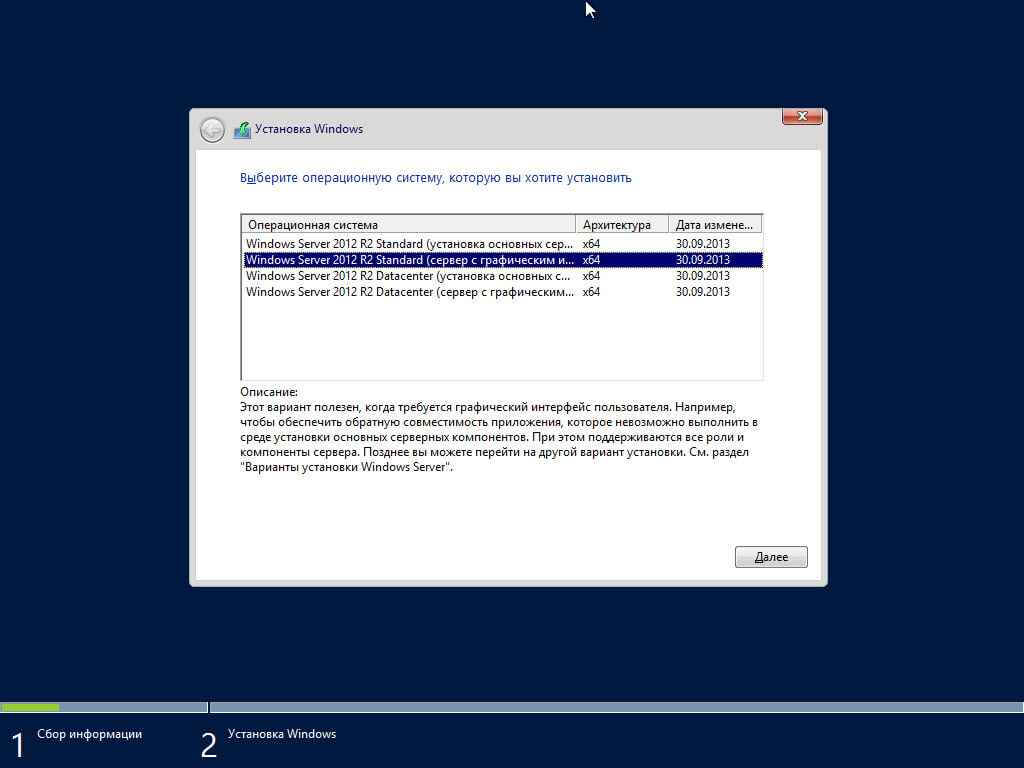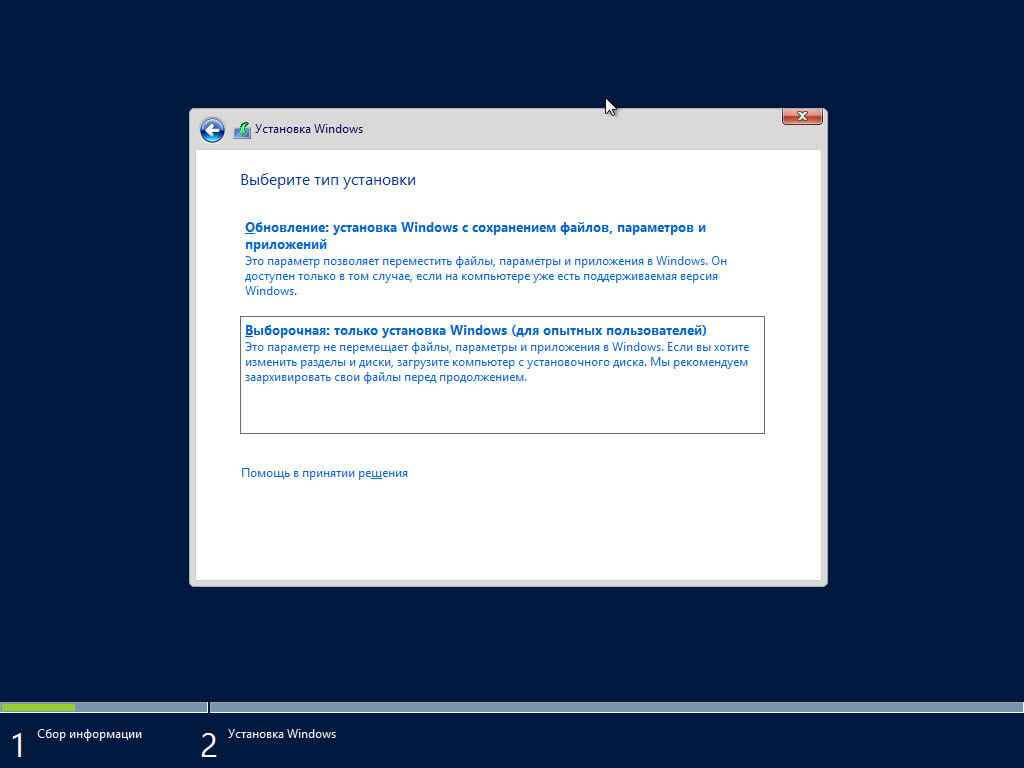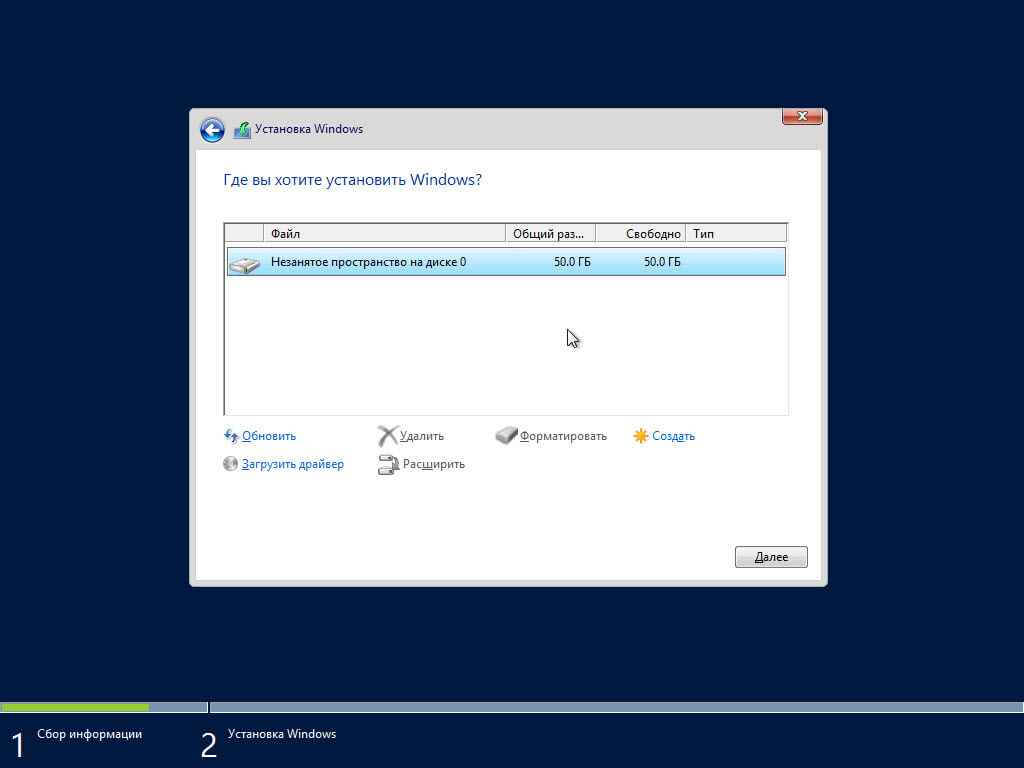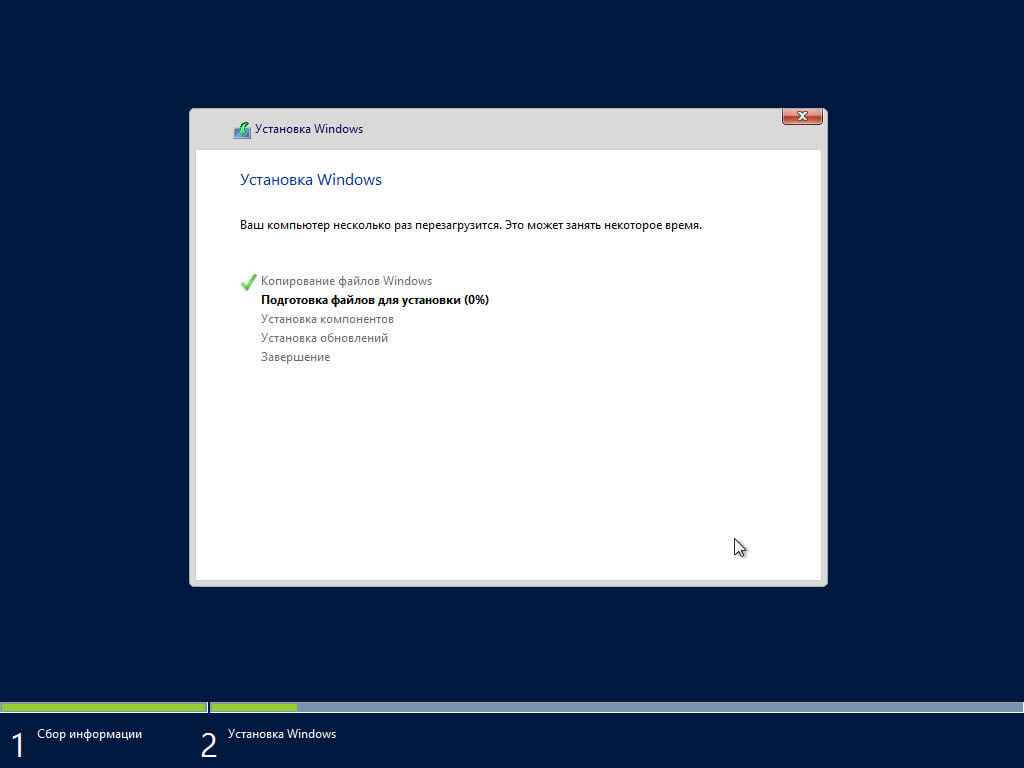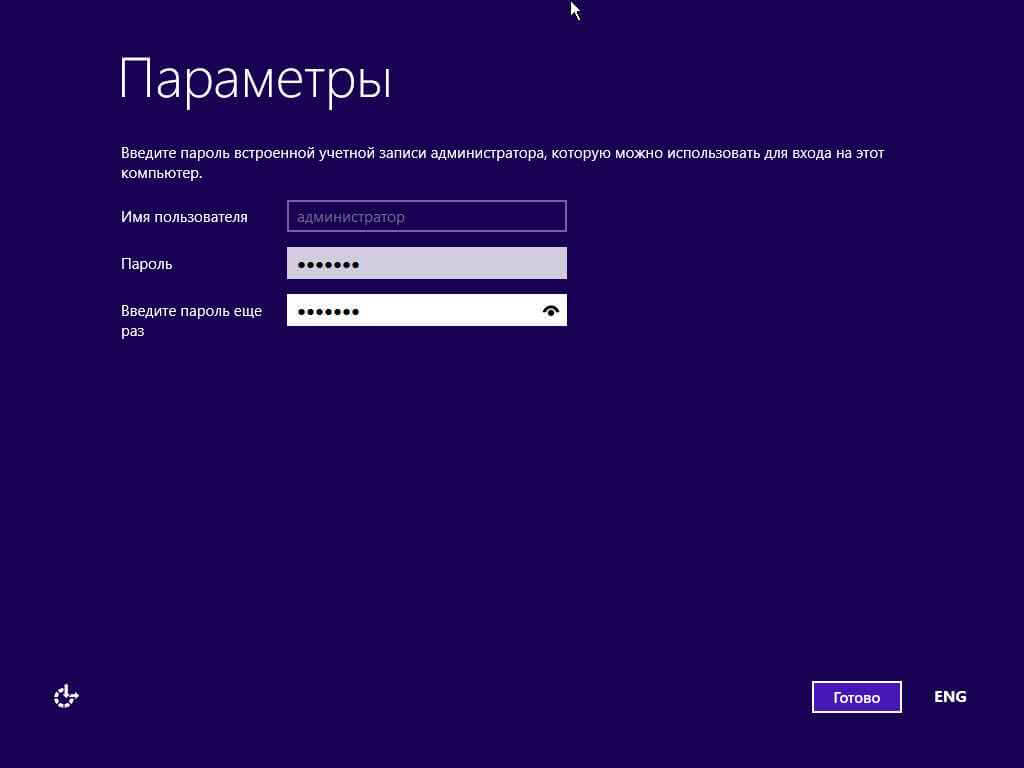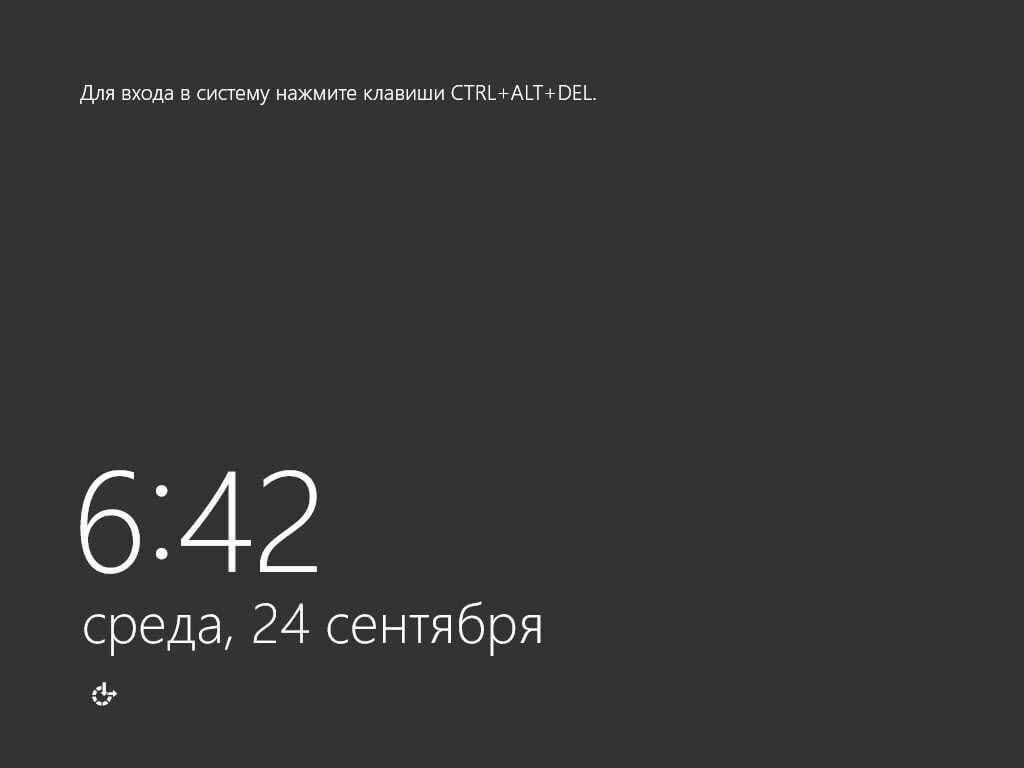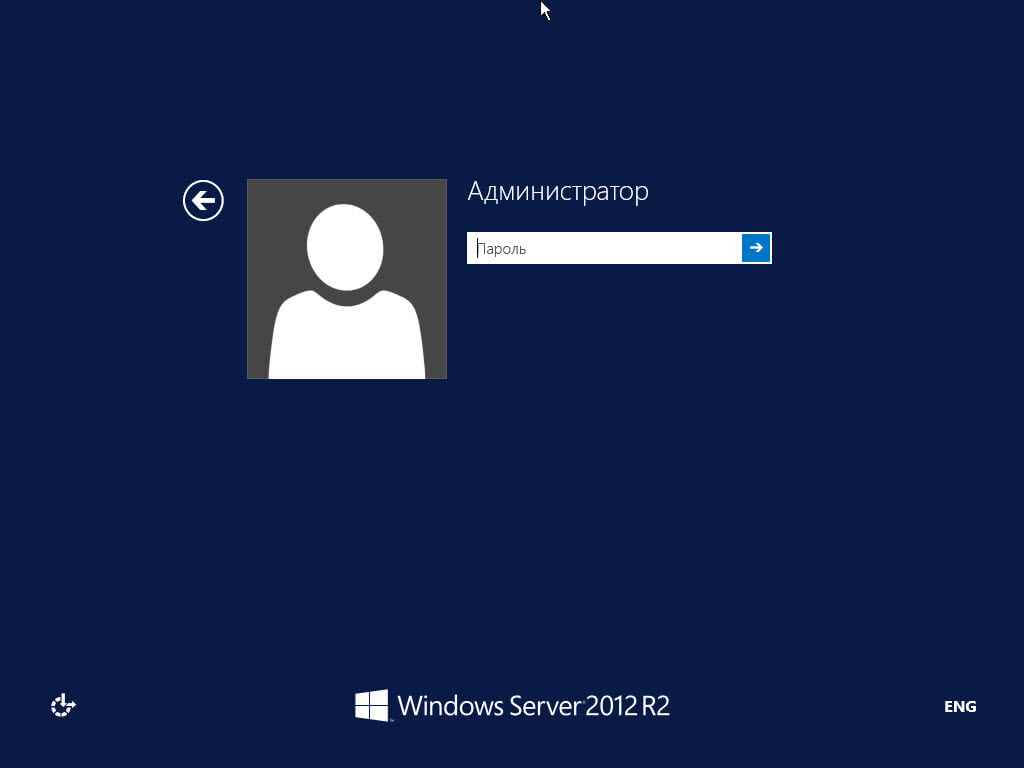- Как установить Server 2012
- Как установить Server 2012
- Как установить обновления на Server 2012
- Установка Microsoft Windows Server 2012 R2
- Установка Microsoft Windows Server 2012 R2
- Базовая настройка Microsoft Windows Server 2012 R2
- Руководство по установке windows server 2012
- Как установить windows server 2012 R2 standard
- Установка windows server 2012 r2, пошаговая инструкция
Как установить Server 2012
Всем доброго времени суток читатели моего блога. Сегодня я хочу сообщить Вам новость. На сайте появится еще один раздел «Серверы и сети«, в рамках которого я буду пошагово рассказывать как устанавливать и настраивать серверные операционные системы, а так же обозревать софт, который будет полезен админам и просто интересующимся этими технологиями людям.
Пошаговая инструкция по установке Microsoft Windows Server 2012R2
Не знаете как настроить сервер игры Minecraft? Как настроить терминальный доступ к серверу? Все это будет рассматриваться и подробно описываться (как я и люблю делать, все с картинками и комментариями к действиям) в данном разделе…
В первой статье я хочу рассказать вам нюансы установки… на дворе уже весна 2014 года и я считаю что будет логичным и нам идти в ногу со временем, мы будет устанавливать Windows Server 2012R2, хотя признаюсь честно — у меня дома стоит Server 2008 и все так же замечательно работает.
Время на месте не стоит и я думаю что мне тоже будет полезно разобраться в новой серверной системе от Майкрософт. В рамках данной статьи мы рассмотрим как установить Server 2012 и накатить все обновления, т.е. подготовим наш сервер для дальнейшей работы, так сказать подготовим базу на будущее!
Содержание:
Как установить Server 2012
Для установки нам потребуется или установочный диск, либо флэшка с залитым на нее образом операционной системы. Если вы не знаете как сделать такую загрузочную флешку, то можете почитать статью: как сделать загрузочную флешку…
Небольшое отступление. Если сервер планируется использоваться круглые сутки, семь дней в неделю, то стоит задуматься об отказоустойчивости системы, а именно дисковой подсистеме. Как правило помимо бэкапов еще есть дублирующий жесткий диск, который в реальном времени создает копию основного… вернее нет основного, они работают как зеркало, эта технология называется RAID1, так что если есть возможность это реализовать, то я очень рекомендую, ведь в случае бэкапа вы сохраняете пользовательские данные, и выход из строя жесткого диска доставит вам кучу неудобств и на некоторое время парализует работу сервера!
Итак, все подготовили, загружаемся и попадаем в программу установки Windows Server 2012… (кстати установка аналогична Windows 7 и Windows 8 ). Выбираем язык системы и жмем далее…
В следующем окне нам предлагают выбор: Установить Server 2012 или попытаться восстановить уже существующий (На случай если у вас уже был он установлен и с ним что-то произошло)
Выбираем редакцию сервера и тип установки: с графическим интерфейсом или без, я как новичкам рекомендую использовать граф. интерфейс для удобства настройки и дальнейшей работе в системе.
Принимаем условия лицензионного соглашения…
Нам нужна полная установка, ее и выбираем
С разбивкой все намного интереснее. В отличии от десктопных вариантов где не используются RAID, (там то все просто), однако если вы решили использовать эту технологию, то нам следует загрузить драйвер для вашего RAID устройства, иначе его просто не будет в списке, следовательно возможности установить на этот раздел Server 2012 не выйдет… Чтобы подгрузить драйвер контроллера нажмите «Загрузить драйвер»
Тут вам скажут что нужно вставить диск или флэш накопитель чтобы загрузить с него драйвер, мы это все понимаем, жмем обзор и указываем путь к нашему драйверу…
Стандартное окошко, создаем разделы для установки операционной системы…
Собственно сам процесс установки… Можете пойти попить чайку, чтобы ожидание не было таким утомительным, ничего интересного тут не произойдет)
После установки у нас потребуют придумать пароль администратор, я настоятельно рекомендую придумать очень хороший и длинный пароль, а так же меняйте его периодически, чтобы исключить возможность его утечки!
Все, система установлена, для того чтобы войти в систему нужно нажать сочетание клавиш CTRL+ALT+DELETE
Вот и наш сервер, при первом входе в систему нам предложат найти компьютеры и принтеры в сети, но нам это совсем не нужно, все будет с точностью наоборот, нужно чтобы сервер был доступен!
Ну вот и все, как установить Server 2012 мы разобрали, однако это всего лишь малая часть того, что нам нужно сделать чтобы организовать какой-нибудь сервис. Однако недостаточно установить операционную систему, ее нужно обновить для актуального состояния, чтобы исправить известные ошибки, об этом далее…
Как установить обновления на Server 2012
Мы имеем установленную серверную операционку, теперь чтобы предотвратить известные проблемы я рекомендую установить вам все обновления. Если быть честным — я не совсем понимаю зачем компания Майкрософт засунула свой фирменный интерфейс Metro в серверную систему, но так как мы ничего с этим поделать не можем, то работаем с тем что есть, благо разобраться тут не сложно.
Жмем «Пуск», правой кнопкой по «Этот компьютер» и внизу выбираем «Свойства»
Вот оно привычное окно свойств нашей системы, где отображаются краткие характеристики нашего сервера, нам нужно в «Центр обновления Windows»
Я повторюсь, я рекомендую вам включить автоматическую установку обновлений
После этого центр обновлений проверит доступные исправления для нашей ОС, нам нужно нажать на них чтобы посмотреть что доступно
Вот он список обновлений, я рекомендую ставить все доступные обновления
Обычно после установки обновлений требуется перезагрузить компьютер (кстати, обновления могут устанавливаться очень долго, поэтому не переживайте, этот процесс может занимать до часа, порой даже больше)
При перезагрузке исправления будут доустановлены… (процесс тоже довольно длительный)
После перезагрузки у нас будет готовая платформа для творчества, проверяем, остались ли обновления…
Как видим все обновления установлены, как установить сервер 2012 больше неактуальный вопрос ;), ведь установку и обновление ОС мы выполнили, теперь осталось только самое интересное — добавить те функции, которые мы будем использовать на нашем сервере, но об этом позже, в новом цикле статей про серверные и сетевые технологии… не пропустите, подписывайтесь!
Установка Microsoft Windows Server 2012 R2
Разобравшись c редакциями и лицензированием Windows Server 2012 в предыдущей статье, перейдем сейчас к установке и базовой настройке Microsoft Windows Server 2012 R2.
Нам понадобится установочный диск/usb-flash/usb-hdd, сами файлы для зарегистрированных пользоватлей/тестировщиков доступны с сайта Microsoft (180 дневная полнофункциональная версия):
При этом имеется несколько вариантов загрузки файлов в разных форматах: ISO (DVD 4,0Gb), VHD (виртуальная машина для сервера виртуализации Hyper-V) и на Windows Azure (облако от Microsoft).
Установка Microsoft Windows Server 2012 R2
Итак, загрузившись с установочного диска/флешки (предварительно в BIOS выставив загрузку с необходимого носителя), после непродолжительной загрузки попадаем на окно начала установки и выбора языка:
Теперь выбираем тип операционной системы. Как видим, предлагается два варианта:
- Windows Server 2012 R2 Standard
- Windows Server 2012 R2 Datacenter
Каждый из этих двух вариантов может быть установлен с графическим интерфейсом, либо без графики – основные серверные компоненты.
Соглашаемся с условиями лицензионного соглашения:
Далее выбираем тип установки. Для новой установки – “Выборочная, только установка Windows”:
Размечаем жесткий диск, соглашаемся на создание дополнительных системных разделов. При этом, вместо не размеченной области должны появиться 2 раздела: Системный (System) и Основной (Primary). Выбираем основной раздел для установки Windows и жмем «Далее». Также стоит обратить внимание, что на этапе создания разделов важно правильно выбрать тип разметки HDD: MBR или GPT. Если у вас диск больше 2Тб, то нужно использовать GPT таблицы, чтоб суметь адресовать всё пространство. Если в BIOS сервера по умолчанию стоит загрузка UEFI то раздел автоматически создается в GPT разметке, в противном случае необходимо использовать diskpart в процессе установки (Shift+F10 для вызова командной строки во время установки). Выполняем установку:
После завершения установки и перезагрузки система предложит ввести пароль для учетной записи «администратор» (Administrator) . По умолчанию пароль должен отвечать требованиям безопасности паролей, а именно:
- Не содержать имени учетной записи пользователя или частей полного имени пользователя длиной более двух рядом стоящих знаков
- Иметь длину не менее 6 знаков
- Содержать знаки трех из четырех перечисленных ниже категорий – латинские заглавные буквы (от A до Z); латинские строчные буквы (от a до z); цифры (от 0 до 9); отличающиеся от букв и цифр знаки (например, !, $, #, %)
О том, как изменить требования к паролю через GPO, читайте позже.
Базовая настройка Microsoft Windows Server 2012 R2
После запуска установленной ОС первое что мы увидим – это диспетчер серверов (Server Manager), для настройки текущего локального сервера выбираем в оснастке слева вкладку “Локальный сервер” (Local Server):
Базовая настройка сервера включает в себя небольшой набор действий: изменение имени сервера, настройка удаленного подключения по RDP, настройка сетевых параметров, установка обновлений, активация ОС.
Начнем с изменения имени компьютера. Для этого кликнем по текущему имени компьютера в окне «Свойства» (Properties) . Откроется окно «Свойства системы» (System Properties) на закладке «Имя компьютера» (Computer Name) . Нажмем кнопку «Изменить…» (Change…) и введем новое имя сервера в появившемся окне. После чего закроем все окна нажав последовательно «ОК» и «Применить» (Apply):
Подробнее о правильном именовании серверов и рабочих станций читайте на страницах этого сайта.
Теперь разрешим удаленный доступ к текущему серверу. Для этого выполним действия указанные на картинке ниже. Стоит только заметить, что по умолчанию только пользователи группы «Администраторы» (Administrators) имеют доступ к удаленному рабочему столу (для добавления пользователей необходимо нажать на «Выбрать пользователей…» (Select Users) и добавить пользователей системы из списка), после чего нажимаем «Применить» (Apply):
Далее необходимо выполнить настройку сети (по DHCP, либо статический IP) и установку обновлений:
После активируем ОС, устанавливаем обновления и перезагружаем сервер. Базовая настройка Windows Server 2012 R2 завершена.
Содержание – настройка и администрирование Windows Server 2012 R2:
Нашли ошибку в тексте? Выделите фрагмент текста и нажмите Ctrl+Enter
Руководство по установке windows server 2012
Как установить windows server 2012 R2 standard

Установка windows server 2012 r2, пошаговая инструкция
Перед нами «Черный квадрат Малевича» с белым ползунком, обычно он пробегает быстро, но если у вас медленный USB носитель, то придется подождать.
Как установить windows server 2012R2-01
Когда ползунок пробежит, появится модный логотип от Microsoft.
Чтобы продолжилась установка windows server 2012 r2, нажмите кнопку по центру «установить».
Как установить windows server 2012R2-03
Как установить windows server 2012R2-04
Выбираем нужную редакцию и жмем далее. Тут представлены версии:
- Имеющие графический интерфейс (рабочий стол и все остальное)
- Core версия, состоящая из одной командной строки.
Как установить windows server 2012R2-05
Соглашаемся с лицензионным соглашением.
Как установить windows server 2012R2-06
Выбираем «Выборочная: только установка Windows».
Как установить windows server 2012R2-07
Выбираем нужный диск, задаем ему нужный размер и жмем Далее.
Как установить windows server 2012R2-08
Начнется установка Windows Server 2012 R2.
Как установить windows server 2012R2-09
После перезагрузки, первое что нам нужно, это задать пароль локального администратора. Задавайте сложный пароль, в котором должна быть:
- Большая буква
- Маленькая буква
- Цифра
- Спецсимвол
Как установить windows server 2012R2-10
Логинимся и видим наш рабочий стол, на этом установку можно считать выполненной.
Как установить windows server 2012R2-11
Как установить windows server 2012R2-12
При первом входе у вас откроется «Диспетчер серверов», новая консоль от Microsoft,
Как установить windows server 2012R2-13
Вот так вот просто установить windows server 2012R2, для этого даже не нужно быть инженером Microsoft. Далее производится базовая настройка Windows Server 2012 R2, советую почитать.