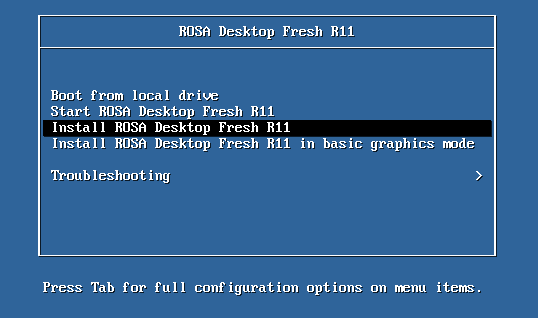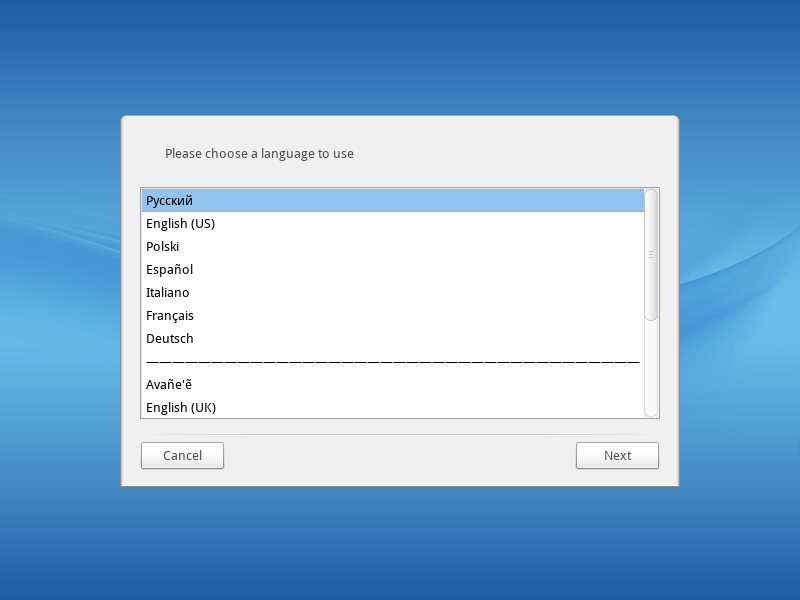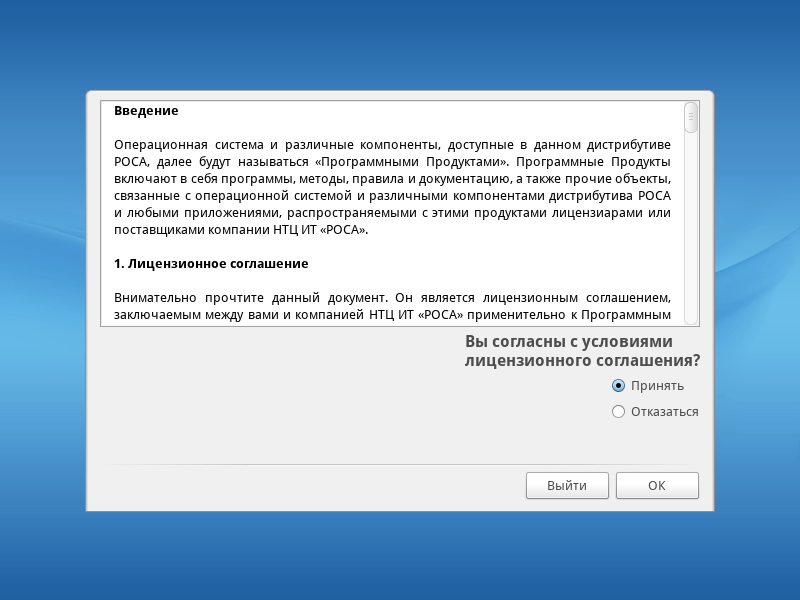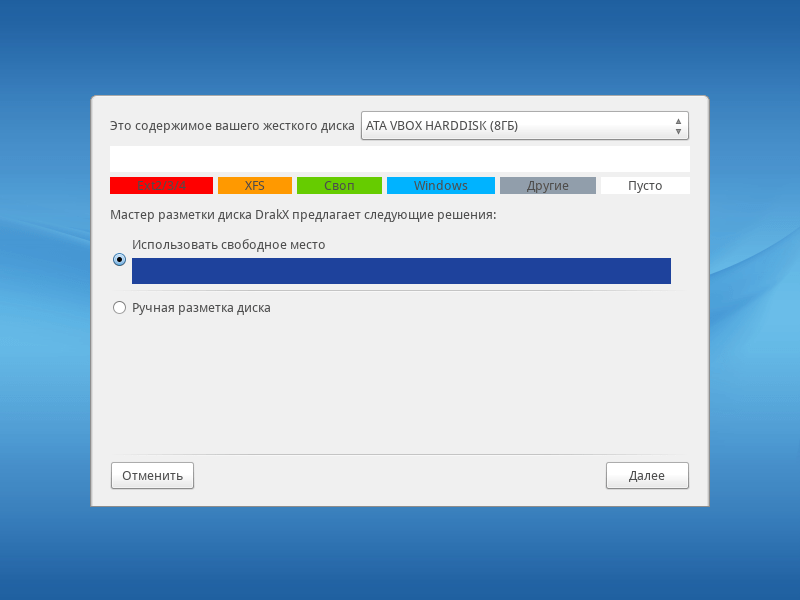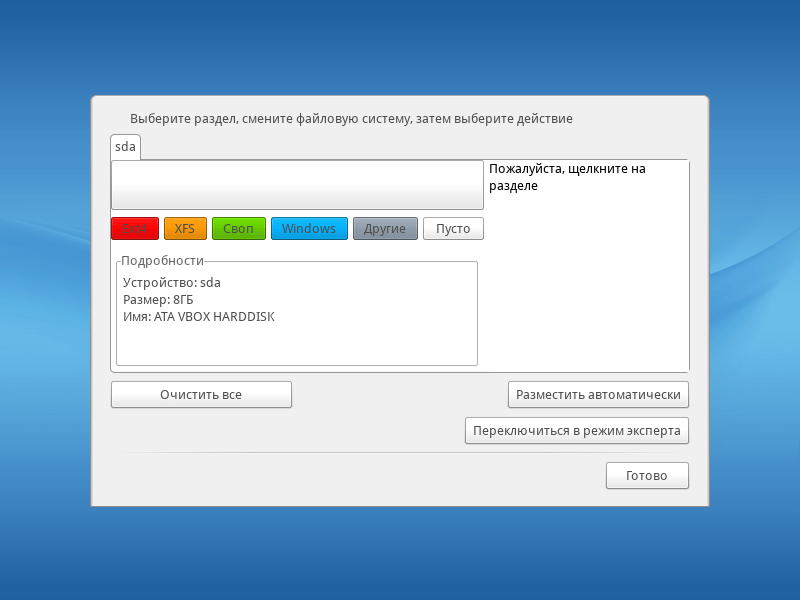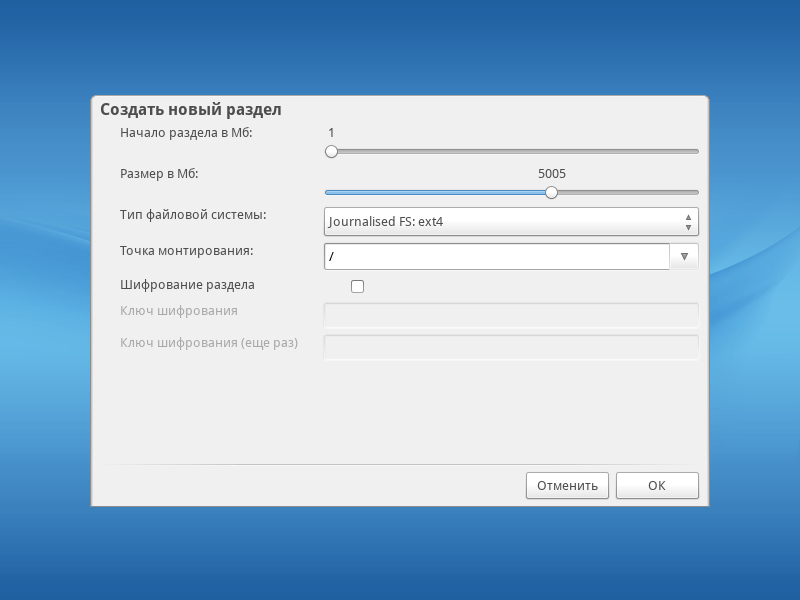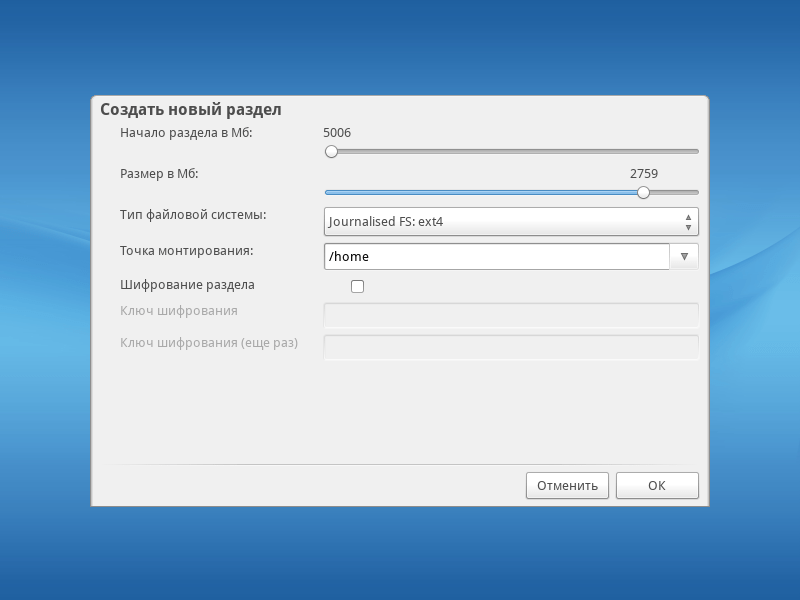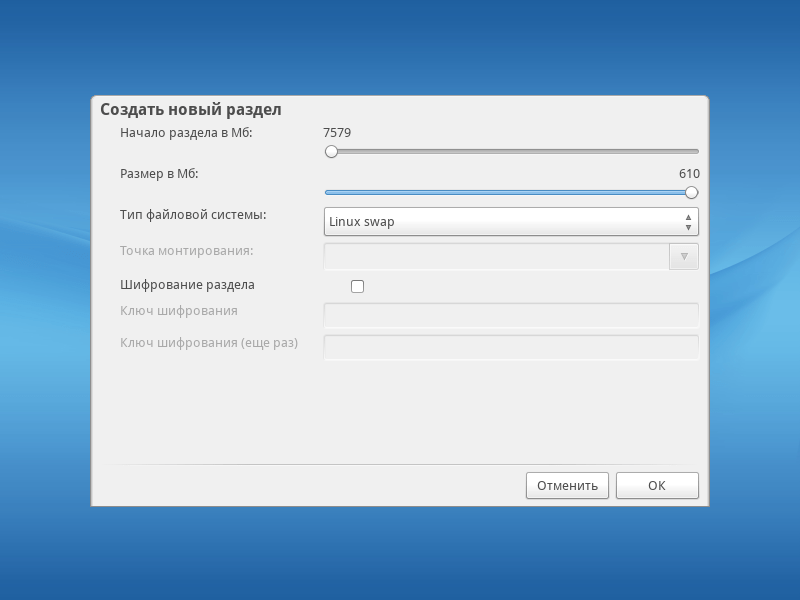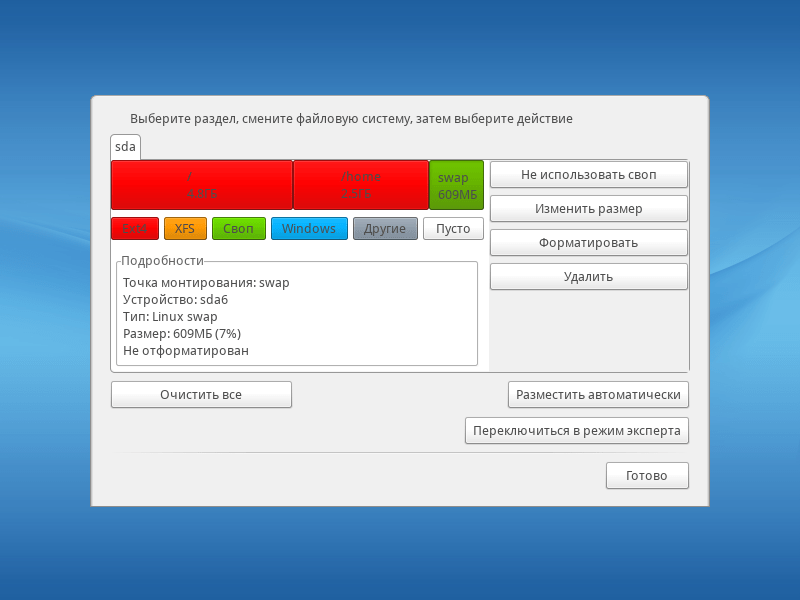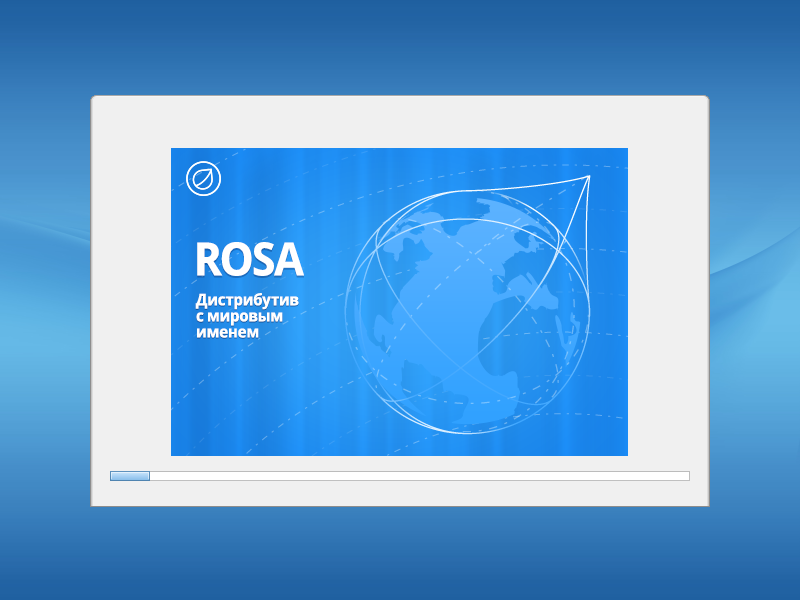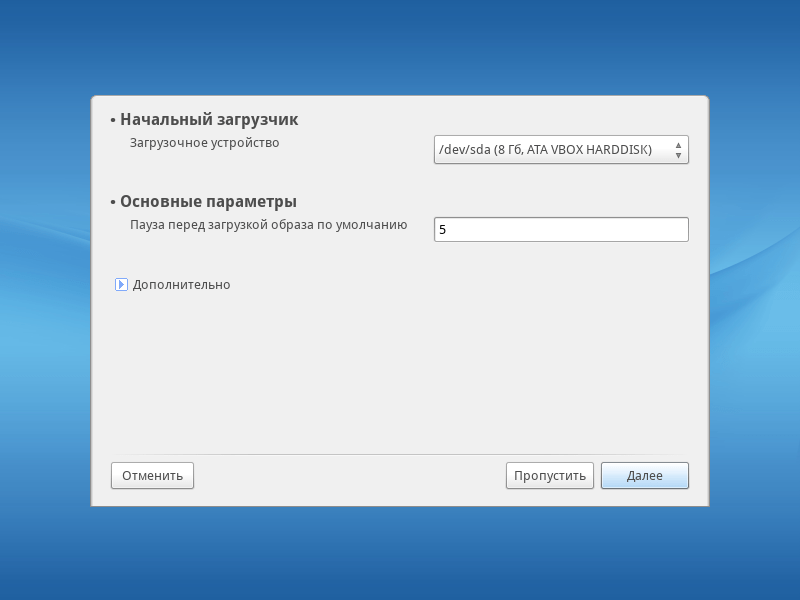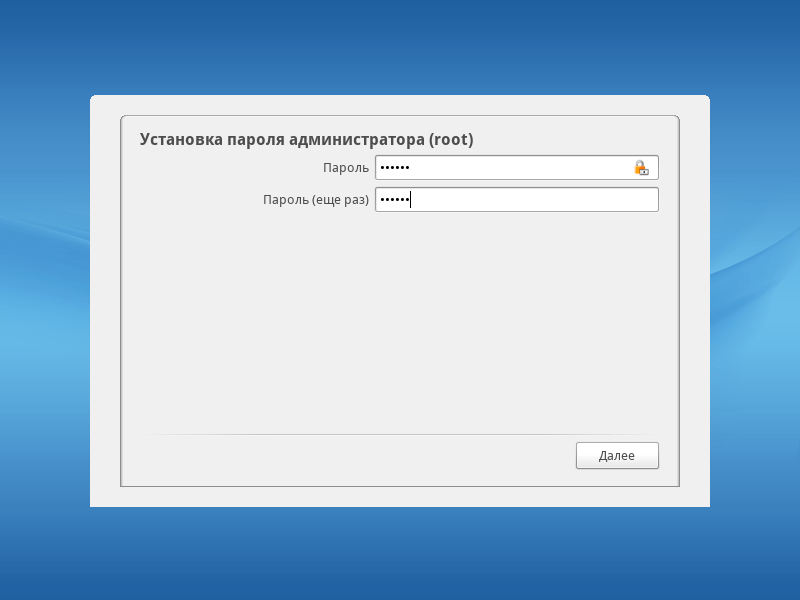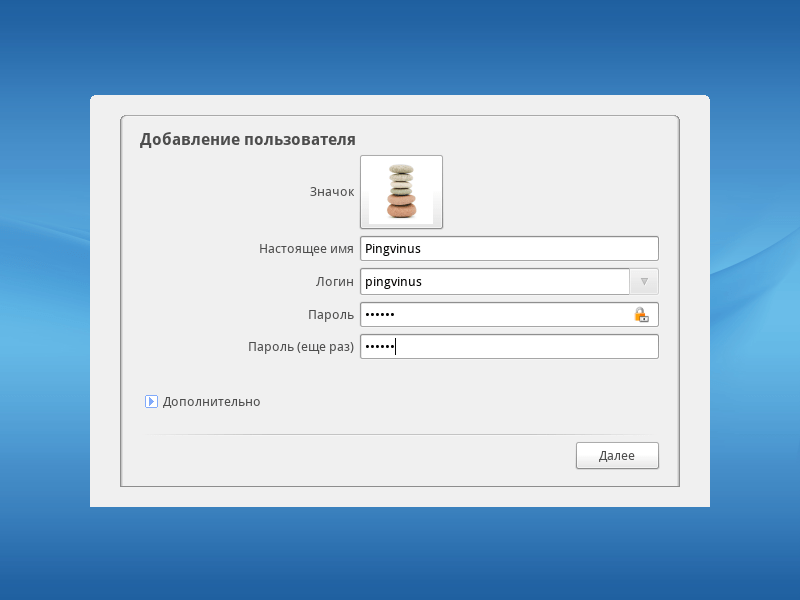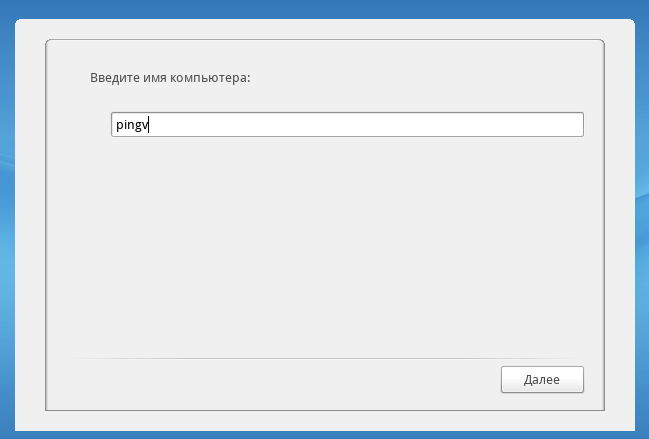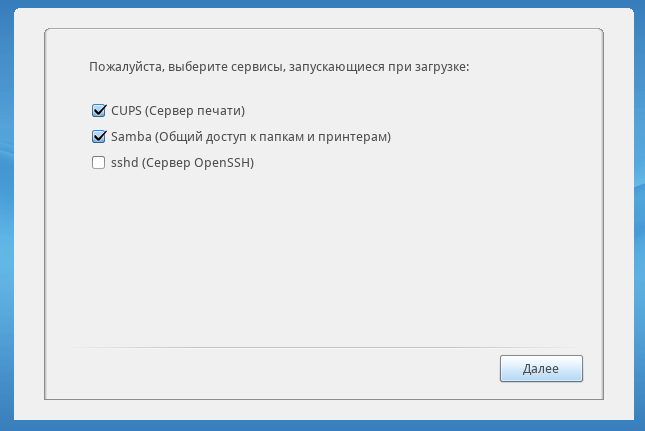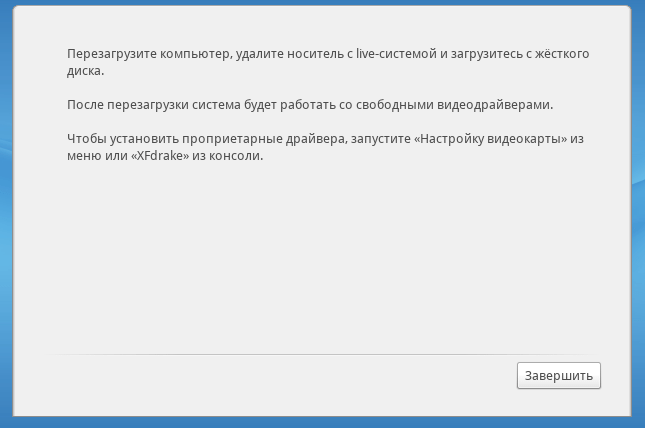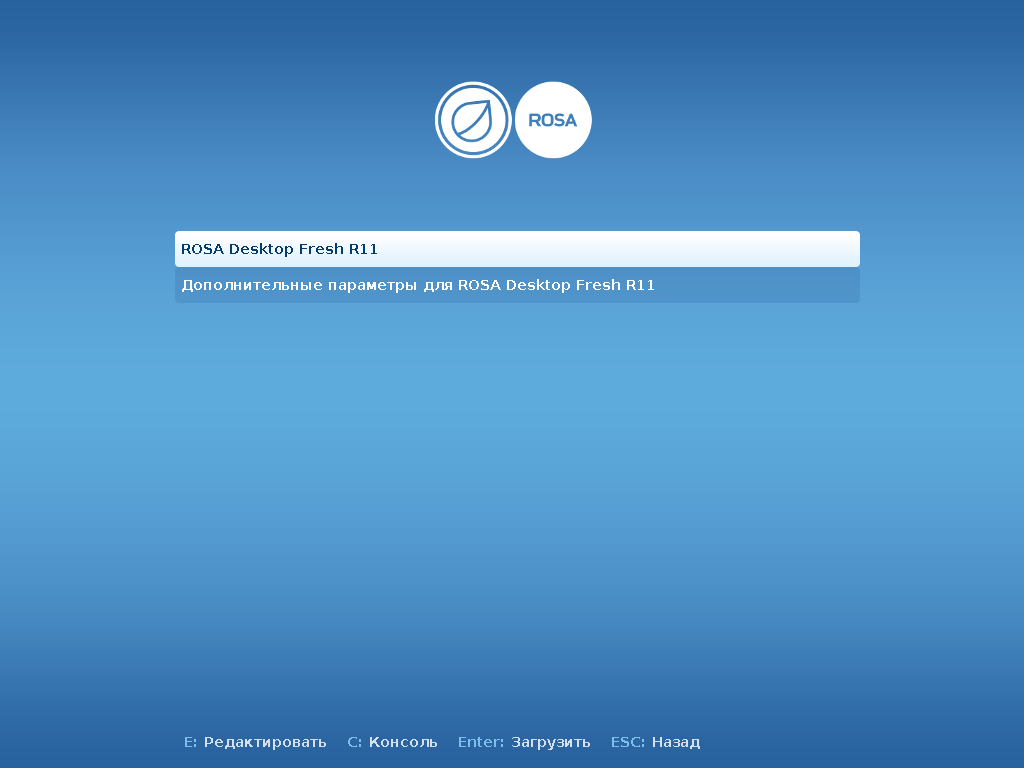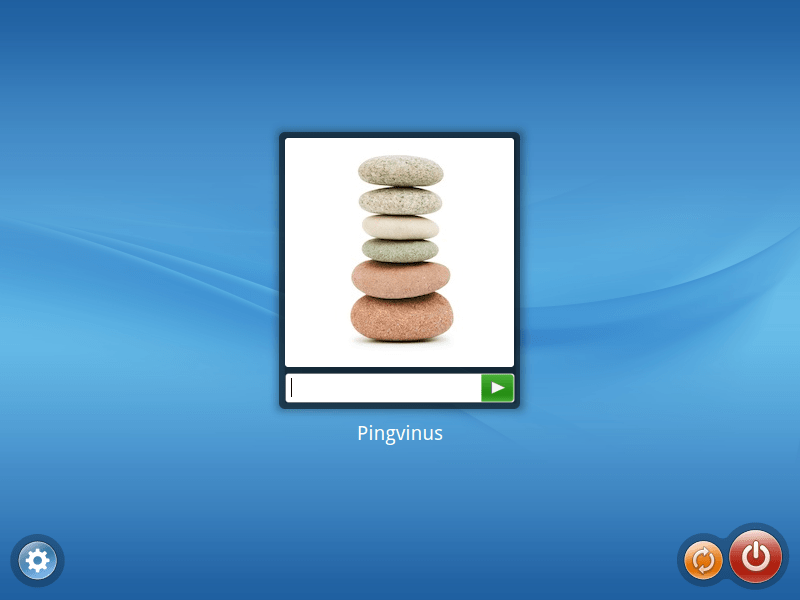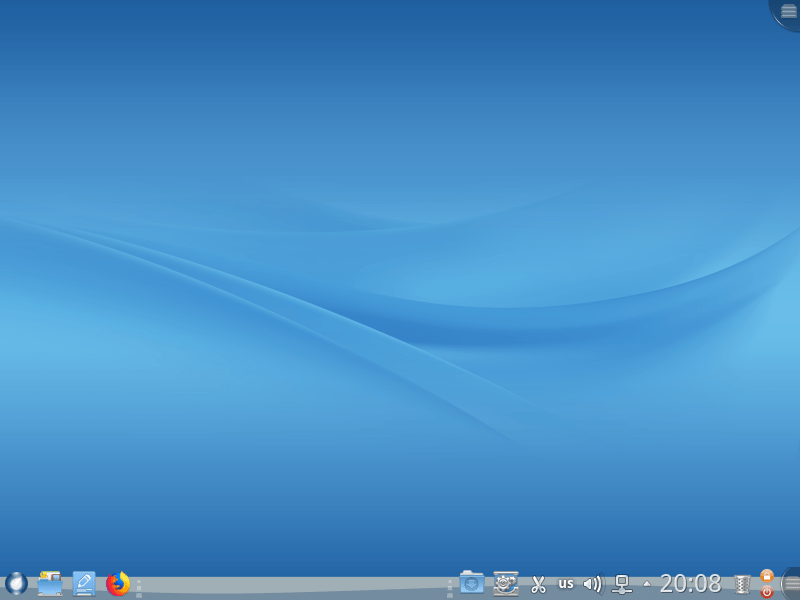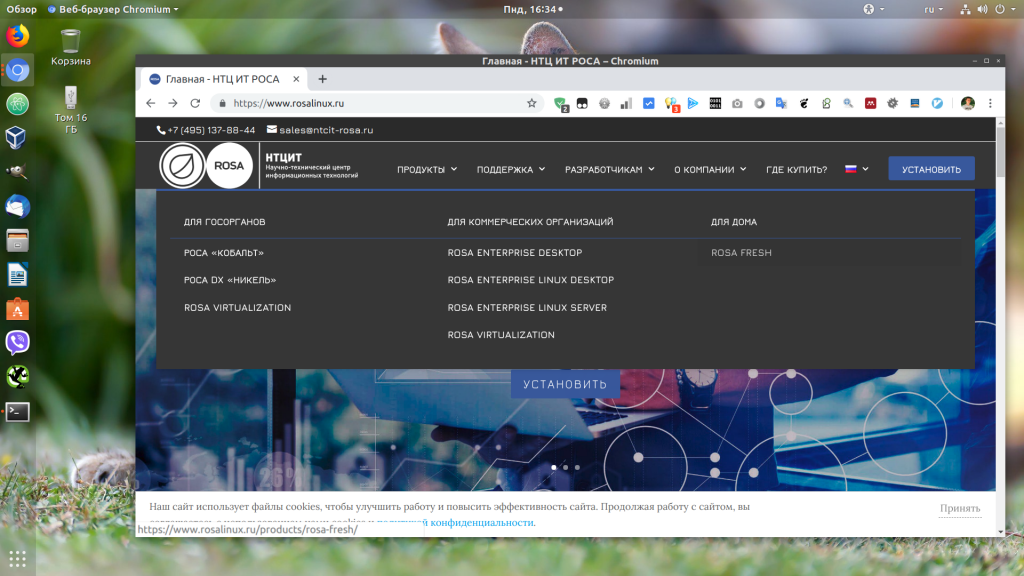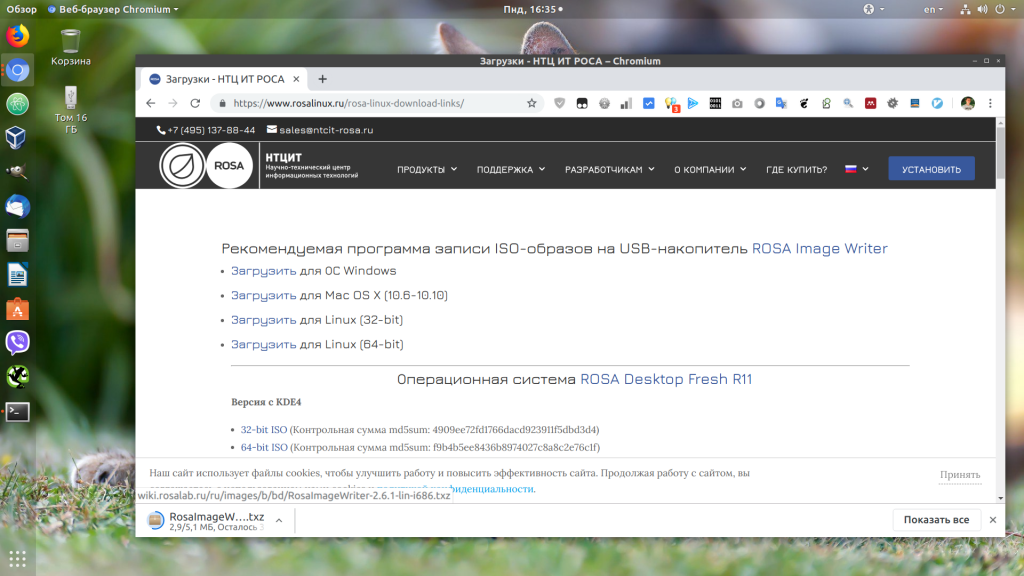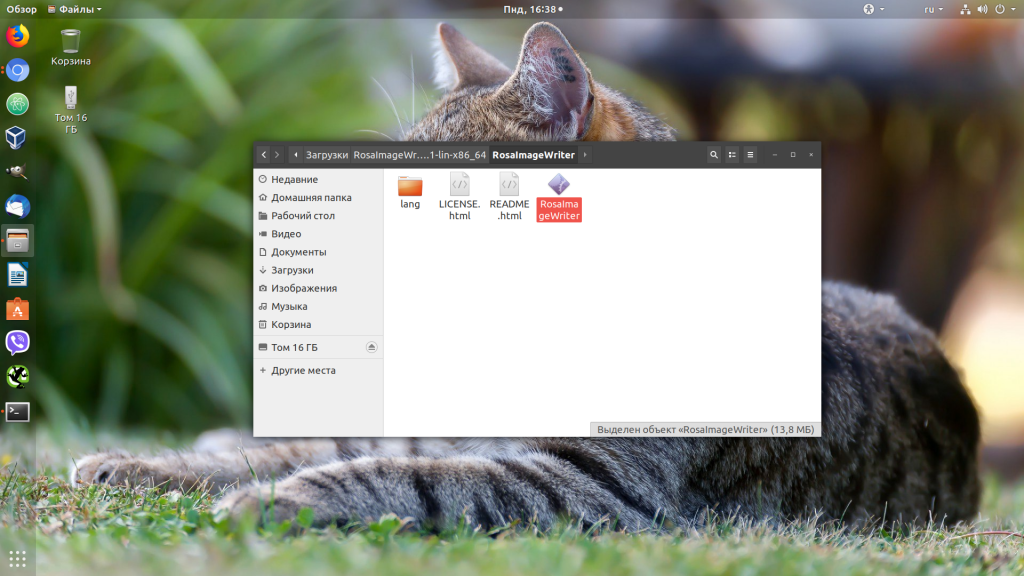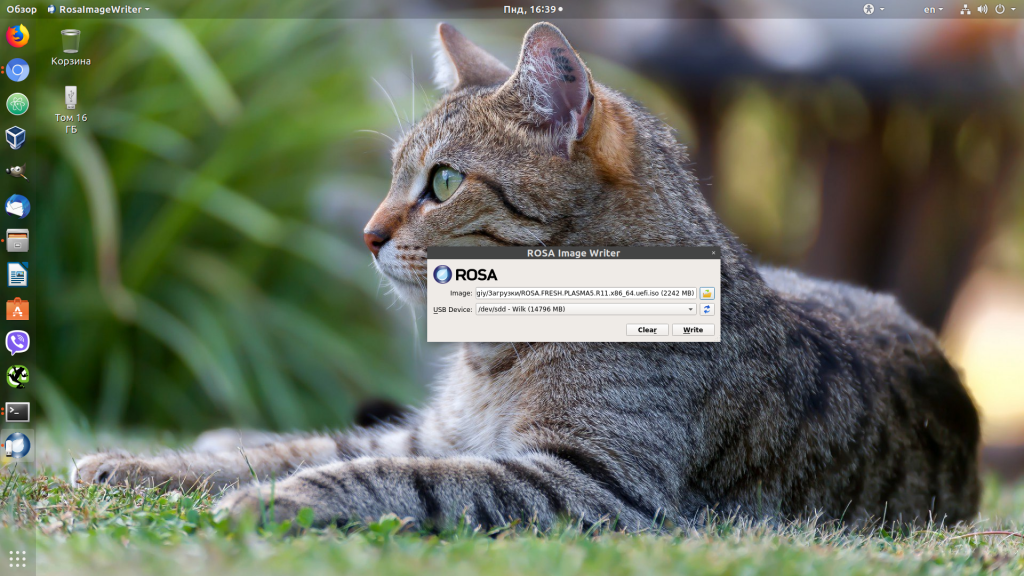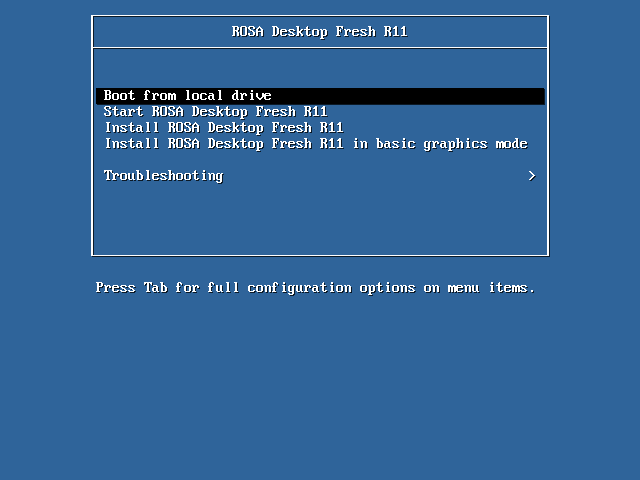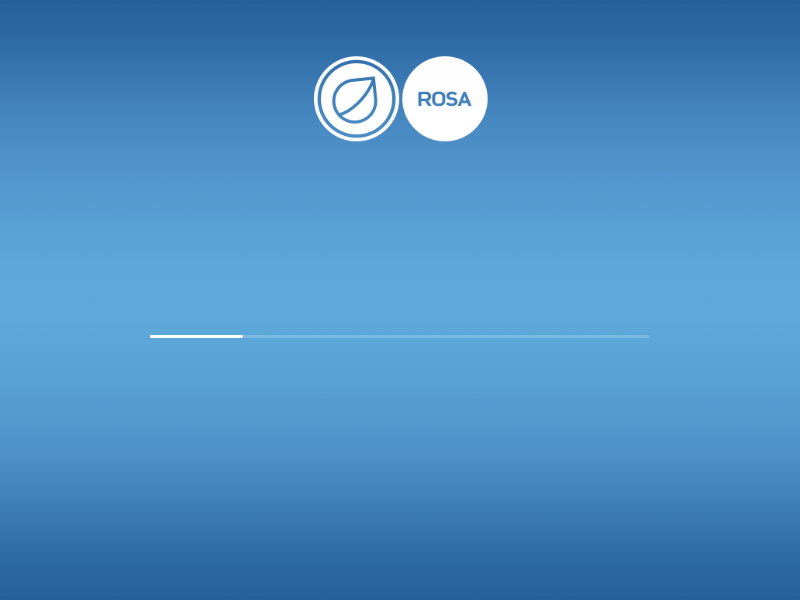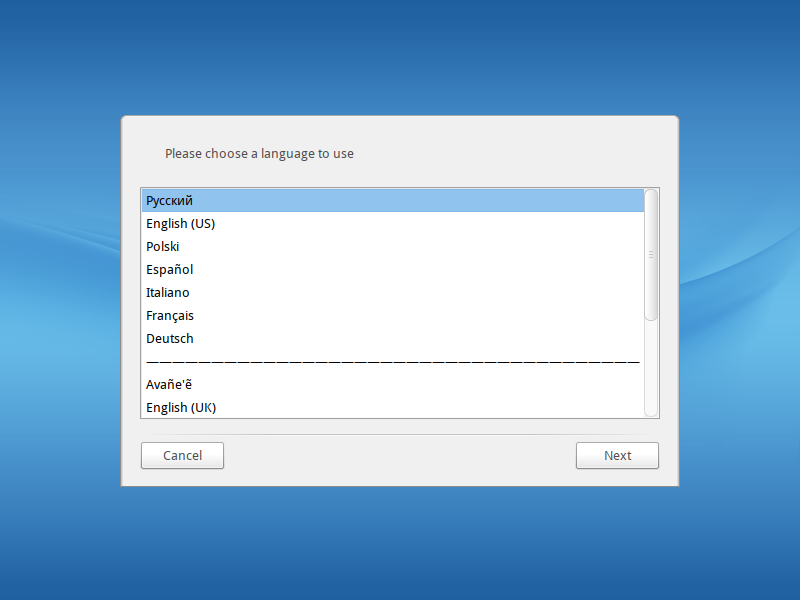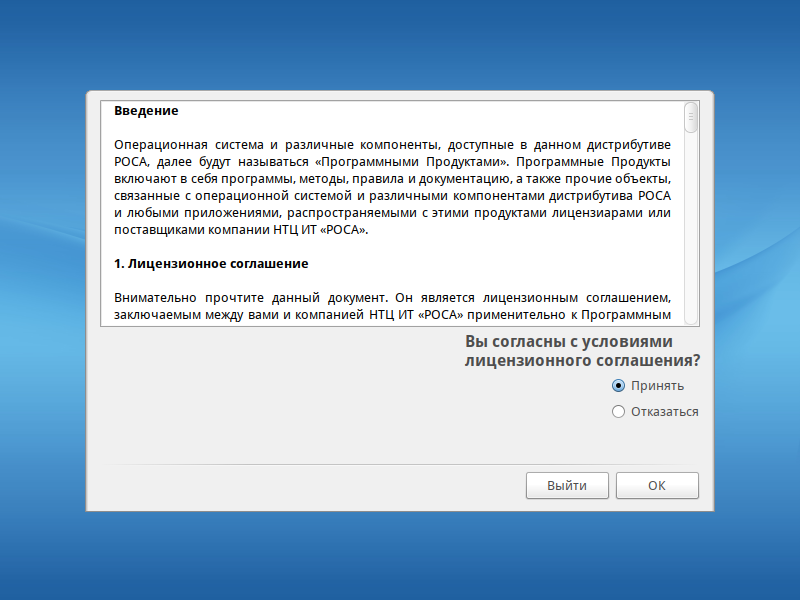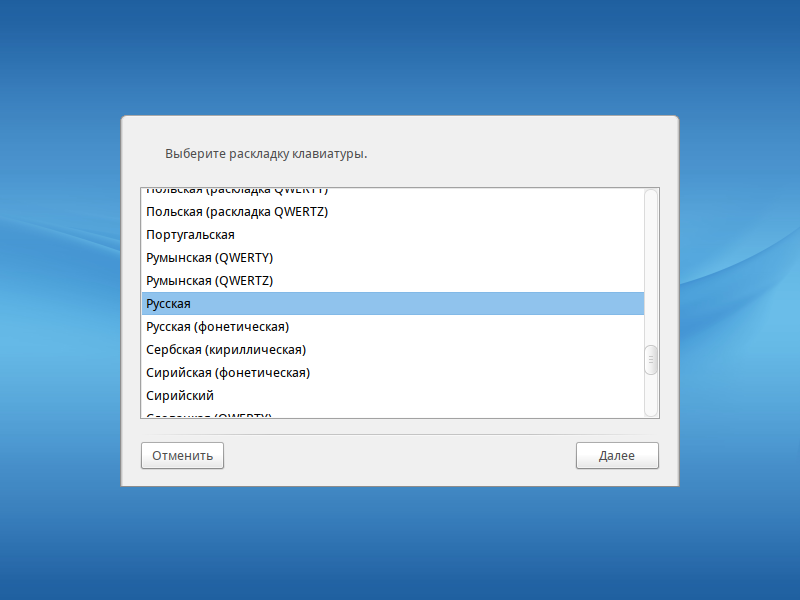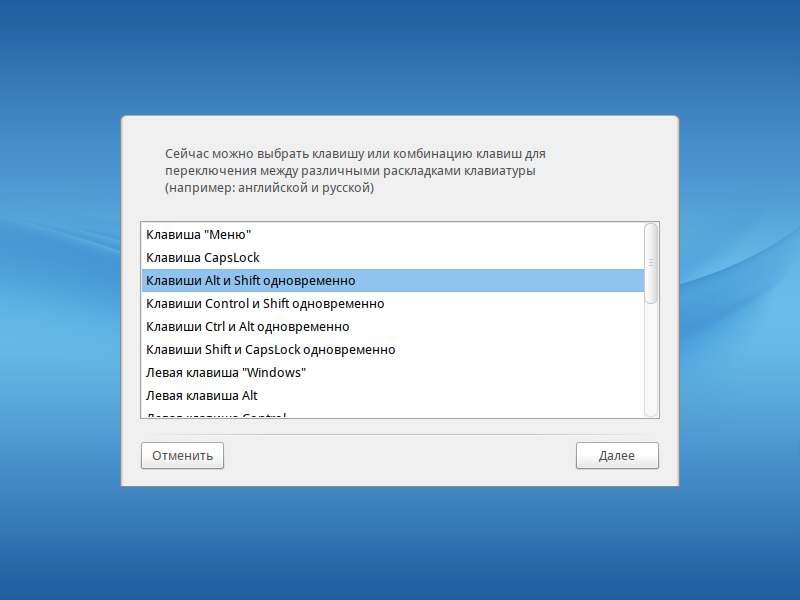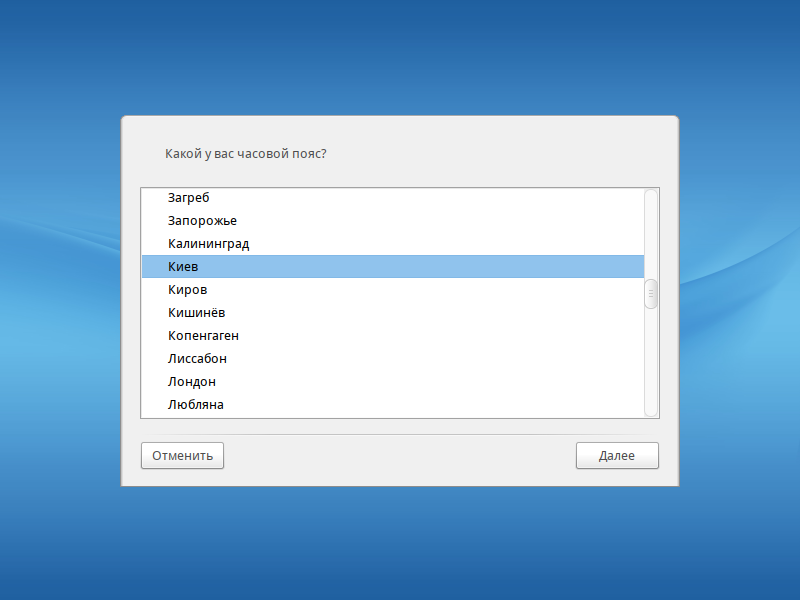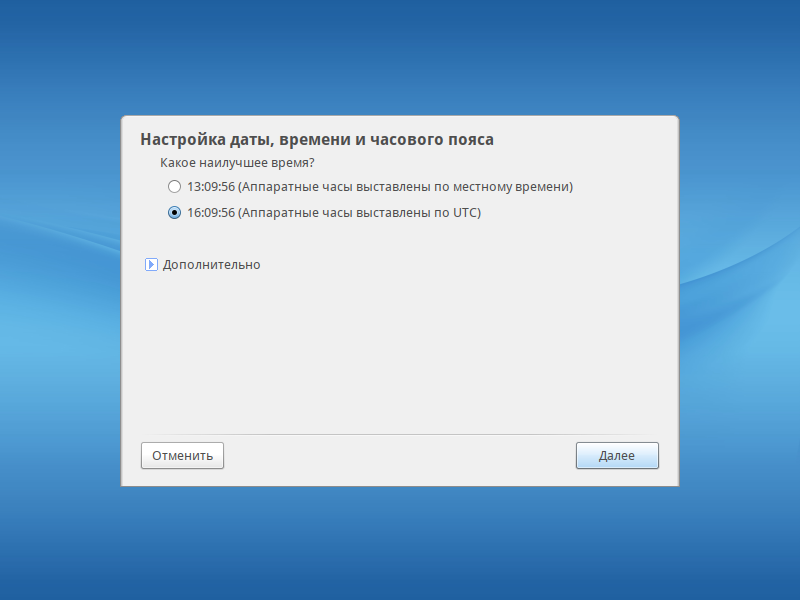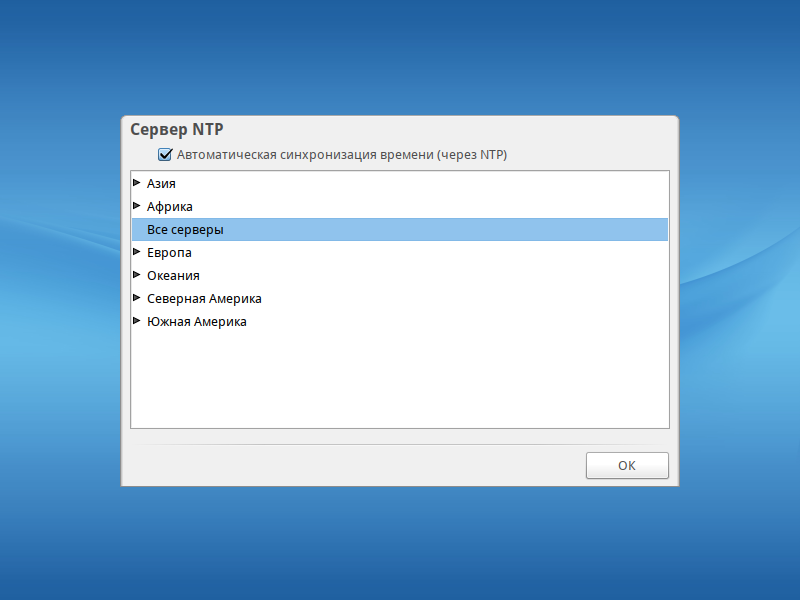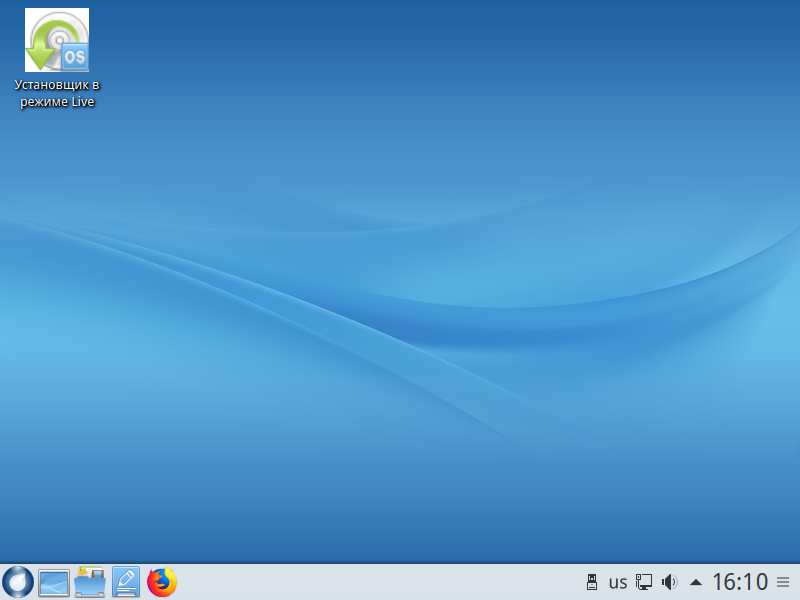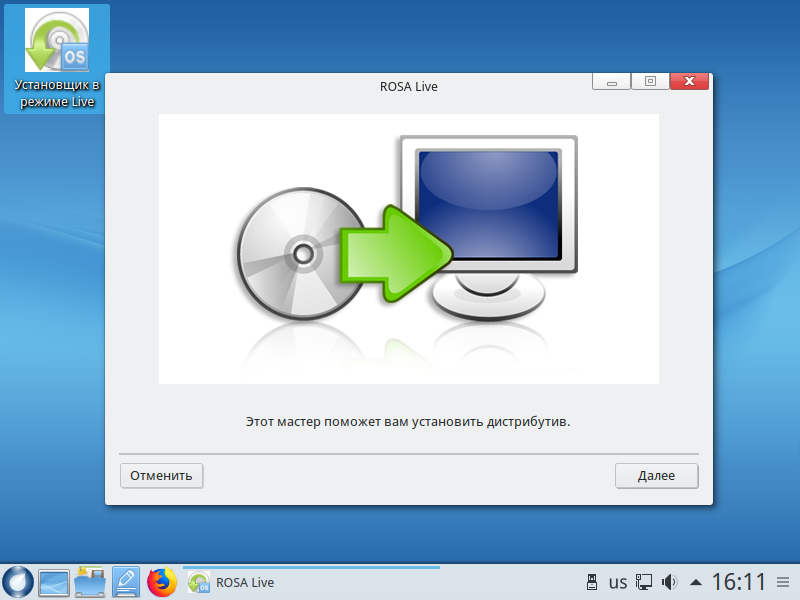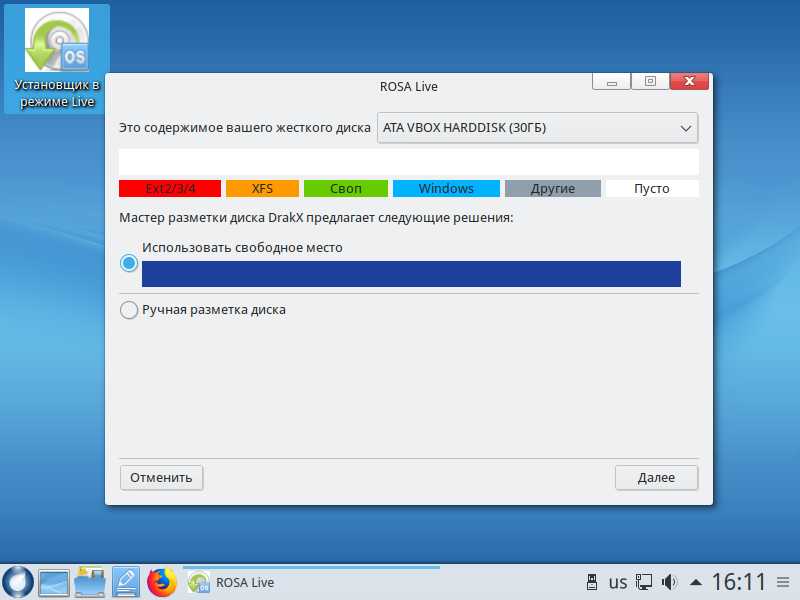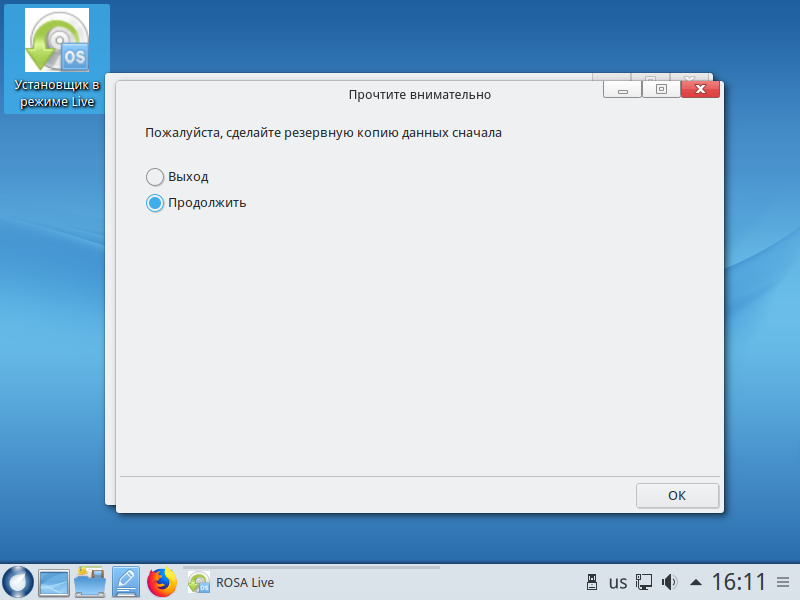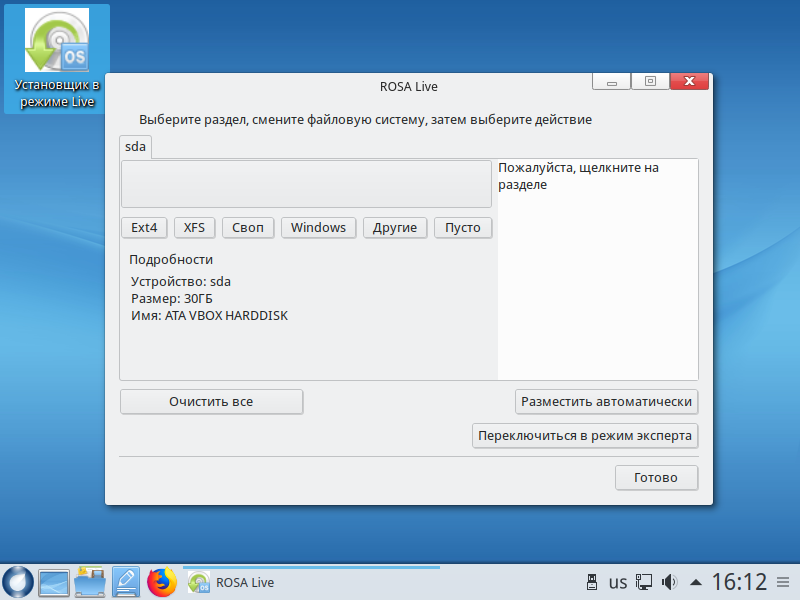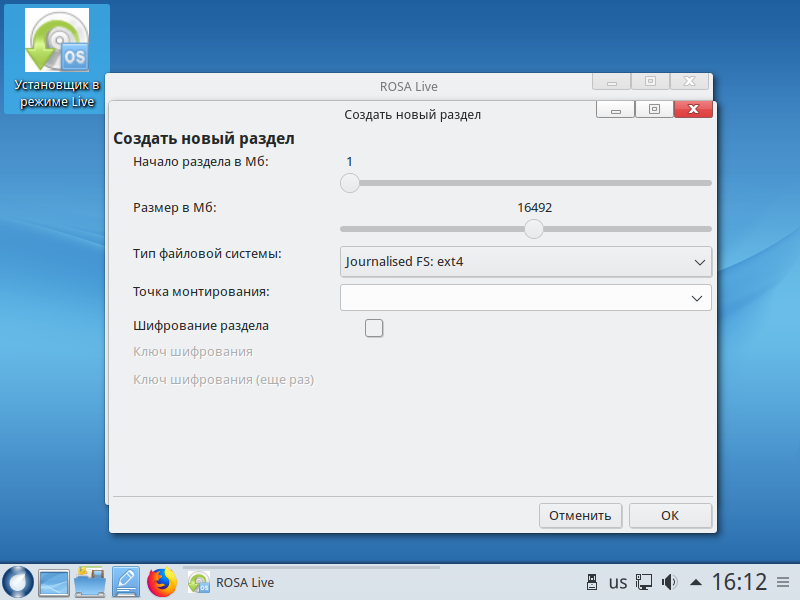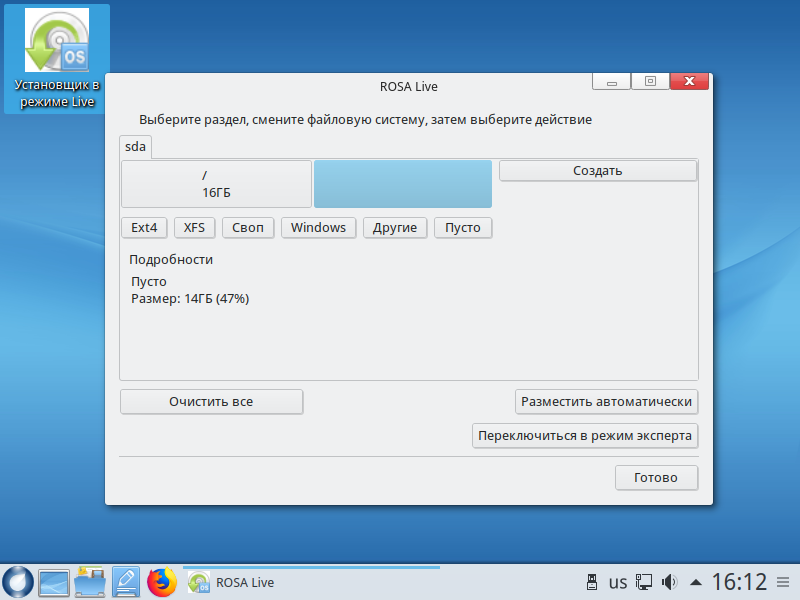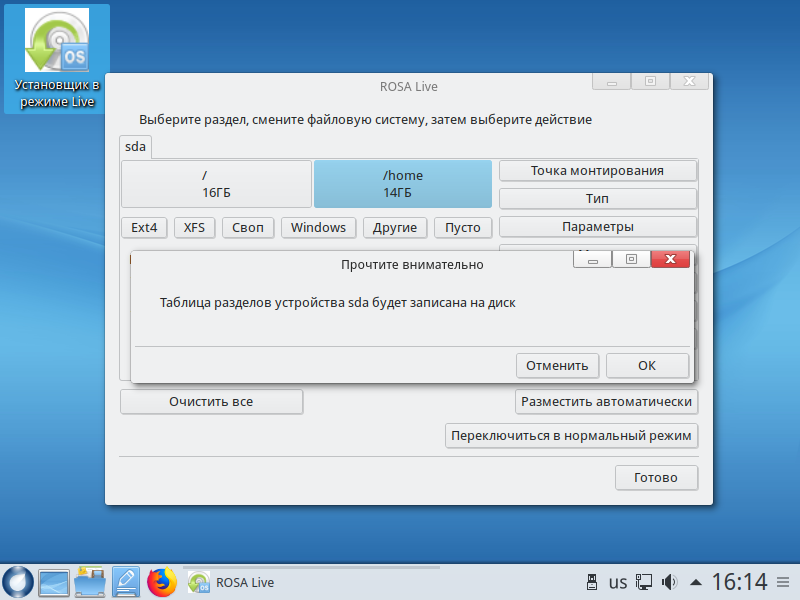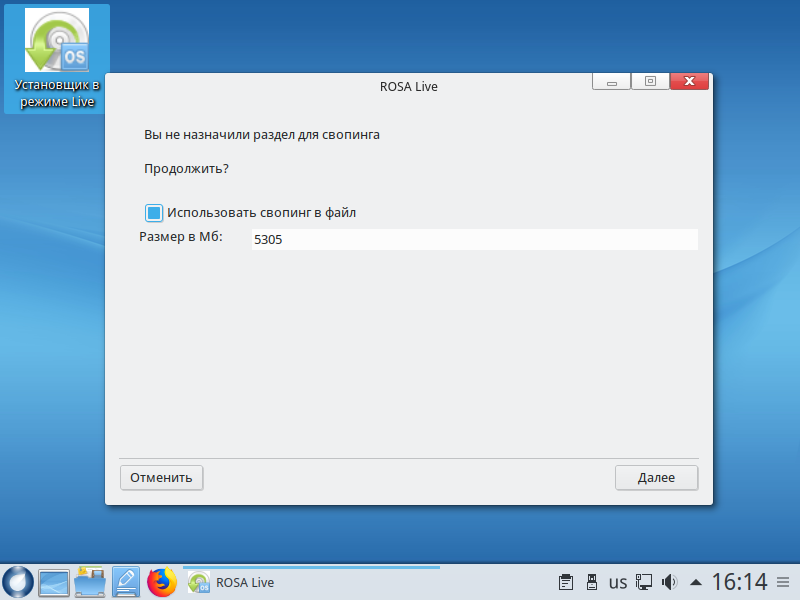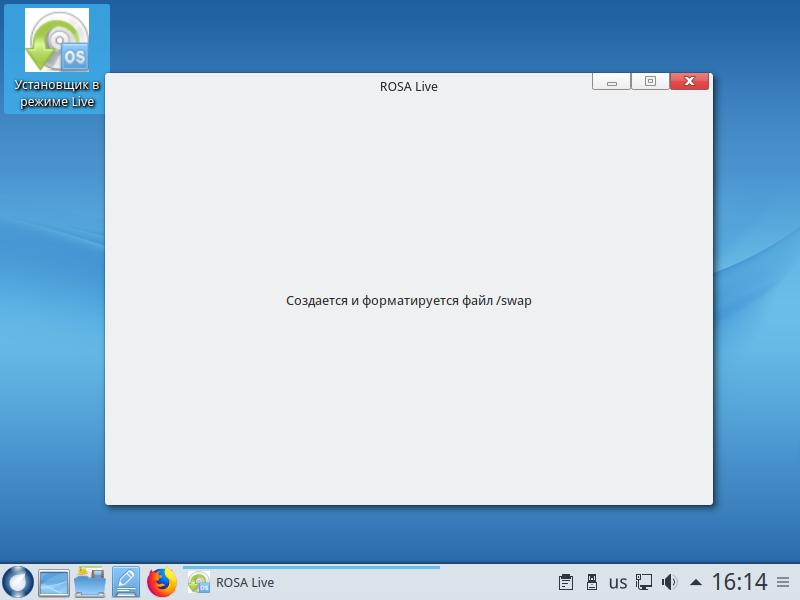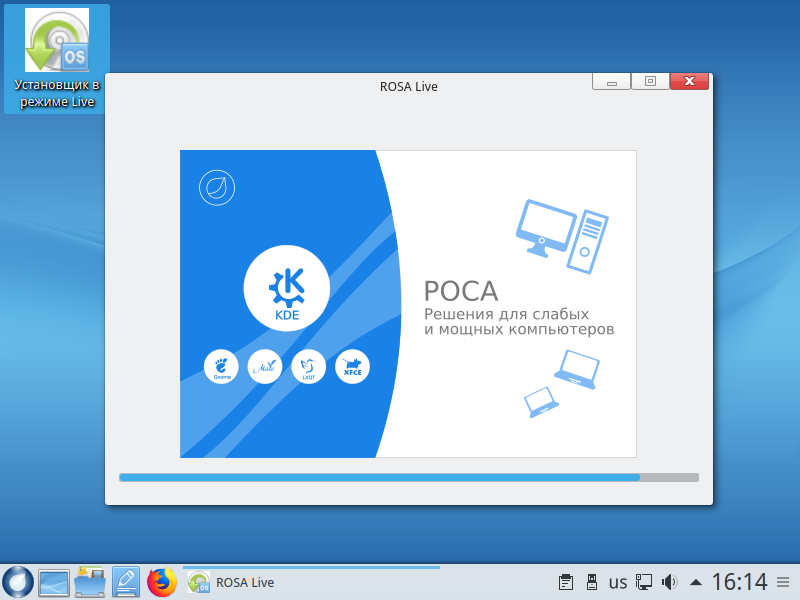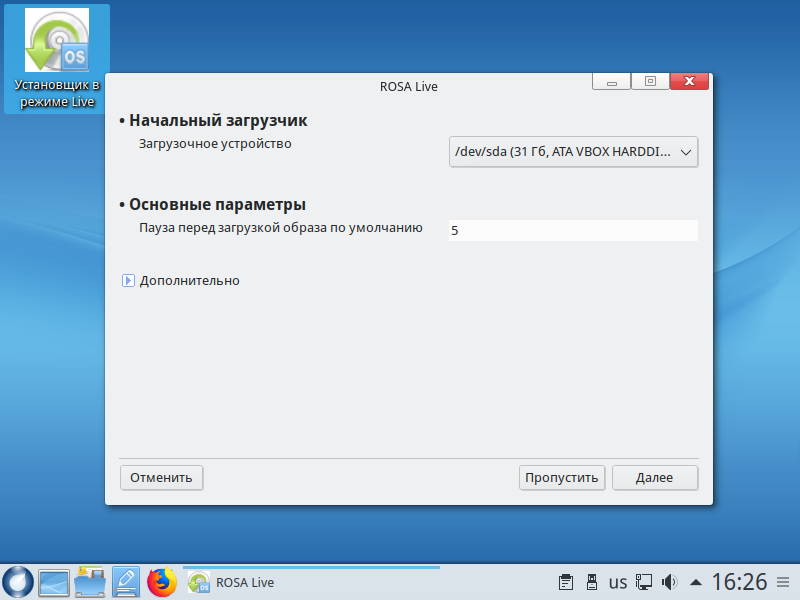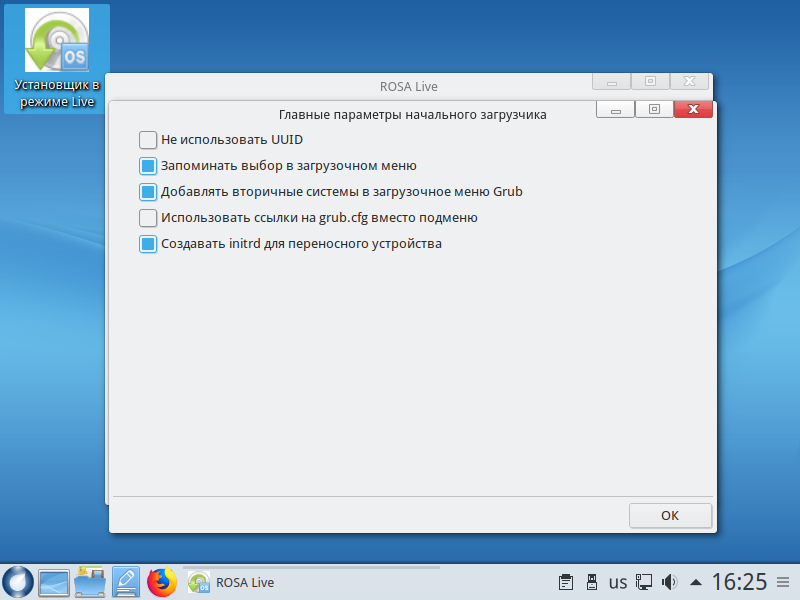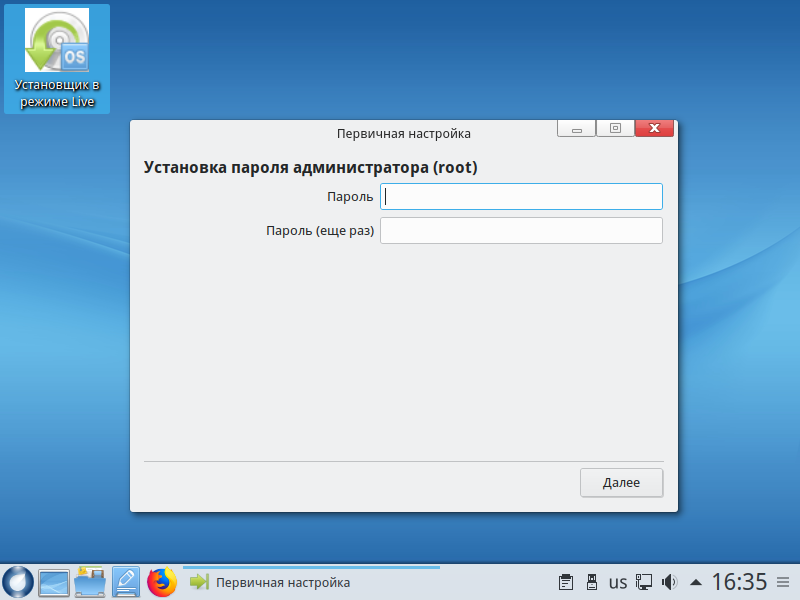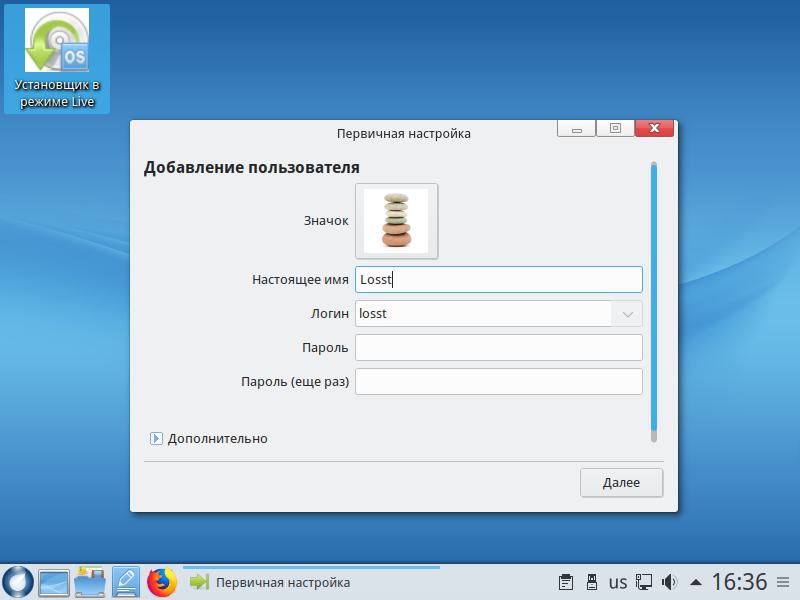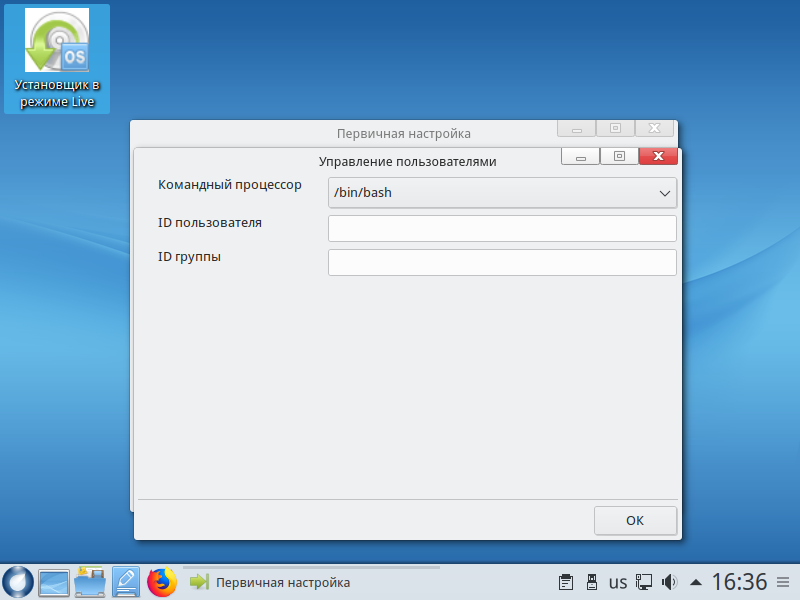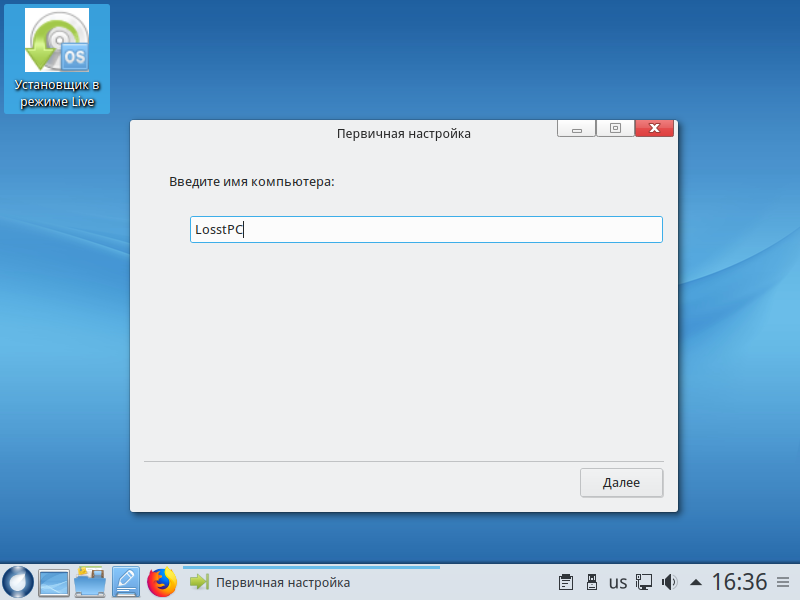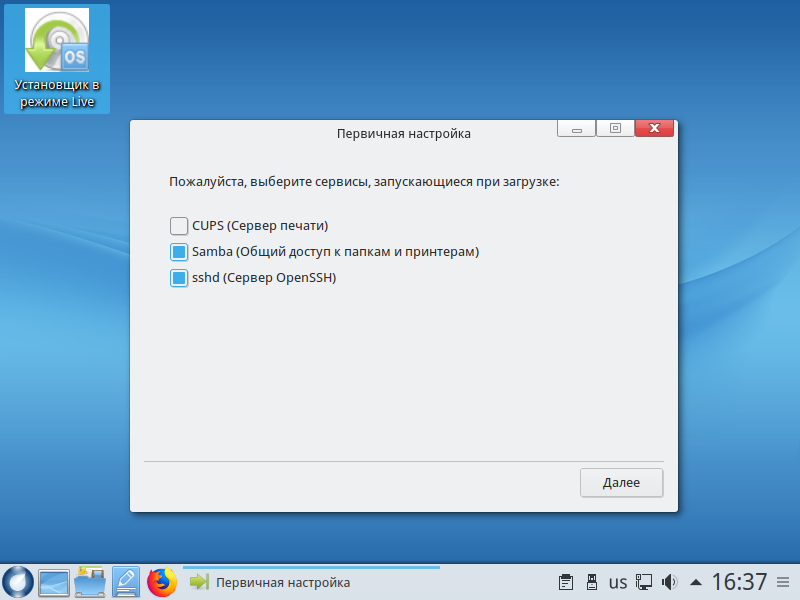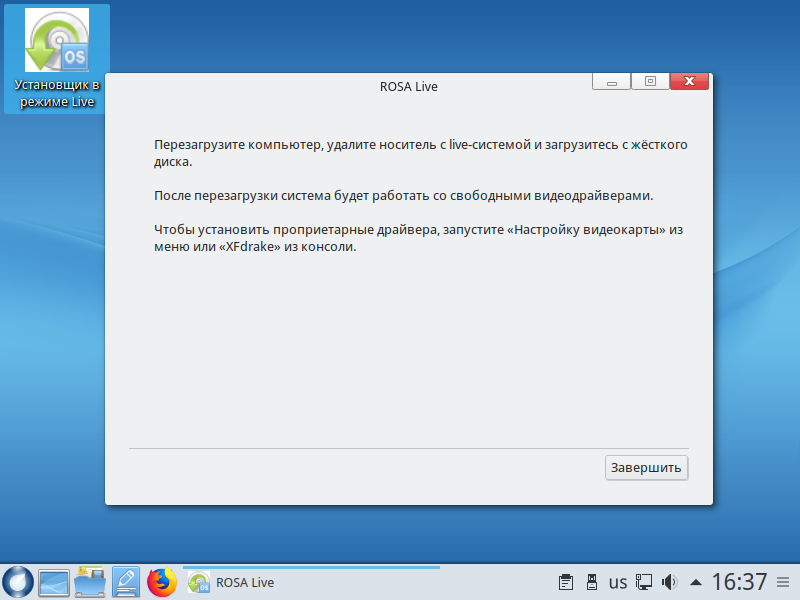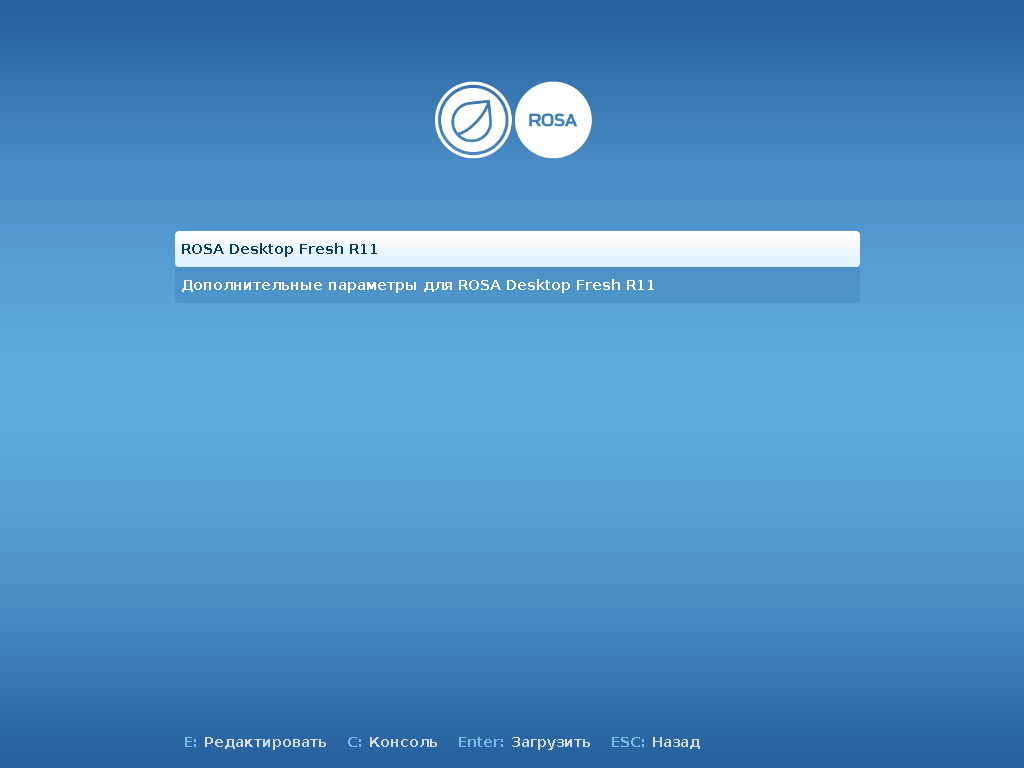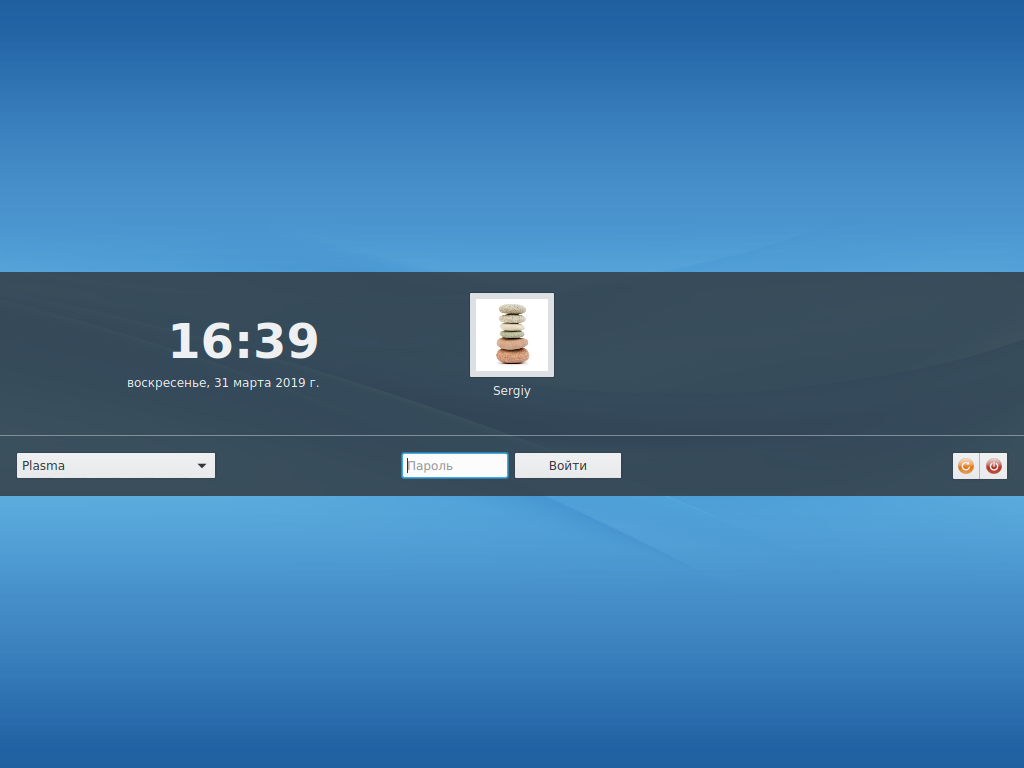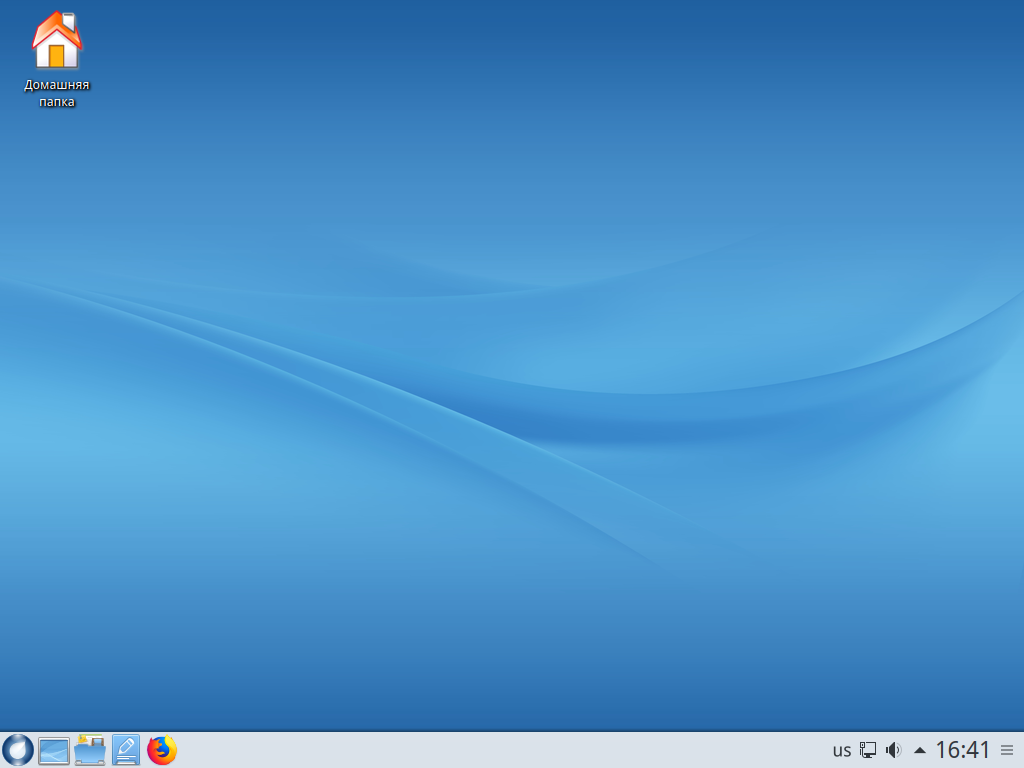- Установка ROSA Fresh R11
- Видео (обзор и установка)
- Немного об установке
- Подготовка
- Загрузка с Live-носителя (флешки)
- Загрузочное меню
- Язык системы
- Лицензионное соглашение
- Раскладка клавиатуры
- Часовой пояс
- Разметка диска
- Автоматическая разметка диска
- Ручная разметка диска
- Создание корневого / раздела
- Создание /home раздела
- Создание раздела подкачки (swap-раздела)
- Копирование файлов
- Установка загрузчика GRUB 2
- Пароль пользователя root
- Создание пользователя
- Имя компьютера (hostname)
- Сервисы, запускающиеся при запуске системы
- Установка завершена
- Перезагрузка компьютера
- Вход в систему
- Заключение
- Руководство пользователя rosa linux
- Установка Rosa Linux
- Системные требования Rosa Desktop
- Подготовка к установке Rosa
- 1. Загрузка образа
- 2. Запись образа на флешку
- 3. Настройка BIOS
- Установка Rosa Linux Fresh R11
- 1. Загрузка Live-системы
- 2. Выбор языка
- 3. Лицензионное соглашение
- 4. Раскладка клавиатуры
- 5. Настройка часового пояса и времени
- 6. Запуск установщика
- 7. Способ разметки диска
- 8. Создание корневого раздела
- 9. Создание домашнего раздела
- 10. Подтверждение разметки
- 11. Создание файла подкачки
- 12. Установка системы
- 13. Установка загрузчика
- 14. Настройка суперпользователя
- 15. Создание пользователя
- 16. Имя компьютера
- 17. Автозагрузка
- 18. Завершение установки
- 19. Авторизация
- 20. Готово
- Выводы
- Оцените статью:
- Об авторе
- 39 комментариев
Установка ROSA Fresh R11
Дистрибутива ROSA Fresh изначально был основан на Mandriva Linux. Дистрибутив представлен в 4 редакциях, отличающихся используемой графической оболочкой: KDE, KDE Plasma 5, XFCE, LXQt. Все редакции устанавливаются одинаковым образом.
Страница дистрибутива: ROSA Fresh
Видео (обзор и установка)
Наш видео-обзор дистрибутива, установка и загрузка в Live-режиме.
Немного об установке
Установку ROSA Fresh можно выполнять из Live-системы, либо не загружаясь в Live-систему.
Если вы выполняете установку из Live-системы, то при запуске Live-системы вы должны будете выполнить несколько простых шагов для настройки системы: выбрать язык, раскладку клавиатуры и так далее. Затем, загрузившись в систему и запустив установку (щелкнув по иконке на рабочем столе), вы уже не будете выполнять данные шаги.
В данной инструкции мы рассмотрим более общий случай — установку ROSA Fresh R11 не из Live-системы.
Установка ROSA Fresh немного отличается от установки других дистрибутивов Linux, так как пользователю предлагается больше действий и вариантов настройки. Не смотря на это, все специфические настройки можно не изменять и оставить значения по умолчанию, поэтому сложностей возникнуть не должно.
Подготовка
Если вы устанавливаете систему на компьютер, на котором есть важные данные, то обязательно создайте резервную копию этих данных на внешнем носителе.
Скачайте ISO-образ системы и создайте загрузочный носитель. Инструкция: Как создать загрузочную флешку
Обратите внимание на то, что ROSA Fresh R11 представлен для 32-х и 64-х разрядных систем.
Если вы устанавливаете ROSA Fresh рядом с Windows, то вы можете заранее создать отдельный раздел диска для этого. Читайте соответсвующий параграф в нашем руководстве по установке Linux Mint.
Загрузка с Live-носителя (флешки)
Вставьте, созданный на предыдущем шаге, загрузочный носитель в компьютер и выполните с него загрузку.
Если вы не знаете, как запустить загрузку с внешнего носителя, читайте нашу инструкцию: Загрузка LiveCD
Загрузочное меню
При запуске появится следующее загрузочное меню:
Вы можете выбрать пункт « Boot from local drive », чтобы загрузиться в Live-систему. Установка из Live-системы выполняется абсолютно аналогично. Просто часть предварительных шагов вы делаете до запуска Live-системы, а остальные уже внутри системы из инсталлятора.
Мы же выберем пункт « Install ROSA Desktop Fresh R11 », чтобы установить систему без запуска Live-системы.
Выбираем нужный пункт и нажимаем Enter . Запустится инсталлятор.
Язык системы
Выбираем язык будущей системы:
Лицензионное соглашение
Принимаем лицензионное соглашение:
Раскладка клавиатуры
Выбираем раскладку клавиатуры и сочетание клавиш для переключения раскладки:
Часовой пояс
Выбираем часовой пояс и способ установки времени (по местному времени или по UTC):
Разметка диска
Далее следует этап разметки диска. В зависимости от количества разделов и установленных систем на вашем диске, следующее окно может иметь определенный набор пунктов.
Вы можете выбрать ручную разметку или автоматическую. Обратите также внимание на то, что в верхней части окна вы можете выбрать диск, на который будет выполняться установка системы.
Автоматическая разметка диска
Если вы выбираете автоматическую разметку, то программа установки самостоятельно создаст все необходимые разделы. Это самый простой вариант.
Ручная разметка диска
Кратко рассмотрим, как выполнить ручную разметку диска. Выбираем пункт Ручная разметка диска
Появится редактор разметки диска. Если у вас уже созданы какие-либо разделы на диске, то все они будут представлены в данном окне.
Для примера создадим три раздела:
- / — корневой раздел (файловая система Ext4)
- /home — домашний раздел (файловая система Ext4)
- swap — раздел подкачки (swap)
Создание корневого / раздела
Нажмите на строку с пустым местом (под надписью sda в нашем случае). Так как в нашем примере установка выполняется на чистый диск, то диск полностью пустой.
Для создания корневого раздела / нажимаем кнопку Ext4 . Появится окно создания нового раздела. Устанавливаем следующие параметры:
- Начало раздела — оставляем по умолчанию.
- Размер в Мб: рекомендуется минимум 15-30Гб. Размер указывается в мегабайтах. В нашем примере размер установлен около 5Гб, так как установка выполняется под виртуальной машиной.
- Тип файловой системы: etx4
- Точка монтирования: /
- Шифрование раздела: отключено
Создание /home раздела
Создадим /home раздел. Нажимаем на пустое место (рядом с только что созданным корневым разделом) и нажимаем на кнопку Ext4 .
- Начало раздела — оставляем по умолчанию.
- Размер в Мб: можно использовать все оставшееся дисковое пространство (если не планируется других разделов). В нашем примере размер установлен около 2.5Гб, так как установка выполняется под виртуальной машиной.
- Тип файловой системы: etx4
- Точка монтирования: /home
- Шифрование раздела: отключено
Создание раздела подкачки (swap-раздела)
Для примера создадим раздел подкачки (swap-раздел). Его создавать необязательно, но на старых компьютерах, с малым объемом оперативной памяти, раздел подкачки может понадобиться. Нажимаем на пустое место в списке разделов и нажимаем кнопку Своп
- Начало раздела — оставляем по умолчанию.
- Размер в Мб: обычно выбирается равным или удвоенному объему оперативной памяти компьютера.
- Тип файловой системы: Linux swap
- Точка монтирования: не используется
- Шифрование раздела: отключено
В результате получим следующую разметку диска. Если все правильно, то нажимаем кнопку Готово
Появится предупреждение. Нажимаем Ок
Копирование файлов
Начнется процесс создания разделов и установка системы. Установка займет некоторое время.
После завершения процесса необходимо выполнить еще несколько шагов.
Установка загрузчика GRUB 2
Выберите диск, на который будет установлен загрузчик системы (загрузчик GRUB 2). В нашем примере загрузчик устанавливается на тот же диск, на который выполнялась установка системы. Здесь же указывается интервал времени (в секундах), который будет использоваться как задержка перед запуском системы.
Пароль пользователя root
Задайте пароль для суперпользователя root.
Создание пользователя
На данном шаге необходимо задать настройки пользователя, под которым вы будете работать в системе. Обязательно запомните пароль.
Имя компьютера (hostname)
Задайте имя компьютера. Данное имя идентифицирует компьютер в сети и используется в некоторых программах.
Сервисы, запускающиеся при запуске системы
На данном шаге необходимо выбрать сервисы (службы), которые будут запускаться при загрузке системы. Если вы новичок и не знаете, что выбирать, то оставьте эти пункты по умолчанию.
Установка завершена
Появится информационное окно. Извлеките Live-носитель и нажмите кнопку Завершить
Перезагрузка компьютера
Начнется перезагрузка компьютера. После перезагрузки появится загрузочное меню. Можно ничего не нажимать, загрузка системы начнется автоматически.
Вход в систему
Появится окно входа в систему. Введите пароль пользователя и нажмите Enter
Перед вами появится рабочий стол.
Заключение
Мы рассмотрели процесс установки ROSA Fresh R11. Дополнительную информацию по дистрибутиву вы можете получить на странице дистрибутива на нашем сайте: ROSA Fresh
Источник
Руководство пользователя rosa linux
С чего начать работу в Rosa Fresh Linux и изучение линукс
Многие новички, которые приходят в группу Rosa ВК часто задают вопросы: «Что же такое Rosa?», «С чего начать изучение Rosa Linux и линукс в целом?»
Давайте поговорим об этой интересной теме.
Знакомство с дистрибутивом Rosa Fresh рекомендуется начать с ознакомления с историей и описанием Rosa, а так же с просмотра небольшого видеообзора:
1. Немного о истории дистрибутива ROSA Fresh и других дистрибутивов линукс
https://vk.com/topic-33847957_34804900
3. Краткий видеообзор Rosa Fresh KDE5 R11 Plasma https://www.youtube.com/watch?v=7icw8iyxwKo
4. Официальный канал сообщества Роса на Youtube , где вы найдете обзоры по дистрибутиву Rosa, полезные советы по работе с ней и не только)
https://www.youtube.com/user/IsiberiaGin/featured
Rosa Fresh R11 доступна с несколькими рабочими средами: KDE4, KDE5 Plasma, XFCE, LxQT
Скачать iso-образ дистрибутива можно с вики-страницы проекта (ссылки для скачивания под картинками в разделе Окружения рабочего стола)
http://wiki.rosalab.ru/ru/index.php/Заглавная_страница
Для записи установочного образа Rosa используйте фирменную утилиту Rosa Image Writer, чтобы правильно записать образ на usb-флешку.
После установки обновите систему Rosa, когда автоматически будет предложено скачать и установить новые обновления. После установки всех обновлений перезагрузите ПК.
Далее установите видеодрайвер для повышения быстродействия видеосистемы.
Если у вас видеокарта Nvidia, то после установки и первого обновления Rosa Fresh нужно установить закрытый (проприетарный) видеодрайвер, поскольку он самый производительный в 3D. Установка видеодрайвера выполняется графической утилитой в настройках дистрибутива.
Устанавливается видеодрайвер в окне Параметры системы — Настройка видеокарты.
http://wiki.rosalab.ru/ru/index.php/Настройка_графики
После установки видеодрайвера перезагрузите ПК.
Если у вас видеокарта Amd Radeon, тогда в процессе установки Rosa уже был установлен свободный видеодрайвер radeon. Свободный видеодрайвер обеспечивает хорошую производительность видеокарт amd radeon новых поколений.
В процессе работы с дистрибутивом Rosa Fresh, может возникнуть необходимость установить дополнительные нужные для работы программы. В Rosa используется собственный репозиторий (централизованное хранилище программного обеспечения), в котором доступно к установке тысячи программ. Подключение сторонних репозиториев, как в Ubuntu, в Rosa не практикуется.
Процесс установки программ очень простой, достаточно войти в Параметры системы и запустить приложение «Установка и удаление программ».
Откроется окно Управление программами, где в строке поиска вы вводите имя на английском языке (можно часть имени) и нажимаете Поиск. В появившемся списке находите нужную вам программу, кликнете на ней два раза мышкой, чтобы поставить галочку, и нажимаете Выполнить. Процесс установки программы пошел, вы соглашаетесь с предложенным описанием и ждете завершения установки программы. После установки программы закрываете менеджер программ.
Более опытным пользователям рекомендуется использовать командную строку в терминале для установки и удаления программ.
Источник
Установка Rosa Linux
Rosa Linux — это российский дистрибутив, основанный на Mandriva и развиваемый компанией НТЦ ИТ РОСА. У дистрибутива есть версия для сервера и для обычного компьютера. Кроме свободной и бесплатной версии дистрибутива есть сертифицированные в ФСТЭК и Министерстве обороны РФ дистрибутивы. Что касается окружения рабочего стола, то официально выпущены сборки для таких окружений, как KDE 4, Plasma 5, LXQT, XFCE.
В этой статье мы рассмотрим, как проходит установка Rosa Linux редакции для дома (Fresh) самой последней версии (R11). Разберём особенности установщика и подготовки системы.
Системные требования Rosa Desktop
Вот основные системные требования для Rosa с оболочкой KDE Plasma:
- Место на жёстком диске: 10 Гб;
- Оперативная память: 1 Гб для 32 бит и 2 Гб для 64 бит;
На официальном сайте разработчики сообщают, что после старта 32-битная система занимает до 250 Мб ОЗУ, а 64-битная 300-400 Мб.
Подготовка к установке Rosa
1. Загрузка образа
Первым делом необходимо скачать образ. Для этого откройте официальный сайт программы, выберите пункт меню Продукты, а потом выберите Rosa Fresh:
Далее нажмите кнопку Скачать Rosa Fresh, а в следующем окне выберите нужную версию:
Как я уже писал, доступны версии с KDE 4, Plasma 5, XFCE, LXQT. Кроме того, поддерживаются как 32-, так и 64-битные версии.
2. Запись образа на флешку
Для записи Rosa на флешку разработчики рекомендуют использовать утилиту RosaImageWriter. Скачать её можно на странице выбора редакции дистрибутива.
Здесь есть версия для Windows, Linux и MacOS. После завершения загрузки нужно распаковать полученный архив и запустить программу RosaImageWriter:
В Linux программу надо запускать от имени суперпользователя. Затем в разделе Image выберите образ Rosa, а в разделе USB Device выберите нужное устройство. Далее нажмите кнопку Write и дождитесь завершения записи:
3. Настройка BIOS
Когда запись образа на флешку будет завершена, можно переходить к установке. В BIOS вашего компьютера нужно установить вашу флешку в качестве первого устройства для загрузки. Чтобы войти в меню BIOS, во время заставки BIOS несколько раз нажмите кнопку Del, F2, Shift+F2 или F8.
Независимо от того, старый у вас BIOS или новый, нужно найти меню Boot и в разделе Boot Device Priority установить на первое место вашу флешку, а затем сохранить настройки и выйти. Флешка должна быть подключена к компьютеру.
Установка Rosa Linux Fresh R11
1. Загрузка Live-системы
Уже в основном меню образа вы можете выбрать пункт Install ROSA Desktop Fresh R11 и сразу перейти к установке. Но я не рекомендую так делать. Лучше загрузить систему с LiveCD-образа, а уже потом запускать установку. Так вам проще будет исправлять ошибки, если они возникнут. Поэтому выберите пункт Start ROSA.
Затем дождитесь завершения загрузки системы:
2. Выбор языка
Перед тем, как вы сможете воспользоваться Live-окружением, необходимо его немного настроить. Сначала выберите язык:
3. Лицензионное соглашение
Прочитайте и примите лицензионное соглашение:
4. Раскладка клавиатуры
Выберите раскладку клавиатуры, а затем клавишу для переключения раскладки:
5. Настройка часового пояса и времени
Выберите часовой пояс. Меню выбора не очень удобное, так как нет значений отклонения от GMT:
Затем выберите, каким образом нужно сохранять и восстанавливать дату между перезагрузкамип: по местному времени или по UTC:
Раскрыв вкладку дополнительно, вы можете включить синхронизацию времени с интернетом с помощью NTP-сервера:
6. Запуск установщика
Только после всех этих настроек вы окажетесь в Live-окружении. Здесь вы можете посмотреть, что из себя представляет система, запускать программы и так далее. Чтобы запустить установку, выполните двойной клик по ярлыку Установщик в режиме Live:
На первом шаге установщика просто нажмите кнопку Далее:
7. Способ разметки диска
Здесь у вас есть два варианта. Либо позволить дистрибутиву разбить диск автоматически и использовать всё свободное пространство, или создать разделы вручную:
В этой инструкции мы будем разбивать диск вручную. Поэтому выберите Ручная разметка диска.
8. Создание корневого раздела
Для установки дистрибутива Linux на компьютер достаточно создать только корневой раздел. Но для удобства использования я рекомендую также создавать домашний раздел. Более подробно про разбивку диска читайте в этой статье. После выбора метода разметки система предложит сделать резервную копию данных. Перед тем, как продолжать, нажмите Ок:
Дальше откроется окно редактора разделов. Щёлкните по свободному месту, чтобы его выделить. У меня никаких систем больше не установлено, поэтому все место свободное:
Затем кликните по кнопке Ext4, чтобы создать новый раздел с этой файловой системой.
В окне настроек раздела нужно выбрать его размер. Для корневого раздела я рекомендую брать не менее 20 гигабайт, так как здесь будут хранится все системные файлы, журналы и файлы приложений. Начало раздела оставляем там, где оно есть, а в параметре Размер в мб устанавливаем нужный размер корневого раздела. В качестве точки монтирования нужно выбрать /. Затем нажмите Ок.
9. Создание домашнего раздела
У вас появился корневой раздел. Теперь создадим домашний. Для этого кликните по свободному месту, чтобы оно стало выделенным:
И снова нажмите Ext4. Домашний раздел создаётся аналогичным образом, только в качестве точки монтирования нужно выбрать /home, а его размер уже выбирайтет такой, как вам нужно, — там будут ваши файлы, видео, фильмы, музыка и всё, с чем вы будете работать. Можно выделить всё доступное пространство.
10. Подтверждение разметки
После того, как разбивка будет завершена, нажмите кнопку Готово, а затем согласитесь с тем, что таблица разделов будет записана на диск:
11. Создание файла подкачки
Если вы не создали раздел подкачки во время разбивки диска, то утилита предложит вам создать файл подкачки. Его размер должен быть не меньше размера оперативной памяти, если вы хотите использовать режим сна или гибернацию.
12. Установка системы
Дождитесь, пока закончится распаковка файлов и установка:
13. Установка загрузчика
Выберите диск, на который нужно установить загрузчик и интервал до начала загрузки с пунктом по умолчанию:
Нажав кнопку Дополнительно, вы можете настроить дополнительные параметры загрузчика:
14. Настройка суперпользователя
Введите пароль для пользователя root:
15. Создание пользователя
Введите имя, логин и пароль для пользователя, от имени которого вы будете пользоваться системой:
Нажав кнопку Дополнительно, вы можете выбрать интерпретатор команд и указать ID пользователя и группы вручную:
16. Имя компьютера
Введите имя компьютера, оно будет отображаться в терминале, а также для других устройств в локальной сети:
17. Автозагрузка
На последнем пункте мастера установки нужно выбрать службы, которые будут запускаться по умолчанию при старте системы:
18. Завершение установки
Закройте мастер установки и перезагрузите компьютер:
19. Авторизация
Введите логин и пароль пользователя, которого вы создавали во время установки:
20. Готово
Вот так выглядит рабочий стол только что установленной Росы с графическим окружением Plasma 5:
Выводы
Теперь вы знаете, как установить Rosa Linux Fresh Desktop. Это довольно неплохой дистрибутив от российских разработчиков. Система грузится быстро и неплохо работает даже на виртуальной машине. Возможно, я бы поставил её себе на некоторое время в качестве основной операционной системы, если бы не был поклонником Gnome и Ubuntu. А что вы думаете о Rosa? Напишите в комментариях!
Нет похожих записей
Оцените статью:
Об авторе
Основатель и администратор сайта losst.ru, увлекаюсь открытым программным обеспечением и операционной системой Linux. В качестве основной ОС сейчас использую Ubuntu. Кроме Linux, интересуюсь всем, что связано с информационными технологиями и современной наукой.
39 комментариев
Ну уж получше будет, чем Эльбрус)))
//Немного не по теме
Есть ли у Вас канал в Яндекс.Дзен?
Опишу свой опыт установки Росы фреш 10 с Qt ЗАГРУЗИЛ на флешку. Начал установку дошел до функциисохранения на диск настроек установщика на экоране появилась надпись необходимо перезагрузить компьютер. Перезагрузил. Результат потеря загрузки. вставил флешку с Gparted live. Посмотрел что происходит. Результат; установщик росы снес на хрен все настройки разбивки на диске под линукс. Они вообще не определяются просто серым фоном выглядят. Разбивку сделал с помощью Жпартеда утановил росу без свойст разбивки из росы. Работает. Вот такой подвох у роса 10Qt роса 8 и 9 таких глюков не имела
То что касается сбербанка отдельная речь это мафиозная ОПС. Готова на распил всего и продвигает все что можно распилить и обобрать народ.
Дядя Петя, ты дурак?
Спасибо! Действительно интересная ОС, отличное описание установки.
Единственный дистр где суперски реализованно KDE 4. Ненавижу плазму. Стоит у меня второй ОС на системнике. Ставил еще Marafon в 2012. Прекрасно обновлется при желании на каждый новый релиз, уже неделю на 11, полет отличный. И за все 6 лет не было ни одного глюка или сбоя. С репами у них печальненько только, но спасает https://pkgs.org/.
Хотел бы поставить на свой ноутбук. Среди прочих выбрано LXQT ? Рабочее окружение не очень стабильное или я ошибаюсь ? Или можно ставить? Как вы считаете? XFCE или LXQT что более лёгкое для слабого ноута ? Жалко LXDE накрылось медным тазом. Сейчас использую Lubuntu 16.04.6 32 bit .Работает очень шустро.Внешне выглядит очень убого.Хорошая локаль по сравнению с MX ,Linux Lite и многими другими дистрибутивами. Ноутбук с Celeron 1.1 ггц, ОЗУ 4 Гб и SSD. Спасибо за статью.
Ваш постоянный читатель.
LXDE сейчас поддерживается дебиан и федора , выбирайте на свой вкус. Сам сейчас смотрю под виртуалкой Fedora-LXDE-Live-x86_64-30_Beta-1.8.iso , для старого ноута есть и 32-битные версии.
Спасибо. Непременно посмотрю.
Окружение вполне рабочее, плюшек маловато, но сторонникам минимализма- самое то
Если ноут неочень допотопный, ставьте смело XFCE — лёгкий, но в то же время функциональный, настроить можно как угодно, потому что очень гибкий. Сам использую Xubuntu 16.04.6, до этого долго был на Рунту 16.04 и Лубунту 16.04, в итоге остановился на Крыске. пока не жалею ни капельки 🙂 У меня ноут 2 ГГц и 2 гб ОЗУ — всё норм, если у вас проц слаботат, ставьте, конечно, LXQT или какой-нибудь дистрибутив с LXDE. Росу так и не решился поставить как основную ОС — только в лайв-режиме всё. Удачи!
Месяц назад ставил это.
После первой загрузки вывалились ошибки. После этого я на неё забил.
ЭТО-а именно что ?
И на чём сейчас? (если не секрет ).
Месяц назад были тестовые сборки R11. )
По-моему один из стабильных дистрибутивов.
Удобная рабочая система,интерфейс дружелюбный,гибкий
Но убунта по душе)
Пользовался Росой R8, впечатления положительные. Особенно приятно, что в репозиториях как правило свежие версии ПО. На форуме Росы можно общаться с разработчиками, которые идут навстречу пожеланиям пользователей и добавляют в репы приложения по просьбам трудящихся. Хороший дистрибутив. Правда, перешел в определенный момент на Минт (по дурости, если честно: не смог разобраться с установкой проприетарных дров для ВК, соответственно рухнул графический интерфейс и я долго хлопал глазами, пытаясь понять, что сделал не так. В Минте столкнулся с аналогичной проблемой, успешно ее решил и могу теперь ее решить и на Росе, но Минт прижился уже и я к нему привык).
Тем не менее, воспоминания хорошие. В отличие от Минта, кстати, в Росе Steam-клиент собран грамотно, ставится и работает без проблем и дополнительных телодвижений (никакого GLXChooseVisual error и необходимости править конфиги после обновлений). То же самое касается важного для меня приложения Guitarix, которое в репах Росы всегда в последней редакции, в то время как в Минте оно замшелое и приходится ставить вручную из бинарника, а чтобы заработало, накатывать поверх замшелой версии.
С КДЕ, кстати, Роса очень круто выглядит.
серьёзно? вы указали телефон? и ИНН?!
лол
очередная недоделка, сделана под гос контракты и сертификат фстэк чтобы на очередном аукционе выграл лот(закупка суперновых компов например) именно с этой операционкой , а другие участники аукциона отметутся потому что на них дистрибутивы Ubuntu (на которого нету сертификата фстэка).
Фреш к госам отношения не имеет,и делается в первую очередь для домашних пользователей.Не знаете деталей,и туда же.
Спасибо, хорошая статья. А как насчёт дуалбута, стоит убунту 18.04, есть на винте свободный раздел 70 гиг, после установки Роса опознает убунту? Будет работать в губе дуалбут?
Источник