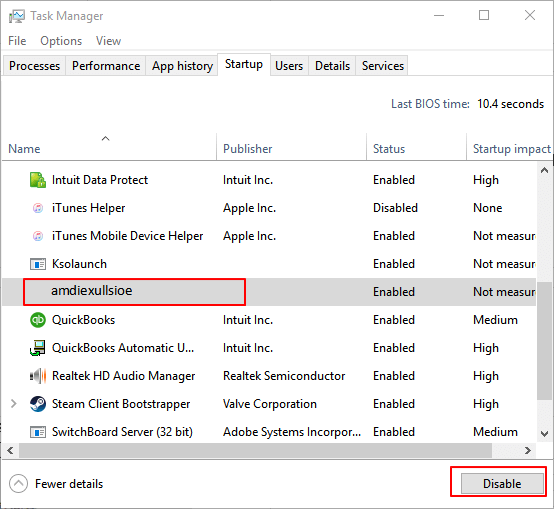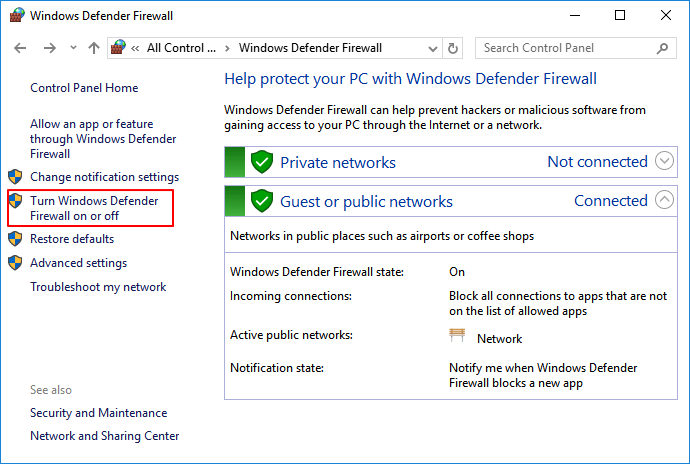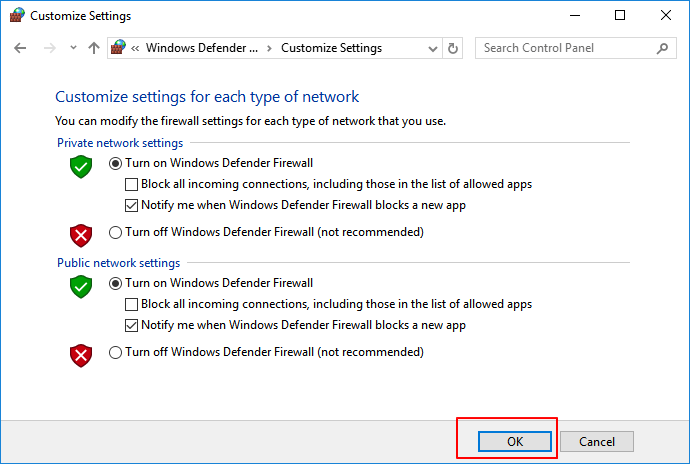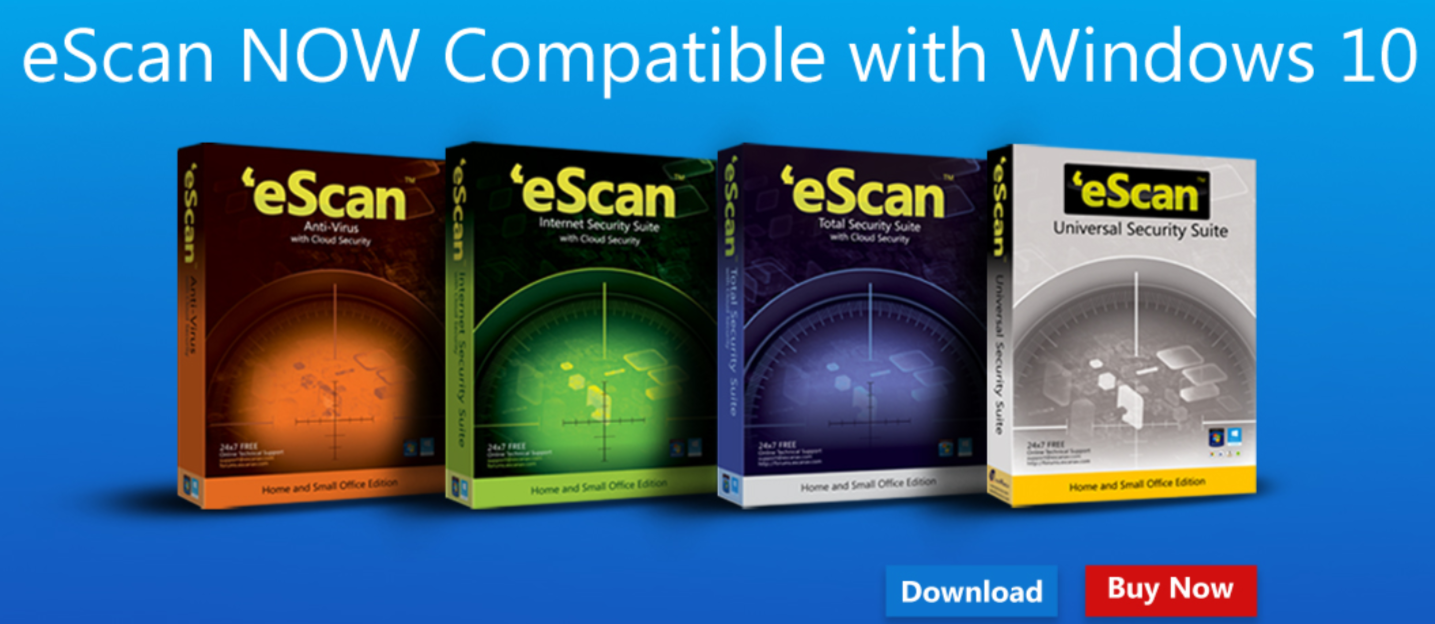- How to Delete and Remove Virus Without Antivirus
- How Can I Remove Virus from My Computer Without Antivirus
- Part 1. Remove Virus from PC or Laptop Without AntivirusВ
- # 1. End Running Virus-Related Processes in Task Manager
- # 2. Disable Unknown or Strange Process from Windows Startup
- # 3. Turn Windows Defender Firewall OnВ
- # 4. Remove Virus with Virus & threat Protection in Windows Defender
- First. Turn On Virus & threat Protection in Windows Defender
- Next. Remove Existing Virus from PC by Using Virus & threat Protection
- Part 2. Recover Files after Removing Virus from Windows PC
- Method 1. Recover Deleted or Missing Files after Removing Virus
- Method 2. Use CMD to Unhide Files (That Were Hidden by Virus)
- Part 3. Prevent Computer and Data from Virus Infection
- 1. How do I check my laptop for a virus
- 2. How do I prevent virus from infecting or encrypting my computer
- 3. How do I prevent my files from being deleted or infected from viruses
- Bonus Tips:В How to Remove Virus from Laptop with AntivirusВ
- 5+ best offline antiviruses for PC [Windows 10, 7]
- Best Antivirus Deals For You:
- What are the best offline antiviruses?
- Avira Antivirus
- Avira Antivirus
- Bitdefender Antivirus Plus
- Bitdefender Antivirus Plus
- BullGuard
- BullGuard Antivirus
- VIPRE
- Vipre Antivirus
- Emsisoft Emergency Kit
- eScanAV AntiVirus Toolkit
How to Delete and Remove Virus Without Antivirus
You don’t need to pay for expensive antivirus software anymore to get rid of viruses and malware from your computer. This page includes reliable methods to guide you remove all existing or potential viruses from Windows PC without antivirus software. If you lost files during the process, EaseUS data recovery software with CMD command line will locate and get back inadvertently deleted files for you.
Table of Contents
About the Author
Reviews and Awards
This article shows you four effective methods on how to remove viruses fromВ laptop or without antivirus. Check the detailed content.
| Workable Solutions | Step-by-step Troubleshooting |
|---|---|
| Fix 1. End running processes | Press Ctrl + Alt + Delete to open Task Manager. On the Processes tab, check each running process. Full steps |
| Fix 2. Disable unknown process | Open System Configuration or Task Manager, go to the Startup tab. Scroll down to select all programs. Full steps |
| Fix 3. Turn onВ Windows defender | Open Control Panel > click «Windows Defender Firewall» > Turn Windows Defender Firewall on or off. Full steps |
| Fix 4. Use virus & threat protection | First, turn Oon Virus & threat Protection in Windows Defender. Right-click Windows icon and. Full steps |
How Can I Remove Virus from My Computer Without Antivirus
«I had a sudden drop in PC performance and I assumed it could be a virus.В I downloaded some free antivirus software but found that they are not really free! Some ask for a payment straight-up or allow you to scan for malware but have to pay to clean out the virus.В
Most antivirus software is really expensive and I don’t want to expend huge money on testing unknown antivirus software. There should be a way to remove a virus without antivirus software. How can I do this?»
Besides finding free virus removal methods, some users may also want to know how to check and prevent virus on their computers. Here in the following three parts, we’ll provide practical solutions to help you resolve this issue, cleaning all existing virus from your PC, external storage devices without losing any data.
Part 1. Remove Virus from PC or Laptop Without AntivirusВ
In this part, we’ll show you the complete process of cleaning the virus from Windows computers and laptops without using antivirus software or tools. Follow the below steps one by one to fully protect your computer:
# 1. End Running Virus-Related Processes in Task Manager
This process will end running virus-related programs on your PC, stopping the virus spreading over your device.В
Step 1.В Press Ctrl + Alt + Delete to open Task Manager.
Step 2.В On the Processes tab, check each running process listed in the window and select any unfamiliar processing programs, search online to confirm.
Once confirmed it’s a virus-related program, click «End Task» to stop it from infecting your PC and device.
# 2. Disable Unknown or Strange Process from Windows Startup
This is an effective action to blocking strange malware or virus to take over your computer from the startup.В
Step 1. Open System Configuration or Task Manager, go to the Startup tab.
Step 2.В Scroll down to select all programs with unknown manufacturers and click «Disable»В В
Usually, programs with unknown manufacturers are related to malware and even virus.
# 3. Turn Windows Defender Firewall OnВ
By doing so, it will block further more viruses from infecting your computer and storage devices
Step 1.В Open Control Panel > click «Windows Defender Firewall» > Turn Windows Defender Firewall on or off.
Step 2.Check the boxes of «Turn on Windows Defender Firewall»В and click «OK» to confirm.
# 4. Remove Virus with Virus & threat Protection in Windows Defender
Virus & threat Protection is a Windows built-in feature that can be applied to protect Windows computer from virus infection and even use to remove virus. Follow through below steps to enable this feature on your PC and remove virus immediately:
First. Turn On Virus & threat Protection in Windows Defender
Step 1.Right-click Windows icon and select «Settings» > Click «Update and Security».
Step 2.On the Windows Security section, click «Open Windows Defender Security Center».
Step 3.Click «Virus & threat protection» on the new window > Go to Virus & threat protection settings.
Step 4.Turn on these three options: Real-time protection, Cloud-delivered protection, and Automatic sample submission.
Usually, once you enabled this feature, Windows Defender will automatically scan all drives and files to detect and check virus on your computer. If it finds virus, do as requested to remove the virus.
Next. Remove Existing Virus from PC by Using Virus & threat Protection
Sometimes, you may also manually run this feature to scan and remove virus from Windows computer.
Step 1. Go to «Settings» > «Update & Security» > «Windows Security».
Step 2. Click «Virus & threat protection».
Step 3. In the «Threat history» section, click «Scan now» to scan for viruses on your computer.
After this, you can restart your computer and the device is now clean of virus, malware.В
If your computer is infected by some specific virus, such as write-protection or shortcut virus. You may need other solutions. As the above-provided methods are provided for removing virus from your PC.
Here are some relative tutorials that may help you remove some specific virus from your PC and storage devices:
Part 2. Recover Files after Removing Virus from Windows PC
After removing virus from your Windows computer, you can then check and continue using your device and files again. If some files are missing on your computer due to virus infection, don’t worry.
Go back to follow Part 1 to remove virus from your computer first. Then you can follow provided data recovery methods here in this part to fully bring lost or missing files back immediately.
Method 1. Recover Deleted or Missing Files after Removing Virus
No matter how you end up killing the computer virus, you should always check your storage device for data loss afterward. Except for the virus itself may delete or hide files, the removal of virus files can also inadvertently delete non-virus files.В
ReliableВ data recovery softwareВ such as EaseUS Data Recovery Wizard can scan your entire storage device for any lost files due to false operation or virus removing.
This software offers you with a straightforward workout on restoring virus deleted data:
Step 1. Select the desired data location.
Select the location where you have lost files after using an anti-virus program. For example, if you lost files from C drive after using the anti-virus program, then you should select C drive.
Step 2. Let the software scan and find the anti-virus deleted files
Click «Scan» to generate a Tree-view of all the recoverable files. Mostly, the deleted files removed by antivirusВ will be generated in the Deleted Files folder. If you don’t see them, try to locate them in the Lost Files folder.
Step 3. Recover the anti-virus deleted files.
The «Filter» option provides a quick way to your wanted files, click the option if you have difficulty in finding the desired files. Then, click «Recover» to recover lost files.
Method 2. Use CMD to Unhide Files (That Were Hidden by Virus)
Sometimes, virus will not only take over your computer, blackmailing money for decrypting your devices. Some may also hide your files, making you believe that all files were removed.В
Actually, these files were not lost but hidden on your PC. Therefore, you can also try to run the following CMD command to unhide files that were hidden by virus:
Step 1. Run Command Prompt as an administrator.
Step 2.В Type attrib -h -r -s /s /d F:\*.* and hit «Enter». (Replace «F» with the drive letter of your virus-infected hard disk or USB).
Step 3. Type del autorun.xxx (the extension of the shortcut virus) and hit «Enter».
Part 3. Prevent Computer and Data from Virus Infection
In addition to offering reliable solutions to remove viruses from your computer and restoring lost files, you may also have some other concerns about virus prevention and data protection.
Here we’ve gathered some top concerned questions and provide a brief answer to help you out:
1. How do I check my laptop for a virus
There are many symptoms and signs that may show your computer or laptop is infected by a virus. For example, the computer suddenly stops working, hard drive gets encrypted or files turn into shortcuts. How to check a virus? You can run the Virus & threat protection as mentioned in # 4 Part 1 or use virus cleaning software like Kaspersky, McAfee, Norton 360 or VAG, Avast, etc. to scan and remove viruses, malware from your computer.
2. How do I prevent virus from infecting or encrypting my computer
The easiest and free way to prevent virus infection is to turn on the real-time protection in Windows Defender and enable Virus & threat protection on your computer. You can also run antivirus software like AVGпјЊ Avast, Avria or Kaspersky, etc. to protect your device anytime.
3. How do I prevent my files from being deleted or infected from viruses
First, you need to turn on the Real-time Protection in Windows Defender or run virus cleaner software on your PC. Next, you can save a copy of all your valuable files to an external hard drive as a backup. By doing so, you can always survive whenever your computer gets infected by a virus or malware.
Here, you may use a reliable file backup software to selectively back up all desired files to an external hard drive at one time:
Remember to select the external hard drive as your target device for saving file images.В
Step 1: Launch EaseUS Todo Backup software and then choose «File Backup», «Disk/partition Backup» or «System Backup» for different backup purpose.
Step 2: Choose the system, disk partition, files or apps that you want to back up. Then select a destination where you want to store the backup file.
Step 3: Click «Proceed» to start the data backup process.
Bonus Tips:В How to Remove Virus from Laptop with AntivirusВ
If your PC or laptop has a virus, following the following simple steps to remove virus from laptop.
1. Download and install a virus scanner.В
2. Disconnect from internet.
3. Reboot your computer into safe mode.
4. Delete any temporary files. .
5. Run a virus scan.В
6. Delete or quarantine the virus.
7. Reboot your computer.
8. Change all your passwordsВ
9. Update your software and operating system to the latest version.В
5+ best offline antiviruses for PC [Windows 10, 7]
- If your PC gets severely infected, you may also lose Internet access so an offline antivirus is a must.
- We have prepared the best offline antiviruses for PC that can be run even from a USB stick.
- The most efficient offline virus scanner from our list comes from Avira and it’s totally free.
- We also have an award-winning solution from Bitdefender on our list so check all the tools.
- Anti-theft support
- Webcam protection
- Intuitive setup and UI
- Multi-platform support
- Banking-level encryption
- Low system requirements
- Advanced anti-malware protection
An antivirus program needs to be fast, efficient, and cost-effective, and this one has them all.
Today’s malware is some of the most significant threats to a home-based or a business computer.
If your system gets infected, it will be less likely that you’ll be able to install and run anything on your system.
To overcome such a situation, it’s recommended that you have an offline/portable virus scanner to scan your Windows 10 system.
A PC that became severely infected may also not have access to the Internet anymore, and that’s why a portable virus scanner plays such a crucial role in your computer.
We’ve listed five of the best offline antivirus programs that are portable tools, and this means that you’ll be able to easily run them from a USB stick for instance.
Check out all their features and see which one seems to fit your security needs best.
Best Antivirus Deals For You:
| Free 30-day trial + Save on the 3-year subscription |  Check offer! Check offer! | |
| Get the world’s #1 antivirus for free |  Free download Free download | |
| Award-winning protection, and free forever |  Check offer! Check offer! | |
| 35-60% Off + 30 Day Money Back Guarantee |  Check offer! Check offer! | |
| Up to 63% Off + Multiple Device Packages |  Check offer! Check offer! |
What are the best offline antiviruses?
Avira Antivirus
Avira Antivirus used to be the most popular free antivirus until the company partnered with Ask.com and its nasty toolbar.
On the other hand, Avira’s detection rates are excellent, and running an offline scan will turn out useful for protecting your computer.
Avira has come a long way in the last years. The software has undergone some major changes to both its UI and its functionality.
Avira users can now benefit from several sought-after features that most other antivirus solutions do not provide:
- Superior virus, malware, and ransomware protection
- A free VPN included with the antivirus which allows you to stay safe and keep your data private
- PC booster which increases your system’s performance
- Identity protection and password manager that automatically generates strong passwords for your various accounts
- Scans your inbox and alerts you to phishing emails
- State of the art firewall and PC cleaning solution
Avira Antivirus
Bitdefender Antivirus Plus
Bitdefender Antivirus Plus is able to provide superior protection from viruses and other threats compared to the built-in antivirus tool from Windows 10, Windows Defender.
The tool will keep your computer secured against malware, and it will offer enhanced protection against phishing attacks, and suspicious activity.
Check out the best features that are included in this software:
- This antivirus tool was designed for anyone who wants to keep the computer secure without having to worry about complicated details
- After you install it, you will probably never have to look at it again
- The program will take care of everything in the background, and there won’t be any complex configuration to worry about
- Bitdefender Antivirus has an excellent track record of picking up both known and unknown threats
- You also have the ability to decide whether you want to perform a full system scan or if you prefer checking individual files manually
- To check the files, you just have to drop them onto the program window
- A full scan is also a straightforward process
The interface is accessible and clean with a new streamlined dashboard and specific protection against ransomware.
Bitdefender Antivirus Plus
BullGuard
BullGuard Antivirus is a useful and straightforward product that comes with real-time virus protection, malicious URL blocking and it also includes a customizable spam filter.
Starting BullGuard setup process takes just a moment, and the starter files are tiny. The program will be up and scanning your system as fast as possible.
Check out the most impressive features that are included in this software:
- You will have to create an account before BullGuard starts working
- All the program’s executables are digitally signed, and they’re protected from malware attacks
- The interface is user-friendly, and even beginners will get the hang of this software really quickly
- You will be able to launch a Quick Scan with just a single click
- You can choose a Full or Custom Scan from the menu, and the process will be speedy
- It comes with a system report, and you can scroll back through previous scans, check results, see what was scanned, and view basic system data
- The spam filter is useful, and it integrates with Outlook, Thunderbird, Windows Mail, and Windows Live Mail
BullGuard Antivirus is lightweight, looks great and it’s really speedy. It offers a valuable extra feature with its accurate spam filter
BullGuard Antivirus
VIPRE
VIPRE is one of the lightest antivirus solutions and that’s a very good feature for portable software.
It comes with a free award-winning support and customer service based in the U.S. and it features a fast and simple installation.
The RapidScan technology speeds up future scans by skipping the files found to be safe the previous times.
Here are some of the most notable features of VIPRE Antivirus Plus:
- Extremely easy to use thanks to a new and modern user interface
- Affordable and top-rated protection
- 30 days money back guaranteed
- Cloud-enabled security, anti-threat, and ransomware protection
- History cleaner checks the system for data stored on your PC and might hold information about your computer and browsing habits
VIPRE Antivirus Plus is a clean and simple solution that just offers high-quality protection for a reasonable price.
Vipre Antivirus
Emsisoft Emergency Kit
The Emsisoft Emergency Kit is a collection of portable software that comes with a sturdy Malware scanner, HijackFree, and BlitzBlank in the Pro version.
The free version of the software includes a powerful malware scanner that will eliminate deep threats. You can run the program via an USB stick.
Check out more of its essential features below:
- The software is ideal for rescuing your computer from infections
- It supports both the command line and the GUI
- You can download it for free, and you can also purchase a pre-compiled USB stick for commercial use
- You have to download and run the executables to extract the Emergency Kit
- If you run the program on a system without an Internet connection, you have to select No to bypass the online definition update
- The website updates the Emergency Kit executable once a day at least
- The Quick Scan is just a light scan
- The Custom Scan will scan the entire system
A useful option is the Whitelist that will exclude files, folders, and processes from the scan if you choose this.
eScanAV AntiVirus Toolkit
eScanAV AntiVirus Toolkit is less well known than all of the software that we have mentioned above. On the other hand, its detection results place this program in line or even ahead of some major household names.
eScanAV AntiVirus Toolkit also provides an Antivirus Toolkit that is a dedicated portable virus scanner, and this means that it will work even when you’re not connected to the Internet.
Check out the best features that are included in the software:
- Straightforward to use and all your options will be placed in just one window
- Select which areas and drives you want to scan
- Choose if you want to scan or also clean the drives
- You can also check archives
First, it’s recommended that you update the virus definitions that may be out of date, and for this, you’ll need an Internet-enabled computer.
You have to unpack mwav.exe and run mexe.com to launch the program and click Update to get the latest definitions.
You can take the mwav folder to an offline computer after performing the update.
These are our picks for the best offline virus scanner for Windows 10 and all of them will do a great job.
Each of them comes with its unique set of useful features, but all of these tools are guaranteed to keep your system safe and clean even while you are offline.
Check them all out and after analyzing their features get the best option for your computer’s safety. Drop us a line in the comments section if you have any suggestions or additions.