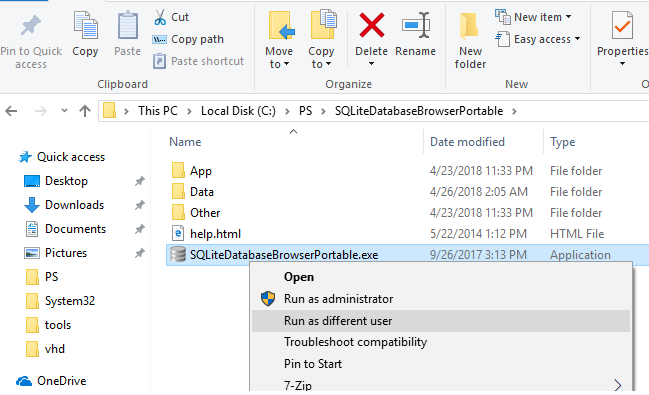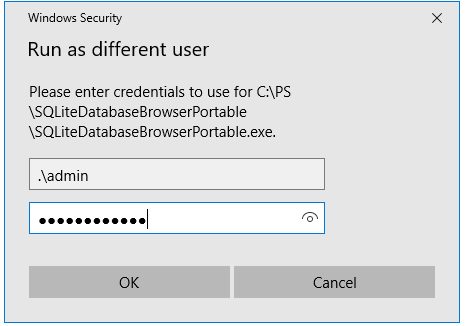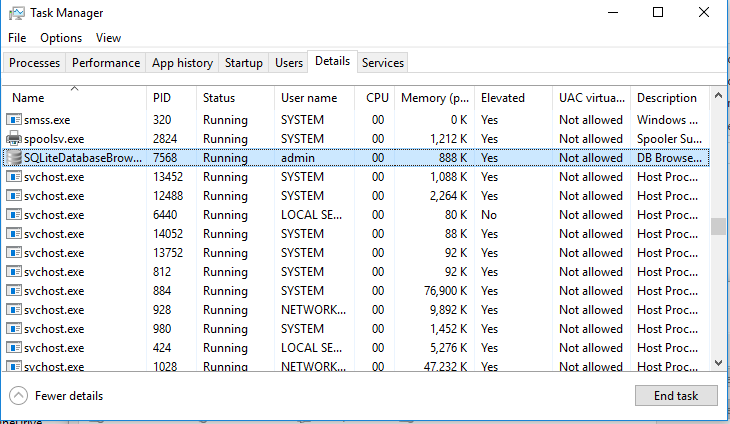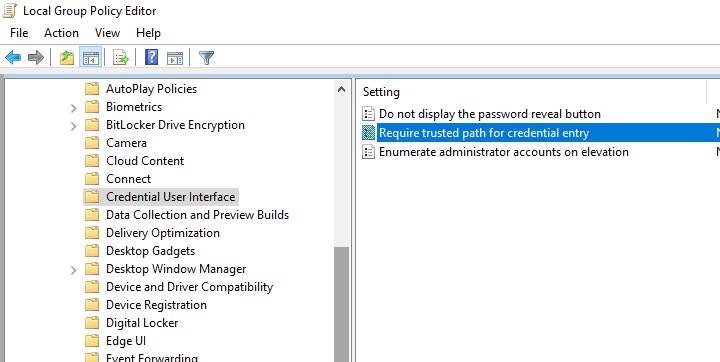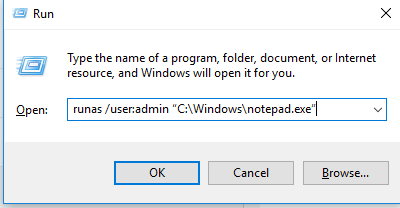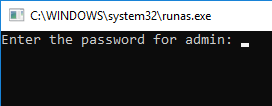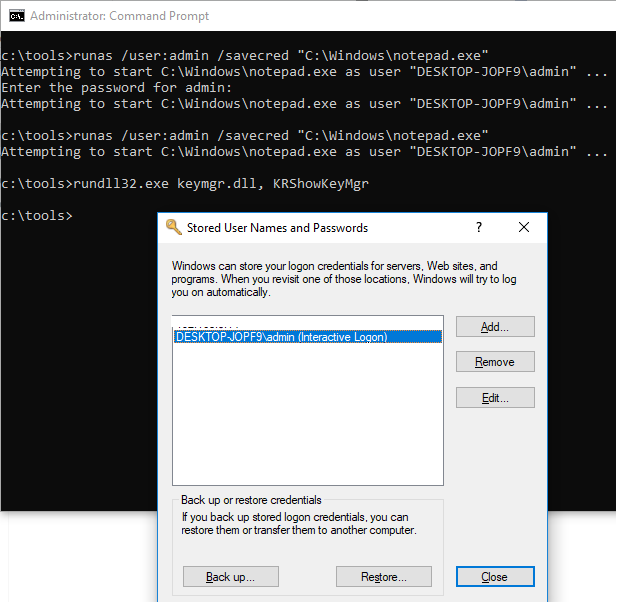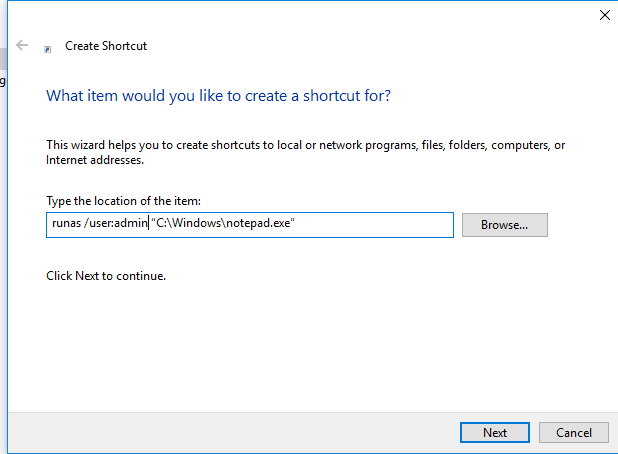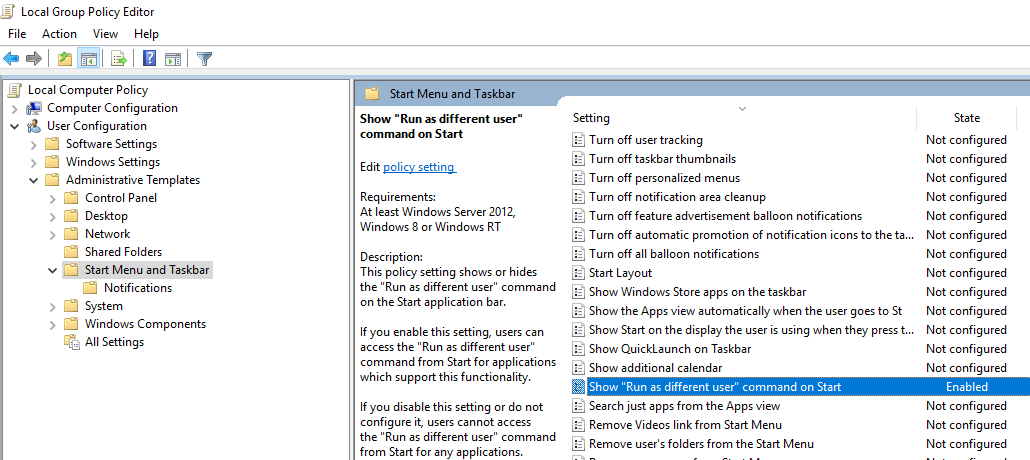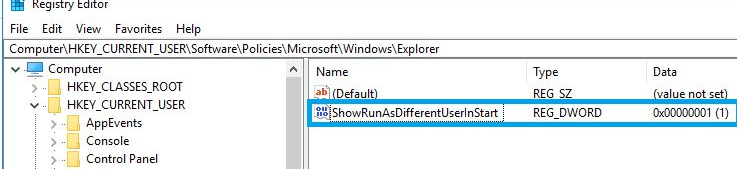- Команда RUNAS — запуск приложения от имени другого пользователя Windows .
- How to Run a Program as a Different User (RunAs) in Windows 10?
- How to Run an App as Different User from File Explorer?
- “Run As Different User” Option is Missing in Windows 10
- Using the RunAs Command to Run a Program as Another User from CMD
- How to Use RunAs Without Password Prompt?
- How to Create a Shortcut to Run As Different User?
- How to Run MMC Snap-Ins As a Different User?
- Add “Run As” Option to Start Menu in Windows 10
- Использование запуска приложения с учетной записи администратора в Windows Server 2003
- Аннотация
- Действия, необходимые для запуска приложения с учетной записи администратора
Команда RUNAS — запуск приложения от имени другого пользователя Windows .
    Команда RunAS используется для запуска приложения под учетной записью пользователя, имя которого передается в качестве параметра командной строки. В Windows 7, и более поздних, данная команда, при стандартных настройках безопасности, не позволяет получить администраторские привилегии, как это происходит в режиме «Запустить от имени Администратора». Для запуска приложения от имени администратора потребуется выполнение некоторых настроек системы. Универсальный способ запуска приложений и командных файлов от имени администратора без запроса системы контроля учетных записей UAC с использованием стандартного Планировщика заданий описан в статье Запуск из командного файла приложений от имени Администратора без запроса UAC.
Формат командной строки RUNAS:
RUNAS [ [/noprofile | /profile] [/env] [/savecred | /netonly] ] /user:имя пользователя программа
RUNAS [ [/noprofile | /profile] [/env] [/savecred] ] /smartcard [/user:имя пользователя] программа
RUNAS /trustlevel:уровень доверия программа
Параметры командной строки:
/noprofile — Не загружать профиль пользователя. Это приводит к более быстрой загрузке приложения, но может стать причиной неправильной работы некоторых приложений.
/profile — Загружать профиль пользователя. Этот параметр установлен по умолчанию.
/env — Использовать текущие параметры среды.
/netonly — Учетные данные предназначены только для удаленного доступа.
/savecred — Использовать учетные данные, сохраненные пользователем. Этот вариант не доступен в выпусках Windows 7 Домашняя или Windows 7 Начальная и будет проигнорирован.
/smartcard — Для указания учетных данных используется смарт-карта.
/user — имя пользователя должно быть в виде USER@DOMAIN или DOMAIN\USER
/showtrustlevels — Отобразить список уровней доверия, которые можно использовать в качестве аргументов параметра /trustlevel.
/trustlevel — Значение «уровень доверия» должно быть перечислено в списке уровней доверия.
программа — Командная строка для EXE. См. примеры ниже.
runas /user:mymachine\administrator cmd.exe — запустить интерпретатор команд cmd.exe от имени пользователя «administrator» компьютера «mymachine». При выполнении команды, будет запрошен пароль пользователя, от имени которого должна выполняться задача.
runas /noprofile /env /user:mydomain\admin » mmc %windir%\system32\diskmgmt.msc » — запустить консоль mmc с оснасткой «Управление дисками» от имени пользователя «admin» в домене «mydomain». Профиль пользователя не загружается, и используются текущие переменные среды. Загрузка профиля пользователя необходима только тогда, когда будет выполняться задача, которой требуются какие-либо данные из него. Если задан параметр «/env» то переменные окружения наследуются из среды текущего пользователя.
runas /savecred /user:admin@mydomain regedit.exe — запустить редактор реестра «regedit.exe» от имени пользователя «admin» домена «mydomain» с запоминанием введенного пароля. При наличии параметра «/savecred», введенный пароль запоминается в реестре в зашифрованном виде и в дальнейшем запрашиваться не будет .
runas /showtrustlevel — отобразить уровни доверия, существующие в системе. В ответ будет отображаться перечень в виде:
В системе доступны следующие уровни доверия:
0x20000 (Обычный пользователь)
Кроме значения trustlevel равного 0x20000 можно пользоваться значениями 0x10000 , соответствующему минимальному набору привилегий и 0x40000 , стандартному для данного пользователя набору. Для просмотра отличий разных уровней доверия можно воспользоваться командой Whoami , выполняя ее в сеансе командного процессора, запускаемого с каждым из уровней trustlevel
runas /trustlevel:0x20000 cmd.exe — запустить командный процессор cmd.exe с использованием уровня доверия, полученного в предыдущем примере.
runas /trustlevel:0x40000 cmd.exe — запустить командный процессор cmd.exe с использованием стандартного уровня доверия.
Примечание: в сеансе командной строки, запущенной с использованием параметра /trustlevel, список привилегий соответствующий каждому уровню доверия можно получить с использованием команды whoami /priv , а полные сведения об учетной записи — whoami /ALL
Примечание: параметр /profile несовместим с параметром /netonly .
Примечание: параметр /savecred несовместим с параметром /smartcard .
Для запуска приложений от имени администратора с использованием runas.exe необходимо изменить стандартные настройки безопасности системы:
— включить учетную запись Администратора ( по умолчанию, она отключена);
— задать пароль для пользователя Администратор ;
Для проверки наличия прав администратора использовался командный файл с именем who-admin.bat следующего содержания:
WHOAMI /PRIV | find /i «SeRemoteShutdownPrivilege»
if %ERRORLEVEL% == 0 goto admin
echo NOT have admin rights!
Принцип анализа привилегий основан на использовании команды whoami с параметром /priv . В зависимости от наличия прав администратора, командный файл выводит сообщение «NOT have admin rights!», или — «. ADMIN . » и ожидает нажатия клавиши на клавиатуре. Подробности найдете в описании команды whoami по ссылке из полного списка команд.
runas /savecred /user:Администратор C:\scripts\who-amdmin.bat — запуск от имени администратора командного файла who-amdmin.bat , находящегося в папке C:\scripts . При первом запуске будет запрошен пароль Администратора, при последующих запусках ( с параметром /savecred ) — ввод пароля не требуется.
Пароли, запоминаемые при использовании утилиты RUNAS.EXE с параметром /savecred можно изменить или удалить с помощью оснастки управления сохраненными паролями:
При наборе ключевых значений нужно соблюдать регистр символов.
How to Run a Program as a Different User (RunAs) in Windows 10?
In all supported Windows versions it is possible to run applications on behalf of another user (Run As) in the current session. This allows you to run a script (.bat, .cmd, .vbs, .ps1), an executable (.exe) or an application installation (.msi, .cab) with another user (usually elevated) privileges.
For example, you can use the RunAs to install apps or run MMC snap-ins under the administrator account in an unprivileged user session. The opportunity to run a program as a different user may be useful when an application is configured under another user (and stores its settings in another user’s profile, which the current user cannot access), but it must be started with the same settings in another user’s session.
In Windows 10 there are several ways to run a program/process on behalf of another user.
How to Run an App as Different User from File Explorer?
The easiest way to run an application on behalf of another user is to use the Windows File Explorer GUI. Just find an application (or a shortcut) you want to start, press the Shift key and right-click on it. Select Run as different user in the context menu.
[alert]Note. If the menu item “Run as different user” is missing, see the next section.
In the next window, specify the name and password of the user under whose account you want to run the application and click OK.
Open the Task Manager and make sure that the application is running under the specified user account.
“Run As Different User” Option is Missing in Windows 10
If there is no Run as different user option in the File Explorer context menu, open the Local Group Policy Editor ( gpedit.msc ) and make sure that the Require trusted path for credential entry policy is disabled (or not configured) in Computer Configuration -> Administrative Templates -> Windows Components -> Credential User Interface.
Using the RunAs Command to Run a Program as Another User from CMD
You can use the Windows built-in cli tool runas.exe to run apps applications as a different user from the command prompt. The runas command also lets you to save the user’s password to the Windows Credential Manager so that you don’t have to enter it every time.
Open the command prompt (or the Run window by pressing Win+R). To start the Notepad.exe under the administrator account, run this command:
runas /user:admin «C:\Windows\notepad.exe»
runas /user:»antony jr» notepad.exe
In the next window, the prompt “Enter the password for admin” appears, where you have to enter the user’s password and press Enter.
Your application should open. In my case, this is cmd.exe. The window title says “running as PCName\username“:
For example, you can open the Control Panel under a different user:
runas /user:admin control
If you need to run a program under a domain user, use the following name format: UserName@DomainName or DomainName\UserName . For example, to open a text file using notepad on behalf of a domain user, use the command:
runas /user:corp\server_admin «C:\Windows\system32\notepad.exe C:\ps\region.txt»
Sometimes you need to run a program as a domain user from a computer that is not joined to the AD domain. In this case, you need to use the following command (It is assumed that the DNS server specified in your computer’s network settings can resolve this domain name):
runas /netonly /user:contoso\bmorgan cmd.exe
If you don’t want to load user profile when starting the program as different user, use the /noprofile parameter. This allows the application to launch much faster, but may cause incorrect operation of programs that store app data in the user’s profile.
How to Use RunAs Without Password Prompt?
You can save the user credentials (with password) that you enter. The /savecred parameter is used for this.
runas /user:admin /savecred “C:\Windows\cmd.exe”
After specifying the password, it will be saved to the Windows Credential Manager.
The next time you run the runas command under the same user with the /savecred key, Windows will automatically use the saved password from the Credential Manager without prompting to enter it again.
To display a list of saved credentials in Credential Manager, use the following command:
rundll32.exe keymgr.dll, KRShowKeyMgr
However, using the /savecred parameter is not safe. Because a user, in which profile it is saved, can use it to run any command with these privileges and even change another user password. Also, it is easy to steal passwords saved in the Credential Manager so it is recommended to prevent a Windows from saving passwords (and never save the password of the privileged administrator accounts).
How to Create a Shortcut to Run As Different User?
You can create a shortcut on your desktop that allows you to run the program as a different user. Just create a new shortcut, and specify the runas command with the necessary parameters in the Location field
When you run such a shortcut, you will be prompted to enter a user password.
If you additionally specify the /savecred parameter in the runas shortcut, then the password will be prompted only once. The password will be saved in Credential Manager and automatically used when you running the shortcut without prompting for a password.
Such shortcuts are quite often used to run programs that require elevated permissions to run. However, there are safer ways to run a program without administrator privileges, or disable the UAC prompt for a specific application.
How to Run MMC Snap-Ins As a Different User?
In some cases, you have to run one of Windows management snap-ins as a different user. For example, you can use the following command to run the Active Directory Users and Computers (ADUC) RSAT snap-in as a different user:
runas.exe /user:DOMAIN\USER «cmd /c start \»\» mmc %SystemRoot%\system32\dsa.msc»
In the same way you can run any other snap-in (if you know its name).
Add “Run As” Option to Start Menu in Windows 10
By default in Windows 10 Start Menu items do not have the “Run As” option. To add the context menu “Run as different user”, enable the “Show Run as different user command on Start” policy in User Configuration -> Administrative Templates ->Start Menu and Taskbar section of the Local Group Policy Editor (gpedit.msc).
Or, if the gpedit.msc is missing, create a new DWORD parameter with the name ShowRunasDifferentuserinStart and value 1 in the registry key HKEY_CURRENT_USER\Software\Policies\Microsoft\Windows\Explorer. You can use the following PowerShell command to add the reg parameter:
New-ItemProperty -Path «HKCU:\Software\Policies\Microsoft\Windows\CurrentVersion\Explorer» -Name ShowRunasDifferentuserinStart -Value 1 -PropertyType DWORD -Force
Update the Group Policy settings ( gpupdate /force ) and make sure that a new context menu More -> Run as different user has appeared for the programs in the Start menu.
Использование запуска приложения с учетной записи администратора в Windows Server 2003
В этой статье описывается использование команды для запуска Run as приложения в качестве администратора.
Исходная версия продукта: Windows Server 2003
Исходный номер КБ: 325362
Аннотация
Можно использовать для запуска приложения в качестве администратора, если вы хотите выполнять административные задачи при входе в систему в качестве члена другой группы, например «Пользователи» или Run as «Power Users».
Действия, необходимые для запуска приложения с учетной записи администратора
Чтобы запустить Run as приложение в качестве администратора, выполните следующие действия.
- Найдите приложение, которое нужно запустить в проводнике Windows, консоли управления (MMC) или панели управления.
- Нажимайте и удерживайте клавишу SHIFT, щелкнув правой кнопкой мыши исполняемый файл или значок приложения, а затем выберите «Запустить как».
- Выберите следующего пользователя.
- В полях «Имя пользователя»и «Пароль» введите учетную запись администратора и пароль, а затем выберите «ОК».
- Некоторые приложения могут не поддерживать использование Run as команды.
- Возможно, вы не сможете запустить приложение, консоль MMC или средство панели управления из сетевого расположения с помощью команды, если учетные данные, используемые для подключения к сетевой сети, отличаются от учетных данных, используемых для запуска Run as приложения. Учетные данные, используемые для запуска приложения, могут не разрешить доступ к одной сетевой сети.
- Вы также можете использовать Run as команду из командной строки. Для получения дополнительных сведений выберите «Начните» и выберите «Выполнить». В поле «Открыть» введите cmd и выберите «ОК». В командной подсказке введите runas /?, а затем нажмите ввод.