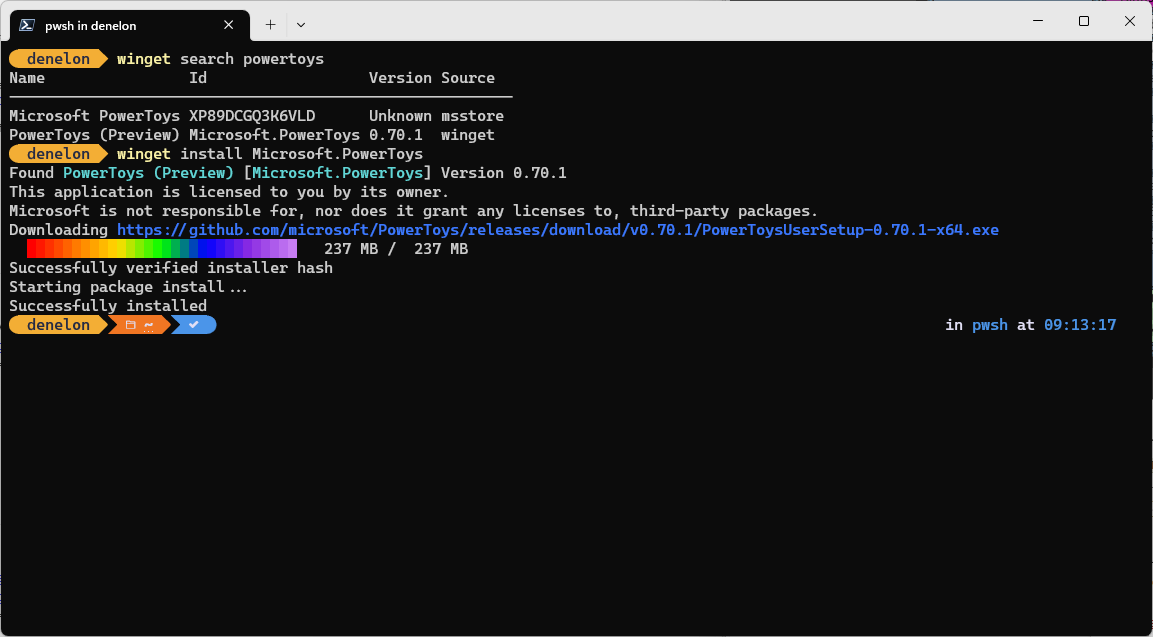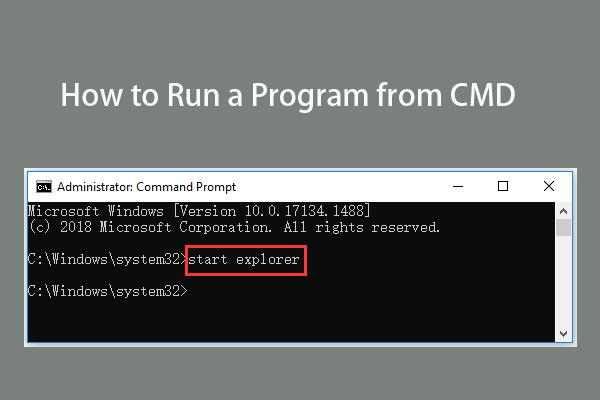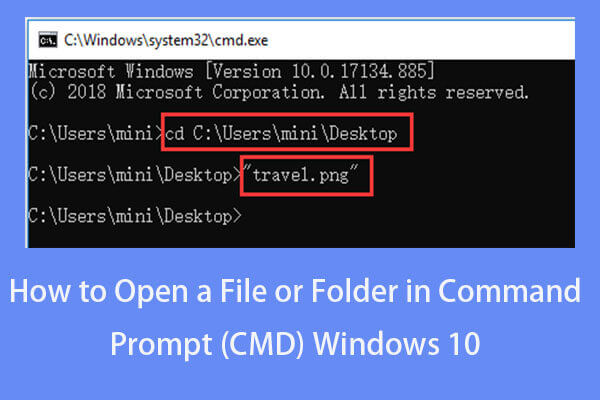- Команда install (winget) install command (winget)
- Использование Usage
- Аргументы Arguments
- Параметры Options
- Примеры запросов Example queries
- Множественный выбор Multiple selections
- Локальная установка Local install
- Файлы журнала Log files
- How to Run Program from CMD (Command Prompt) Windows 10 [MiniTool News]
- Summary :
- How to Run a Program from CMD in Windows 10
- How to Run EXE in CMD on Windows 10
- Bottom Line
- ABOUT THE AUTHOR
- 8 способов открыть cmd от имени администратора в Windows 10
- 1. Запуск cmd из контекстного меню Пуска
- 2. Через диспетчер задач
- 3. Через диспетчер задач (хитрый способ)
- 4. Запуск cmd из поиска Windows 10
- 5. Запускаем cmd из меню Все приложения
- 6. Запуск из системного каталога Windows\System32
- 7. Запуск cmd из любой папки Проводника
- 8. Создаем админский ярлык для cmd.exe
Команда install (winget) install command (winget)
Сейчас предоставляется общедоступная предварительная версия Диспетчера пакетов Windows и средства winget. Перед выпуском общедоступной версии в решения могут быть внесены значительные изменения. Windows Package Manager and the winget tool are in public preview and may be substantially modified before they are generally available. Майкрософт не дает никаких гарантий, явных или подразумеваемых, в отношении предоставленной здесь информации. Microsoft makes no warranties, express or implied, with respect to the information provided here.
Команда install программы winget устанавливает указанное приложение. The install command of the winget tool installs the specified application. Чтобы указать приложение, которое нужно установить, используйте команду search. Use the search command to identify the application you want to install.
Для команды install необходимо указать точную строку для установки. The install command requires that you specify the exact string to install. В случае какой-либо неоднозначности вам будет предложено дополнительно отфильтровать команду Install для уточнения приложения. If there is any ambiguity, you will be prompted to further filter the install command to an exact application.
Использование Usage
winget install [[-q] \ ] [\ ]
Аргументы Arguments
Доступные аргументы перечислены ниже. The following arguments are available.
| Аргумент Argument | Описание Description |
|---|---|
| -q,—query -q,—query | Запрос, используемый для поиска приложения. The query used to search for an app. |
| -?, —help -?, —help | Позволяет получит дополнительную справку по этой команде. Get additional help on this command. |
Параметры Options
Эти параметры позволяют настроить функцию установки в соответствии со своими потребностями. The options allow you to customize the install experience to meet your needs.
| Параметр Option | Описание Description |
|---|---|
| -m, —manifest -m, —manifest | За этим параметром должен следовать путь к файлу манифеста (YAML). Must be followed by the path to the manifest (YAML) file. Манифест можно использовать для запуска функции установки из локального файла YAML. You can use the manifest to run the install experience from a local YAML file. |
| —id —id | Ограничивает установку приложением с определенным идентификатором. Limits the install to the ID of the application. |
| —name —name | Ограничивает поиск приложением с определенным именем. Limits the search to the name of the application. |
| —moniker —moniker | Ограничивает поиск моникером, указанным для приложения. Limits the search to the moniker listed for the application. |
| -v, —version -v, —version | Позволяет указать точную версию для установки. Enables you to specify an exact version to install. Если параметр не задан, будет установлено приложение с наибольшим номером версии. If not specified, latest will install the highest versioned application. |
| -s, —source -s, —source | Ограничивает поиск источником с указанным именем. Restricts the search to the source name provided. За этим параметром должно следовать имя источника. Must be followed by the source name. |
| -e, —exact -e, —exact | Ищет точное совпадение со строкой в запросе, выполняя при этом проверку на учет регистра. Uses the exact string in the query, including checking for case-sensitivity. Поведение по умолчанию для подстроки не используется. It will not use the default behavior of a substring. |
| -i, —interactive -i, —interactive | Запускает установщик в интерактивном режиме. Runs the installer in interactive mode. При взаимодействии по умолчанию отображается ход выполнения установщика. The default experience shows installer progress. |
| -h, —silent -h, —silent | Запускает установщик в автоматическом режиме. Runs the installer in silent mode. Блокирует весь пользовательский интерфейс. This suppresses all UI. При взаимодействии по умолчанию отображается ход выполнения установщика. The default experience shows installer progress. |
| -o, —log -o, —log | Направляет данные журнала в файл журнала. Directs the logging to a log file. Необходимо указать путь к файлу, для которого у вас есть права на запись. You must provide a path to a file that you have the write rights to. |
| —override —override | Строка, которая будет передана непосредственно в установщик. A string that will be passed directly to the installer. |
| -l, —location -l, —location | Расположение для установки (если поддерживается). Location to install to (if supported). |
Примеры запросов Example queries
В следующем примере устанавливается определенная версия приложения. The following example installs a specific version of an application.
В следующем примере выполняется установка приложения по его идентификатору. The following example installs an application from its ID.
В следующем примере выполняется установка приложения по версии и идентификатору. The following example installs an application by version and ID.
Множественный выбор Multiple selections
Если по запросу, отправленному программе winget, найдено несколько приложений, winget отобразит результаты поиска. If the query provided to winget does not result in a single application, then winget will display the results of the search. Это даст вам дополнительные данные, необходимые для уточнения условий поиска и правильной установки. This will provide you with the additional data necessary to refine the search for a correct install.
Лучший способ ограничить выбор одним файлом — использовать идентификатор приложения в сочетании с параметром точного запроса. The best way to limit the selection to one file is to use the id of the application combined with the exact query option. Например: For example:
Локальная установка Local install
Параметр manifest позволяет установить приложение, передавая YAML-файл непосредственно клиенту. The manifest option enables you to install an application by passing in a YAML file directly to the client. Параметр manifest используется следующим образом. The manifest option has the following usage.
Использование: winget install —manifest \ Usage: winget install —manifest \
| Параметр Option | Описание Description |
|---|---|
| -m, —manifest -m, —manifest | Путь к манифесту устанавливаемого приложения. The path to the manifest of the application to install. |
Файлы журнала Log files
Если файлы журналов для winget не перенаправлены, они будут находиться в следующей папке: %temp%\AICLI\*.log. The log files for winget unless redirected, will be located in the following folder: %temp%\AICLI\*.log
How to Run Program from CMD (Command Prompt) Windows 10 [MiniTool News]
By Alisa | Follow | Last Updated June 10, 2020
Summary :
You can run a program or an exe file from Command Prompt. Check how to do it in this tutorial. MiniTool software, not only provides many useful computer solutions, but also provides users many useful computer software like data recovery program, disk partition manager, system backup and restore software, video editor, etc.
If you want to run program from CMD (Command Prompt) on Windows 10, you can check the detailed steps below.
How to Run a Program from CMD in Windows 10
You can only run the applications that are installed in Windows-created folders like Explorer in Command Prompt.
Step 1. Open Command Prompt in Windows 10
At first, you should open Command Prompt application on your Windows 10 computer. You can press Windows + R, type cmd, and press Enter to open normal Command Prompt or press Ctrl + Shift + Enter to open elevated Command Prompt on Windows 10.
Learn how to open a file/folder in Command Prompt (cmd) on Windows 10. Step-by-step guide is included.
Step 2. Run Program from CMD on Windows 10
Next you can type start
command in Command Prompt window, and press Enter to open the target application in CMD. Replace the “program name” with the exact file’s system name of the program but not its shortcut name. For instance: start explorer.
The file’s system name of some common programs in Windows are as follows:
- Command Prompt: cmd
- File Explorer: explorer
- Task Manager: taskmgr
- Calculator: calc
- Notepad: notepad
- Paint: mspaint
- Windows Media Player: wmplayer
How to Run EXE in CMD on Windows 10
You can follow the instructions below to run an exe file in Command Prompt.
Step 1. Access Command Prompt window
You can follow the same operation above to open Command Prompt in Windows 10.
Step 2. Navigate to the folder of the target program
Next you can type cd command in Command Prompt window, and press Enter to navigate to the folder that contains the target exe application. Replace “file path” with the exact file path of the exe file.
You can find the target program folder and click the address bar at the top of File Explorer window to copy the path of the program folder and paste it after cd command. For example, cd C:\Program Files\Windows Media Player.
Step 3. Run exe from CMD
After you are in the target program folder path, then you can type start after the selected file path in CMD, and press Enter to run the exe file in Command Prompt. Replace “filename.exe” with the target program name, e.g. start wmplayer.exe.
Bottom Line
This post introduces how to run a program or exe file from CMD on Windows 10. Hope it helps.
If you need a free data recovery software to recover deleted/lost files from Windows 10 computer or other storage devices, you can try MiniTool Power Data Recovery.
MiniTool Power Data Recovery is a Windows data recovery program that allows you to recover data from PC, external hard drive HDD or SSD, USB drive, SD card, memory card, and more. It is very simple to use and 100% clean.
ABOUT THE AUTHOR
Position: Columnist
Alisa is a professional English editor with 4-year experience. She loves writing and focuses on sharing detailed solutions and thoughts for computer problems, data recovery & backup, digital gadgets, tech news, etc. Through her articles, users can always easily get related problems solved and find what they want. In spare time, she likes basketball, badminton, tennis, cycling, running, and singing. She is very funny and energetic in life, and always brings friends lots of laughs.
8 способов открыть cmd от имени администратора в Windows 10

Сегодня у нас в статье пойдет речь о командной строке (cmd.exe) в Windows 10. Командная строка позволяет выполнять разнообразные задачи, которые не всегда возможно выполнить через графический интерфейс. И при работе в cmd часто могут требоваться повышенные права. Сейчас мы с вами узнаем 8 способов, как открыть cmd с правами администратора в Windows 10. Это не значит, что в остальных версиях Windows эти методы не сработают. Все нижеописанные способы открыть cmd с привилегиями администратора я проверял лично на Windows 10 и они полностью рабочие. Если у вас Windows 7 или 8, то проверяйте их на своей системе.
1. Запуск cmd из контекстного меню Пуска
Нажмите на Пуск правой кнопкой мыши или нажмите комбинацию Win+X, причем клавишами быстрее, я гарантирую это;) Появится контекстное меню, в котором выбираем пункт Командная строка (администратор). Готово!
2. Через диспетчер задач
Если у вас запущен Диспетчер задач, то можно открыть cmd прямо из него. Для этого зайдем в меню Файл -> Запустить новую задачу.
Вводим cmd и ставим галочку чуть ниже Создать задачу с правами администратора. И затем ОК.
3. Через диспетчер задач (хитрый способ)
Третий способ очень похож на второй, но чуть более быстрый и не такой известный.
Начало такое же, то есть, в Диспетчере задач выбираем Файл -> Запустить новую задачу, но когда кликаете мышкой по этому пункту — удерживайте клавишу Ctrl. В этом случае сразу запускается cmd в режиме администратора, без лишних разговоров.
4. Запуск cmd из поиска Windows 10
Нажмите комбинацию Win+S либо прицельтесь левой кнопкой мышки в значок лупы справа от кнопки Пуск. В поле поиска можно ввести либо на английском ‘cmd‘ либо на русском введите первые 5-6 букв от названия ‘Командная строка‘. Затем правой кнопкой мыши нажимаем на результате поиска, выбираем Запустить от имени администратора.
5. Запускаем cmd из меню Все приложения
Открываем Пуск, кликаем на Все приложения и отыскиваем пункт Служебные — Windows. Обычно он прячется в самом низу, так что промотайте колесиком мышки до самого конца.
Итак, нашли группу Служебные, раскрыли список программ внутри и обнаружили Командную строку. Правой кнопкой по ней кликаем, затем Дополнительно, потом Запуск от имени администратора.
6. Запуск из системного каталога Windows\System32
Можно запустить командную строку прямо из ее родной папки system32. Для этого заходим в Проводник / Мой компьютер, находим диск C, ищем папку Windows, идём туда, находим папку System32, углубляемся все дальше и дальше в кроличью нору заходим в неё. В папке System32 ищем файл cmd.exe. Выделяем его. И тут появляется два варианта.
Самый быстрый и простой: правой кнопкой мышки кликаем на cmd.exe и выбираем уже знакомый нам Запуск от имени администратора.
Другой вариант чуть больше времени занимает. При выделении файла сверху возникает надпись Средства работы с приложениями. Нажимаете туда левой кнопкой мыши, снизу вылезает еще одно меню, нажимаете на пункт Запустить от имени администратора.
7. Запуск cmd из любой папки Проводника
Этот вариант открытия командной строки доступен из любой папки Проводника Windows 10. Заходите в нужное вам место, заходите в меню Файл -> Открыть командную строку -> Открыть командную строку как администратор.
8. Создаем админский ярлык для cmd.exe
Для быстрого доступа к админской командной строке сделаем следующее.
На рабочем столе на свободном месте кликаем правой кнопкой, выбираем Создать -> Ярлык.
Вводим cmd или cmd.exe, оба вариант будут работать. Далее.
Назовите ярлык так, чтобы сразу было понятно, например, cmd.exe (admin). Готово.
Ярлык создан, но еще не настроен. Заходим в его свойства (правой кнопкой на ярлыке и выбрать Свойства). Нажимаем кнопку Дополнительно…
… и ставим галочку Запуск от имени администратора. Сохраняем все это дело и теперь мы всегда сможем запустить командную строку cmd с правами администратора простым запуском ярлыка.
Но можно еще больше ускорить запуск;)
Нажмите правой кнопкой на ярлыке и выберите пункт Закрепить на панели задач. Или Закрепить на начальном экране как вариант.
P.S.: В комментариях указали еще один метод запуска командной строки с админскими правами. Нажимаем WIN+R, вводим cmd и нажимаем комбинацию клавиш Ctrl+Shift+Enter. И вуаля.
Есть еще способы запуска, но они от имени обычного пользователя, что не вписывается в тему этой статьи. Например, через Win+R или удерживать Shift при клике правой кнопкой мыши на приложении.
Как видите, одно и то же действие в Windows можно выполнить различными способами. В зависимости от текущей конкретной ситуации я могу выбирать наиболее подходящий вариант запуска cmd.
А вам все эти методы были знакомы? Или какая-то часть из них оказалась в новинку?) Расскажите в комментариях.