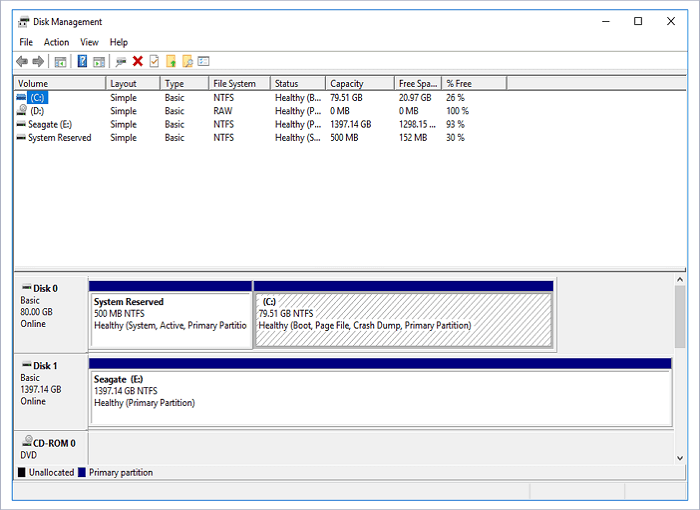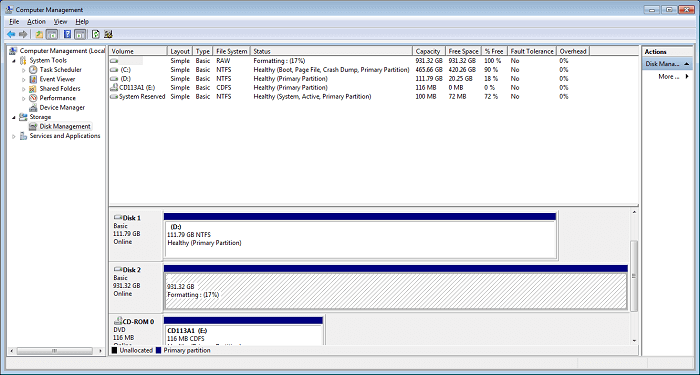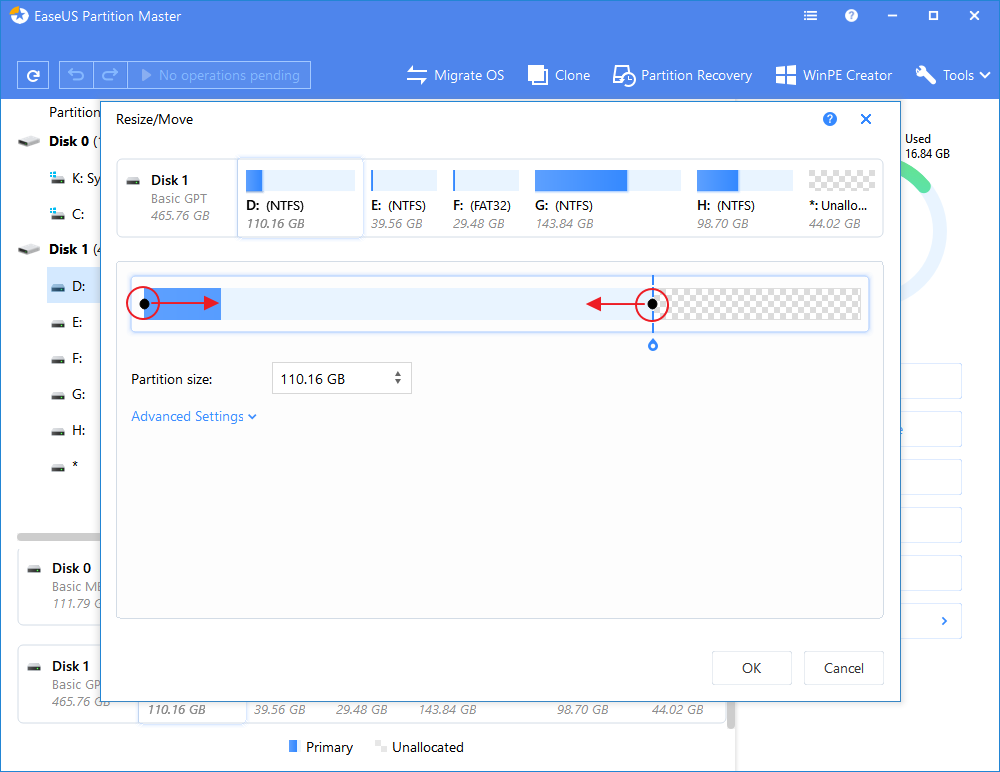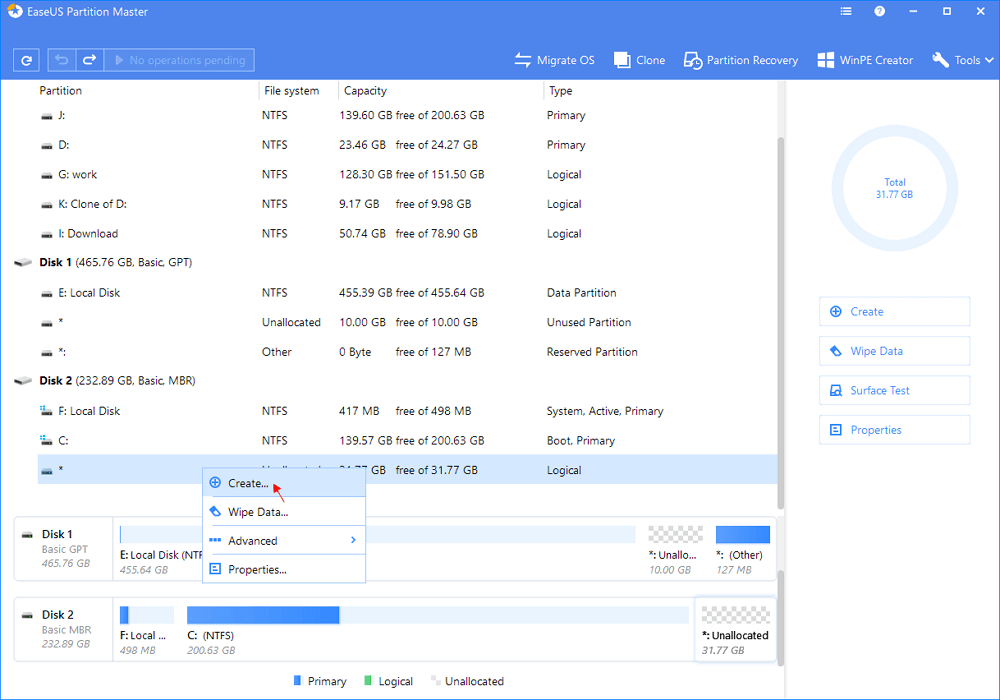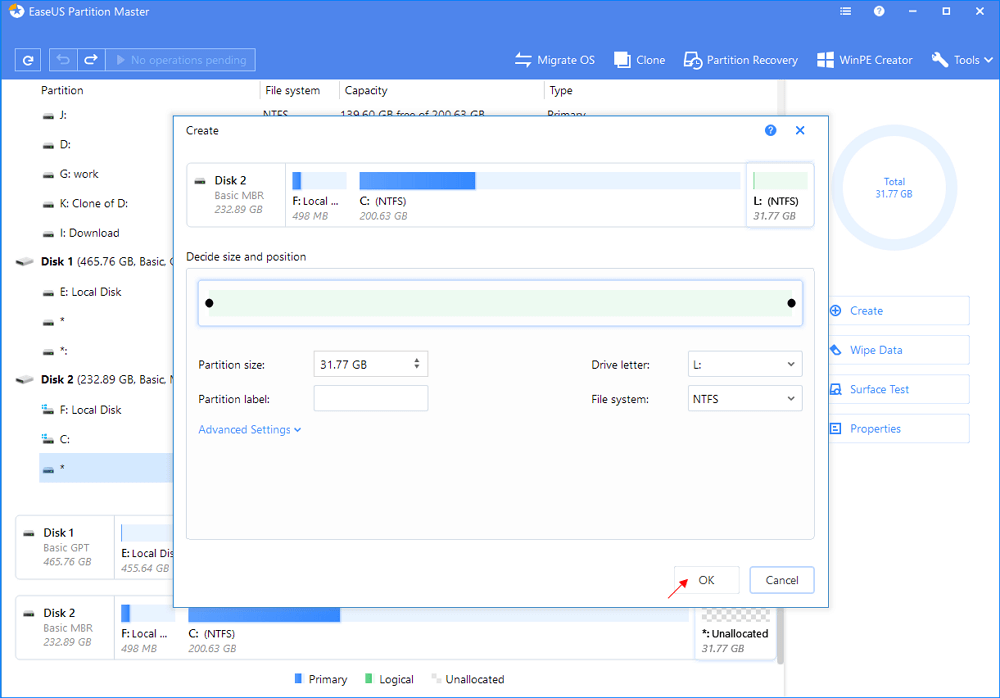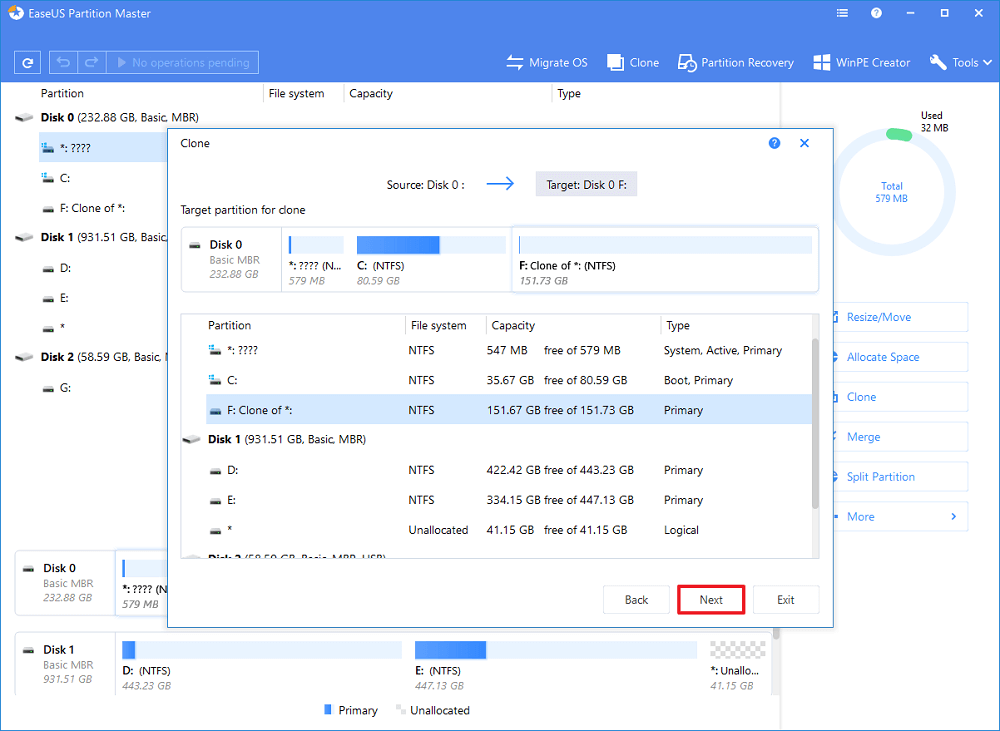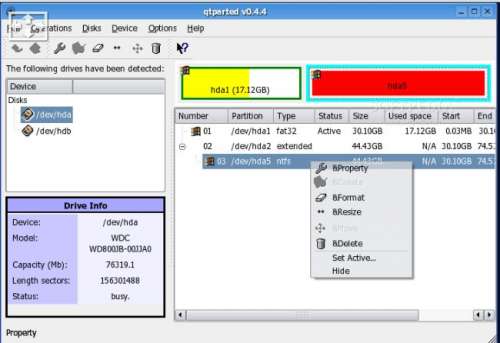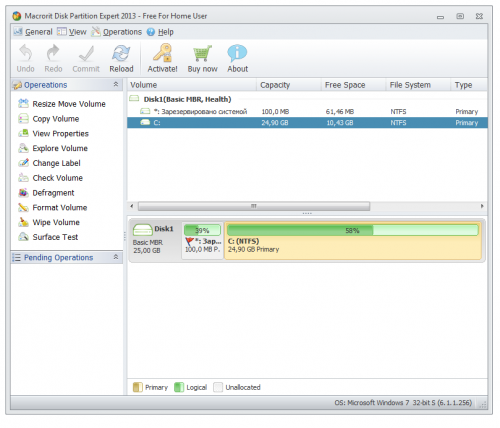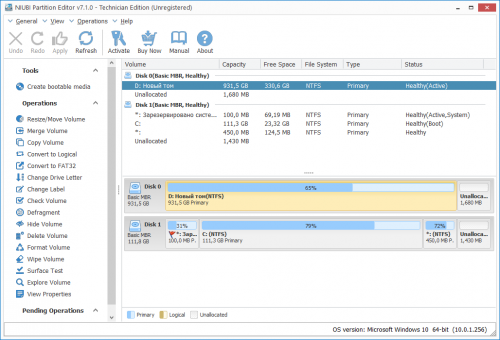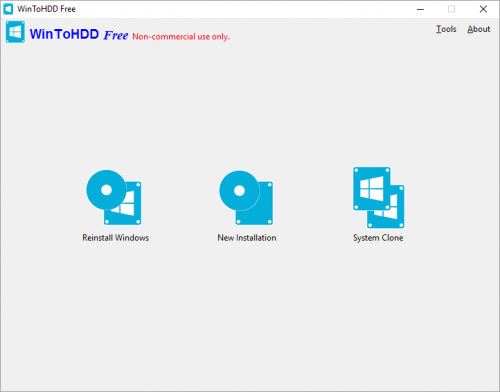- 2021 Best Two Useful Disk Utilities in Windows (10/8/7/Vista/XP)
- Contents
- 1. Disk Utility in Windows — Disk Management
- How to Use Disk Management
- 2. EaseUS Disk Utility in Windows — EaseUS Partition Master
- How to Use EaseUS Disk Utility — Partition Master:
- Other Disk Utilities in Windows
- Sysinternals File and Disk Utilities
- Run disk utility windows
2021 Best Two Useful Disk Utilities in Windows (10/8/7/Vista/XP)
This page offers two best free disk utility for Windows 10/8/7/Vista, etc. With the program, you can put your partitions in proper order, speed up the system with better performance:
- #1. Windows Disk Utility — Disk Management
- 1. Extend, Shrink, Delete, Create Volume
- 2. Defrag Partition
- 3. Convert Disk to Dynamic
- #2. EaseUS Disk Utility — Partition Master
- 1. Extend, Shrink, Delete, Create Volume
- 2. Convert Disk to Dynamic or Basic, GPT or MBR
- 3. Clone Partition, Clone Hard Drive
- More.
Have you received this warning— «Sorry, you are running out of space»? When you want to install (run) your long-awaited games or other system programs, this little blue frame may make you confused. This article will introduce two useful and simple disk utilities— Windows built-in tool and EaseUS Partition Master in Windows to you.
Disk Utility is a system utility for performing disk and disk volume-related tasks on the operating system. EaseUS Partition Master is a free Windows partition software which can help you create, resize, clone, move, merge, and format partitions, and much more. If you prefer any function we have, please get ready with me!
Contents
1. Disk Utility in Windows — Disk Management
Your computer already has a Windows disk utility — Disk Management. It enables you to perform advanced storage tasks, including initializing a new disk, shrink essential volume, extend a primary size, format a volume, delete a basic volume, and change drive letter and paths.
How to Use Disk Management
Step 1. Open Disk Management
- On Windows 8/10: Right-click on the Windows start button and choose «Disk Management».
- You also try the shortcut Win+X combination on your keyboard, then click «Disk Management» to open it.
On Windows Vista/7: Just right-click on Computer and choose «Manage», then click «Disk Management».
Step 2. Manage Hard Drive Disk in Disk Management
- Create New Partition:В Right-click unallocated space and select «New Simple Volume». And complete the process.
- Shrink Volume:В Right-click target volume and select «Shrink Volume». Adjust the size you want to shrink.
- Extend Volume:В With unallocated space next to the target partition, right-click target volume and select «Extend Volume».
- Format Volume:В Right-click target partition and select «Format». Set a new file system and drive letter, click «OK» to confirm.
- Initialize New Disk: Right-click on disk, select «Initialize Disk». Set the partition style as «MBR» or «GPT» and click «OK».
- Convert Disk to MBR/GPT: Right-click to delete all volumes. Right-click disk and select «Initalize Disk». Select «MBR» or «GPT».
Disk Management has limited functions and cannot be optimized and upgraded. Here is a better partition tool for you.
2. EaseUS Disk Utility in Windows — EaseUS Partition Master
EaseUS is easy for beginners without data loss, increasing your computer speed. It has more features that Disk Management doesn’t have. Its function is more effective than the former. Cleanup and optimization may give you a surprise.
Besides basic disk management features, EaseUS Partition Master even offers some advanced features to help you manage disk, such as migrate OS, clone disk, etc.
How to Use EaseUS Disk Utility — Partition Master:
Step 1. Check for free space
To devide a disk partition into multiple ones, you must ensure that there is adequate free space to be allotted.
Step 2. Shrink a disk partition to create unallocated space
By doing so, start with the «Resize/Move» feature. Right-click on a partition with a lot free space and select «Resize/Move»
Drag either end of the partition rightwards or leftwards so you can shrink its size as the red arrow does, in order to get ample unallocated space. You can visually know how much space you’ve decreased in the «Partition size» area. Click «OK».
At last, you need to click the «Execute xx Operation» on the top menu and then «Apply» to save all the changes. Go back on the main window, there should be unallocated space appearing under the same disk of the shrinked one.
Step 3. Create a new partition on unallocated space
The last step is to turn the unallocated space into a usable partition drive with a recognized file system. Right-click on the unallocated space and choose «Create. «.
Customize the partition information by choosing a drive letter, partition label, file system (NTFS, FAT32, EXT2. )В and many more settings in the Advanced Settings. Click «OK».
Finally, cick «Apply» to confirm that you want to create a partition on the unallocated space. Repeat the whole steps to partition a hard drive in many more partitions.
Many users find it particularly annoying to re-install the operating system and hard drive. This software is a right hand to migrate OS and copy disk/partition.
No data loss and Windows reinstallation is needed. Follow to learnВ how to transfer Windows 10 to a new hard drive(HDD/SSD) and how to migrate Windows 7/10 to SSD.
- Clone HDD to SSD — Upgrade Hard Drive
When your hard drive is too small, it is easy for you to apply the disk/partition copy feature for upgrading disk.
You may followВ clone 1TB HDD/SSD to 512GB SSDВ as a guide.В You can also apply this feature toВ clone SD card in Windows 10.
- Partition Recovery
It brings huge convenience to help you immediately restore the partition and data when you accidentally deleted a volume.
Other Disk Utilities in Windows
Free application for Windows, designed to defragment files and folders on a hard drive, consolidate free space, and optimize file placement. Large contrast in interface color. If you intend to get more info, please click links.
Disk Space Fan 4 is a disk space analyzer and duplicate file remover software. It takes 1 minute to scan and show space with a pie chart. You can free up disk space and delete big files.
This software contains disk management, defragmentation at system boot time and game optimization. The last feature optimizes game experience, saving long load time.
WinDirStat is a disk usage statistics viewer and cleanup tool for various versions of Microsoft Windows. The main window is the same as the built-in computer tool. But one difference is each file represented by a colored rectangle, which is proportional to the file size.
UltraDefrag is a disk fragmentation for Windows, which can defrag locked system files at the beginning of the PC boot process.
Extra Subst is a virtual disk management tool that allows users to more easily access commonly used folders in the computer, and can create, edit, and delete virtual drives on the PC, and may also create virtual drives based on the selected folders.
1. How to wipe the disk with EaseUS Partition Master?
You can use the Wipe feature to wipe out a disk with EaseUS Partition Master, which alternatively overwrites the disk. In most cases, the data cleaned with this feature are not able to be retrieved.
2. What does disk utility do?
Disk Utility is used to erase, format, or manage internal disks and external storage devices. Disk Utility can also be used to add and control volumes, or if you want to organize your data into partitions. Disk Utility can be useful if you are working with RAID sets.
3. How do I know if disk utility is working on Mac?
- Open Disk Utility.
- Select your device that you are having problems with from the sidebar.
- Click on First Aid.
- Disk Utility will check the partition maps on the disk and check each volume.
4. Is there a disk utility for Windows?
Disk Management is a system utility in Windows that enables you to perform advanced storage tasks. Here are some of the things Disk Management is suitable for: To set up a new drive, see Initializing a new drive. To extend a volume into space that’s not already part of a volume on the same hard drive, see Extend a primary volume.
Sysinternals File and Disk Utilities
AccessChk
This tool shows you the accesses the user or group you specify has to files, Registry keys or Windows services.
AccessEnum
This simple yet powerful security tool shows you who has what access to directories, files and Registry keys on your systems. Use it to find holes in your permissions.
CacheSet
CacheSet is a program that allows you to control the Cache Manager’s working set size using functions provided by NT. It’s compatible with all versions of NT.
Contig
Wish you could quickly defragment your frequently used files? Use Contig to optimize individual files, or to create new files that are contiguous.
Disk2vhd
Disk2vhd simplifies the migration of physical systems into virtual machines (p2v).
DiskExt
Display volume disk-mappings.
DiskMon
This utility captures all hard disk activity or acts like a software disk activity light in your system tray.
DiskView
Graphical disk sector utility.
Disk Usage (DU)
View disk usage by directory.
EFSDump
View information for encrypted files.
FindLinks
FindLinks reports the file index and any hard links (alternate file paths on the same volume) that exist for the specified file.В A file’s data remains allocated so long as at it has at least one file name referencing it.
Junction
Create Win2K NTFS symbolic links.
LDMDump
Dump the contents of the Logical Disk Manager»s on-disk database, which describes the partitioning of Windows 2000 Dynamic disks.
MoveFile
Schedule file rename and delete commands for the next reboot. This can be useful for cleaning stubborn or in-use malware files.
NTFSInfo
Use NTFSInfo to see detailed information about NTFS volumes, including the size and location of the Master File Table (MFT) and MFT-zone, as well as the sizes of the NTFS meta-data files.
PageDefrag
Defragment the Windows paging file and Registry hives.
PendMoves
See what files are scheduled for delete or rename the next time the system boots.
Process Monitor
Monitor file system, Registry, process, thread and DLL activity in real-time.
PsFile
See what files are opened remotely.
PsTools
The PsTools suite includes command-line utilities for listing the processes running on local or remote computers, running processes remotely, rebooting computers, dumping event logs, and more.
SDelete
Securely overwrite your sensitive files and cleanse your free space of previously deleted files using this DoD-compliant secure delete program.
ShareEnum
Scan file shares on your network and view their security settings to close security holes.
Sigcheck
Dump file version information and verify that images on your system are digitally signed.
Streams
Reveal NTFS alternate streams.
Sync
Flush cached data to disk.
VolumeID
Set Volume ID of FAT or NTFS drives.
Run disk utility windows
Partition Table Doctor
Сообщение отредактировал Яр Всеслав — 24.05.16, 22:28
EASEUS Partition Master
Сообщение отредактировал Яр Всеслав — 24.05.16, 22:38
Norton Partition Magic
Сообщение отредактировал Яр Всеслав — 24.05.16, 23:10
Сообщение отредактировал Яр Всеслав — 24.05.16, 23:42
Загрузочный диск на базе Windows 8.1 с Acronis Backup 11.5
и Paragon Hard Disk Manager 14 с интегрированными драйверами SATA/SCSI/RAID UEFIx32 для планшетов.
Пересобрал Windows 8.1 PE с Acronis Backup 11.5 для загрузки на планшетах с флешки.
просто распаковать образ на флешку нфтс.
скачать:
обе программы открываются поверх друг друга — сначало акронис и поверх неё парагон, можно свернуть парагон под ним будет акронис сервер.
кроме всего прочего диск позволяет сравнить работу акрониса и парагона — очевидно, что акронис не видит 2 раздела на планшетах, а парагон видит.
Сообщение отредактировал Яр Всеслав — 28.05.16, 14:41
первоначально написанные для линукс
портированы и под виндовс
скачать:
https://sourceforge.net/projects/qtparted/
Сообщение отредактировал Яр Всеслав — 27.06.16, 15:46
Macrorit Disk Partition Expert 4.9.3
Бесплатная версия отличной программы, которая позволит вам вести управление вашими жесткими дисками, скачать Macrorit Disk Partition Expert можно ниже. Разработчики пишут о том, что эта единственная программа не требующая от вас денег, которая обладает передовой технологией отключения защиты и аварийного восстановления данных. Вы сможете работать с разделами дисков не переживая за то, что будет потеряна информация, стоит выделить отличный мастер по работе с разделами. Macrorit Disk Partition Expert может работать с дисками объемом свыше 2ТБ и MBR/GPT дисками.
NIUBI Partition Editor Technician Edition 7.1.0
Управления разделами дисков. Это программное обеспечение совместимо с Windows Server 2016/2012/2008/2003 и Windows 10/8/7/Vista/XP. Поддерживаются локальные/съемные жесткие диск, VMware, Hyper-V и все типы аппаратного RAID. NIUBI Partition Editor интегрировал уникальную технологию защиты данных Roll-Back, которая может откатить компьютер до состояния, прежде чем автоматически изменить размер, если возникла какая-либо проблема с оборудованием, поэтому вам не нужно беспокоиться о безопасности данных. Кроме того, встроенный уникальный алгоритм перемещения файлов позволяет изменять размер раздела на 30% — на 300% быстрее, чем другие инструменты.
Сообщение отредактировал Яр Всеслав — 18.04.18, 13:03
NIUBI Partition Editor Repack Diakov
Управления разделами дисков. Это программное обеспечение совместимо с Windows Server 2016/2012/2008/2003 и Windows 10/8/7/Vista/XP. Поддерживаются локальные/съемные жесткие диск, VMware, Hyper-V и все типы аппаратного RAID. NIUBI Partition Editor интегрировал уникальную технологию защиты данных Roll-Back, которая может откатить компьютер до состояния, прежде чем автоматически изменить размер, если возникла какая-либо проблема с оборудованием, поэтому вам не нужно беспокоиться о безопасности данных. Кроме того, встроенный уникальный алгоритм перемещения файлов позволяет изменять размер раздела на 30% — на 300% быстрее, чем другие инструменты.
Сообщение отредактировал Яр Всеслав — 18.04.18, 13:38
Утилита для установки, переустановки и клонирования текущей операционки Windows без использования CD/DVD-дисков или USB-накопителей. Программа очень проста в настройке и не требует каких-то специальных знаний. Главное меню представляет собой окошко с тремя основными операциями:
Reinstall Windows (переустановка Windows),
New Installation (новая установка операционной системы),
System Clone (клонирование операционки).
Теперь если вы захотите переустановить свою ОС, то просто кликните на соответствующую иконку, укажите путь к iso-файлу с требуемой системой, выберите раздел установки и дождитесь окончания процесса. Все проходит аналогично и с новой инсталляцией «оси».
При клонировании вы дополнительно увидите всю информацию о текущей операционной системе, после чего сможете перенести ее на другой диск (HDD или SSD).
Если вам необходимо установить (или клонировать) операционную систему Windows на USB-диск, то для этого стоит воспользоваться приложением WinToUSB.
Partition Wizard
10.2.2 Portable
Программа для работы с разделами жесткого диска. Вы сможете изменить их размер, можно создать новый раздел, удалить или отформатировать разделы, скачать Partition Wizard Home Edition можно ниже. Можно работать с дисками, которые объединены с RAID массивами.
Также вы сможете конвертировать файловую систему FAT в NTFS, можно работать с жесткими дисками размером более 2 ТБ, можно копировать разделы, тестировать диска на работоспособность, вести установку активного раздела и так далее.