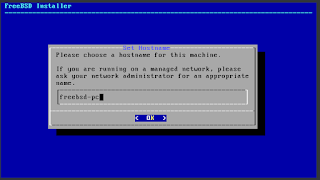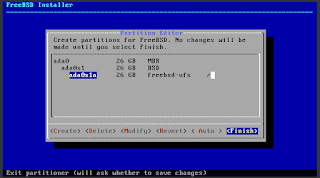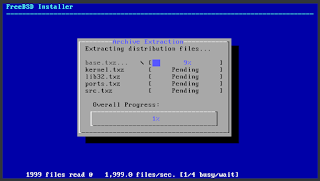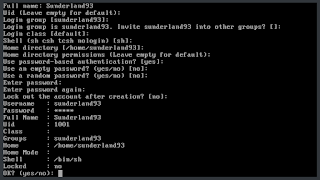- Рекомендации по запуску FreeBSD в Hyper-V Best practices for running FreeBSD on Hyper-V
- Включение CARP в FreeBSD 10,2 в Hyper-V Enable CARP in FreeBSD 10.2 on Hyper-V
- Создание меток для дисковых устройств Create labels for disk devices
- Использование беспроводного сетевого адаптера в качестве виртуального коммутатора Use a wireless network adapter as the virtual switch
- Supported Linux and FreeBSD virtual machines for Hyper-V on Windows
- Блог начинающего линуксоида.
- Страницы
- воскресенье, 3 сентября 2017 г.
- Гайд: Установка FreeBSD в качестве десктопной системы (Обновлено и дополнено)
- Добавление FreeBSD в меню GRUB 2.
- Настройка после установки.
- Монтирование дисков.
- Фаерволл.
- Графическое окружение.
Рекомендации по запуску FreeBSD в Hyper-V Best practices for running FreeBSD on Hyper-V
Применимо к: Azure Stack ХЦИ, версия 20H2; Windows Server 2019, Windows Server 2016, Hyper-V Server 2016, Windows Server 2012 R2, Hyper-V Server 2012 R2, Windows Server 2012, Hyper-V Server 2012, Windows Server 2008 R2, Windows 10, Windows 8.1, Windows 8, Windows 7,1, Windows 7 Applies To: Azure Stack HCI, version 20H2; Windows Server 2019, Windows Server 2016, Hyper-V Server 2016, Windows Server 2012 R2, Hyper-V Server 2012 R2, Windows Server 2012, Hyper-V Server 2012, Windows Server 2008 R2, Windows 10, Windows 8.1, Windows 8, Windows 7.1, Windows 7
В этом разделе содержится список рекомендаций по запуску FreeBSD в качестве гостевой операционной системы на виртуальной машине Hyper-V. This topic contains a list of recommendations for running FreeBSD as a guest operating system on a Hyper-V virtual machine.
Включение CARP в FreeBSD 10,2 в Hyper-V Enable CARP in FreeBSD 10.2 on Hyper-V
Протокол CARP позволяет нескольким узлам использовать один и тот же IP-адрес и идентификатор виртуального узла (ВХИД), чтобы обеспечить высокий уровень доступности для одной или нескольких служб. The Common Address Redundancy Protocol (CARP) allows multiple hosts to share the same IP address and Virtual Host ID (VHID) to help provide high availability for one or more services. В случае сбоя одного или нескольких узлов другие узлы прозрачно перейдут, чтобы пользователи не могли заметить сбой службы. Чтобы использовать CARP в FreeBSD 10,2, следуйте инструкциям в руководстве по FreeBSD и выполните следующие действия в диспетчере Hyper-V. If one or more hosts fail, the other hosts transparently take over so users won’t notice a service failure.To use CARP in FreeBSD 10.2, follow the instructions in the FreeBSD handbook and do the following in Hyper-V Manager.
- Убедитесь, что виртуальная машина имеет сетевой адаптер, и ей назначен виртуальный коммутатор. Verify the virtual machine has a Network Adapter and it’s assigned a virtual switch. Выберите виртуальную машину и щелкните >Параметры действия. Select the virtual machine and select Actions >Settings.
Включите подмену MAC-адресов. Enable MAC address spoofing. Для этого сделайте следующее. To do this,
Выберите виртуальную машину и щелкните > Параметры действия. Select the virtual machine and select Actions > Settings.
Разверните узел сетевой адаптер и выберите Дополнительные функции. Expand Network Adapter and select Advanced Features.
Выберите включить подмену MAC-адресов. Select Enable MAC Address spoofing.
Создание меток для дисковых устройств Create labels for disk devices
Во время запуска узлы устройств создаются при обнаружении новых устройств. During startup, device nodes are created as new devices are discovered. Это может означать, что имена устройств могут измениться при добавлении новых устройств. This can mean that device names can change when new devices are added. Если во время запуска возникает ошибка КОРНЕВого подключения, необходимо создать метки для каждой секции IDE, чтобы избежать конфликтов и изменений. If you get a ROOT MOUNT ERROR during startup, you should create labels for each IDE partition to avoid conflicts and changes. Дополнительные сведения см. в разделе маркировка дисковых устройств. To learn how, see Labeling Disk Devices. Ниже приведены примеры. Below are examples.
Создайте резервную копию fstab, прежде чем вносить изменения. Make a backup copy of your fstab before making any changes.
Перезагрузите систему в однопользовательском режиме. Reboot the system into single user mode. Это можно сделать, выбрав в меню загрузки пункт 2 для FreeBSD 10.3 + (вариант 4 для FreeBSD 8. x) или выполнив команду boot-s из командной строки. This can be accomplished by selecting boot menu option 2 for FreeBSD 10.3+ (option 4 for FreeBSD 8.x), or performing a ‘boot -s’ from the boot prompt.
В однопользовательском режиме Создайте метки ЖЕОМ для каждого раздела диска IDE, указанного в fstab (корневой и подкачки). In Single user mode, create GEOM labels for each of the IDE disk partitions listed in your fstab (both root and swap). Ниже приведен пример FreeBSD 10,3. Below is an example of FreeBSD 10.3.
Дополнительные сведения о метках ЖЕОМ можно найти по адресу: Добавление меток для дисковых устройств. Additional information on GEOM labels can be found at: Labeling Disk Devices.
Система продолжит загрузку нескольких пользователей. The system will continue with multi-user boot. После завершения загрузки измените/etc/fstab и замените имена стандартных устройств соответствующими метками. After the boot completes, edit /etc/fstab and replace the conventional device names, with their respective labels. Окончательный/etc/fstab будет выглядеть следующим образом: The final /etc/fstab will look like this:
Теперь система может быть перезагружена. The system can now be rebooted. Если все прошло хорошо, в обычном режиме будет отображаться следующее: If everything went well, it will come up normally and mount will show:
Использование беспроводного сетевого адаптера в качестве виртуального коммутатора Use a wireless network adapter as the virtual switch
Если виртуальный коммутатор на узле основан на адаптере беспроводной сети, уменьшите срок действия ARP до 60 секунд, выполнив следующую команду. If the virtual switch on the host is based on wireless network adapter, reduce the ARP expiration time to 60 seconds by the following command. В противном случае сетевые подключения виртуальной машины могут перестанут работать через некоторое время. Otherwise the networking of the VM may stop working after a while.
Supported Linux and FreeBSD virtual machines for Hyper-V on Windows
Applies To: Azure Stack HCI, version 20H2; Windows Server 2019, Windows Server 2016, Hyper-V Server 2016, Windows Server 2012 R2, Hyper-V Server 2012 R2, Windows Server 2012, Hyper-V Server 2012, Windows Server 2008 R2, Windows 10, Windows 8.1, Windows 8, Windows 7.1, Windows 7
Hyper-V supports both emulated and Hyper-V-specific devices for Linux and FreeBSD virtual machines. When running with emulated devices, no additional software is required to be installed. However emulated devices do not provide high performance and cannot leverage the rich virtual machine management infrastructure that the Hyper-V technology offers. In order to make full use of all benefits that Hyper-V provides, it is best to use Hyper-V-specific devices for Linux and FreeBSD. The collection of drivers that are required to run Hyper-V-specific devices are known as Linux Integration Services (LIS) or FreeBSD Integration Services (BIS).
LIS has been added to the Linux kernel and is updated for new releases. But Linux distributions based on older kernels may not have the latest enhancements or fixes. Microsoft provides a download containing installable LIS drivers for some Linux installations based on these older kernels. Because distribution vendors include versions of Linux Integration Services, it is best to install the latest downloadable version of LIS, if applicable, for your installation.
For other Linux distributions LIS changes are regularly integrated into the operating system kernel and applications so no separate download or installation is required.
For older FreeBSD releases (before 10.0), Microsoft provides ports that contain the installable BIS drivers and corresponding daemons for FreeBSD virtual machines. For newer FreeBSD releases, BIS is built in to the FreeBSD operating system, and no separate download or installation is required except for a KVP ports download that is needed for FreeBSD 10.0.
The goal of this content is to provide information that helps facilitate your Linux or FreeBSD deployment on Hyper-V. Specific details include:
Linux distributions or FreeBSD releases that require the download and installation of LIS or BIS drivers.
Linux distributions or FreeBSD releases that contain built-in LIS or BIS drivers.
Feature distribution maps that indicate the features in major Linux distributions or FreeBSD releases.
Known issues and workarounds for each distribution or release.
Feature description for each LIS or BIS feature.
Want to make a suggestion about features and functionality? Is there something we could do better? You can use the Windows Server User Voice site to suggest new features and capabilities for Linux and FreeBSD Virtual Machines on Hyper-V, and to see what other people are saying.
Блог начинающего линуксоида.
советы, руководства, инструкции.
Страницы
воскресенье, 3 сентября 2017 г.
Гайд: Установка FreeBSD в качестве десктопной системы (Обновлено и дополнено)
Весьма странно видеть в «Блоге начинающего линуксоида» статью об установке и настройке совершенно левой операционной системы 🙂 Однако по моим наблюдениям, всё больше и больше людей начинают интересоваться FreeBSD. Кто-то чисто ради интереса, ибо слышал о ней в новостях, или что на ней работает Playstation 4, а кто-то ради «свалить с Линукса, который всё время ломают всякие Поттеринги, со своими systemd». Лично для меня это первый пункт. Мне нравится пользоваться самыми разнообразными операционными системами, даже теми, которые давно почили, или совершенно не привычны любому современному пользователю ПК. К сожалению, толковой и полной информации о том, как заюзать FreeBSD в качестве десктопа, в рунете я не нашёл. На зарубежных сайтах ситуация гораздо лучше, но всё равно не идеал. Потому собрав всё по частям, я решил написать этот гайд. Он будет актуален для FreeBSD 12. Прошу обратить внимание: предполагается что читатель уже имеет навыки работы с Unix-системами и уверенно себя чувствует в терминале.
Первым делом нужно скачать дистрибутив системы. В отличии от GNU/Linux, здесь нет тучи разнообразных дистрибутивов, FreeBSD — это одна, единая операционная система. Если вы будете ставить её с флешки (а скорее всего это так) — скачивайте образ с префиксом memstick. И записывайте на флешку любым способом. Я использовал утилиту Mintstick.
После того как вы загрузитесь с флешки, перед вами предстанет стартовый экран FreeBSD. Жмите Enter и ждите старта установщика. Установщик системы псевдографический, однако здесь работает мышь, так что освоиться будет проще. Нажимаем Intall. Система спросит о том, какую раскладку клавиатуры вы хотите установить. По умолчанию предлагается английская. Не заморачивайтесь и жмите Enter. Далее введите имя компьютера, на который ставите систему. Это будет необходимо, например, для сетевого доступа к ресурсам компьютера. Я в качестве имени написал freebsd-pc.
Далее система спросит об установке дополнительных архивов. По умолчанию выбраны 32-х битные библиотеки, необходимые для работы 32-х битных приложений, и коллекция портов (о них чуть позже). Рекомендую отметить пункт src, пригодится. Для этого выберите этот пункт и нажмите Пробел.
Теперь самый ответственный момент — разметка диска. Установщик поддерживает установку FreeBSD на файловые системы ZFS и UFS. Если ваш компьютер имеет 4 или менее гигабайта оперативной памяти, и у вас нет кучи дисков, которые вы хотели бы собрать в RAID-массив, а также если вам не нужен такой функционал, как создание снимков состояния файловой системы — в использовании ZFS смысла нет. На мой взгляд, в ней вообще нет смысла на десктопе, потому я выбираю классическую Unix File System (UFS).
Итак, допустим у вас на диске есть неразмеченное пространство и диск имеет таблицу разделов GPT. Выбираем тот диск, на котором это неразмеченное пространство, и внизу стрелками выбираем пункт Create. Указываем размер раздела и точку монтирования — / . Таким же способом создаём другие разделы (/home, swap и т.д.). Если же диск у вас имеет таблицу разделов MBR — то сперва потребуется создать раздел с метками BSD, и уже в нём создавать остальные разделы. Что-то вроде расширенного раздела. Внимательно всё перепроверьте, чтобы случайно не затереть рабочие разделы! Если же вы ставите FreeBSD на отдельный пустой диск — то задача будет проще.
После окончания разметки выбираем Finish и Commit. Начнётся установка.
После распаковки архивов система попросит указать пароль root. Далее будет настройка сетевых интерфейсов, временной зоны и выбор служб при запуске системы. Я отметил эти
Пропускаем раздел System Hardenng и соглашаемся на добавление пользователя в систему. Имя пользователя вводится с маленькой буквы, полное имя уже можно писать с большой. По сути на все вопросы можно отвечать клавишей Enter. Здесь важно лишь указать пароль для своего пользователя, в конце подтвердить введённые данные, набрав yes и нажав Enter, и отказаться от добавления других пользователей (набрав no и нажав Enter). Далее нажимаем Exit и перезагружаемся. Установка системы на этом окончена.
Добавление FreeBSD в меню GRUB 2.
Если вы установили FreeBSD рядом с Linux, но при простом обновлении загрузчика GRUB пункт с FreeBSD не появится в меню выбора OS. Потому откройте файл /etc/grub.d/40_custom и добавьте туда:
menuentry «FreeBSD 12.2» —class freebsd —class bsd —class os <
insmod ufs2
insmod bsd
insmod part_gpt
set root='(hd2,5)’
search —no-floppy —fs-uuid —set 4b22f9090565ab77
kfreebsd /boot/loader
>
Важно указать верный раздел. hd2==/dev/sdb, 5 — /dev/sdb5. Таким образом если у вас FreeBSD стоит на разделе /dev/sda3, например — то это будет hd1,3. Выяснить на каком разделе у вас стоит FreeBSD можно командой sudo blkid. Этой же командой узнайте идентификатор нужного раздела (UUID) и впишите его в конфиг (без кавычек).
Настройка после установки.
Для удобства рекомендую сразу перейти к главе об установке графического окружения. Будет проще настраивать 🙂
Самая вкуснятина 🙂 Теперь предстоит слепить из серверной и по большей части не заточенной строго под что-то конкретное ОС — десктоп.
Важное примечание: во FreeBSD существует два способа установки программ — с помощью системы портов и установка бинарных пакетов. Порты — это сценарии командной оболочки, скачивающие исходный код программы и компилирующие из него бинарный файл. Установка из портов занимает весьма продолжительное время (зависит от скорости сети и мощности процессора вашего компьютера), но позволяет гибко настраивать и оптимизировать любое ПО. Второй же способ ничем не отличается от установки программ в какой-нибудь Ubuntu. Я предпочитаю именно его. И время экономлю, да и настраивать и оптимизировать что-то я не хочу. Помните как мы отметили на этапе установки пункт src — исходный код базовой системы? Так вот: он понадобится если вы, например, будете устанавливать драйвер Nvidia из портов. Или же пересобирать ядро. Я его поставил для первого случая, ибо в бинарном виде драйвер обновляется не сразу. Можно устанавливать софт и из портов и из бинарных пакетов, они никак не будут конфликтовать.
Первым делом я устанавливаю sudo, добавляю в него своего пользователя, устанавливаю текстовый редактор nano (так и не смог приучить себя к Vim), а также заменяю командную оболочку sh на Bash:
pkg install sudo bash nano
Открываем файл /usr/local/etc/sudoers, ищем строку:
root ALL=(ALL:ALL) ALL
и под ней пишем то же самое, но вместо root указываем имя вашего пользователя (в моём случае это sunderland93). Теперь установим для него оболочку Bash по умолчанию:
chsh -s /usr/local/bin/bash sunderland93
Теперь наберите exit и залогиньтесь под своим пользователем.
Теперь приступим к настройке локалей (мы же хотим иметь русский язык в системе и в приложениях?):
sudo pw user mod user_name -L russian
Далее в /boot/loader.conf добавьте строки:
и перезагрузитесь. Это необходимо для того, чтобы в консоли у вас был русский шрифт, а не крякозябры и вопросительные знаки.
Отлично. Теперь самое время заняться оптимизацией FreeBSD под десктоп. Открываем файл /etc/sysctl.conf и кидаем туда всё это:
# Расширение разделяемой памяти для X11
kern.ipc.shmmax=67108864
kern.ipc.shmall=32768
# Увеличение отзывчивости системы при высокой нагрузке на CPU (200/224)
kern.sched.preempt_thresh=224
# Разделяемая память для Chromium
kern.ipc.shm_allow_removed=1
Сохраняем. Теперь добавляем некоторые параметры в загрузчик. Открываем /boot/loader.conf и добавляем следующее:
# Стильный логотип при загрузке
loader_logo=»beastie»
# Тюнинг ядра при загрузке
kern.ipc.shmseg=1024
kern.ipc.shmmni=1024
kern.maxproc=100000
# Поддержка картридеров MMC/SD
mmc_load=»YES»
mmcsd_load=»YES»
sdhci_load=»YES»
# Файловая система в пространстве пользователя
fuse_load=»YES»
# Температурные датчики Intel
coretemp_load=»YES»
# Температурные датчики AMD
amdtemp_load=»YES»
# TMPFS
tmpfs_load=»YES»
# Поддержка асинхронного ввода-вывода
aio_load=»YES»
# Поддержка юникода для переносных устройств
libiconv_load=»YES»
libmchain_load=»YES»
cd9660_iconv_load=»YES»
msdosfs_iconv_load=»YES»
Последние штрихи. Открываем /etc/rc.conf и вписываем:
# Управление питанием и энергосбережение
powerd_enable=»YES»
powerd_flags=»-a hiadaptive -b adaptive»
# Включение BlueTooth
hcsecd_enable=»YES»
sdpd_enable=»YES»
# Синхронизация даты и времени
ntpd_enable=»YES»
ntpd_flags=»-g»
Сохраняем. На очереди настройка монтирования дисков (да да, это вам не Linux, здесь и это нужно настроить вручную).
Подключим виртуальную файловую систему /proc. Она будет очень нужна для кучи софта, а также некоторых графических окружений:
sudo nano /etc/fstab
proc /proc procfs rw 0 0
Монтирование дисков.
Разрешим пользователю монтирование дисков:
sudo nano /etc/sysctl.conf
Добавляем своего пользователя в группы wheel и operator:
sudo pw usermod sunderland93 -G wheel
sudo pw usermod sunderland93 -G operator
Смягчаем права на доступ к блочным устройствам. Открываем /etc/devfs.conf и в конец дописываем:
# Разрешить доступ к оптическим устройствам
perm /dev/acd0 0666
perm /dev/acd1 0666
perm /dev/cd0 0666
perm /dev/cd1 0666
# Разрешить монтирование всех USB устройств
perm /dev/da0 0666
perm /dev/da1 0666
perm /dev/da2 0666
perm /dev/da3 0666
perm /dev/da4 0666
perm /dev/da5 0666
# Прочие устройства
perm /dev/pass0 0666
perm /dev/xpt0 0666
perm /dev/uscanner0 0666
perm /dev/video0 0666
perm /dev/tuner0 0666
perm /dev/dvb/adapter0/demux0 0666
perm /dev/dvb/adapter0/dvr 0666
perm /dev/dvb/adapter0/frontend0 0666
Этот список можете дополнить своими устройствами, если что-то у вас откажется работать. Теперь добавляем правила для устройств, которые монтируются после загрузки системы. В /etc/devfs.rules
[devfsrules_common=7]
add path ‘ad2\*’ mode 666
add path ‘ada1\*’ mode 666
add path ‘da5\*’ mode 666
add path ‘acd8\*’ mode 666
add path ‘cd6\*’ mode 666
add path ‘mmcsd1\*’ mode 666
add path ‘pass1\*’ mode 666
add path ‘xpt4\*’ mode 666
add path ‘ugen9\*’ mode 666
add path ‘usbctl’ mode 666
add path ‘usb/\*’ mode 666
add path ‘lpt2\*’ mode 666
add path ‘ulpt8\*’ mode 666
add path ‘unlpt5\*’ mode 666
add path ‘fd5\*’ mode 666
add path ‘uscan7\*’ mode 666
add path ‘video2\*’ mode 666
add path ‘tuner9*’ mode 666
add path ‘dvb/\*’ mode 666
add path ‘cx88*’ mode 0660
add path ‘cx23885*’ mode 0660
add path ‘iicdev*’ mode 0660
add path ‘uvisor1*’ mode 066
add path ‘dri/*’ mode 0666 group wheel
В /etc/rc.conf добавьте строки:
devfs_system_ruleset=»devfsrules_common»
polkit_enable=»YES»
kld_list=»fuse ext2fs cuse»
Монтирование разделов с файловой системой Ext4:
sudo pkg install fusefs-ext4fuse
разделов с файловой системой NTFS:
sudo pkg install fusefs-ntfs
Для простого и быстрого подключения накопителей с различными файловыми системами рекомендую использовать DSBMC. Это простой менеджер с графическим интерфейсом, работающий напрямую с системным демоном devd:
sudo kldload dsbmd
Теперь врубаем звук. ДА ПОГРОМЧЕЕЕЕЕ 🙂 А именно — подгружаем нужный драйвер и указываем устройство вывода звука по умолчанию. FreeBSD использует звуковую подсистему OSS — Open Sound System, которая в бородатые времена применялась и в Linux, пока не была заменена на ALSA. Однако OSS во FreeBSD несколько отличается от того, что был в Linux. Особенностью OSS является то, что она наиболее, так скажем, напрямую работает со звуковым оборудованием (устройствами /dev/dsp, /dev/audio и так далее), и потому естественно имеет к ним монопольный доступ. Тут хочу сделать одно замечание: очень вероятно, что вы столкнётесь с той же проблемой, что и я. Если у вас подключены колонки, к заднему входу, и в передний вы подключите наушники — звук продолжит идти через колонки. И нужно будет снова менять устройство вывода звука по умолчанию. Возможно решением проблемы является PulseAudio. Я пока не разобрался с этой проблемой, но как только разберусь — добавлю решение в эту статью. А пока просто включаем:
Смотрим список своих звуковых устройств:
cat /dev/sndstat
Installed devices:
pcm0: (play)
pcm1: (play)
pcm2: (play)
pcm3: (play)
pcm4: (play/rec) default
pcm5: (play/rec)
pcm6: (play)
No devices installed from userspace.
Звуковой вход на задней стороне системного блока здесь «pcm4». Открываем /etc/sysctl.conf и добавляем:
# Не включать автоматически новые звуковые устройства
hw.snd.default_auto=0
Если вам необходим PulseAudio — его также легко можно установить:
sudo pkg install pulseaudio
Фаерволл.
По умолчанию во FreeBSD отключен фаерволл (брандмауэр), и крайне рекомендуется его включить. В составе FreeBSD имеется один из самых лучших в мире фаерволлов — PF, от проекта OpenBSD. Открываем файл /etc/pf.conf и добавляем туда этот конфиг:
# The name of our network interface as seen in `ifconfig`
ext_if=»re0″
# Macros to define the set of TCP and UDP ports to open.
# Add additional ports or ranges separated by commas.
# UDP 60000-60010 is mosh control http://mosh.mit.edu/
tcp_services = «
udp_services = «<60000:60010>»
# If you block all ICMP requests you will break things like path MTU
# discovery. These macros define allowed ICMP types. The additional
# ICMPv6 types are for neighbor discovery (RFC 4861)
icmp_types = «
icmp6_types=»
# Modulate the initial sequence number of TCP packets.
# Broken operating systems sometimes don’t randomize this number,
# making it guessable.
tcp_state=»flags S/SA keep state»
udp_state=»keep state»
# Don’t send rejections. Just drop.
set block-policy drop
# Exempt the loopback interface to prevent services utilizing the
# local loop from being blocked accidentally.
set skip on lo0
# all incoming traffic on external interface is normalized and fragmented
# packets are reassembled.
scrub in on $ext_if all fragment reassemble
# set a default deny policy.
block in log all
# This is a desktop so be permissive in allowing outgoing connections.
pass out quick modulate state
# Enable antispoofing on the external interface
antispoof for $ext_if inet
antispoof for $ext_if inet6
# block packets that fail a reverse path check. we look up the routing
# table, check to make sure that the outbound is the same as the source
# it came in on. if not, it is probably source address spoofed.
block in from urpf-failed to any
# drop broadcast requests quietly.
block in quick on $ext_if from any to 255.255.255.255
# Allow the services defined in the macros at the top of the file
pass in on $ext_if inet proto tcp from any to any port $tcp_services $tcp_state
pass in on $ext_if inet6 proto tcp from any to any port $tcp_services $tcp_state
pass in on $ext_if inet proto udp from any to any port $udp_services $udp_state
pass in on $ext_if inet6 proto udp from any to any port $udp_services $udp_state
# Allow ICMP
pass inet proto icmp all icmp-type $icmp_types keep state
pass inet6 proto icmp6 all icmp6-type $icmp6_types keep state
Осталось только его включить:
sudo echo ‘pf_enable=»YES»‘ >> /etc/rc.conf
sudo service pf start
Графическое окружение.
Ну и наконец главная часть для десктопа — графическое окружение. Тут выбор почти аналогичен Линуксу. Разве что KDE Plasma 5 всё ещё в экспериментальной поддержке и отсутствует в дереве портов. Сперва установим иксы и хорошие шрифты:
sudo pkg install xorg noto
Хочу сразу предупредить: большинство графических окружений разрабатываются с прицелом на Linux, отодвигая поддержку BSD на второй план (а то и дальше). Поэтому не удивляйстесь, если что-то, что у вас идеально работало в Линуксе — здесь будет работать через очко, либо вообще не будет работать.