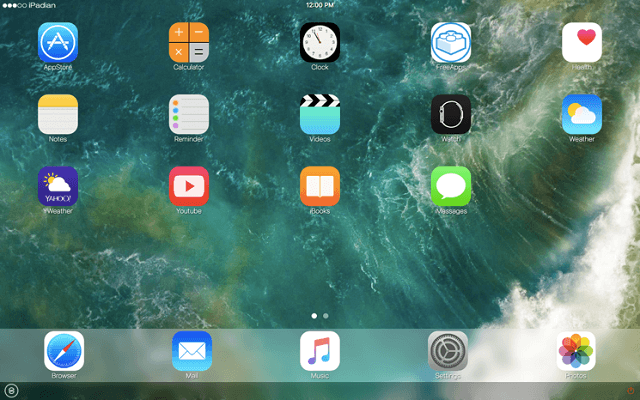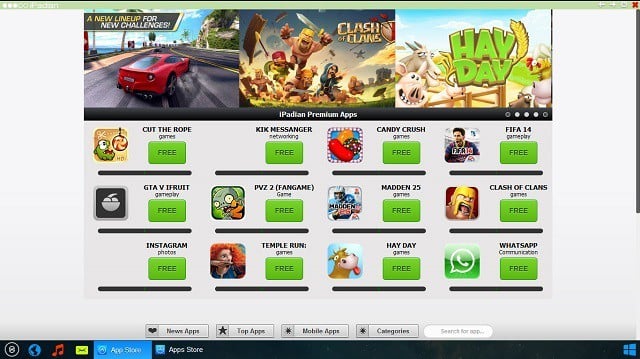- If your computer doesn’t recognize your iPhone, iPad, or iPod
- If you use a Mac
- If you use a Windows PC
- If you downloaded iTunes from the Microsoft Store
- If you downloaded iTunes from Apple
- If your device still isn’t recognized
- If you don’t see the Apple Mobile Device USB Driver or you see Unknown Device:
- If you see the Apple Mobile Device USB driver with an error symbol:
- How to run iOS apps and games on Windows 10
- How can I run iOS apps and games on Windows 10?
- 1. iPadian Emulator
- 2. Air iPhone Emulator
- Как использовать iPhone или iPad с компьютером Windows: обзор программ для совместной работы
- Duet Display — iPhone или iPad в качестве второго дисплея для Windows
- AirServer — передача изображения с iPhone или iPad на Windows
- Microsoft Authenticator — защита аккаунта Microsoft
- Continue on PC — начинаете работать на iOS, продолжаете на Windows
- Как связать iPhone с ПК на Windows 10 Fall Creators Update
If your computer doesn’t recognize your iPhone, iPad, or iPod
If you connect your device to your computer with a USB cable and your computer doesn’t recognize your iPhone, iPad, or iPod, get help.
If your computer doesn’t recognize your connected device, you might see an unknown error or a «0xE» error. If you do, follow these steps and try to connect your device again after each step:
- Make sure that your iOS or iPadOS device is unlocked and on the Home screen.
- Check that you have the latest software on your Mac or Windows PC. If you’re using iTunes, make sure you have the latest version.
- Make sure that your device is turned on.
- If you see a Trust this Computer alert, unlock your device and tap Trust.
- Unplug all USB accessories from your computer except for your device. Try each USB port to see if one works. Then try a different Apple USB cable.*
- Restart your computer.
- Restart your device:
- iPhone
- iPad
- iPod touch
- Try connecting your device to another computer. If you have the same issue on another computer, contact Apple Support.
For more help, follow the steps below for your Mac or Windows PC.
If you use a Mac
- Connect your iOS or iPadOS device and make sure that it’s unlocked and on the Home screen.
- On your Mac, hold down the Option key, click the Apple menu, and choose System Information or System Report.
- From the list on the left, select USB.
- If you see your iPhone, iPad, or iPod under USB Device Tree, get the latest macOS or install the latest updates. If you don’t see your device or still need help, contact Apple Support.
If you use a Windows PC
The steps differ depending on if you downloaded iTunes from the Microsoft Store or from Apple.
If you downloaded iTunes from the Microsoft Store
Follow these steps to reinstall the Apple Mobile Device USB driver:
- Disconnect your device from your computer.
- Unlock your iOS or iPadOS device and go to the Home screen. Then reconnect your device. If iTunes opens, close it.
- Click and hold (or right-click) the Start button, then choose Device Manager.
- Locate and expand the Portable Devices section.
- Look for your connected device (such as Apple iPhone), then right-click on the device name and choose Update driver.
- Select «Search automatically for updated driver software.»
- After the software installs, go to Settings > Update & Security > Windows Update and verify that no other updates are available.
- Open iTunes.
If you downloaded iTunes from Apple
Follow these steps to reinstall the Apple Mobile Device USB driver:
- Disconnect your device from your computer.
- Unlock your iOS or iPadOS device and go to the Home screen. Then reconnect your device. If iTunes opens, close it.
- Press the Windows and R key on your keyboard to open the Run command.
- In the Run window, enter:
%ProgramFiles%\Common Files\Apple\Mobile Device Support\Drivers - Click OK.
- Right-click on the usbaapl64.inf or usbaapl.inf file and choose Install.
You might see other files that start with usbaapl64 or usbaapl . Make sure to install the file that ends in .inf. If you’re not sure which file to install, right-click a blank area in the File Explorer Window, click View, then click Details to find the correct file type. You want to install the Setup Information file. - Disconnect your device from your computer, then restart your computer.
- Reconnect your device and open iTunes.
If your device still isn’t recognized
Check Device Manager to see if the Apple Mobile Device USB driver is installed. Follow these steps to open Device Manager:
- Press the Windows and R key on your keyboard to open the Run command.
- In the Run window, enter devmgmt.msc , then click OK. Device Manager should open.
- Locate and expand the Universal Serial Bus controllers section.
- Look for the Apple Mobile Device USB driver.
If you don’t see the Apple Mobile Device USB Driver or you see Unknown Device:
- Connect your device to your computer with a different USB cable.
- Connect your device to a different computer. If you have the same issue on another computer, contact Apple Support.
If you see the Apple Mobile Device USB driver with an error symbol:
If you see , , or next to the Apple Mobile Device USB driver, follow these steps:
Information about products not manufactured by Apple, or independent websites not controlled or tested by Apple, is provided without recommendation or endorsement. Apple assumes no responsibility with regard to the selection, performance, or use of third-party websites or products. Apple makes no representations regarding third-party website accuracy or reliability. Contact the vendor for additional information.
How to run iOS apps and games on Windows 10
Windows 10 has one serious, and well-known problem – the lack of apps in the Store. Developers and programmers have developed a certain animosity towards Windows 10 apps. As a result, Windows 10 users aren’t able to run some of the most known apps and games.
Despite various Microsoft efforts to attract more developers into developing apps for Windows 10, the situation seems to be the same. Because of that, users don’t even consider Windows 10 as their main entertainment hub, and tend to use other platforms, most likely Android and iOS.
A fair share of Windows 10 users also owns an iPhone. It seems like a logical step for them to ‘transfer’ some of their apps from one platform to another.
Luckily, there are a few ways to do so. Even though running IOS apps on Windows 10 is not the most reliable option, it can get the job done for some basic operation.
So, keep reading this article and you’ll find out how to run iOS apps and games on Windows 10.
How can I run iOS apps and games on Windows 10?
The best way to use iOS apps and games on Windows 10 is with an emulator. There are numerous emulators that allow you to simulate the iOS operating system on your computer, in order to use its services, including apps and games.
1. iPadian Emulator
Perhaps the best iOS emulator for Windows 10 currently available on the market is iPadian. This emulator allows you to run many iOS apps on your computer, in an iPad-like interface.
Of course, as running iOS apps on Windows 10 is not supported by default, using iPadian has its downsides. The biggest flaw of this emulator is (ironically same as Windows 10) the limited number of apps and games. Namely, iPadian doesn’t support iOS’s app store, as it uses its own custom app store.
Compared to the original app store, iPadian’s store looks poor. In the games category, there are less than 10 games you can install and play on your computer. However, if the app you want to run is featured in iPadian’s store, it’s a pretty good choice.
You can install iPadian just like any other program. Just download the emulator, install it, and you can start using apps and games. Also, keep in mind that you need .NET Framework and the latest version of Adobe Flash Player, for security reasons.
iPadian comes with a few essential apps pre-installed, like Facebook or YouTube. For everything else, just download what you want from the store. The interface is a combination of Windows and iPad-like environments, so you’ll have a feeling that you’re indeed using an iPad.
If you don’t like how iPadian looks and functions, you can check out our list of the best iOS emulators for Windows 10, for more options.
2. Air iPhone Emulator
Another way to run iOS apps and games on Windows 10 is Air Iphone Emulator. It’s a simple Adobe AIR application that mirrors iPhone’s GUI in Windows. For this to work, you will need the AIR framework.
This app is mainly targeting developers and is not suppose to be a real replacement for the iPhone, but more like a clone without the hardware. If you would like a one on one experience with a virtual iphone, be sure to check this emulator out.
Steps to install Air iPhone emulator:
- First, download the file and save it on your PC
- Once the download is complete, double-click to open the .exe file and follow the onscreen instructions.
- Once installed, launch it, search and download iOS apps on your PC for free.
Download Air iPhone emulator from here.
There are a lot of emulators that can help you run iOS apps and games on Windows 10, but not all can get the job done or are easy to understand. Feel free to tell us about your experience with these emulators down in the comments section, or recommend others that helped you.
Как использовать iPhone или iPad с компьютером Windows: обзор программ для совместной работы
Apple и Microsoft никогда не отличались большой любовью друг к другу (исключение — случай в конце 90-х), однако это вовсе не означает, что Windows- и iOS-устройства нельзя использовать вместе. К счастью, сейчас есть множество способов примирить между собой Windows и iOS. Вы можете иметь устройства, работающие под управлением обеих платформ, и при этом использовать их вместе, как связка macOS и iOS.
Ниже мы представим вам отличные приложения, работающие на обеих ОС, начиная от приложений для второго экрана и заканчивая облачной синхронизацией устройств. Это не просто приложения Microsoft для iOS, а программы, позволяющие совместное использовать конкурирующие платформы.
Duet Display — iPhone или iPad в качестве второго дисплея для Windows
Как известно, iPad и iPhone оснащены лучшими дисплеями, благодаря чему они могут играть роль второго экрана для ПК. Для этого можно использовать приложение Duet Display, разработанное бывшими инженерами Apple специально для упрощения использования iOS-устройств с ПК. Обратите внимание, что вам нужно будет не только установить приложение из App Store, но также загрузить программу для настольного компьютера с сайта Duet Display.
AirServer — передача изображения с iPhone или iPad на Windows
Для беспроводного подключения устройств под управлением iOS и Windows 10 используйте AirServer. Приложение позволяет отражать дисплей iOS-устройства через Airplay, Chromecast и Miracast. Как показывает практика, AirPlay работает лучше, чем Miracast.
Приложение AirServer доступно для Windows 10 и Xbox One. Однако имейте в виду, что версии для Xbox One и Windows 10 продаются отдельно, и если вы хотите использовать обе, то и платить вам придется за обе.
Microsoft Authenticator — защита аккаунта Microsoft
Если вы часто авторизуетесь в своей учетной записи Microsoft и хотите улучшить ее защиту, используйте Microsoft Authenticator. Для того чтобы использовать приложение, вам нужно настроить двухфакторную аутентификацию для входа в аккаунт Microsoft, после чего на ваше iOS-устройство придет уведомление для завершения будущих авторизаций.
Microsoft Authenticator поддерживает Touch ID, Face ID и PIN-коды, так что вы можете сами выбрать удобный для вас метод аутентификации. Приложение является бесплатным и доступно для целого ряда платформ, в том числе для iOS.
Continue on PC — начинаете работать на iOS, продолжаете на Windows
Смартфоны и планшеты отлично подходят для интернет-браузинга. Тем не менее, если вы начали поиски в интернете на iOS-устройстве, а затем захотели продолжить их на ПК, используйте Continue on PC. Приложение позволяет передавать нужную веб-страницу на стационарный компьютер, где она может открываться автоматически или ждать, пока вы сами ее не откроете.
Как связать iPhone с ПК на Windows 10 Fall Creators Update
В конце июля Microsoft выпустила новую сборку Fall Creators Update, в которой можно связать свои устройства на Windows с устройствами на Android и iOS. Инструкция, как связать устройство на Android с ПК, уже была написана, теперь поговорим о том, как связать iPhone с ПК.
Для этого нужен компьютер, обновленный до сборки 16251 (проверить это можно в Параметры > Система > О программе):
Теперь нужно установить программу, с помощью которой можно передавать ссылки с iPhone на ПК. Она называется Continue on PC и бесплатно доступна в App Store. Установите и запустите ее:
Нажмите на кнопку Try it now, в открывшемся Safari нажмите на кнопку Поделиться > Еще > включите Continue on PC:
Теперь вернитесь на шаг назад и нажмите на значок программы Continue on PC. При первом запуске вам будет предложено войти в ваш аккаунт Microsoft, после чего можно будет выбрать устройство, на которое отправить ссылку:
Отправленная таким образом ссылка автоматически откроется в Edge на ПК.