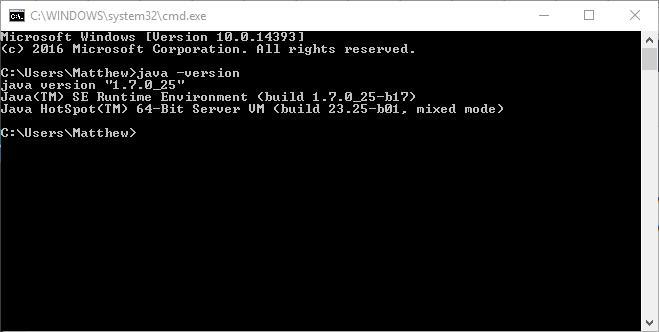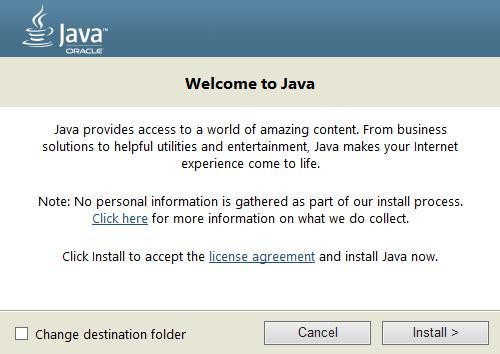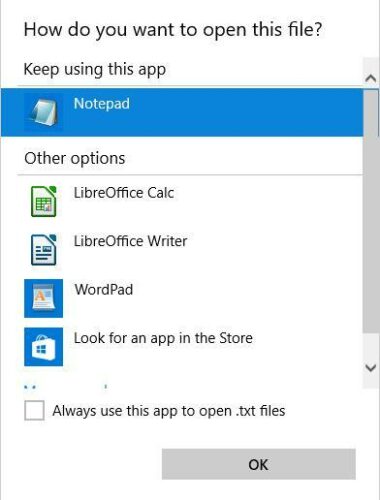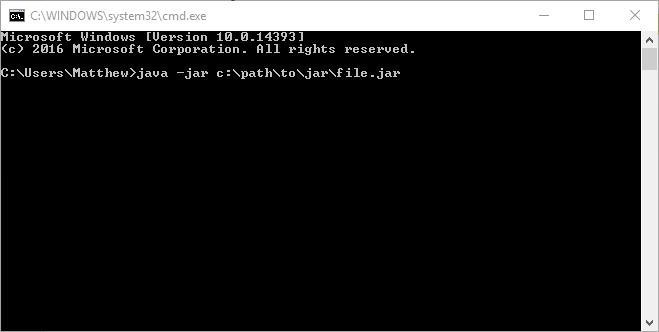- How to Run .JAR Files on Windows 10
- How to open or run a JAR file on Windows
- How to run a JAR file in Windows 10
- 1] Download and install Java Framework
- 2] Set System Path for Java
- 3] Run a Java or JAR file
- 4] Set the Java or JAR file association
- How to run a JAR file on Windows 10 [QUICK GUIDE]
- How can I run a JAR file on Windows 10?
- 1. Add Java to Windows
- 2. Download a JAR file opener
- File Viewer Plus
- 3. Use Java(TM) Platform SE binary
- 4. Run a JAR file from the Windows Command Prompt
- 5. Add a third-party JAR executor to Windows
- How do I run a Java program from the command line on Windows?
- 12 Answers 12
How to Run .JAR Files on Windows 10
If you find yourself unable to open .jar files on Windows 10, it is likely due to one of the following problems:
*The Java Run-Time Environment is not properly set to run .jar files
*Windows Registry is not calling JRE (Java Runtime Environment) properly
Luckily there are a couple of easy solutions for fixing this. What happens for most people is that when trying to open a .jar file, Windows will typically ask what program you want to use to run the program. Of course, most people would simply choose the Java.exe, but this has the problem of stripping –jar from the program’s execution path. Basically you cannot set the required complex command to open .jar files by using “Open With…” in Windows 10.
So what will normally happen is that you’ll associate the .jar file to open with java.exe, you double-click on the executable .jar, and a command prompt window will open for a split second and close, and the program does not launch.
What we need to do is re-associate the .jar file with the Java binary.
- Make sure you are updated with the latest Java Runtime Environment.
- Navigate to your Java installation folder, go inside the /bin/ folder, right-click on Java.exe and set it to “Run as Administrator”.
- Press Windows + X keys and select “Command Prompt (Admin)” or Powershell (Admin) and type cmd
- Type the following commands into the prompt (replace the C:\Program Files\etc with your actual Java installation folder, for example, C:\Program Files (x86)\Java\jre1.8.0_131\bin\java.exe):
ftype jarfileterm=cmd /s /k “”C:\Program Files\Java\jre7\bin\java.exe” -jar “%1″ %*”
assoc .jar=jarfileterm
Or if you want the command prompt to stay open after launching the .jar file (for debugging purposes)
ftype jarfileterm=cmd /s /k “”C:\Program Files\Java\jre7\bin\java.exe” -jar “%1″ %*”
assoc .jar=jarfileterm
Now try to launch the .jar file. Depending on which of the steps above you took, the java executable should either launch or launch with a persistent command prompt behind it (which will fill up with Java calls from the app, useful for debugging purposes).
However, if the steps did not work, we will need to tweak your registry.
- Right-click on your Start button and do a search for “regedit”, then open it.
- Now expand the HKEY_CLASSES_ROOT folder, and scroll down until you find the folders “jar_auto_file” and “jarfileterm”.
- Expand to the following path
- You will see a key named “Default”. Right-click on “Default” and choose “Modify”.
- Now in the “Value data” box, paste the ftype command you entered earlier in the command prompt, so it looks like the screenshot below, and press OK.
- Now do the same thing for the jarfileterm folder (expand jarfileterm >Shell >Open >Comand).
- Now exit regedit and launch your .jar file, it should open properly now!
How to open or run a JAR file on Windows
JAR files are like EXE files except that they need a Java framework to run. Imagine them as EXE files on Windows which you can double click to launch the program. When you run an EXE file, it uses Windows OS support. Similarly, when you run JAR files, you need the help of Java Framework to open. When we say open JAR file, we are not opening the file like an archive file, but we are executing it. In this post, I will share how to open or run a JAR file on Windows 10.
While Archiver tools like 7-Zip can extract content from JAR files, but doing that is pointless – we need to execute the files just as we run the EXE files.
How to run a JAR file in Windows 10
Since Java files can’t run on Windows on its own, you need to install the Java Framework or what is popularly called as Java. That said, Java files can be dependent on a particular version of Java. You will need to take care of that as well.
- Download and install Java.
- Set System path
- Run the JAVA file
- Set Java file association.
1] Download and install Java Framework
To run a JAR file on Windows, you need to install Java on your system. Go to Java Download Page, and install it. The default will install the latest version only. However, if your JAR file needs a different version of Java, you can download it from here.
Sometimes, an existing older version of Java can cause an issue. So, if you are facing such a problem, make sure to remove the older version first. Use the official Java Remover tool to get rid of it. Then install the latest version.
2] Set System Path for Java
Next, you need to set the JAVA_HOME path. It makes sure that any JAVA file you run can find the necessary libraries for the program. You can also use the command line to echo the Java path to figure out if it is correct.
3] Run a Java or JAR file
Now when you double click on the JAR file, it will automatically run like how EXE files execute. If there is a problem with version, the file should inform you.
If you have a JAR file which is not running on its own, then you can use java JDK to run it. Open Command Prompt, and type java -jar name_of_jar_file.jar. It will execute the JAR file automatically.
4] Set the Java or JAR file association
The last step is to establish a file association with Java run time. It will make sure that every time you run, you are not asked to select a program which can execute it.
- Shift + Right-click on the file, and select Open with option.
- Select ‘Choose another app.’
- If Java(TM) Platform SE binary is not in your list, scroll, and then click on More Apps.
- And then choose Select app from the computer.
- You should see ‘Java(TM) Platform SE binary’ listed in this context menu but don’t select it.
- Locate the file which can run the JAVA or JAR file which is available in the path we suggested above.
- Make sure to check the box which says, “Always use this program.”
Once done, all future JAR files will automatically open with Java run time library. You should see the Java icon for all of these files.
We hope these tips where easy to understand, and were of help to open or run a Java file on Windows 10.
How to run a JAR file on Windows 10 [QUICK GUIDE]
- To run a JAR file on your Windows 10 device you certainly need to have Jave installed.
- You’ll find below a path to the latest Java version in case you need it.
- Then, you can find JAR file openers or executors, and we recommend some.
- Using Command Prompt is also a handy solution if you don’t want to install third-party tools.
A JAR file is a Java archive package format that might include a Java program within it. While you can extract JARs with archive software such as 7zip, you can’t run a pure Java JAR app as you would with other programs in Windows.
Since that’s the case, we’ll cover how you can run a pure Java app JAR file in Windows.
How can I run a JAR file on Windows 10?
1. Add Java to Windows
The crucial thing you need upfront is to have Java installed. Without it, Java apps aren’t going to run in Windows. This is how you can install or update Java in Windows 10:
- First, open Command Prompt(Admin) by pressing the Win key + R keyboard combination and entering cmd in the box.
- Next, input java -version in the Command Prompt and press Enter. It will then provide further details on your Java version as below.
- The current version of Java is Version 8 Update 131. If you don’t have Java or the most up-to-date version, you can add it for free.
- Run through the Java setup wizard. Then, open your browser to verify that the program is working.
2. Download a JAR file opener
You can open JAR files and hundreds of different formats with a single application. File Viewer Plus is a universal file viewer for Windows that can open and display over 300 different file types.
The new updated version has a plethora of features that will save you big time on opening, viewing, or editing files.
File Viewer Plus supports the most popular text, audio or video file type, as well as archive, source code or web files.
File Viewer Plus
3. Use Java(TM) Platform SE binary
- Open the File Explorer and the folder that includes the file you need to run.
- You should right-click the JAR file and select Open with from the context menu.
- Click Choose another app and then select to open it with Java(TM) Platform SE binary.
- Click the Always use this app to open JAR files check box.
- Press the OK button to close the menu.
- Now you can run the selected JAR, and all other JARfiles will also be associated with Java.
4. Run a JAR file from the Windows Command Prompt
- Press the Win key + X hotkey and select Command Prompt (Admin) to open it as administrator.
- Then input the following command (replacing the example with the actual path of the file you need to run) and press Enter: java -jar c:pathtojarfile.jar
- Alternatively, you can open the folder that includes the JAR in the Command Prompt first by entering cd / followed by the directory. Then, you can input java -jar file.jar without the folder path.
That will open the executable JAR file so long as it contains a manifest file to specify the application’s entry point. (The developers should have already included that in the archive.)
If you develop your own Java programs, you’ll need to convert the JAR to an executable format.
5. Add a third-party JAR executor to Windows
There are also executor programs for Windows that enable you to run JAR files the same as any other program . Jarx is one of them and you can add it to Windows by clicking Jarx-1.2-installer.exe on this page.
Click the jarx .exe to run the software, which doesn’t really have a GUI as such (except an About jarx window). Then you can double-click the JAR files to run them in Windows.
If you’re having trouble accessing the JAR file or you get some kind of an error, take a look at this nifty guide to finding some great fixes.
With all this, you can now run JAR files in Windows. If you need to fix a JAR file that isn’t opening, check out this Windows Report guide.
If you have any other suggestions or questions, leave them in the comments section below and we’ll be sure to take a look.
How do I run a Java program from the command line on Windows?
I’m trying to execute a Java program from the command line in Windows. Here is my code:
I’m not sure how to execute the program — any help? Is this possible on Windows? Why is it different than another environment (I thought JVM was write once, run anywhere)?
12 Answers 12
Let’s say your file is in C:\mywork\
Run Command Prompt
This makes C:\mywork the current directory.
This displays the directory contents. You should see filenamehere.java among the files.
This tells the system where to find JDK programs.
This runs javac.exe, the compiler. You should see nothing but the next system prompt.
javac has created the filenamehere.class file. You should see filenamehere.java and filenamehere.class among the files.
This runs the Java interpreter. You should then see your program output.
If the system cannot find javac, check the set path command. If javac runs but you get errors, check your Java text. If the program compiles but you get an exception, check the spelling and capitalization in the file name and the class name and the java HelloWorld command. Java is case-sensitive!
To complete the answer :
Compile the Java File to a *.class file
- This will create a TheJavaFile.class file
Execution of the Java File
Creation of an executable *.jar file
You’ve got two options here —
With an external manifest file :
Create the manifest file say — MANIFEST.mf
The MANIFEST file is nothing but an explicit entry of the Main Class
jar -cvfm TheJavaFile.jar MANIFEST.mf TheJavaFile.class
Executable by Entry Point:
To run the Jar File
In case your Java class is in some package. Suppose your Java class named ABC.java is present in com.hello.programs , then you need to run it with the package name.
Compile it in the usual way:
But to run it, you need to give the package name and then your java class name:
Complile a Java file to generate a class:
Execute the generated class:
Assuming the file is called «CopyFile.java», do the following:
The first line compiles the source code into executable byte code. The second line executes it, first adding the current directory to the class path (just in case).
Since Java 11, java command line tool has been able to run a single-file source-code directly. e.g.
This was an enhancement with JEP 330: https://openjdk.java.net/jeps/330
For the details of the usage and the limitations, see the manual of your Java implementation such as one provided by Oracle: https://docs.oracle.com/en/java/javase/11/tools/java.html
It is easy. If you have saved your file as A.text first thing you should do is save it as A.java. Now it is a Java file.
Now you need to open cmd and set path to you A.java file before compile it. you can refer this for that.
Then you can compile your file using command
Then run it using
So that is how you compile and run a java program in cmd. You can also go through these material that is Java in depth lessons. Lot of things you need to understand in Java is covered there for beginners.
You can compile any java source using javac in command line ; eg, javac CopyFile.java. To run : java CopyFile. You can also compile all java files using javac *.java as long as they’re in the same directory
If you’re having an issue resulting with «could not find or load main class» you may not have jre in your path. Have a look at this question: Could not find or load main class
On Windows 7 I had to do the following:
quick way
- Install JDK http://www.oracle.com/technetwork/java/javase/downloads
- in windows, browse into «C:\Program Files\Java\jdk1.8.0_91\bin» (or wherever the latest version of JDK is installed), hold down shift and right click on a blank area within the window and do «open command window here» and this will give you a command line and access to all the BIN tools. «javac» is not by default in the windows system PATH environment variable.
- Follow comments above about how to compile the file («javac MyFile.java» then «java MyFile») https://stackoverflow.com/a/33149828/194872
long way
- Install JDK http://www.oracle.com/technetwork/java/javase/downloads/index.html
- After installing, in edits the Windows PATH environment variable and adds the following to the path C:\ProgramData\Oracle\Java\javapath. Within this folder are symbolic links to a handful of java executables but «javac» is NOT one of them so when trying to run «javac» from Windows command line it throws an error.
- I edited the path: Control Panel -> System -> Advanced tab -> «Environment Variables. » button -> scroll down to «Path», highlight and edit -> replaced the «C:\ProgramData\Oracle\Java\javapath» with a direct path to the java BIN folder «C:\Program Files\Java\jdk1.8.0_91\bin».
This likely breaks when you upgrade your JDK installation but you have access to all the command line tools now.