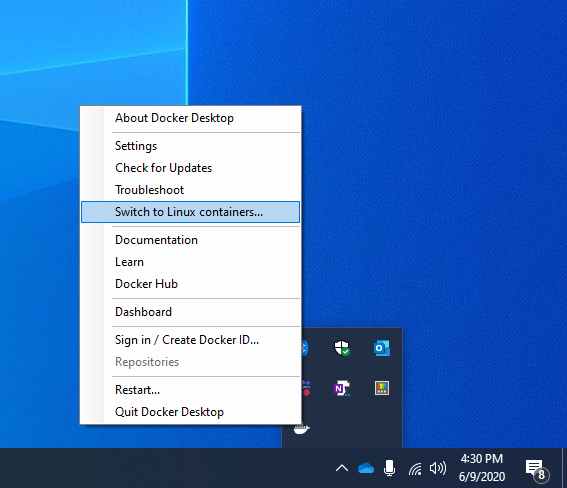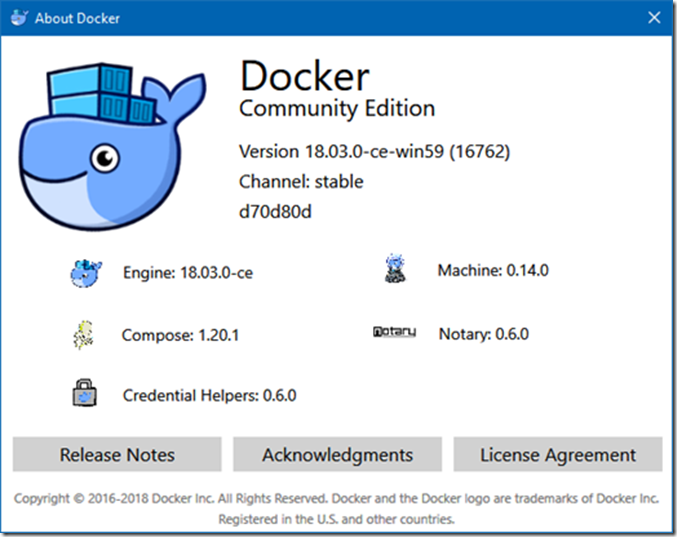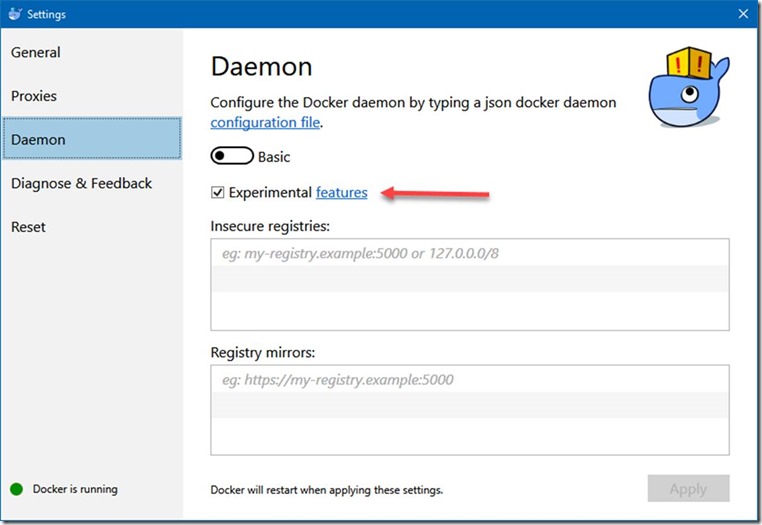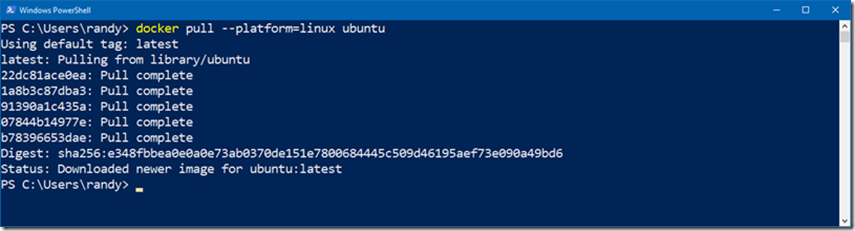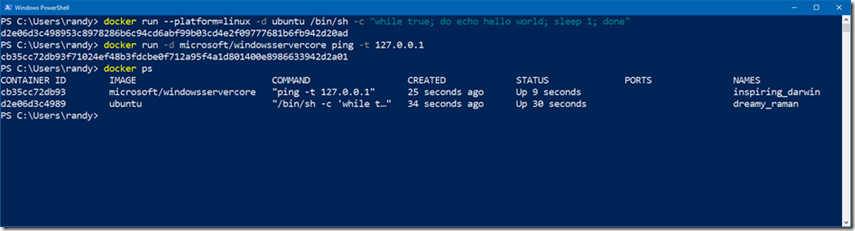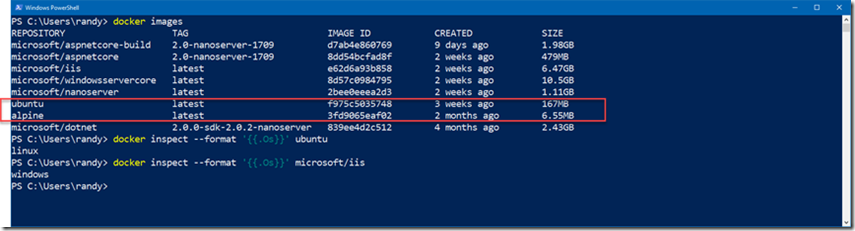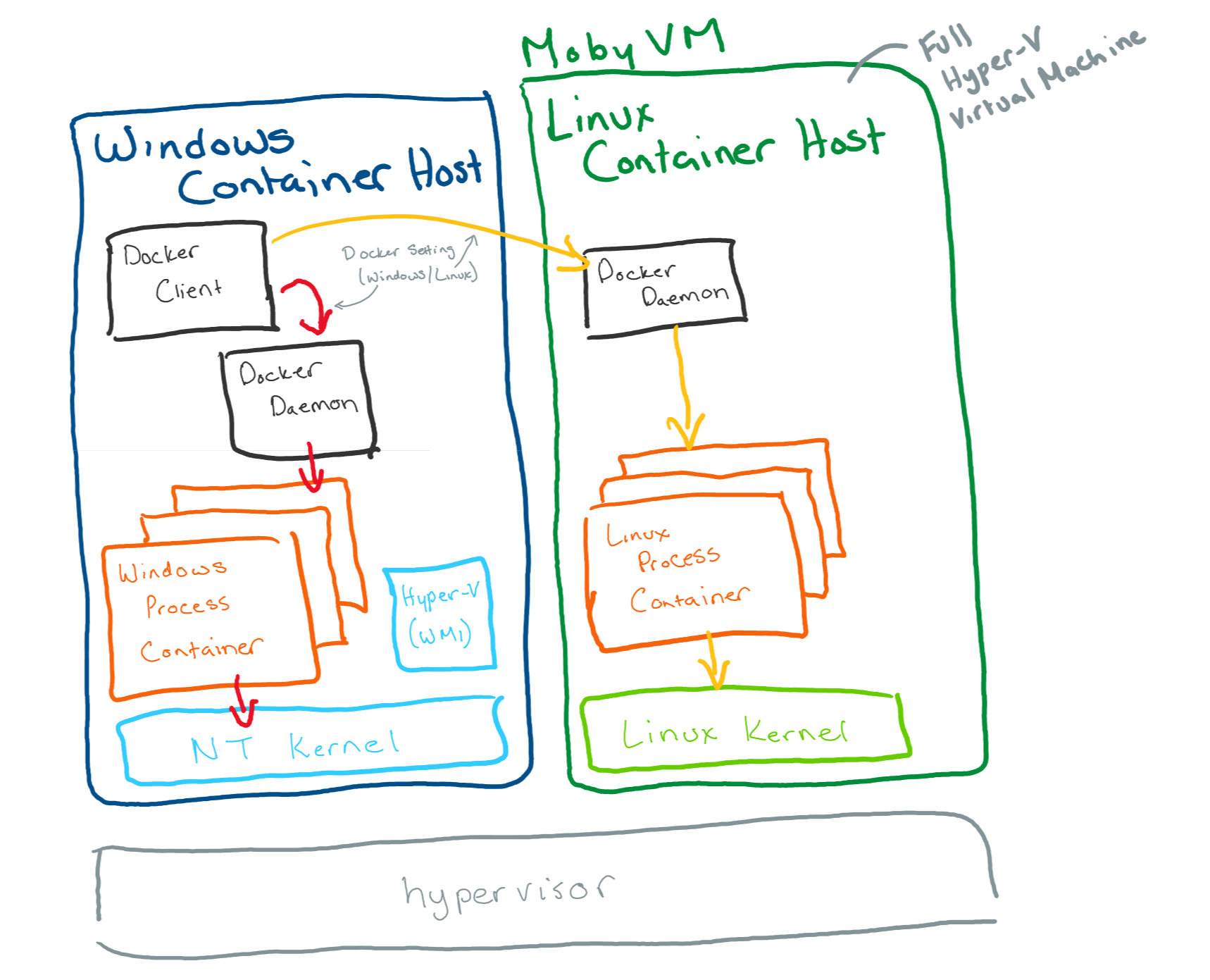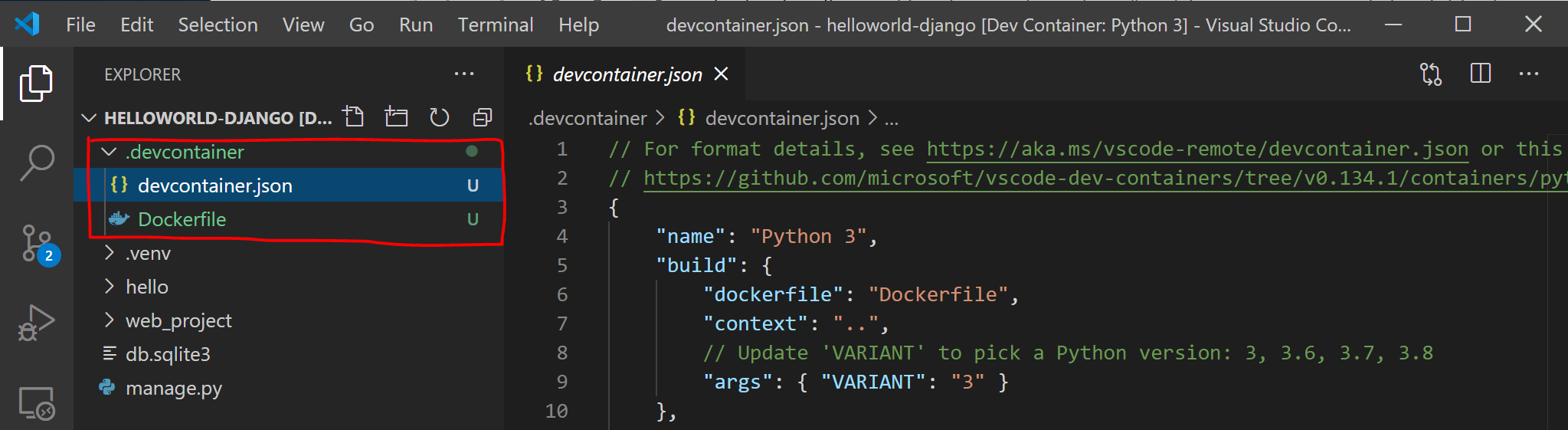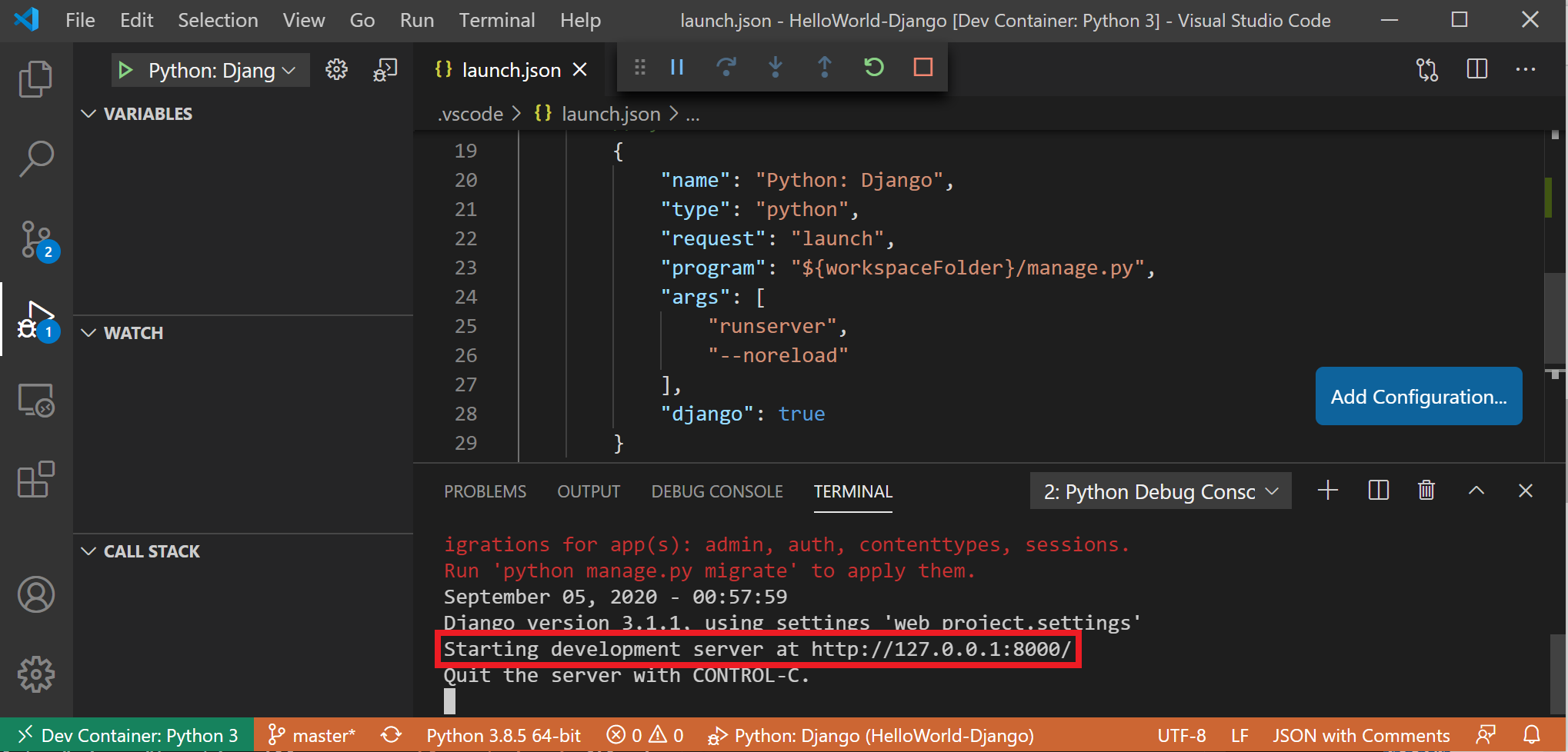- Linux containers on Windows 10
- Linux containers in a Moby VM
- Начало работы. Настройка контейнеров Linux в Windows 10 Get started: Set up Linux Containers on Windows 10
- Предварительные условия Prerequisites
- Установка Docker Desktop Install Docker Desktop
- Запуск первого контейнера Linux Run Your First Linux Container
- Running Docker Windows and Linux Containers Simultaneously
- What you Need
- Let’s Get Started
- Conclusion
- Контейнеры Linux в Windows 10 Linux containers on Windows 10
- Контейнеры Linux на виртуальной машине Moby Linux containers in a Moby VM
- Начало работы с удаленными контейнерами Docker в WSL 2 Get started with Docker remote containers on WSL 2
- Общие сведения о контейнерах Docker Overview of Docker containers
- Предварительные требования Prerequisites
- Установка Docker Desktop Install Docker Desktop
- Разработка в удаленных контейнерах с помощью VS Code Develop in remote containers using VS Code
- Устранение неполадок Troubleshooting
- Нерекомендуемый контекст DOCKER WSL WSL docker context deprecated
- Не удается найти папку хранилища образов DOCKER Trouble finding docker image storage folder
Linux containers on Windows 10
Linux containers make up a huge percent of the overall container ecosystem and are fundamental to both developer experiences and production environments. Since containers share a kernel with the container host, however, running Linux containers directly on Windows isn’t an option. This is where virtualization comes into the picture.
Linux containers in a Moby VM
To run Linux containers in a Linux VM, follow the instructions in Docker’s get-started guide.
Docker has been able to run Linux containers on Windows desktop since it was first released in 2016 (before Hyper-V isolation or Linux containers on Windows were available) using a LinuxKit based virtual machine running on Hyper-V.
In this model, Docker Client runs on Windows desktop but calls into Docker Daemon on the Linux VM.
In this model, all Linux containers share a single Linux-based container host and all Linux containers:
- Share a kernel with each other and the Moby VM, but not with the Windows host.
- Have consistent storage and networking properties with Linux containers running on Linux (since they are running on a Linux VM).
It also means the Linux container host (Moby VM) needs to be running Docker Daemon and all of Docker Daemon’s dependencies.
To see if you’re running with Moby VM, check Hyper-V Manager for Moby VM using either the Hyper-V Manager UI or by running Get-VM in an elevated PowerShell window.
Начало работы. Настройка контейнеров Linux в Windows 10 Get started: Set up Linux Containers on Windows 10
Это упражнение охватывает создание и запуск контейнеров Linux в Windows 10. The exercise will walk through creating and running Linux containers on Windows 10.
В рамках этого краткого руководства вы сможете выполнить следующие действия: In this quick start you will accomplish:
- Установка Docker Desktop Installing Docker Desktop
- Запуск простого контейнера Linux Running a simple Linux container
Это краткое руководство применимо только к Windows 10. This quick start is specific to Windows 10. Дополнительную документацию по быстрому началу работы можно найти в содержании в левой части этой страницы. Additional quick start documentation can be found in the table of contents on the left-hand side of this page.
Предварительные условия Prerequisites
Убедитесь, что ваша система отвечает следующим требованиям: Please make sure you meet the following requirements:
- Одна физическая компьютерная система под управлением Windows 10 Профессиональная, Windows 10 Корпоративная или Windows Server 2019 версии 1809 или более поздней версии. One physical computer system running Windows 10 Professional, Windows 10 Enterprise, or Windows Server 2019 version 1809 or later
- Убедитесь, что включена технология Hyper-V. Make sure Hyper-V is enabled.
Установка Docker Desktop Install Docker Desktop
Скачайте Docker Desktop и запустите установщик (вам потребуется войти в систему Download Docker Desktop and run the installer (You will be required to login. и создать учетную запись, если у вас ее еще нет). Create an account if you don’t have one already). Подробные инструкции по установке доступны в документации по Docker. Detailed installation instructions are available in the Docker documentation.
Запуск первого контейнера Linux Run Your First Linux Container
Чтобы запустить контейнеры Linux, необходимо убедиться в ориентировании Docker на требуемую управляющую программу. In order to run Linux containers, you need to make sure Docker is targeting the correct daemon. Чтобы проверить это, щелкните значок Docker с изображением кита на панели задач и выберите Switch to Linux Containers в меню действий. You can toggle this by selecting Switch to Linux Containers from the action menu when clicking on the Docker whale icon in the system tray. Если вы видите Switch to Windows Containers , в качестве целевой уже задана управляющая программа Linux. If you see Switch to Windows Containers , then you are already targeting the Linux daemon.
Убедившись в ориентировании на требуемую управляющую программу, запустите контейнер с помощью следующей команды: Once you’ve confirmed you are targeting the correc daemon, run the container with the following command:
Должен запуститься контейнер и отобразиться текст «hello_world». Затем будет выполнен выход. The container should run, print «hello_world», then exit.
При запросе docker images должен отобразиться образ контейнера Linux, который вы только что извлекли и запустили: When you query docker images , you should see the Linux container image that you just pulled an ran:
Running Docker Windows and Linux Containers Simultaneously
April 20th, 2018
Many of you with familiarity with Docker for Windows know how you currently have to switch between running either Windows or Linux Containers. In the following post, Premier Developer Consultant Randy Patterson teaches us how to combat this limitation and run Docker Windows and Linux Containers simultaneously on the same host.
Starting with Docker for Windows version 18.03.0-ce-win59 the Linux Containers on Windows (LCOW) is available as an experimental feature. Previously, you could get LCOW only on the Edge or Nightly Build Channels. For people like me who need a stable version of Docker for Windows, this feature was not available until now.
Docker for Windows currently allows you to switch between running Windows or Linux Containers but not both. Linux containers were hosted in a Linux Virtual Machine making it convenient for testing purposes but not production. LCOW will make it possible to have an application that mixes Linux and Windows containers together on a single host.
What you Need
In order to use the new LCOW feature, you will need the latest version Docker for Windows and have the Experimental Features enabled:
1. Docker for Windows version 18.03.0-ce-win59 or greater
2. Experimental Features enabled
a. Docker -> Settings –> Daemon
Let’s Get Started
With Docker for Windows started and Windows containers selected, you can now run either Windows or Linux Containers simultaneously. The new –platform=linux command line switch is used to pull or start Linux images on Windows.
Now start the Linux container and a Windows Server Core container.
Both containers are running on a single host.
If you list your local image cache you’ll see a mixture of both Windows and Linux images. To determine the operating system an image requires you can use docker inspect and filter on the “Os” property.
Conclusion
Running Windows and Linux containers simultaneously on the same host is an interesting new feature in Docker with lots of possibilities. However, this is an experimental feature and may have some issues. One known problem is volumes are not stable especially when mapping between Linux and Windows file systems. This can cause some containers that rely heavily on volumes to fail to load. Furthermore, tooling support is not yet complete. For example, Docker-Compose and Kubernetes cannot yet mix Windows and Linux containers. Microsoft is currently tracking issues here and feature progress can be tracked at the Github site here.
Контейнеры Linux в Windows 10 Linux containers on Windows 10
Контейнеры Linux составляют огромную долю общей экосистемы контейнеров и имеют важное значение для разработки и рабочих сред. Linux containers make up a huge percent of the overall container ecosystem and are fundamental to both developer experiences and production environments. Так как контейнеры и узел контейнеров используют одно ядро, запуск контейнеров Linux непосредственно в Windows — не лучший вариант. Since containers share a kernel with the container host, however, running Linux containers directly on Windows isn’t an option. Как раз в таких случаях и применяется виртуализация. This is where virtualization comes into the picture.
Контейнеры Linux на виртуальной машине Moby Linux containers in a Moby VM
Чтобы запустить контейнеры Linux на виртуальной машине Linux, выполните инструкции из статьи о начале работы с Docker. To run Linux containers in a Linux VM, follow the instructions in Docker’s get-started guide.
Docker поддерживает запуск контейнеров Linux на компьютерах с Windows с момента своего первого запуска в 2016 г. (до того, как стали доступны изоляция Hyper-V или контейнеры Linux в Windows). Для этого используется виртуальная машина на базе LinuxKit, работающая в Hyper-V. Docker has been able to run Linux containers on Windows desktop since it was first released in 2016 (before Hyper-V isolation or Linux containers on Windows were available) using a LinuxKit based virtual machine running on Hyper-V.
В такой модели клиент Docker запускается на компьютере с Windows, но отправляет вызовы в управляющую программу Docker на виртуальной машине Linux. In this model, Docker Client runs on Windows desktop but calls into Docker Daemon on the Linux VM.
В этой модели все контейнеры Linux совместно используют один узел контейнера, а также: In this model, all Linux containers share a single Linux-based container host and all Linux containers:
- используют одно ядро совместно с виртуальной машиной Moby, но не с узлом Windows; Share a kernel with each other and the Moby VM, but not with the Windows host.
- имеют согласованные свойства сети и хранилища между контейнерами Linux, работающими в Linux (так как они работают на виртуальной машине Linux). Have consistent storage and networking properties with Linux containers running on Linux (since they are running on a Linux VM).
Это также означает, что в узле контейнера Linux (виртуальной машине Moby) должна быть запущена управляющая программа Docker и все ее зависимости. It also means the Linux container host (Moby VM) needs to be running Docker Daemon and all of Docker Daemon’s dependencies.
Чтобы узнать, используется ли виртуальная машина Moby, проверьте в диспетчере Hyper-V ее наличие с помощью пользовательского интерфейса или выполните команду Get-VM в окне PowerShell с повышенными привилегиями. To see if you’re running with Moby VM, check Hyper-V Manager for Moby VM using either the Hyper-V Manager UI or by running Get-VM in an elevated PowerShell window.
Начало работы с удаленными контейнерами Docker в WSL 2 Get started with Docker remote containers on WSL 2
Это пошаговое руководство поможет приступить к разработке с помощью удаленных контейнеров, настроив для Windows классическую версию DOCKER, WSL 2 (подсистему Windows для Linux, версия 2). This step-by-step guide will help you get started developing with remote containers by setting up Docker Desktop for Windows with WSL 2 (Windows Subsystem for Linux, version 2).
Служба DOCKER Desktop для Windows доступна бесплатно и предоставляет среду разработки для создания, доставки и запуска приложений пакетных. Docker Desktop for Windows is available for free and provides a development environment for building, shipping, and running dockerized apps. Включив модуль на основе WSL 2, вы можете запускать контейнеры Linux и Windows на рабочем столе DOCKER на одном компьютере. By enabling the WSL 2 based engine, you can run both Linux and Windows containers in Docker Desktop on the same machine.
Общие сведения о контейнерах Docker Overview of Docker containers
Docker — это средство для создания, развертывания и запуска приложений с использованием контейнеров. Docker is a tool used to create, deploy, and run applications using containers. Контейнеры позволяют разработчикам упаковывать приложения с использованием всех необходимых компонентов (библиотек, платформ, зависимостей и т. п.) и поставлять все это как один пакет. Containers enable developers to package an app with all of the parts it needs (libraries, frameworks, dependencies, etc) and ship it all out as one package. Использование контейнера дает возможность приложению работать одинаково, независимо от настроенных параметров или ранее установленных библиотек на компьютере, где оно запускается, так как он может отличаться от компьютера, который использовался для написания и тестирования кода приложения. Using a container ensures that the app will run the same regardless of any customized settings or previously installed libraries on the computer running it that could differ from the machine that was used to write and test the app’s code. Это позволяет разработчикам сосредоточиться на написании кода, не беспокоясь о том, в какой системе он будет выполняться. This permits developers to focus on writing code without worrying about the system that code will be run on.
Контейнеры Docker похожи на виртуальные машины, но не создают всю виртуальную операционную систему. Docker containers are similar to virtual machines, but don’t create an entire virtual operating system. Вместо этого контейнер Docker позволяет приложению использовать то же ядро Linux, что и система, в которой оно работает. Instead, Docker enables the app to use the same Linux kernel as the system that it’s running on. Таким образом пакету приложения требуются только те части, которых еще нет на главном компьютере. В результате размер пакета уменьшается, а производительность увеличивается. This allows the app package to only require parts not already on the host computer, reducing the package size and improving performance.
Постоянная доступность, которую обеспечивает использование контейнеров Docker с такими инструментами, как Kubernetes, — еще одна причина популярности контейнеров. Continuous availability, using Docker containers with tools like Kubernetes, is another reason for the popularity of containers. Это позволяет создавать несколько версий контейнера приложения в разное время. This enables multiple versions of your app container to be created at different times. Вместо того чтобы останавливать всю систему для обновления или обслуживания, каждый контейнер (и определенные микрослужбы) можно заменить на лету. Rather than needing to take down an entire system for updates or maintenance, each container (and it’s specific microservices) can be replaced on the fly. Вы можете подготовить новый контейнер со всеми обновлениями, настроить его для рабочей среды и просто указать новый контейнер после его готовности. You can prepare a new container with all of your updates, set up the container for production, and just point to the new container once it’s ready. Можно также архивировать различные версии вашего приложения, используя контейнеры, и при необходимости поддерживать их работу в качестве резервного ресурса. You can also archive different versions of your app using containers and keep them running as a safety fallback if needed.
Дополнительные сведения см. в разделе Введение в контейнеры DOCKER на Microsoft Learn. To learn more, checkout the Introduction to Docker containers on Microsoft Learn.
Предварительные требования Prerequisites
- Убедитесь, что на компьютере установлена ОС Windows 10, обновлена до версии 2004, Сборка 18362 или более поздняя версия. Ensure your machine is running Windows 10, updated to version 2004, Build 18362 or higher.
- Включите WSL, установите дистрибутив Linux и обновите его до версии WSL 2. Enable WSL, install a Linux distribution, and update to WSL 2.
- Скачайте и установите пакет обновления ядра Linux. Download and install the Linux kernel update package.
- Установите Visual Studio Code(необязательно). Install Visual Studio Code(optional). Это обеспечит лучшие возможности, включая возможность кодирования и отладки в удаленном контейнере DOCKER и подключения к дистрибутиву Linux. This will provide the best experience, including the ability to code and debug inside a remote Docker container and connected to your Linux distribution.
- Установите терминал Windows(необязательно). Install Windows Terminal(optional). Это обеспечит лучшие возможности, включая возможность настройки и открытия нескольких терминалов в одном интерфейсе (включая Ubuntu, Debian, PowerShell, Azure CLI или то, что вы предпочитаете использовать). This will provide the best experience, including the ability to customize and open multiple terminals in the same interface (including Ubuntu, Debian, PowerShell, Azure CLI, or whatever you prefer to use).
- Зарегистрируйте идентификатор DOCKER в DOCKER Hub(необязательно). Sign up for a Docker ID at Docker Hub(optional).
WSL может запускать дистрибутивы в режиме WSL версии 1 или WSL 2. WSL can run distributions in both WSL version 1 or WSL 2 mode. Это можно проверить, открыв PowerShell и введя: wsl -l -v . You can check this by opening PowerShell and entering: wsl -l -v . Убедитесь, что дистрибутив настроен на использование WSL 2, введя: wsl —set-version 2 . Ensure that the your distribution is set to use WSL 2 by entering: wsl —set-version 2 . Замените на имя дистрибутив (например, Ubuntu 18,04). Replace with the distro name (e.g. Ubuntu 18.04).
В WSL версии 1 из-за фундаментальных различий между Windows и Linux подсистема DOCKER не смогла запуститься непосредственно внутри WSL, поэтому Группа DOCKER разработала альтернативное решение с использованием виртуальных машин Hyper-V и Линукскит. In WSL version 1, due to fundamental differences between Windows and Linux, the Docker Engine couldn’t run directly inside WSL, so the Docker team developed an alternative solution using Hyper-V VMs and LinuxKit. Однако поскольку WSL 2 теперь работает в ядре Linux с полной емкостью системных вызовов, Docker можно полностью запустить в WSL 2. However, since WSL 2 now runs on a Linux kernel with full system call capacity, Docker can fully run in WSL 2. Это означает, что контейнеры Linux могут работать изначально без эмуляции, что обеспечивает лучшую производительность и совместимость со средствами Windows и Linux. This means that Linux containers can run natively without emulation, resulting in better performance and interoperability between your Windows and Linux tools.
Установка Docker Desktop Install Docker Desktop
Если серверная часть WSL 2 поддерживается в DOCKER Desktop для Windows, вы можете работать в среде разработки на основе Linux и создавать контейнеры на основе Linux, используя Visual Studio Code для редактирования кода и отладки, а также запуска контейнера в браузере Microsoft ребра в Windows. With the WSL 2 backend supported in Docker Desktop for Windows, you can work in a Linux-based development environment and build Linux-based containers, while using Visual Studio Code for code editing and debugging, and running your container in the Microsoft Edge browser on Windows.
Чтобы установить DOCKER (после установки WSL 2), сделайте следующее: To install Docker (after already installing WSL 2):
Скачайте DOCKER Desktop и следуйте инструкциям по установке. Download Docker Desktop and follow the installation instructions.
После установки запустите приложение DOCKER Desktop из меню «Пуск» Windows, а затем выберите значок DOCKER в меню «скрытые значки» панели задач. Once installed, start Docker Desktop from the Windows Start menu, then select the Docker icon from the hidden icons menu of your taskbar. Щелкните правой кнопкой мыши значок, чтобы открыть меню команд DOCKER и выбрать пункт «Параметры». Right-click the icon to display the Docker commands menu and select «Settings». 
Убедитесь, что флажок «использовать ядро на основе WSL 2» установлен в параметрах > Общие. Ensure that «Use the WSL 2 based engine» is checked in Settings > General. 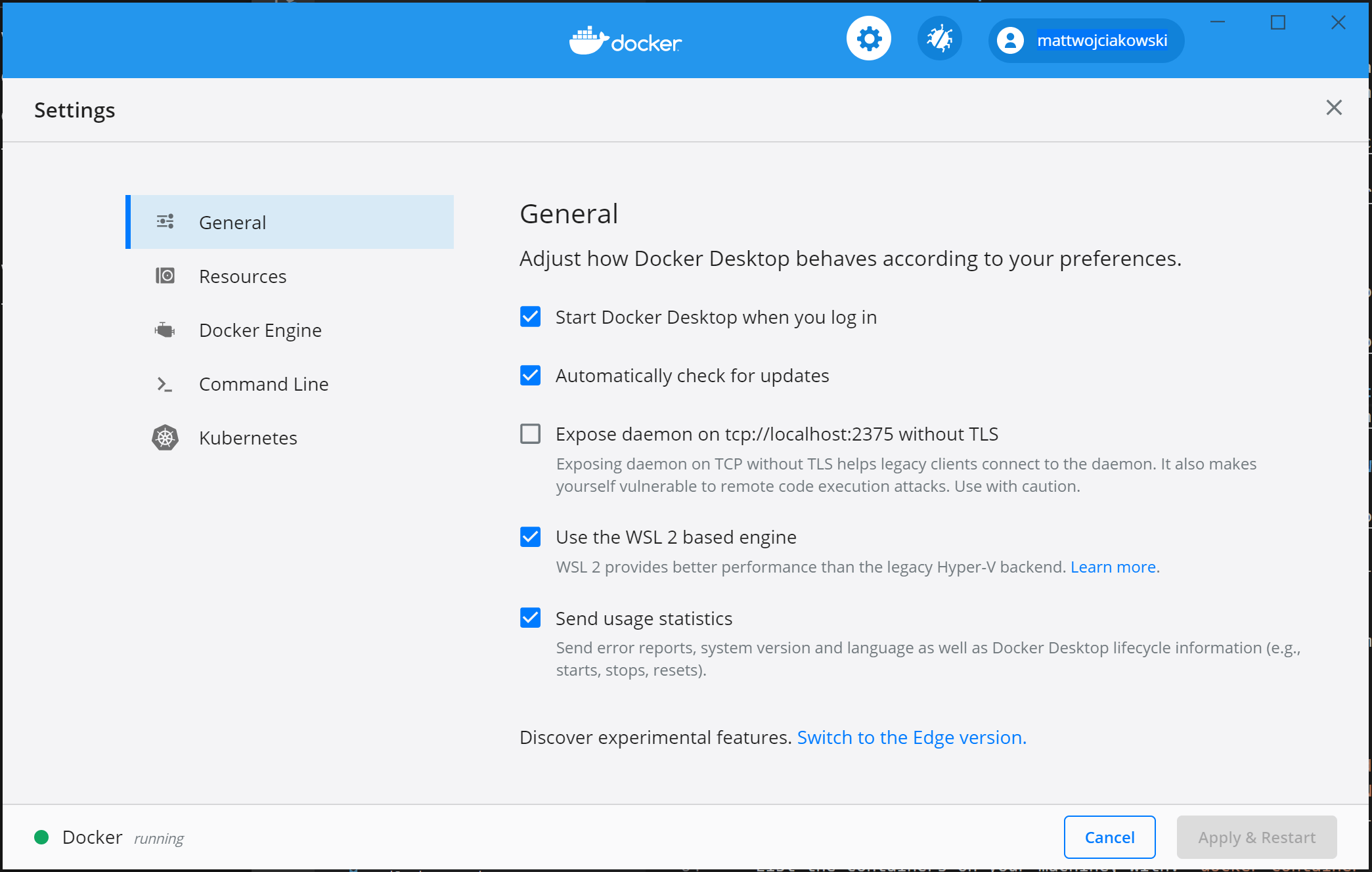
Выберите из установленных дистрибутивов WSL 2, для которых вы хотите включить интеграцию с DOCKER, перейдя по следующим параметрам > ресурсы > WSL Integration. Select from your installed WSL 2 distributions which you want to enable Docker integration on by going to: Settings > Resources > WSL Integration. 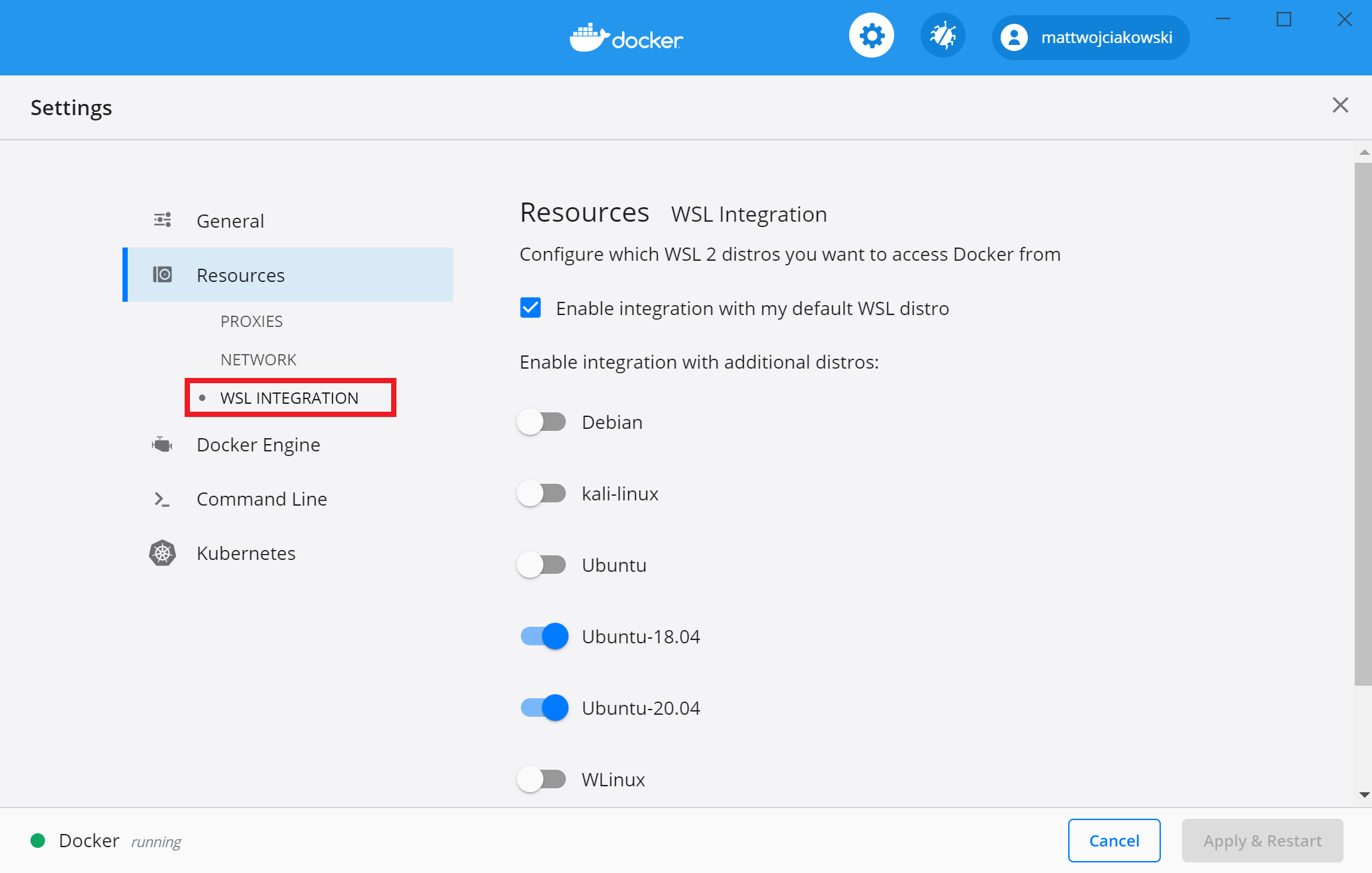
Чтобы убедиться, что DOCKER установлен, откройте дистрибутив WSL (например, Ubuntu) и отобразите версию и номер сборки, введя следующее: docker —version To confirm that Docker has been installed, open a WSL distribution (e.g. Ubuntu) and display the version and build number by entering: docker —version
Проверьте, правильно ли работает установка, выполнив простой встроенный образ DOCKER с помощью: docker run hello-world Test that your installation works correctly by running a simple built-in Docker image using: docker run hello-world
Вот несколько полезных команд DOCKER для получения сведений: Here are a few helpful Docker commands to know:
- Перечислить команды, доступные в интерфейсе командной строки Docker, можно, выполнив команду docker . List the commands available in the Docker CLI by entering: docker
- Просмотреть сведения о конкретной команде можно, выполнив команду docker —help . List information for a specific command with: docker —help
- Перечислить образы Docker на вашем компьютере (сейчас только образ Hello-World) можно, используя следующие команды docker image ls —all . List the docker images on your machine (which is just the hello-world image at this point), with: docker image ls —all
- Перечислите контейнеры на компьютере с помощью: docker container ls —all или docker ps -a (без флага Показать все, будут отображаться только выполняющиеся контейнеры). List the containers on your machine, with: docker container ls —all or docker ps -a (without the -a show all flag, only running containers will be displayed)
- Перечислите системную информацию об установке DOCKER, включая статистику и ресурсы (память ЦП &), доступные в контексте WSL 2, с помощью: docker info List system-wide information regarding the Docker installation, including statistics and resources (CPU & memory) available to you in the WSL 2 context, with: docker info
Разработка в удаленных контейнерах с помощью VS Code Develop in remote containers using VS Code
Чтобы приступить к разработке приложений с помощью DOCKER с WSL 2, мы рекомендуем использовать VS Code, а также расширение Remote-WSL и расширение DOCKER. To get started developing apps using Docker with WSL 2, we recommend using VS Code, along with the Remote-WSL extension and Docker extension.
Установите VS Code расширение Remote-WSL. Install the VS Code Remote-WSL extension. Это расширение позволяет открыть проект Linux, работающий на WSL, в VS Code (не нужно беспокоиться о проблемах с путями, двоичной совместимости или других задачах, связанных с разными операционными системами). This extension enables you to open your Linux project running on WSL in VS Code (no need to worry about pathing issues, binary compatibility, or other cross-OS challenges).
Установите расширение VS code Remote-Containers. Install the VS code Remote-Containers extension. Это расширение позволяет открыть папку проекта или репозиторий в контейнере, используя преимущества полного набора функций Visual Studio Code для выполнения разработки в контейнере. This extension enables you to open your project folder or repo inside of a container, taking advantage of Visual Studio Code’s full feature set to do your development work within the container.
Установите VS Code расширение DOCKER. Install the VS Code Docker extension. Это расширение добавляет функциональные возможности для создания и развертывания контейнерных приложений, а также управления ими в VS Code. This extension adds the functionality to build, manage, and deploy containerized applications from inside VS Code. (Для фактического использования контейнера в качестве среды разработки требуется расширение Remote-Container.) (You need the Remote-Container extension to actually use the container as your dev environment.)
Давайте создадим контейнер разработки для существующего проекта приложения с помощью DOCKER. Let’s use Docker to create a development container for an existing app project.
В этом примере я использую исходный код из руководства по Hello World Django в среде разработки Python Настройка документов. Этот шаг можно пропустить, если вы предпочитаете использовать собственный исходный код проекта. For this example, I’ll use the source code from my Hello World tutorial for Django in the Python development environment set up docs. You can skip this step if you prefer to use your own project source code. Чтобы скачать веб-приложение HelloWorld-Django из GitHub, откройте терминал WSL (например, Ubuntu) и введите: git clone https://github.com/mattwojo/helloworld-django.git To download my HelloWorld-Django web app from GitHub, open a WSL terminal (Ubuntu for example) and enter: git clone https://github.com/mattwojo/helloworld-django.git
Всегда храните код в той же файловой системе, в которой вы используете средства. Always store your code in the same file system that you’re using tools in. Это приведет к повышению производительности доступа к файлам. This will result in faster file access performance. В этом примере мы используем Linux дистрибутив (Ubuntu) и хотим сохранить файлы проекта в файловой системе WSL \\wsl\ . In this example, we are using a Linux distro (Ubuntu) and want to store our project files on the WSL file system \\wsl\ . Хранение файлов проекта в файловой системе Windows значительно замедляет работу при использовании средств Linux в WSL для доступа к этим файлам. Storing project files on the Windows file system would significantly slow things down when using Linux tools in WSL to access those files.
В терминале WSL измените каталоги на папку исходного кода для этого проекта: From your WSL terminal, change directories to the source code folder for this project:
Откройте проект в VS Code, работающем на локальном сервере расширений Remote-WSL, введя следующее: Open the project in VS Code running on the local Remote-WSL extension server by entering:
Убедитесь, что вы подключены к WSL Linux дистрибутив, проверив зеленый индикатор зеленого цвета в левом нижнем углу экземпляра VS Code. Confirm that you are connected to your WSL Linux distro by checking the green remote indicator in the bottom-left corner of your VS Code instance.
В VS Code команде паллетте (Ctrl + Shift + P) введите: Remote-Containers: Open Folder in контейнер. Если эта команда не отображается при вводе, убедитесь, что вы установили расширение удаленного контейнера, связанное выше. From the VS Code command pallette (Ctrl + Shift + P), enter: Remote-Containers: Open Folder in Container. If this command doesn’t display as you begin to type it, check to ensure that you’ve installed the Remote Container extension linked above.
Выберите папку проекта, которую вы хотите контейнеризовать. Select the project folder that you wish to containerize. В моем случае это \\wsl\Ubuntu-20.04\home\mattwojo\repos\helloworld-django\ In my case, this is \\wsl\Ubuntu-20.04\home\mattwojo\repos\helloworld-django\
Появится список определений контейнеров, так как в папке проекта (репозитории) еще нет конфигурации Девконтаинер. A list of container definitions will appear, since there is no DevContainer configuration in the project folder (repo) yet. Список отображаемых определений конфигурации контейнера фильтруется на основе типа проекта. The list of container configuration definitions that appears is filtered based on your project type. Для моего проекта Django я выберу Python 3. For my Django project, I’ll select Python 3.
Откроется новый экземпляр VS Code, начнется создание нового образа и после завершения сборки будет запущен наш контейнер. A new instance of VS Code will open, begin building our new image, and once the build completed, will start our container. Вы увидите, что новая .devcontainer Папка содержит сведения о конфигурации контейнера в Dockerfile devcontainer.json файле и. You will see that a new .devcontainer folder has appeared with container configuration information inside a Dockerfile and devcontainer.json file.
Чтобы убедиться, что проект по-прежнему подключен к WSL и в контейнере, откройте VS Code интегрированный терминал (Ctrl + Shift +
). To confirm that your project is still connected to both WSL and within a container, open the VS Code integrated terminal (Ctrl + Shift +
). Проверьте операционную систему, введя: uname и версию Python с: python3 —version . Check the operating system by entering: uname and the Python version with: python3 —version . Вы видите, что uname возвращено как Linux, поэтому вы все еще подключены к подсистеме WSL 2, а номер версии Python будет основан на конфигурации контейнера, которая может отличаться от версии Python, установленной в дистрибутиве WSL. You can see that the uname came back as «Linux», so you are still connected to the WSL 2 engine, and Python version number will be based on the container config that may differ from the Python version installed on your WSL distribution.
Чтобы запустить и выполнить отладку приложения в контейнере с помощью Visual Studio Code, сначала откройте меню выполнить (Ctrl + Shift + D или выберите вкладку в левой строке меню). To run and debug your app inside of the container using Visual Studio Code, first open the Run menu (Ctrl+Shift+D or select the tab on the far left menu bar). Затем выберите Запуск и отладка , чтобы выбрать конфигурацию отладки и выбрать конфигурацию, наиболее подходящую для вашего проекта (в нашем примере это будет «Django»). Then select Run and Debug to select a debug configuration and choose the configuration that best suites your project (in my example, this will be «Django»). При этом launch.json в папке проекта будет создан файл .vscode с инструкциями по запуску приложения. This will create a launch.json file in the .vscode folder of your project with instructions on how to run your app.
В VS Code выберите запустить > отладку запуска (или просто нажмите клавишу F5 ). From inside VS Code, select Run > Start debugging (or just press the F5 key). При этом откроется окно терминала в VS Code. результат должен выглядеть следующим образом: «Запуск сервера разработки при http://127.0.0.1:8000/ выходе из системы на сервере с помощью Control-C». This will open a terminal inside VS Code and you should see a result saying something like: «Starting development server at http://127.0.0.1:8000/ Quit the server with CONTROL-C.» Удерживайте нажатой клавишу CTRL и выберите отображаемый адрес, чтобы открыть приложение в веб-браузере по умолчанию и просмотреть проект, работающий в контейнере. Hold down the Control key and select the address displayed to open your app in your default web browser and see your project running inside of its container.
Вы успешно настроили удаленный контейнер разработки с помощью DOCKER Desktop, на базе серверной части WSL 2, который можно использовать для кодирования, сборки, запуска, развертывания или отладки с помощью VS Code! You have now successfully configured a remote development container using Docker Desktop, powered by the WSL 2 backend, that you can code in, build, run, deploy, or debug using VS Code!
Устранение неполадок Troubleshooting
Нерекомендуемый контекст DOCKER WSL WSL docker context deprecated
Если вы использовали предварительную ознакомительную версию DOCKER для WSL, возможно, у вас есть контекст DOCKER с именем «WSL», который теперь устарел и больше не используется. If you were using an early Tech Preview of Docker for WSL, you may have a Docker context called «wsl» that is now deprecated and no longer used. Можно проверить с помощью команды: docker context ls . You can check with the command: docker context ls . Вы можете удалить контекст «WSL», чтобы избежать ошибок с помощью команды: docker context rm wsl так, как вы хотите использовать контекст по умолчанию для Windows и WSL2. You can remove this «wsl» context to avoid errors with the command: docker context rm wsl as you want to use the default context for both Windows and WSL2.
Возможные ошибки, которые могут возникнуть при работе с этим нерекомендуемым контекстом WSL, включают: docker wsl open //./pipe/docker_wsl: The system cannot find the file specified. или error during connect: Get http://%2F%2F.%2Fpipe%2Fdocker_wsl/v1.40/images/json?all=1: open //./pipe/docker_wsl: The system cannot find the file specified. Possible errors you might encounter with this deprecated wsl context include: docker wsl open //./pipe/docker_wsl: The system cannot find the file specified. or error during connect: Get http://%2F%2F.%2Fpipe%2Fdocker_wsl/v1.40/images/json?all=1: open //./pipe/docker_wsl: The system cannot find the file specified.
Не удается найти папку хранилища образов DOCKER Trouble finding docker image storage folder
DOCKER создает две папки дистрибутив для хранения данных: Docker creates two distro folders to store data:
- \WSL $ \доккер-десктоп \wsl$\docker-desktop
- \WSL $ \доккер-десктоп-Дата \wsl$\docker-desktop-data
Эти папки можно найти, открыв дистрибутив WSL Linux и введя: explorer.exe . для просмотра папки в проводнике Windows. You can find these folders by opening your WSL Linux distribution and entering: explorer.exe . to view the folder in Windows File Explorer. Введите: \\wsl\ \mnt\wsl замените именем вашего распространения (IE. Ubuntu-20,04) для просмотра этих папок. Enter: \\wsl\ \mnt\wsl replacing with the name of your distribution (ie. Ubuntu-20.04) to see these folders.
Дополнительные сведения о поиске расположений хранилищ DOCKER в WSL см. в этой статье из РЕПОЗИТОРИЯ WSL или этой стакковерлов записи. Find more on locating docker storage locations in WSL, see this issue from the WSL repo or this StackOverlow post.
Дополнительные сведения об устранении общих проблем в WSL см. в документации по устранению неполадок . For more help with general troubleshooting issues in WSL, see the Troubleshooting doc.