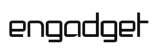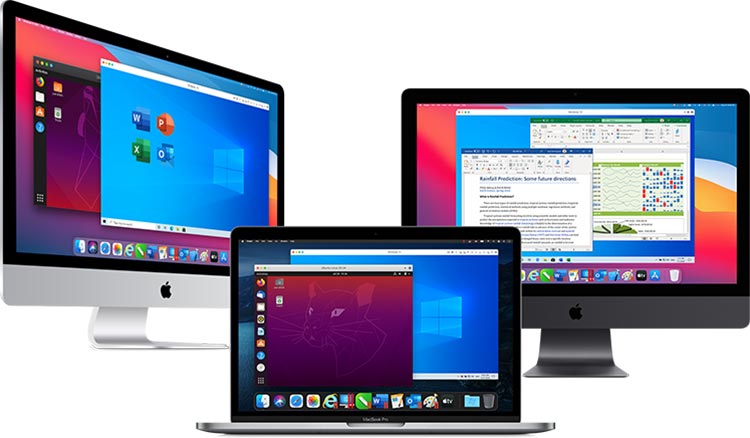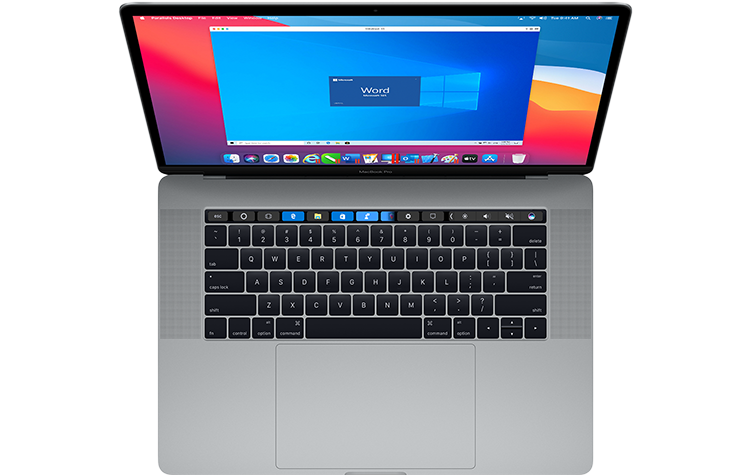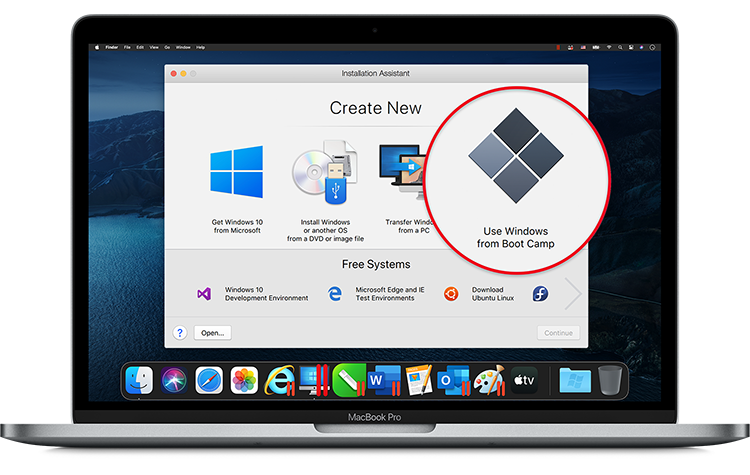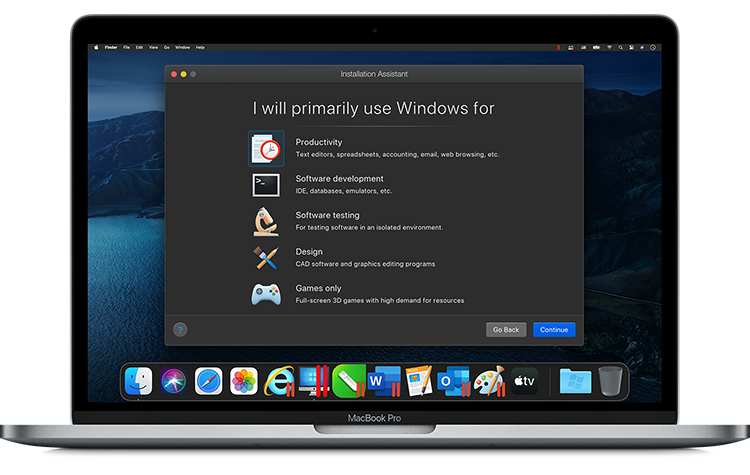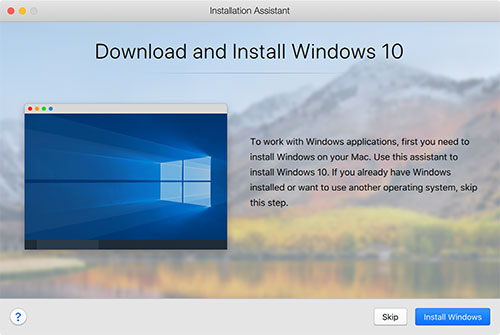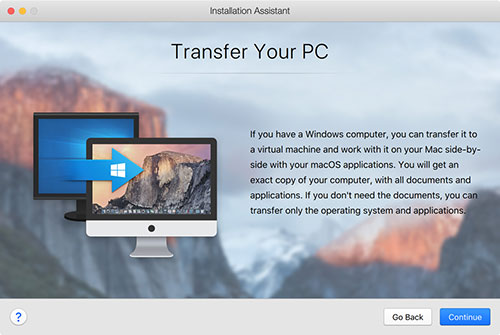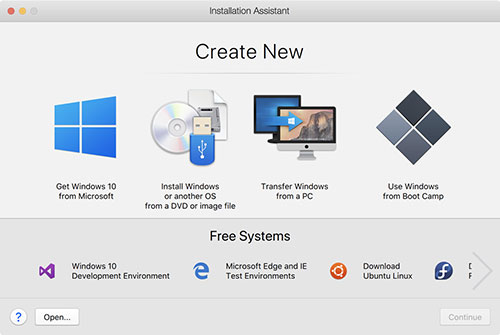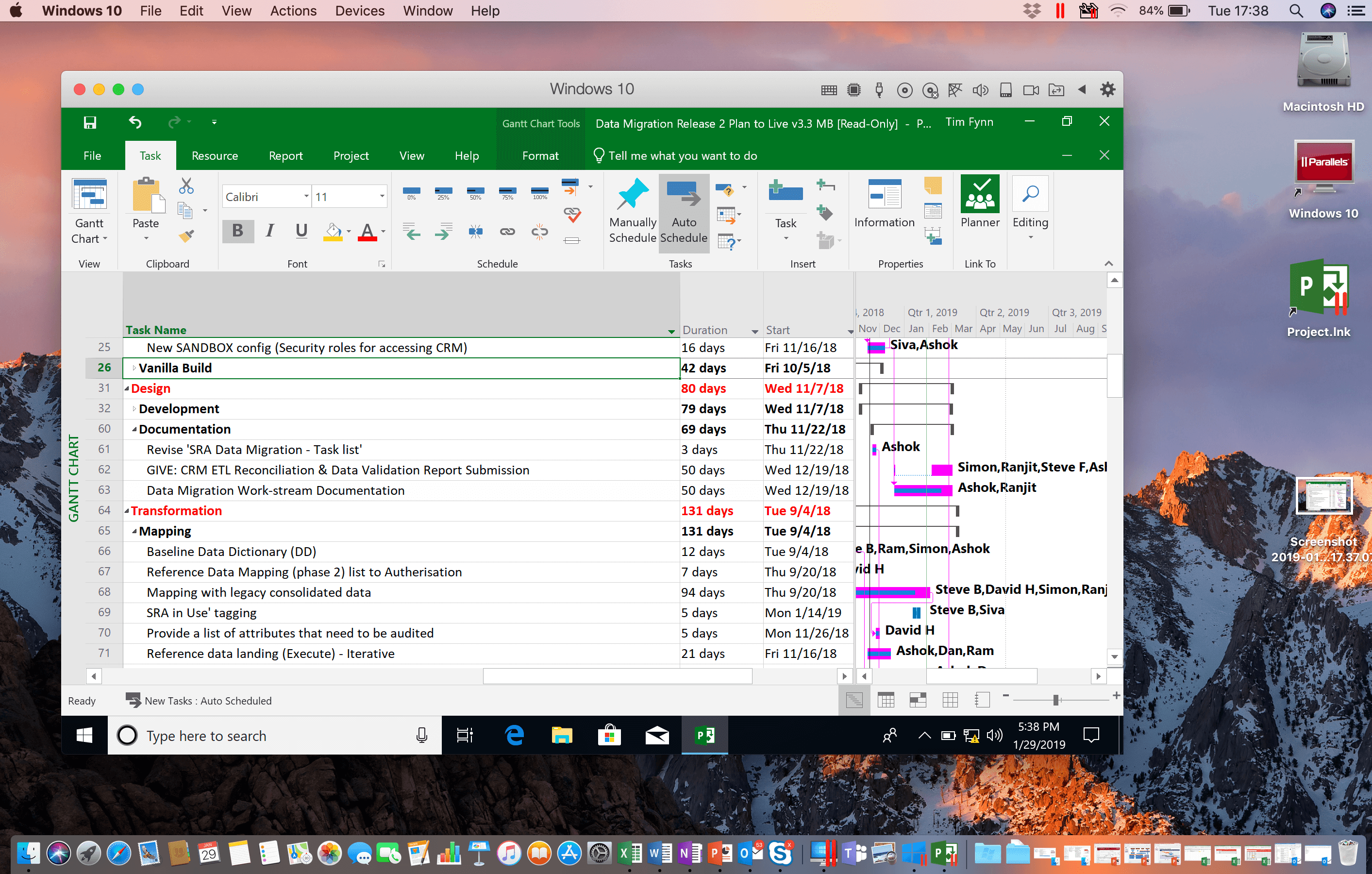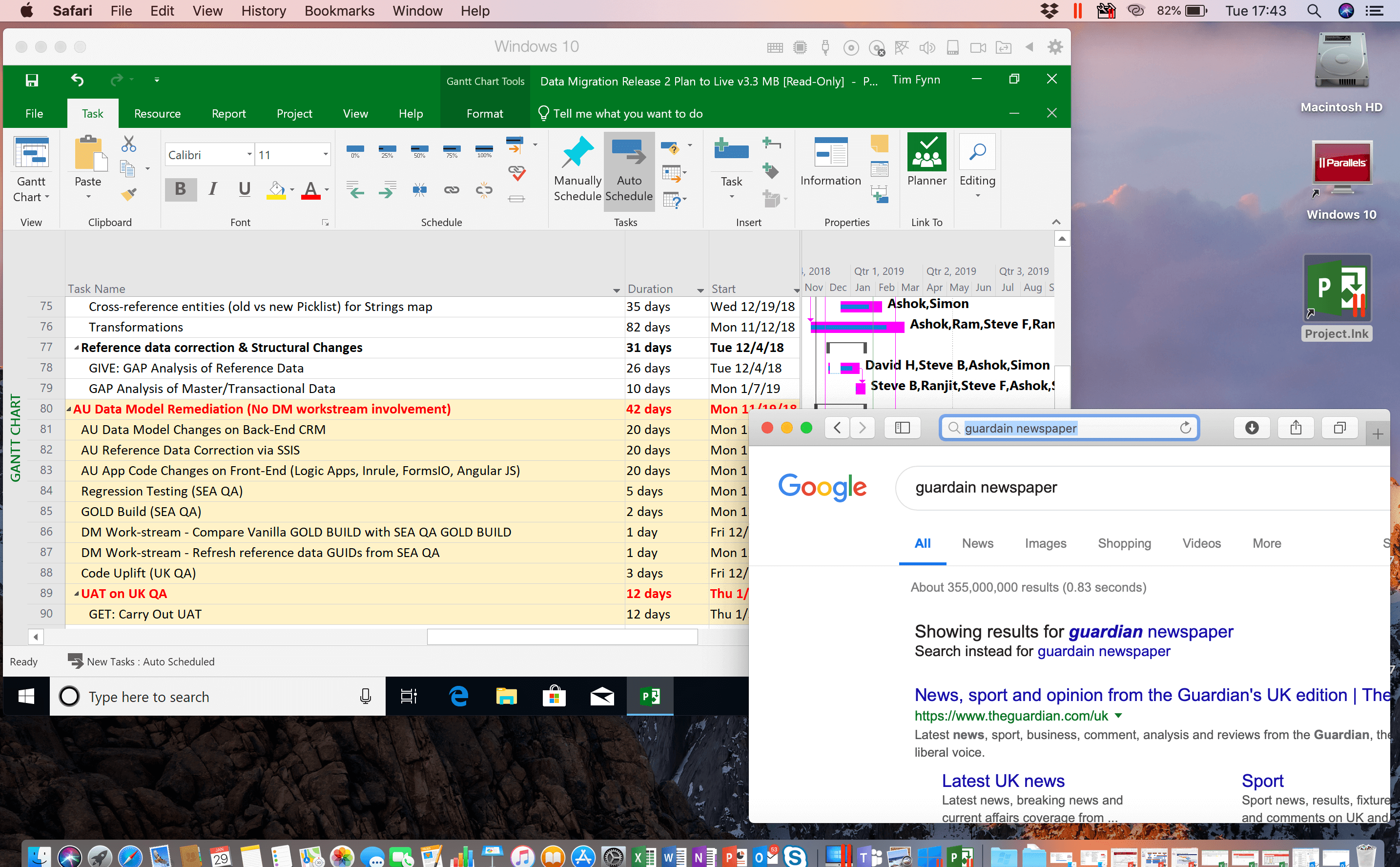- How to Switch Between Mac and Windows on Parallels Desktop
- 1. Window Mode
- 2. Full Screen Mode
- 3. Coherence Mode
- Run Windows on Mac
- Parallels Desktop 16 for Mac
- Over 7 Million Users and Praised by Experts
- Fast, Powerful and Easy
- Whether you need to run Windows programs that don’t have Mac versions, or you are making the switch from PC to Mac and need to transfer your data, Parallels Desktop has you covered.
- Parallels Desktop for Mac Features
- Ultimate Flexibility
- Touch Bar
- Works with Boot Camp
- One-Click Tuning
- Frequently Asked Questions
- How does Parallels Desktop work?
- What can I do with Parallels Desktop?
- How do I get Windows?
- What if I’m already using Boot Camp?
- How do I play Windows games on Mac?
- What are the system requirements for Parallels Desktop?
- What if I need multiple licenses and license management?
- Do you have educational pricing for students or faculty?
- What is Parallels Desktop Pro Edition?
- Run Microsoft Project on Mac
How to Switch Between Mac and Windows on Parallels Desktop
Let’s be honest: to the average person, the idea of running two different operating systems at the same time on one computer is pretty weird. This idea naturally leads to questions like these:
- How do I know which one I’m using at any one moment?
- How do I switch between them?
- Which applications do I use?
- Why would I want to do that?
As a Parallels Desktop® for Mac user, you can probably answer the last two questions like this:
- Because I need to run some Windows applications, and I have (and love) a Mac®.
But you might not know all the ways you can switch between Mac and Windows, so in this blog post I’ll show you. Which one of these ways you might use depends on how you use Parallels Desktop.
1. Window Mode
In Window mode, Windows runs in a window on your Mac screen.
You switch between Mac and Windows just be moving your cursor—what could be easier! See Video 1:
2. Full Screen Mode
In Full Screen mode, both Mac and Windows fill the entire screen. You switch between them with a three-finger swipe on your trackpad. See Video 2 (Note: The hand gesture video insets are from lifehacker.com):
3. Coherence Mode
In Coherence mode, Mac and Windows applications run side-by-side on the Mac desktop. You switch between them just as you would switch between two Mac applications: just click inside the window of the application you want to use. See Video 3:
I hope these three ways help you to easily and quickly switch between Mac and Windows whenever you want.
Try Parallels Desktop for free for 14 days!
Run Windows on Mac
Parallels Desktop 16 for Mac
- Optimized for the latest Windows 10 updates, macOS Catalina and macOS Big Sur 11
- Play PC games and run demanding graphics software
- Work with Windows-based accounting and trading software
- Run all your favorite Windows software on your Mac, MacBook, or iMac!
Over 7 Million Users and Praised by Experts
“It’s always been astonishing that it’s faster to start up a Parallels PC than a real one. On my MacBook Air, I’m up and running in Windows six seconds after I double-click the Parallels icon.”David Pogue, The New York Times
“Of all the ways to run Windows on a Mac, Parallels Desktop is my favorite because it just works. It’s fast, it’s reliable, and there’s no need to futz about with confusing setting or convoluted setup processes.”Adrian Kingsley-Hughes, ZDNet
“Unlike Apple’s Boot Camp, Parallels lets you run both operating systems at the same time.”Larry Magid, Forbes
”Parallels Desktop is the easiest, fastest, and most tightly integrated app for running Windows apps or the Windows desktop in Apple OS X.”Edward Mendelson, PCMag.com
“The latest version of Parallels, the popular Windows virtualization tool for Mac OS X, almost feels like its trolling Apple.”Engadget
“The software has been iterating over a decade and now makes Windows feel like part of the macOS. You can also virtualize Linux, Android, and just about anything that runs on Intel chips including another instance of macOS—great for testing macOS Betas!”9to5Mac
Fast, Powerful and Easy
Whether you need to run Windows programs that don’t have Mac versions, or you are making the switch from PC to Mac and need to transfer your data, Parallels Desktop has you covered.
In this video, you’ll find the playback speed has increased. The video shows a typical experience on a Mac powered by the Intel processor. Information on the M1 experience may be found in this article.
Parallels Desktop for Mac Features
Ultimate Flexibility
Touch Bar
Works with Boot Camp
One-Click Tuning
- Office 365 Integration
Allows Word, Excel, or PowerPoint documents in Safari to open in their native Windows Office app. - Works with Boot Camp
Reuse your existing Boot Camp installation. Converting a virtual machine from Boot Camp is easy, just follow our installation assistant at startup. - Retina Display Support
Smart resizing and independent screen resolutions for separate displays. - One-Click Tuning
Select productivity, games, design, software testing, or development and Parallels Desktop will optimize your VM settings and performance for you. - Instant Access
Launch and access Windows applications right from the Mac Dock.
- Save Disk Space
Get the most out of your Mac with automatic Disk Space optimization. - Volume License Key
Unified volume license key, centralized license management and advanced security features are available in Parallels Desktop Business Edition. - Travel Mode
Extend battery life while away from a power source. - Parallels ToolboxBonus with Subscription!
Over 30 one-touch tools—clean your drive, take screenshots, download a video and more—all with just a single click. - Remote AccessBonus with Subscription!
Remote access to your Mac from any iOS device, Android device or browser with Parallels Access ® . - 24/7 Support
Premium 24/7 phone, email and social support after activation.
- Share Mac applications with Windows
- Automatic resolution change
- Single cloud storage space between Mac and Windows
- Drag and drop files between Mac and Windows
- Copy and paste files or text between Mac and Windows
- Launch Windows applications right from the Dock
- Move your PC to Mac in a few easy steps
- Assign any USB devices to your Mac or Windows
- Retina display support for Windows
- Volume control synchronization
- Open any site in Microsoft Explorer right from Safari ® browser
- Apply macOS Parental Control to Windows applications
- Windows alerts in Mac Notification Center
- Mac dictation inside Windows applications
- See the number of unread emails in the Dock
- “Reveal in Windows Explorer” in macOS files menu
- Virtual machine encryption
- Linked clones for VMs*
- Vagrant provider*
- 32 vCPUs and 128 GB vRAM*
- Nested virtualization for Linux*
- Drag and drop files in macOS guests
- Real-time virtual disk optimization
- Create VM from VHD and VMDK disks*
- Drag and drop to create VM
- Disk Space Wizard optimizes your disk space
- Shared folders and printers for Linux VMs
- Windows applications in Launchpad
- Power Nap in Windows
- Use Force Touch to look up definitions
- New virtual machine wizard
- Mission Control support
- Presentation Wizard prevents most projector issues
- Drop files onto Outlook to create a new message
- Multi-language keyboard sync
- Picture-in-Picture view
- Share Bluetooth between Mac and Windows
- macOS guest support
- Spaces functionality for Windows applications
- Mission Control exposes your Windows applications
- DirectX support
- Thunderbolt support
- Licensing portal*
- Firewire support
- USB-C and USB 3.0 support
- Work without risk with Snapshots
- Safeguard your VM with encryption
- 2 GB video memory support
- Finder tabs work with Windows applications
- AVX512 instruction set support
- Mojave support
- Disk usage optimizations
- Report disk space left on Mac
- Express installation of Windows 10
- Native Mojave screenshots
- Auto allocation of video memory
- “Free Up Disk Space” wizard
- Free OS downloads
- Coherence for external displays
- Continuity camera support
- Touch Bar support
- Shared smart card reader
- Multi-monitor support
- 4K shared camera support
- CPU usage indicator
- Mojave Quick Look support
- Pressure sensitivity support
- Resource usage monitor
- OpenGL support
- Offer to import Boot Camp
- Auto-detect games keyboard
- And many more…
*Available with Parallels Desktop Pro Edition and Business Edition subscriptions
Frequently Asked Questions
How does Parallels Desktop work?
To add Windows, Linux, or another operating system to your Mac, Parallels Desktop creates a virtual machine (VM)—a virtual PC inside your Mac. You can then install Windows on the virtual machine, just as you would install any operating system on a regular computer. Run multiple OSs at the same time, all on your Mac. It’s like two computers in one!
What can I do with Parallels Desktop?
- Open Windows applications side by side with your macOS applications, without having to restart your Mac
- Copy and paste text or drag and drop objects between Mac and Windows.
- Run Windows games and other 3D applications.
- Transfer all your data from a PC and use it on your Mac.*
- Easily share files, devices, and other resources between Windows and Mac.
- Install other operating systems, such as versions of Windows, Linux, another copy of macOS* and free virtual appliances—and use them together.
- And much more…
How do I get Windows?
There are several ways to install Windows (or any other operating system) in a virtual machine, and Parallels Desktop makes it easy to get started within minutes.
On Intel-powered Mac computers it is simple to install Windows. Just follow our Installation Assistant and click “Install Windows.” On Apple M1 chip-powered Mac computers you can install Windows by following the instructions in this article.
You can provide your own Microsoft Windows license key, purchase Windows directly from within Parallels Desktop, or transfer an existing Boot Camp partition with Windows already installed.
This screenshot illustrates the installation experience on an Intel-powered Mac and there is a separate article with installation information for the Apple M1 chip-powered Mac.
Transfer is only available for Intel-powered Mac and PC
What if I’m already using Boot Camp?
With Parallels Desktop, you can switch between Mac and Windows without ever needing to reboot your computer.
If you have already installed Windows 10, Windows 8.1, Windows 8, or Windows 7 on your Mac using Boot Camp, you can set Parallels Desktop to run Windows from the Boot Camp Partition or import Windows and your data from Boot Camp into Parallels Desktop as a new virtual machine.
To use Windows from Boot Camp, install Parallels Desktop and follow the Installation Assistant.
How do I play Windows games on Mac?
Play your Windows-only game on a Mac using Parallels Desktop. Parallels Desktop even has a virtual machine setting dedicated to gaming to optimize performance. With ongoing support for DirectX and OpenGL, many popular games and game engines are supported within Parallels Desktop. Download a free 14-day trial of Parallels Desktop and see if your desired game is supported.
What are the system requirements for Parallels Desktop?
What if I need multiple licenses and license management?
Need Parallels Desktop for your team? Check out Parallels Desktop Business Edition.
Do you have educational pricing for students or faculty?
Parallels offers exclusive discounts for educational students currently enrolled in a qualified educational institution or professional educators who are currently employed. Educational discounts can save users up to 50% off by verifying their eligibility.
What is Parallels Desktop Pro Edition?
Parallels Desktop Pro Edition is packed with extra features, including:
Run Microsoft Project on Mac
Microsoft Project is the best project, portfolio, and resource management solution—but it’s not available on macOS®. However, with Parallels Desktop® for Mac, Apple® users can use a Windows virtual machine (VM) to run Microsoft Project on Mac®.
Getting started with running MS Project on macOS is easy:
- Download a trial of Parallels Desktop.
- Set up a Windows 10 VM. It’s very easy to buy a new Windows 10 license inside Parallels Desktop. (You can also use an existing Windows 10 license key.)
- Purchase Microsoft Project and download the .exe file in your Windows 10 VM.
- Start using Microsoft Project to get your job done!
Parallels Desktop is the #1 virtualization solution to run Windows, Linux, and other popular operating systems on Mac. Virtualization of a Windows OS on Mac has endless benefits, including:
- Low cost in comparison to buying a second computer
- Minimized or eliminated downtime
- Increased productivity
- Faster backups
- Easy to recover or migrate to additional Mac devices
- Economic use of energy
- Eco-friendly choice to minimize the amount of electronic waste a single user produces.
If you’re still deciding if Parallels Desktop is right for you, continue reading to understand how a program manager utilizes virtualization to run Microsoft Project.
As a self-employed program manager, Tim specializes in large-scale data migrations and the development of sustainable business intelligence (BI) and analytic solutions. He has a wealth of experience in both IT and capital asset delivery, as well as general management, operational, and strategic roles in asset-intensive industries and regulation.
Like most consultants, Tim needs slick and stable IT to allow him to focus on the real issues. He doesn’t want IT issues to constantly be distracting him. Parallels Desktop offers a reliable platform that allows him to deliver.
As an avid personal user of Apple products, Tim also wished to migrate his work life to Mac. However, for most clients he needed to use Microsoft Project as a Gantt chart management tool. Being able to manage multi-project plans is an essential element for any program manager. Unfortunately, Microsoft Project is one of the few pieces of Microsoft software that has not been developed to run on macOS.
After online research, Tim concluded that the only successful way to use Microsoft Project on a Mac was through a Windows virtual machine. He discussed the issue directly with Apple, and they recommended Parallels Desktop as a solution.
Following a very simple installation of Parallels, Tim can now use Microsoft Project natively within a Windows environment on his MacBook Pro®. This means there’s no translation between products claiming to act as a Microsoft Project editor—quite simply, he’s running a Windows version of Microsoft Project on his Mac. It has proved to be an excellent solution for Tim.
Tim wholeheartedly recommends Parallels Desktop, which he has now been using successfully for several months. Installation was simple, and there are many configuration options that can be changed. (For example, the amount of memory dedicated to the Apple or Windows operating system.) This gives greater flexibility to the user. Tim hasn’t had any issues with Parallels Desktop at all, and the product is extremely stable in every way. Tim also added that Parallels® Toolbox (which comes included with Parallels Desktop) has been useful. He particularly likes the disk cleaning tool, which ensures his laptop is always operating efficiently.
If you’d like to use Parallels Desktop to run popular Windows programs on Mac (without rebooting!), download a free 14-day trial.