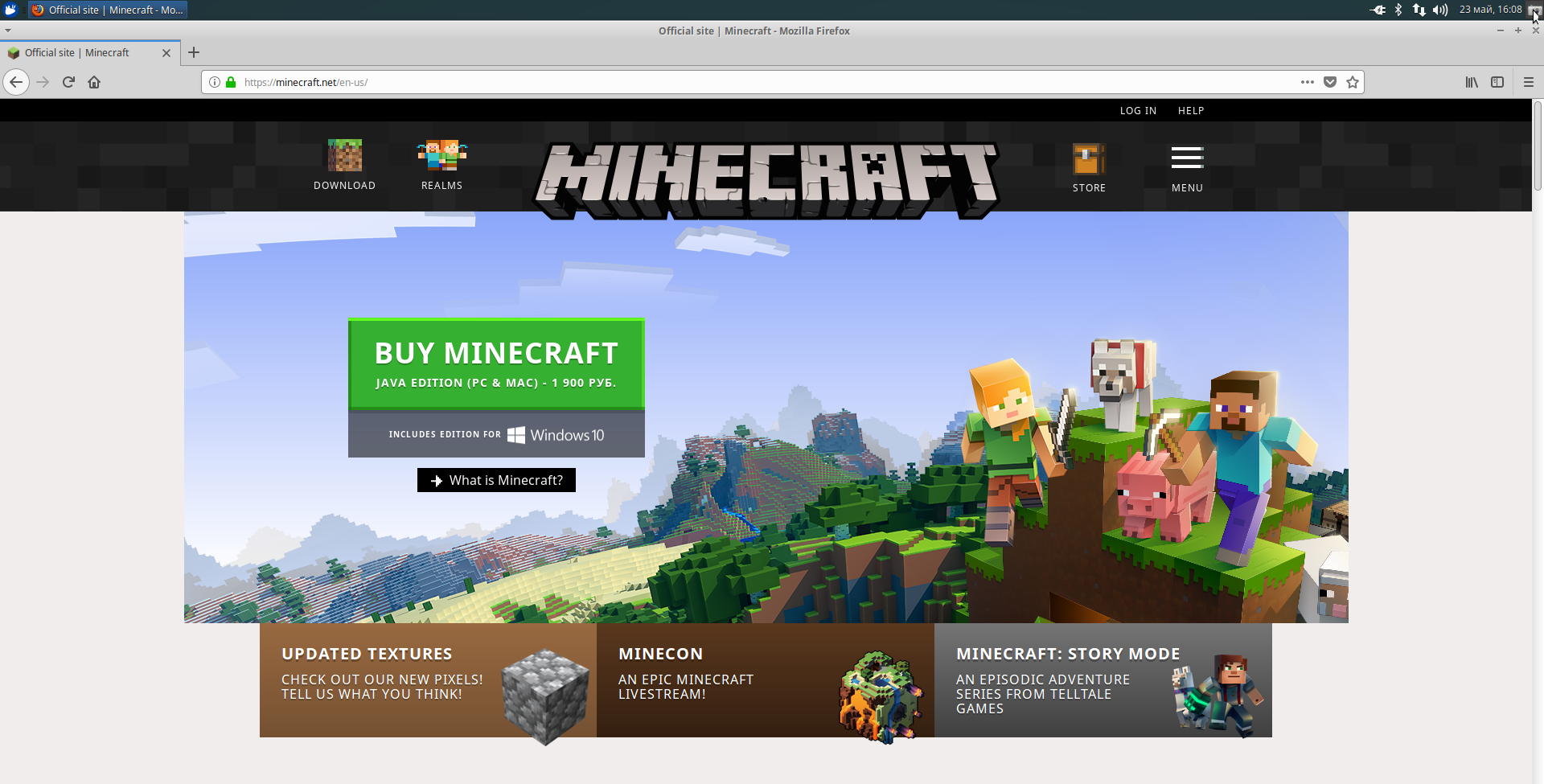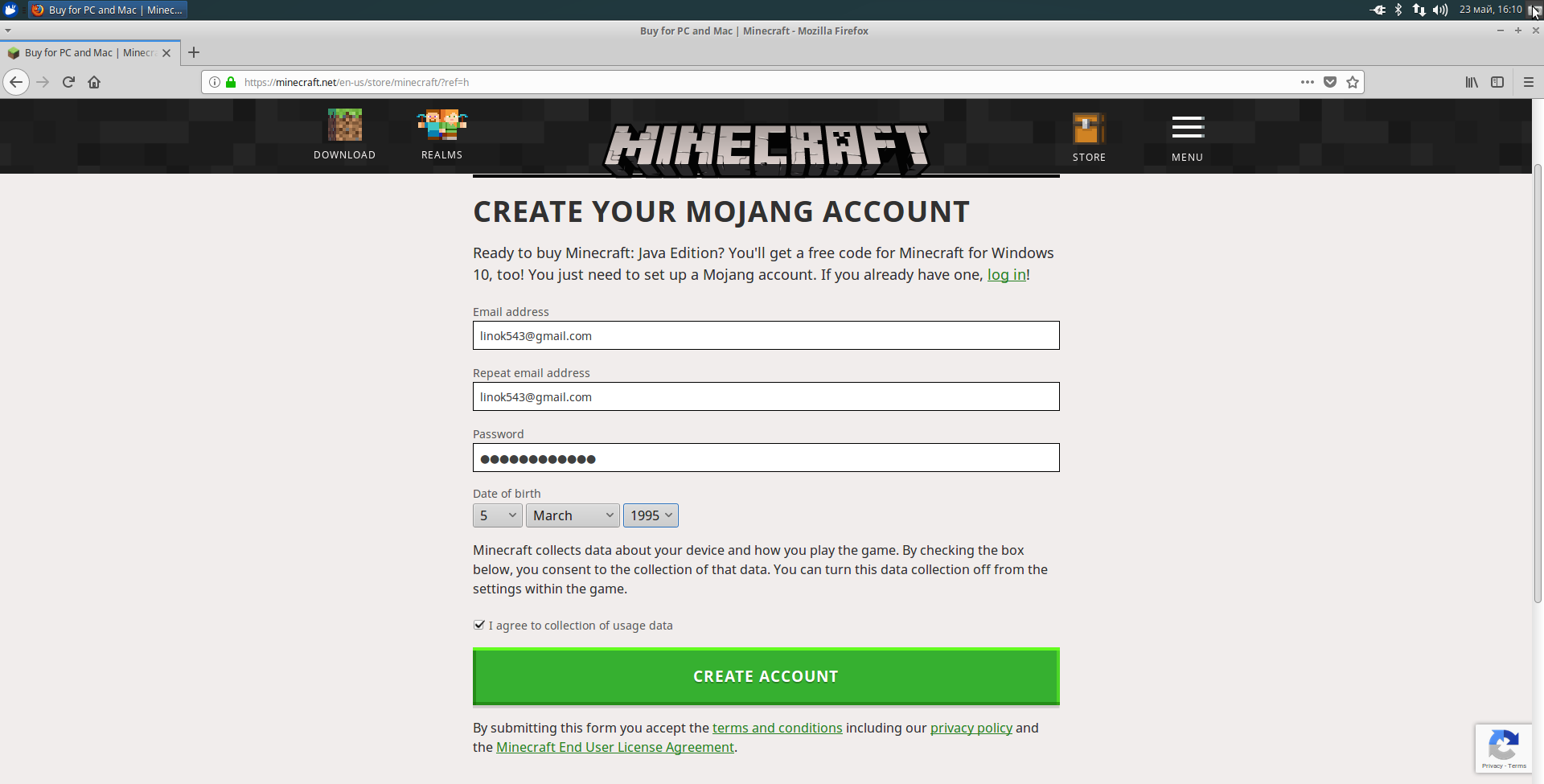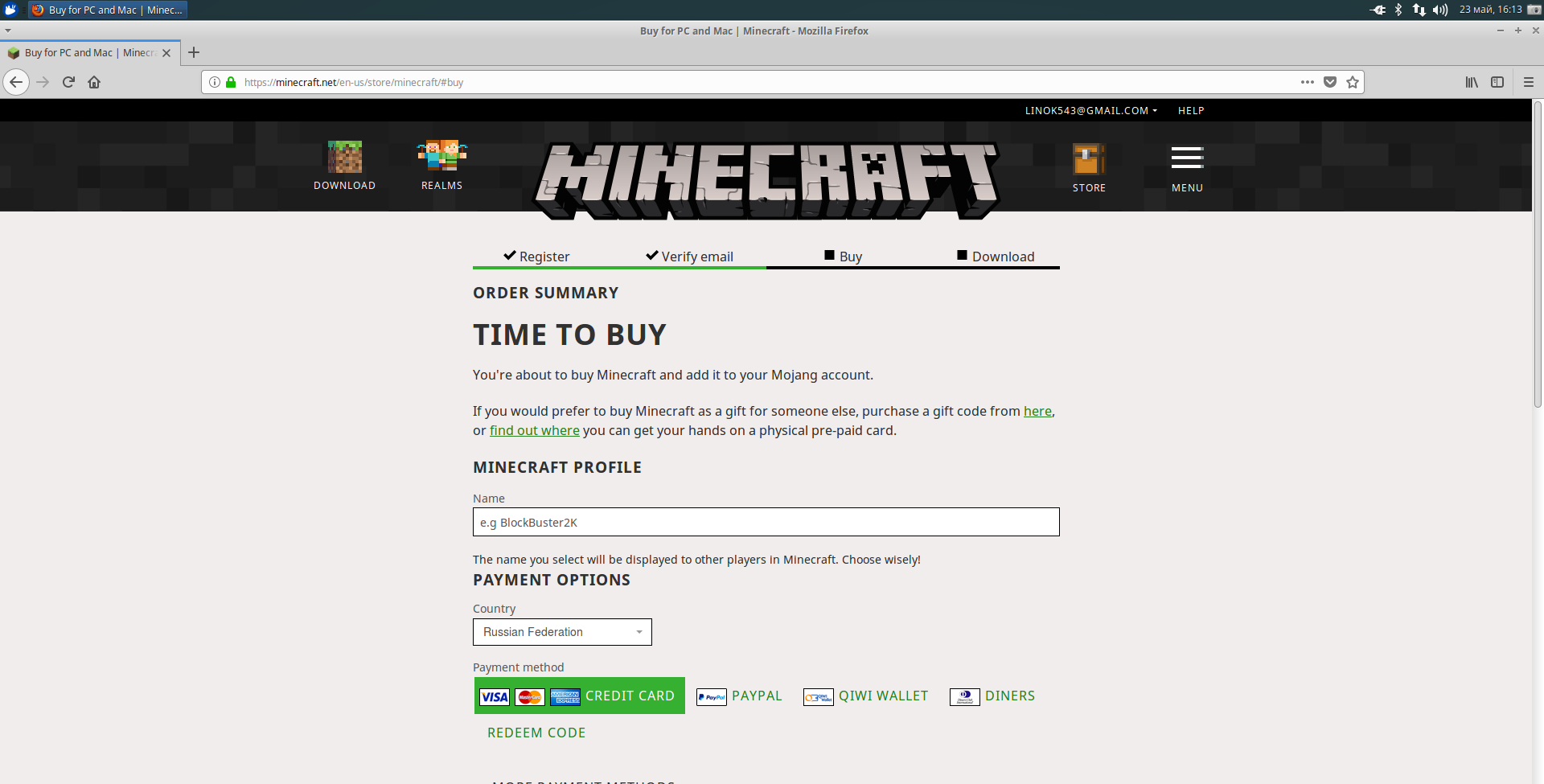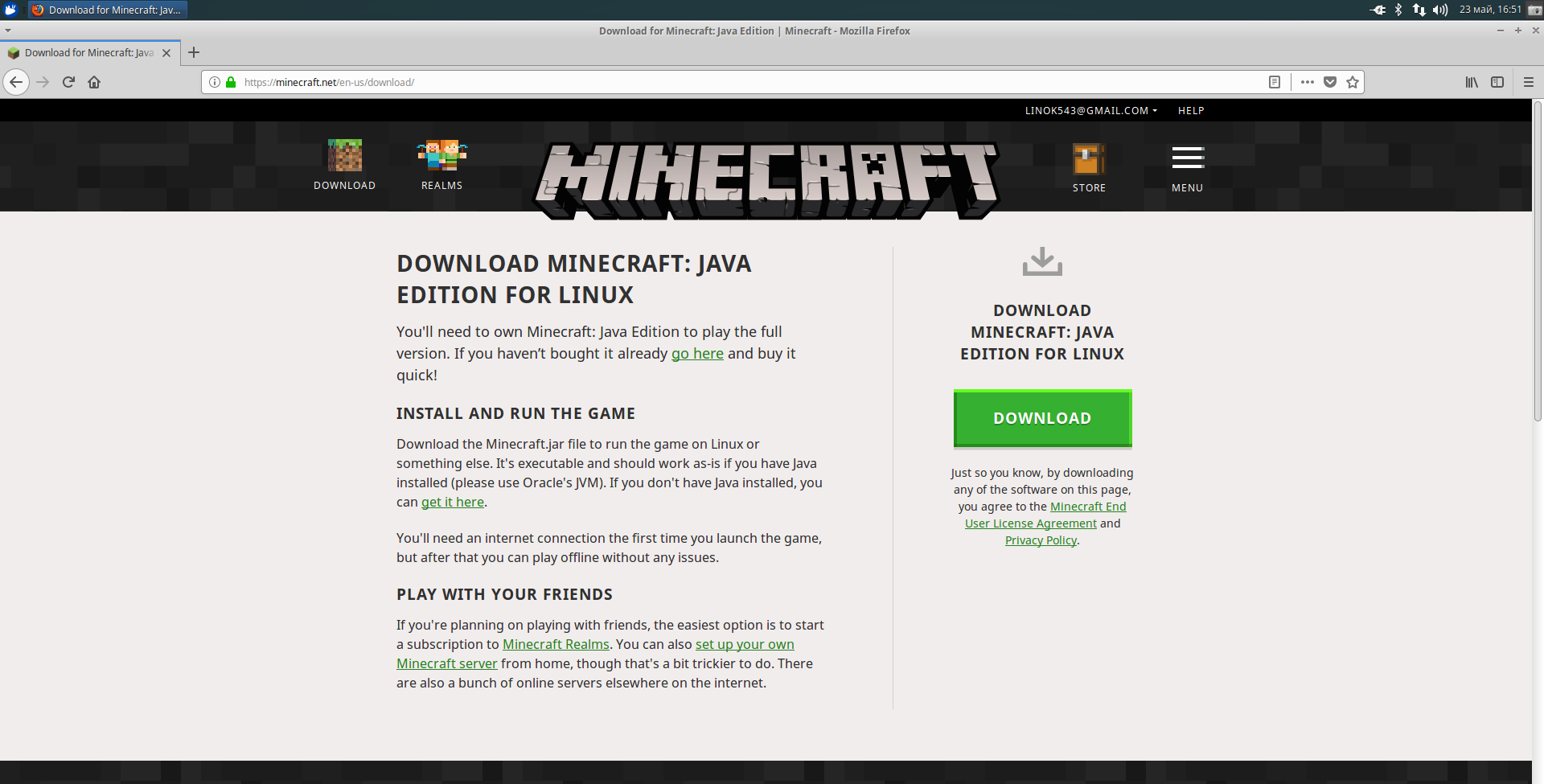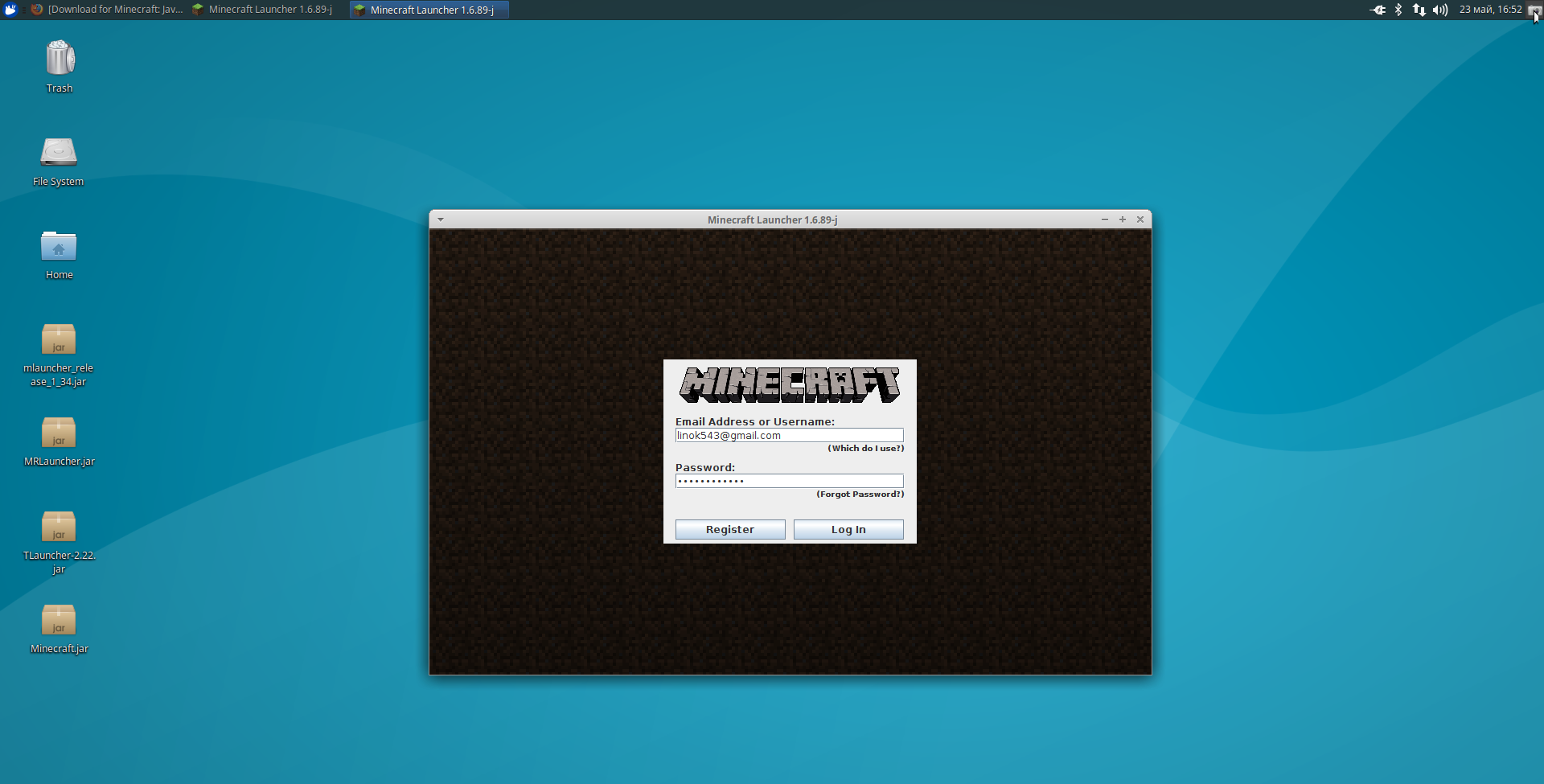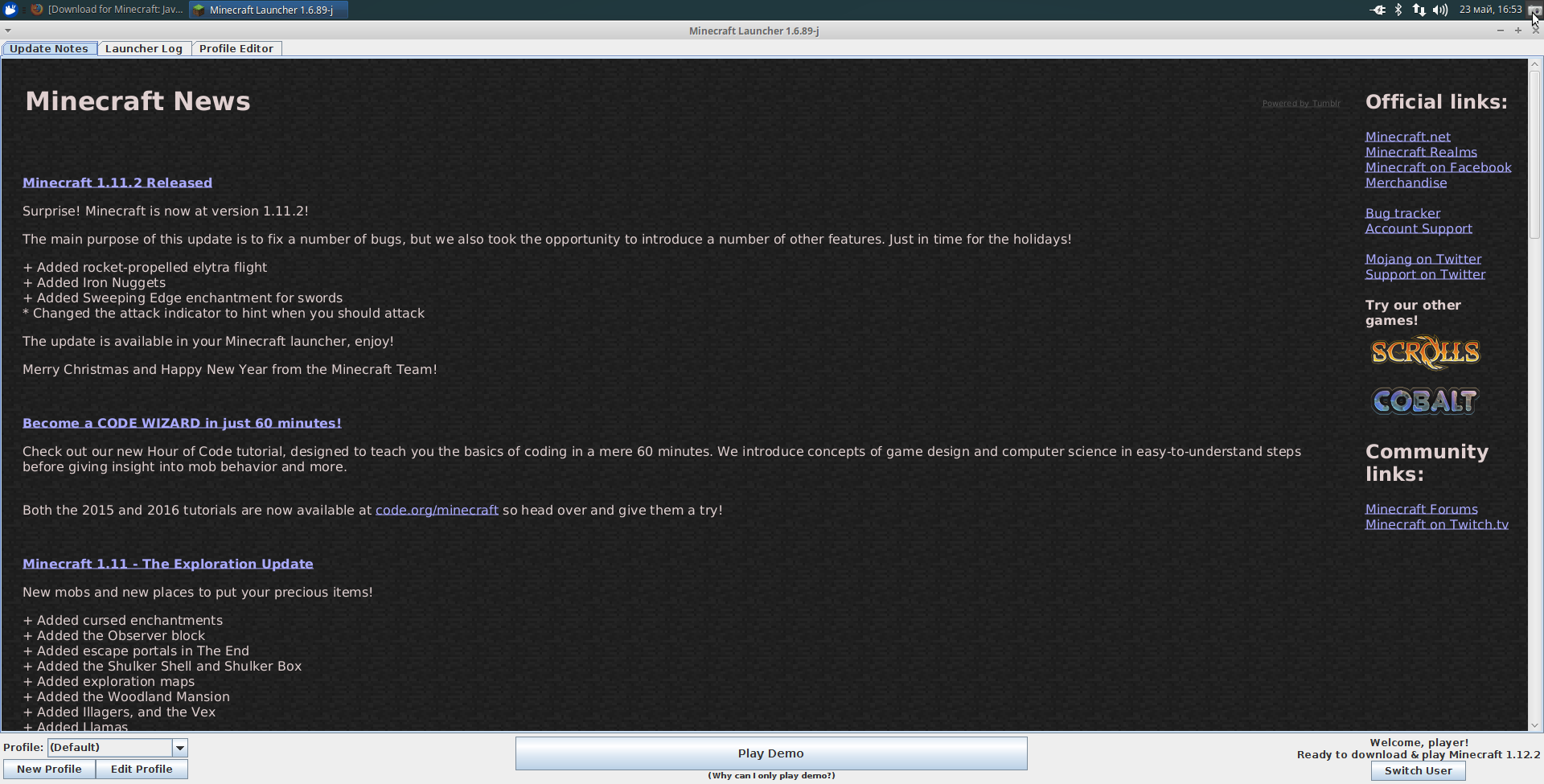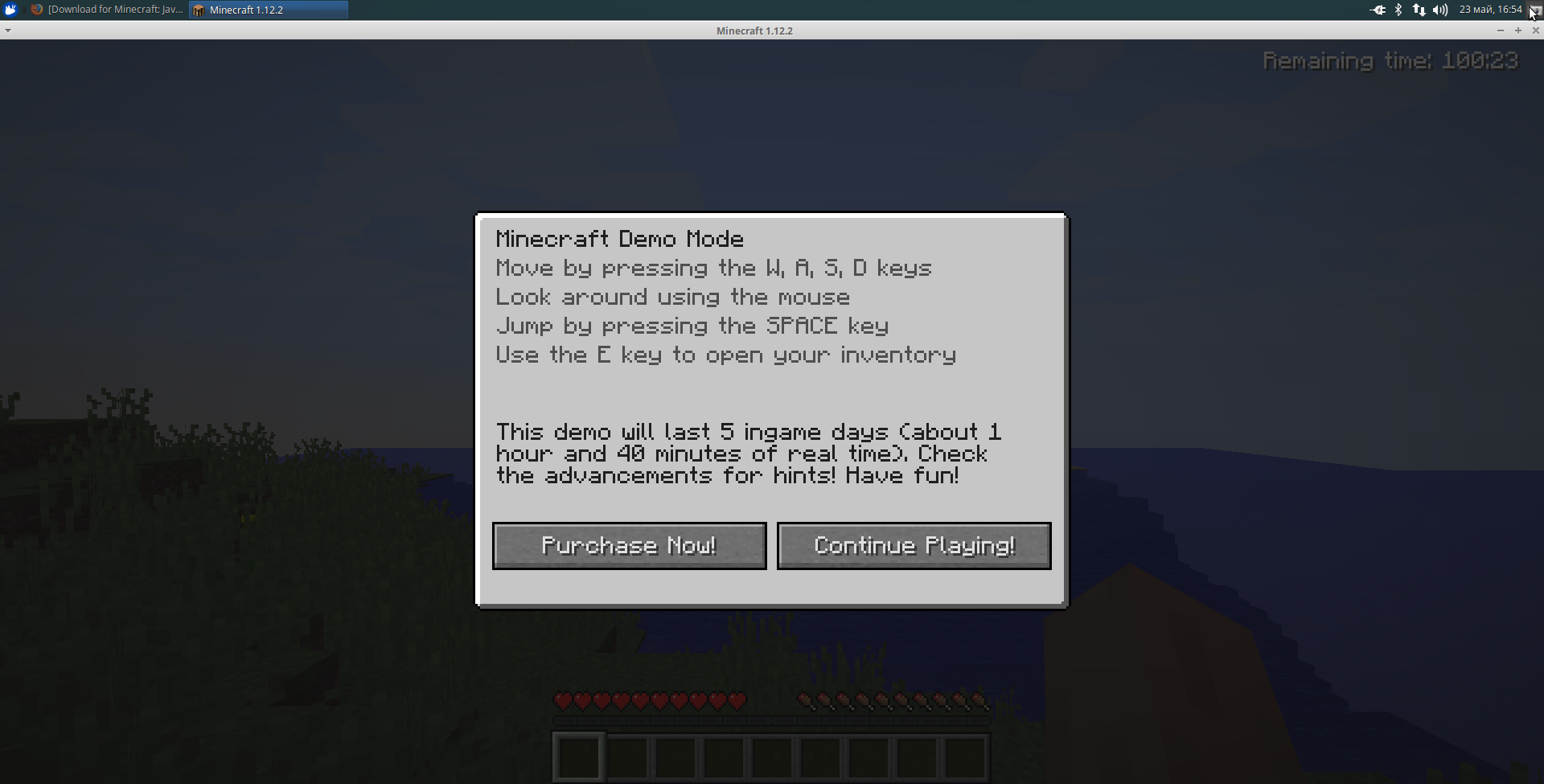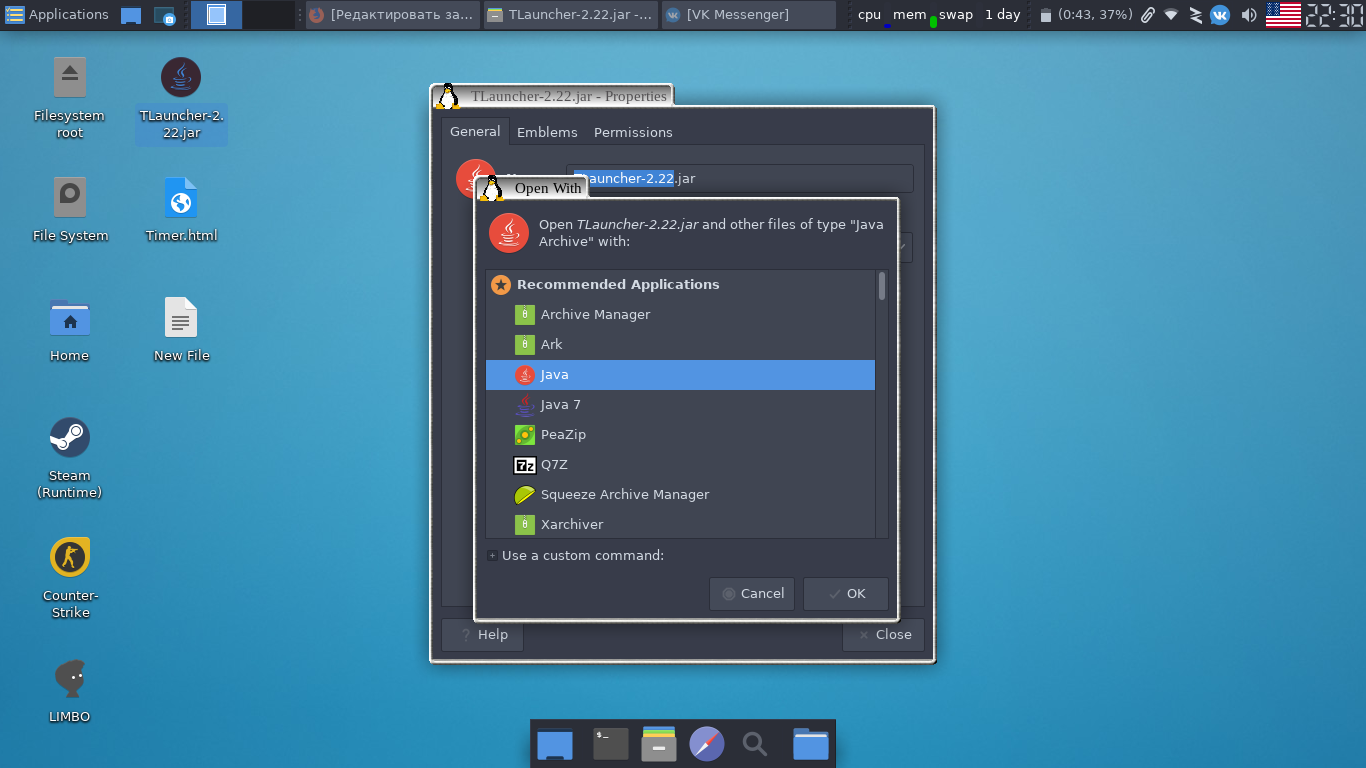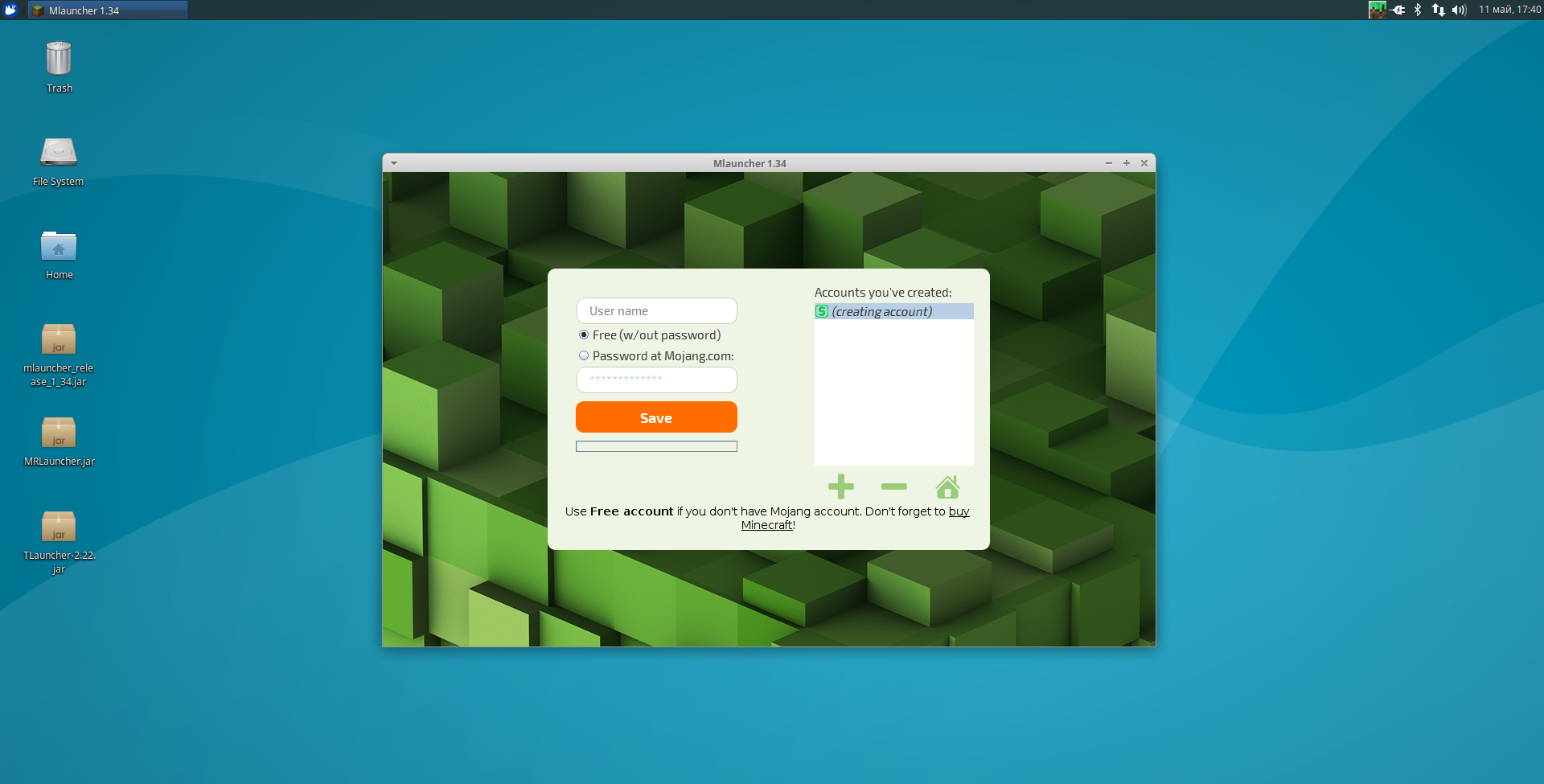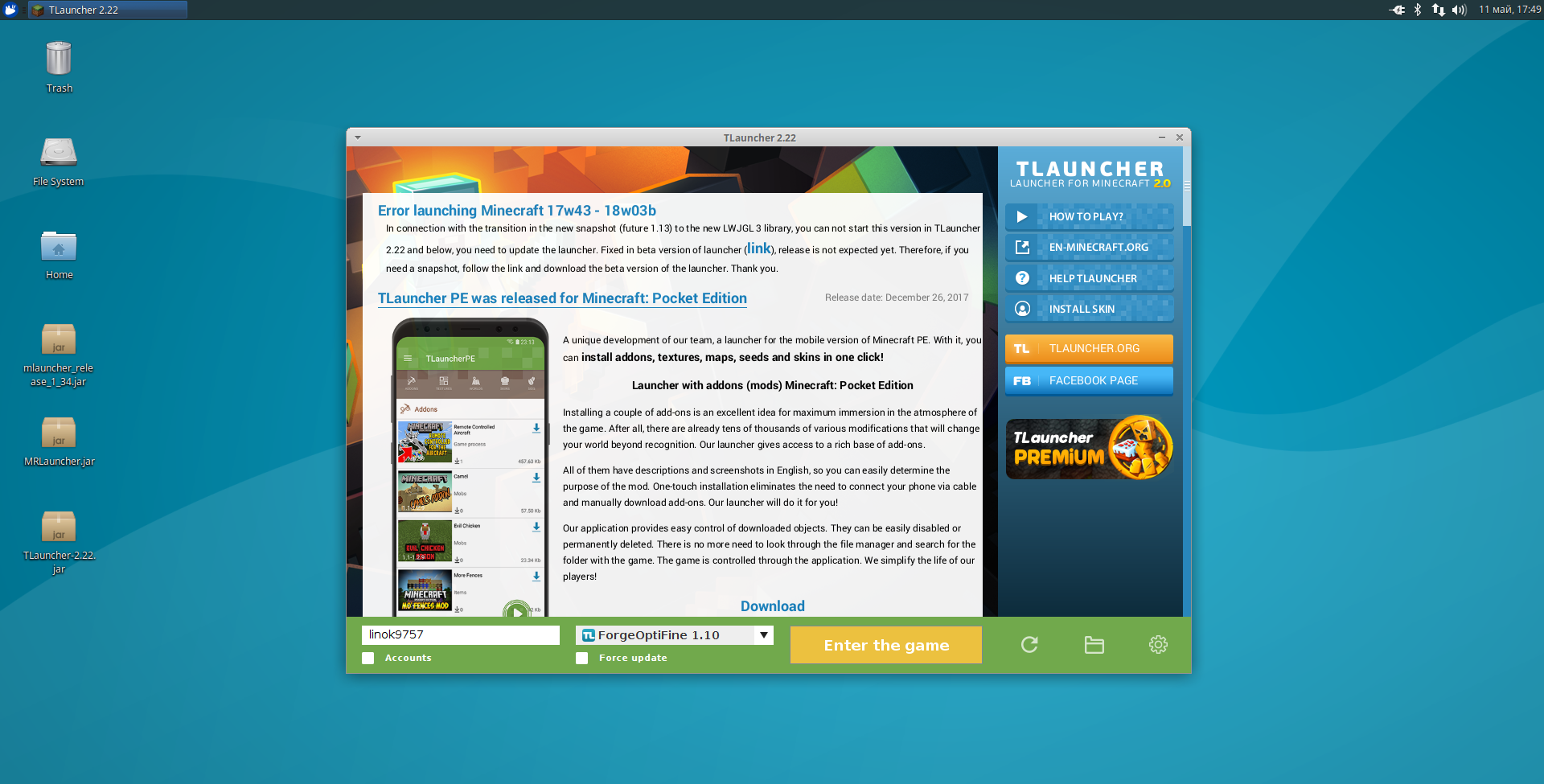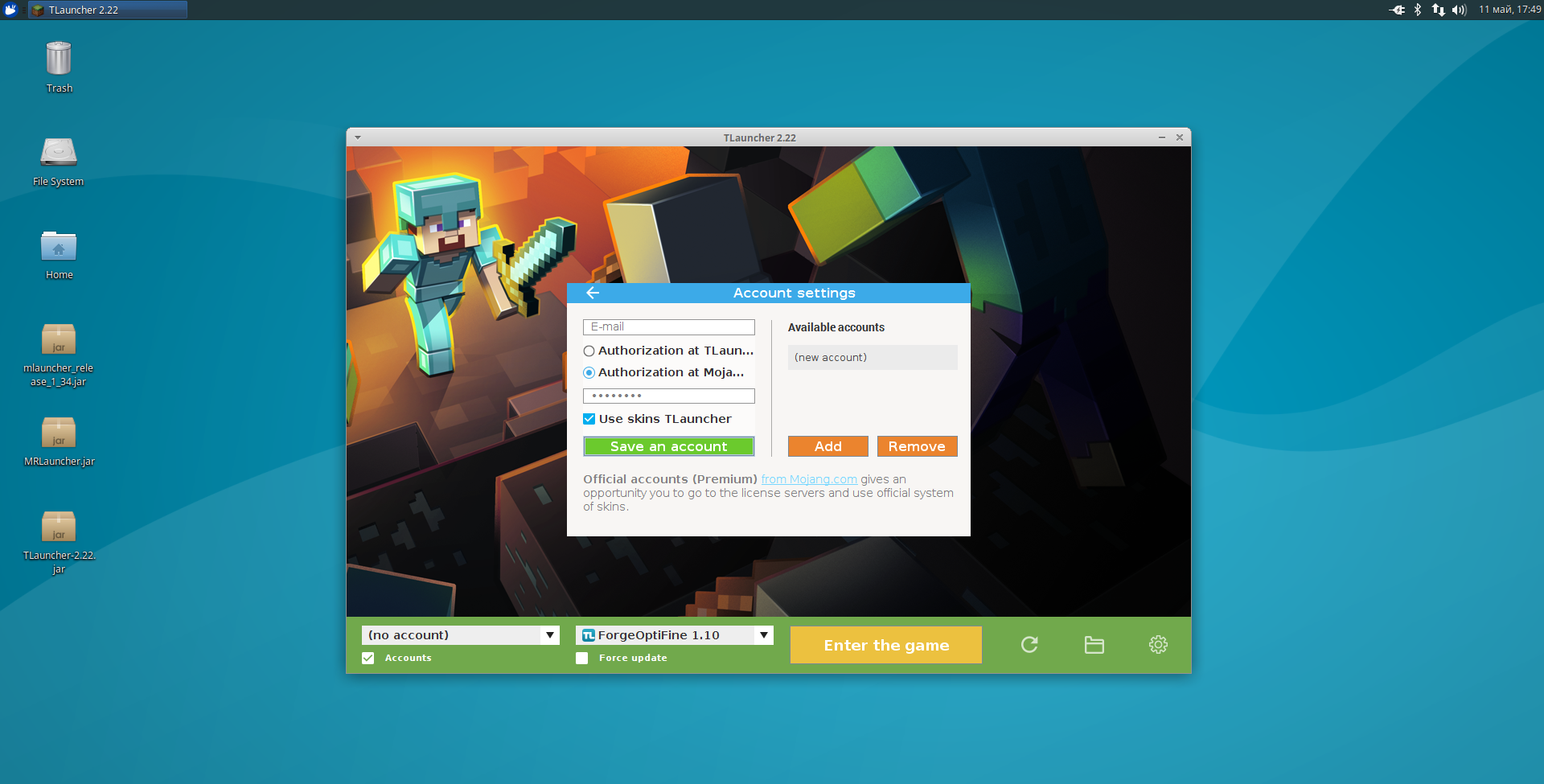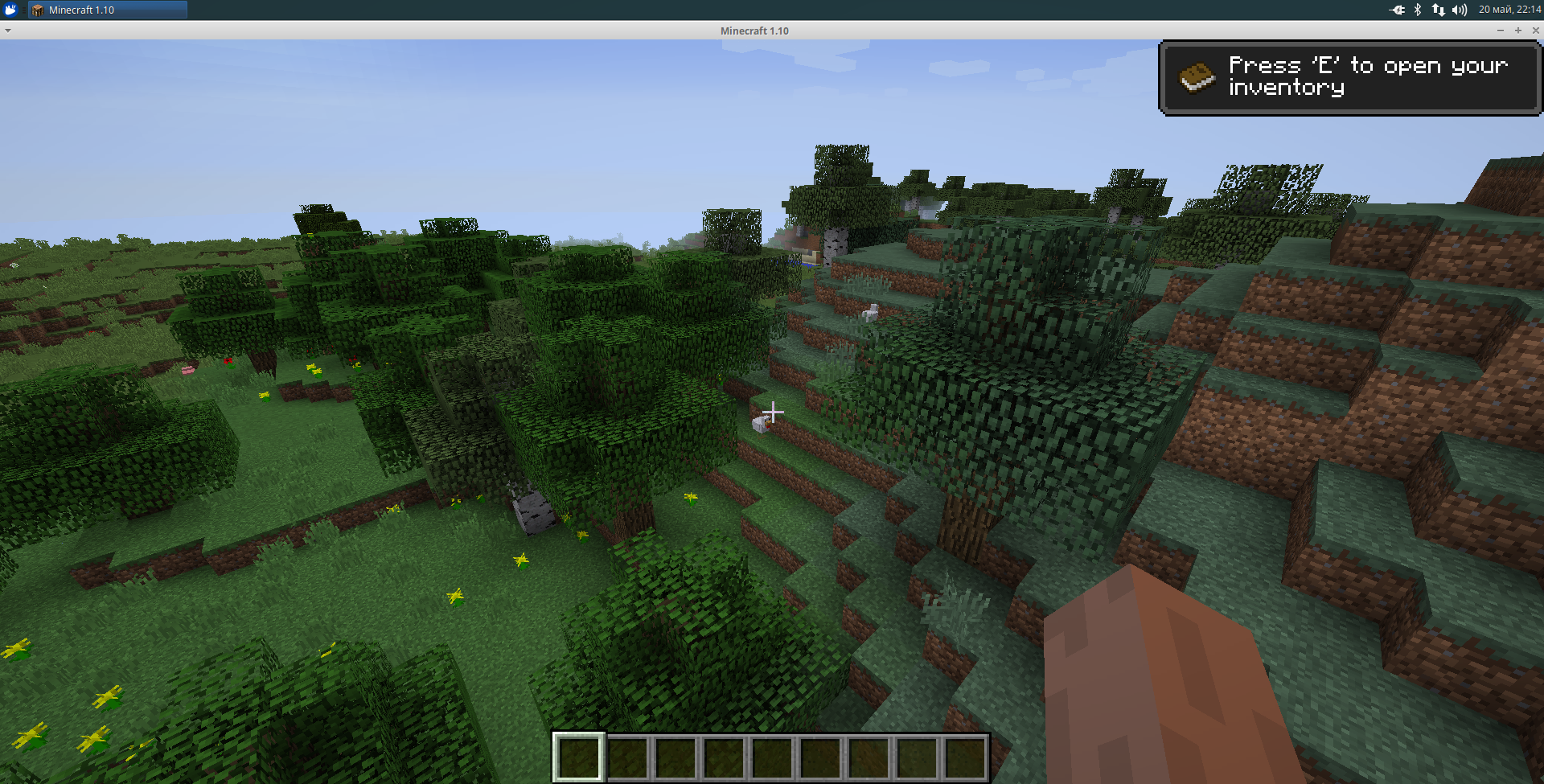- Установка Minecraft на Linux
- Установка Minecraft в Linux (официальная версия)
- 1. Регистрация аккаунта Mojang
- 2. Установка Java и проприетарных драйверов
- 3. Установка официального Minecraft-лаунчера
- Сторонние лаунчеры Minecraft в Linux
- Запуск лаунчера Minecraft в Linux
- 1. MRLauncher
- 2. MLauncher
- 3. TLauncher
- Скриншоты из игры
- Выводы
- Java для Майнкрафт / TLauncher [Windows/MacOS/Linux] [32/64x]
- Где скачать Java
- Установка Java в Windows (XP, 7, 8, 10)
- Установка Java в MacOS
- Установка Java в Linux
- Установка Java в Ubuntu для TLauncher/Minecraft
- Установка Java в Debian/Mint для TLauncher/Minecraft
- Установка Java в Fedora/CentOS для TLauncher/Minecraft
- Решение проблем при установке Java
- Как установить Minecraft на Ubuntu или любой другой дистрибутив Linux
- Установите проприетарный графический драйвер
- Да, мы установим Minecraft на Ubuntu. Но сначала JAVA!
- Как установить Майнкрафт на компьютер
- Related Posts
Установка Minecraft на Linux
В этой статье речь пойдёт о Minecraft. Да, многие ненавидят эту игру, но всё же она не так плоха и обладает большим количеством плюсов. У данной игры развитое сообщество (и это не только школьники). Так как Minecraft написан на Java, у нас есть возможность нативно запускать её под различными дистрибутивами Linux, чем мы и займёмся в данной статье.
Одним из важных критериев для запуска игры является наличие проприетарной Java от Oracle. Поэтому установку Minecraft на Linux рассмотрим на примере дистрибутивов Ubuntu, Arch Linux, Cent OS (Gentoo включать не буду, потому что на Wiki всё хорошо расписано). Так же сравним популярные лаунчеры.
Установка Minecraft в Linux (официальная версия)
1. Регистрация аккаунта Mojang
Если вы хотели бы приобрести лицензию Minecraft, перейдите на официальный сайт и нажмите BUY MINECRAFT:
Далее вам необходимо ввести вашу почту (Gmail, MailRu или любую другую — не важно), пароль и дату рождения. Обратите внимание, вы должны согласиться со сбором данных, нажав I agree to collection of usage data. Чтобы создать аккаунт, нажмите CREATE ACCOUNT:
Чтобы подтвердить аккаунт, вам на почту, указанную при регестрации, будет выслан код подтверждения. Введите его в поле Verification code и нажмите VERIFY:
Далее вам нужно будет ввести данные, необходимые для покупки, и после оплаты скачать игру:
2. Установка Java и проприетарных драйверов
Для запуска игры вам понадобится установить в свою систему Java-машину. Рекомендуется использовать восьмую версию. Подробнее об установке Java читайте в статье установка Java в Linux. Также для лучшей производительности рекомендуется использовать проприетарные драйвры для видеокарты.
3. Установка официального Minecraft-лаунчера
Скачать лаунчер можно и без оплаты. Но для игры вам всё равно надо будет пройти регистрацию. Если вы незаплатите, вам будет доступна только демо-версия игры (5 игровых дней, что
= 100 реальным минутам). Чтобы скачать лаунчер, просто нажмите Download и сохраните в удобную для вас папку:
После запуска скачанного файла, подождите несколько секунд, пока игра загрузится и распакуется:
Теперь вам необходимо ввести логин и пароль, указанные при регистрации, и нажать Log In:
Если вы оплатили лицензию, то у вас будет кнопка Play, если же вы этого не сделали, то будет Play Demo. Нажмите на эту кнопку:
Повторюсь, если вы купили лицензию, то вас забросит в главное меню со всеми пунктами, если же вы в демо-режиме, то у вас будет только возможность создать и пересоздать новый мир. При том только один. И если вы создадите мир в демо, то увидите надпись, рассказывающую об основах управления, и пометку об ограничении времени. Так же таймер появится в правом верхнем углу. Если вы не хотите оплачивать, нажмите Continue Playing:
Так же есть возможность установить Minecraft на Linux через snap-пакет. Для этого выполните следующую команду в эмуляторе терминала:
sudo snap install minecraft
Сторонние лаунчеры Minecraft в Linux
Основным отличием является то, что в официальном лаунчере вы можете играть только через аккаунт Mojang, а в сторонних игра доступна либо вообще без аккаунта (только с ником), либо с аккаунтом одной из систем (например Ely.by) или же самой Mojang. Используя сторонний аккаунт (не путать с лаунчером — сторонним считается любой акк, зарегестрированный не в Mojang), вы не сможете играть на лицензионных серверах.
Запуск лаунчера Minecraft в Linux
Установка Minecraft Linux состоит лишь в том, чтобы скачать лаунчер и запустить его. Любой скачанный вами лаунчер представляет собой обычный «*.jar» файл. Просто кликните по нему 2 раза. Если появится ошибка при запуске, или же он откроется как обычный архив, скорее всего, у вас нет проприетарной Java от Oracle. Ссылка на статью про установку Java есть выше. Если вы всё сделали правильно, то нажмите по файлу правой кнопкой мыши и в параметрах укажите запуск через Java той версии, которая вам нужна (рекомендую Java 8).
Или же вы можете использовать такую команду для запуска лаунчера через терминал:
java -jar /путь/к/файлу/лаунчера.jar
Давайте далее рассмотрим основные лаунчеры.
1. MRLauncher
Это бесплатный лаунчер от команды MinecraftRating.ru, в который интегрирован их собственный мониторинг серверов.
- Возможность входа с лицензионного аккаунта Mojang, поддержка игры через Ely.by, так же можно использовать обычный аккаунт без пароля;
- Возможность заходить на сервер в один клик, нажав кнопку «Играть.
Из минусов хотелось бы отметить, что у MRLauncher довольно громоздкий и не очень удобный интерфейс, но это на мой взгляд.
2. MLauncher
Свободный лаунчер Minecraft, имеющий довольно высокую популярность среди игроков.
- Поддержка аккаунтов Mojang, возможность игры через пиратский аккаунт без пароля;
- Своя система скинов;
- Удобная система сортировки серверов;
- Установка модов «В один клик»;
- Довольно красивый и приятный интерфейс (субъективно).
Из минусов — нет поддержки Ely.by.
3. TLauncher
Сам пользуюсь данным лаунчером, но скорее по првычке.
- Поддержка аккаунтов Mojang, собственные аккаунты Tlauncher, поддержка пиратских аккаунтов без пароля;
- Своя система скинов (Ely.by);
- Есть версия для мобильных устройств TLauncherPE.
- Много рекламы в самом лаунчере;
- Сам добавляет серверы в ваш список в игре;
- Хоть вы и можете играть на пиратском аккаунте, но вас словно вынуждают завести учётную запись TLauncher;
- Слииишком часто вам намекают о том, что стоило бы купить премиум подписку, к слову, не очень дешёвую.
Скриншоты из игры
Ниже будет приведена пара скриншотов из самой игры. Запускалась она на Xubuntu:
Выводы
В данной статье мы рассмотрели, как выполняется установка Minecraft на Linux, а так же сравнили различные лаунчеры для игры Minecraft. Если остались какие-либо вопросы, спрашивайте в комментариях!
Источник
Java для Майнкрафт / TLauncher [Windows/MacOS/Linux] [32/64x]
Для запуска нашего лаунчера и самой игры Minecraft, у вас обязательно должен быть установлена Джава. На данной странице, вы узнаете все основные подробности установки. На всё это у вас уйдёт не много времени, а в результате получите доступ к одной из самых популярных игр в истории.
Для TLauncher и Minecraft нужна именно Java 8! В некоторых Linux системах работает и с Java 11.
Рекомендованная версия Джава для Minecraft на Windows: Java 8 Update 51 (приоритет) или Java 8 Update 45.
Рекомендованная версия Java для Майнкрафт на MacOS/Linux: Java 8 Update Последний.
Где скачать Java
MacOS*: Java MacOS x64 (MacOS 10.7.3 и ВЫШЕ версии!);
* Все версии взяты с официального сайта Java, не было внесено никаких изменений, подписаны цифровой подпись Oracle!
Установка Java в Windows (XP, 7, 8, 10)
1) Определяем разрядность вашей системы — x32 или x64, если знаете, переходите к следующим пунктам. Если нет, то открываем «Мой компьютер» -> в верхнем меню (Компьютер) ищем «Свойства системы» и кликаем на эту кнопку.
2) Ищем пункт «Тип системы«, и возле него будет указана разрядность вашей системы.
2.1) Если указано «32-разрядная операционная система, процессор x64«, то рекомендуется переустановить Windows используя разрядность x64, так как процессор ваш поддерживает. В противном случаи, x32 обладает ограничениями на выделения оперативной памяти!
3) Определив вашу разрядность, скачиваем версию Java для x32 или x64 по ссылкам выше.
4) Запускаем скаченный установщик и нажимаем на кнопку «Install«. Произойдёт установка и теперь ваш компьютер готов к работе с Minecraft/TLauncher.
Установка Java в MacOS
1) Скачиваем версию Java под MacOS x64 по ссылке выше.
2) Запускаем скаченный образ DMG и запускаем в нём пакет установки PKG:
3) В первых двух окнах просто нажимаем «Продолжить«:
4) Как всегда, при установке в Мак ОС, вводим пароль:
5) Готово! Теперь у вас установлена Java на OS X.
Установка Java в Linux
Установка Java в Ubuntu для TLauncher/Minecraft
1) Открываем Терминал и выполняем стандартные sudo apt-get update , а после sudo apt-get upgrade .
2) Устанавливаем Java: sudo apt install openjdk-8-jdk и соглашаемся Y на установку.
3) Скачиваем Linux версию лаунчера и распаковываем архив с .jar файл в любое место (Архив .zip распаковываем, но не сам .jar!)
4) Запускаем лаунчер командой sudo java -jar /home/user/Downloads/TLauncher-2.72.jar . У вас будет другой путь, смотря куда положили файл! Будут скачены нужные файлы и запущен лаунчер:
Установка Java в Debian/Mint для TLauncher/Minecraft
1) Открываем Терминал и выполняем стандартные sudo apt-get update , а после sudo apt-get upgrade .
2) Устанавливаем саму Java: sudo apt install default-jdk и соглашаемся Y на установку.
3) Скачиваем Linux версию лаунчера и распаковываем архив с .jar файл в любое место (Архив .zip распаковываем, но не сам .jar!)
4) Запускаем лаунчер командой sudo java -jar /root/Downloads/TLauncher-2.72.jar . У вас будет другой путь, смотря куда положили файл! Будут скачены нужные файлы и запущен лаунчер:
Установка Java в Fedora/CentOS для TLauncher/Minecraft
1) Открываем Терминал и выполняем стандартные sudo yum update и обновляем.
2) Устанавливаем Java: sudo yum install java-11-openjdk и соглашаемся Y на установку.
3) Выполняем команду sudo update-alternatives —config java и указываем в поле число соответствующей версии Java 11, чтобы установить её по умолчанию. Проверяем с помощью java -version , что выводит Java 11:
4) Скачиваем Linux версию лаунчера и распаковываем архив с .jar файл в любое место (Архив .zip распаковываем, но не сам .jar!)
5) Запускаем лаунчер командой sudo java -jar /home/user/Downloads/TLauncher-2.72.jar . У вас будет другой путь, смотря куда положили файл! Будут скачены нужные файлы и запущен лаунчер.
Решение проблем при установке Java
1) Не запускается установщик Java, без ошибок и окон.
1.1) Пробуем полностью перезагрузить компьютер и запустить снова установщик.
1.2) Если перезагрузка не помогает, нужно переустановить вашу ОС (Windows и т.д.), так как она сломалась.
Источник
Как установить Minecraft на Ubuntu или любой другой дистрибутив Linux
Разберем процесс установки Minecraft на Ubuntu . Игра отлично работает на Linux. Но, может быть, у вас будут затруднения, т.к. он недоступен в менеджере пакетов вашего дистрибутива.
В статье рассматривается процесс на примере Ubuntu 18.04.1. В общих чертах процедура применима, вероятнее всего, к любому дистрибутиву Linux.
Установите проприетарный графический драйвер
Minecraft — 3D приложение, поэтому выигрывает от хорошего драйвера видеокарты. Если у Вас графика от Intel, то игра должна у вас пойти — графика от Intel хоть и не такая мощная как у Nvidia или AMD, но она очень хорошо работает на стандартных open-source драйверах в дистрибутивах Linux.
Если у вас графика от Nvidia или AMD, скорее всего придется поставить драйвера с закрытым исходным кодом от соответствующего производителя. В Ubuntu вы можете воспользоваться Dash для поиска программ-драйверов (просто нажмите клавишу Win на клавиатуре и начинайте вписывать Software Update в поисковую строку).
Software & Updates предложит Вам меню панели управления Additional Drivers («Дополнительные драйверы»). Выберите бинарный драйвер от Nvidia или AMD и инсталлируйте его.
Если у Вас другой дистрибутив Linux, лучшим вариантом будет поискать драйвера Вашей видеокарты в Вашем дистрибутиве. В принципе, вы можете запустить Minecraft и на open-source драйвере, который уже присутствует по-умолчанию. Но проприетарный драйвер повысит производительность Minecraft.
Да, мы установим Minecraft на Ubuntu. Но сначала JAVA!
Большинство дистрибутивов Linux не комплектуются Java, поэтому мы должны ее поставить. Без этого установка Minecraft на Ubuntu у вас, скорее всего, не получится.
Здесь будет два варианта. Есть open-source версия Java, известная как OpenJDK. Онадоступна и легко встает на любом дистрибутиве Linux. Так же есть и Java SDK от Oracle. OpenJDK и Oracle Java, в принципе идентичны. Но Java от Oracle содержит некоторые элементы с закрытым исходным кодом, которые очень повышают графическую производительность.
Многие сообщают об успешных попытках запуска Minecraft с OpenJDK на Linux, но если возникнут проблемы, лучше попробовать Java от Oracle. Именно эту версию Java будем использовать в этой статье.
Если Вы захотите все таки пробовать запустить Minecraft с OpenJDK, то можете легко найти этот пакет в репозитории пакетов Вашего дистрибутива Linux. Вам лишь надо будет открыть менеджер пакетов Вашего дистрибутива и задать в поиск фразу «OpenJDK». По такой же фразе необходимо искать в менеджере пакетов и в других дистрибутивах.
Желательно не запутаться в версиях Java.Официальный сайт сообщает, что это частая проблема. В том числе трудности могут возникнуть, если на компьютере встречается одновременно несколько версий Java. Наименее проблемный вариант — взять последнюю версию Oracle Java.
В прошлом, Oracle обеспечивала легкую установку Java-пакетов для Ubuntu и других дистрибутивов Linux, но позже прекратили поддержку и убрали Java из программных репозиториев, скорее всего специально для поддержки OpenJDK. Вероятнее всего, вы захотите использовать Oracle Java пакеты, предварительно подготовленные в отдельный репозиторий сообществом Linux, тем более что этот путь прост и подходит для любых дистрибутивов. Вам необходимо настроить PPA с инсталлятором Oracle Java должным образом.
Для использования PPA откройте терминал и выполните следующие команды, нажимая Enter после каждой:
Во всплывающем уведомлении Вам будет необходимо дать согласие на принятие лицензионного соглашения Oracle Java.
Как установить Майнкрафт на компьютер
Приступим непосредственно к установке Minecraft на Ubuntu. Cкачайте Minecraft. Для этого перейдите на сайт Minecraft и кликните на ссылку Minecraft.deb напротив подходящей операционной системы.
В нашем случае это Debian / Ubuntu. Должно все пройти без проблем — просто кликаем двойным щелчком по скачанному файлу.
Все! Майнкрафт установлен.
Чтобы запустить Майнкрафт, идем в Activities и в строке поиска начинаем писать «Minecraft». Находим и запускаем лаунчер Minecraft — этот лаунчер одинаков и в Windows и в Linux и в Mac.
Вам необходимо зарегистрироваться — создать аккаунт Minecraft. Если нет аккаунта, программа предложит зарегистрировать новый и поиграть в демо-режиме бесплатно.
Нажмите на кнопку «Play» и лаунчер автоматически скачает необходимые файлы и запустит игру. Лаунчер также следит за обновлениями Minecraft и скачивает их по мере выхода.
Если Вы играли в Minecraft на другой платформе, например Windows, Вы можете перенести свои сохраненные игры на Вашу систему Linux.
Related Posts
Windows для работы оборудования необходимы драйверы, написанные производителями устройств. Linux и другие операционные системы так…
Благодаря Steam играть на Linux становится легче, доступнее и интереснее. В этой статье мы посмотрим…
Если вам нравится стилизация под старину, мониторы терминала в стиле Fallout, то обратите внимание на…
Мы уже ранее объясняли, почему драйверы для линукса не нужно устанавливать отдельно. Linux автоматически определит…
Если при попытке подключить в UBUNTU флешку или внешний HDD с файловой системой exFAT вы…
Источник