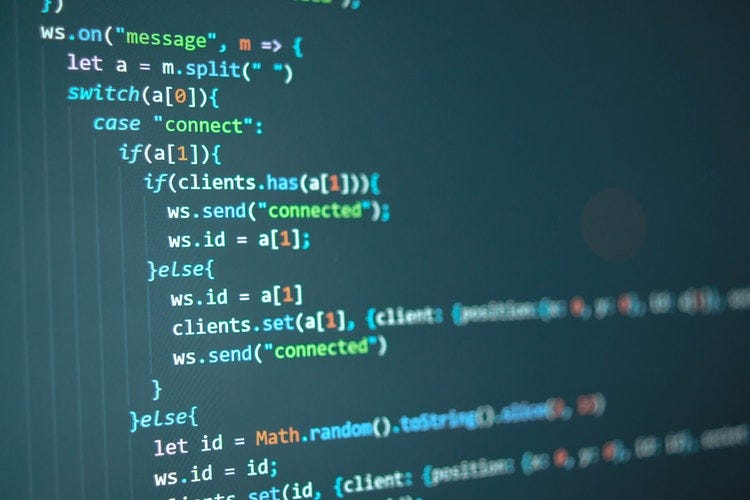- How to run shell script file or command using Nodejs?
- Run Shell or bash command using Nodejs
- Run Shell or bash file using Nodejs
- Разворачиваем Node.js-проект (Nuxt.js) на базе VDS с ОС Ubuntu Server
- Содержание статьи
- Шаг 1. Подключаемся по SSH к VDS
- Шаг 2. Добавление репозитория Apache2 на сервер и установка веб-сервера
- Шаг 3. Установка менеджера версий Node.js (nvm) и самого Node.js
- Шаг 4. Установка менеджера процессов pm2
- Шаг 5. Запуск Node.js-приложения (в нашем случае — Nuxt.js-приложения)
- [Дополнительно] Графический интерфейс pm2 вне терминала
- Шаг 6. Проксирование Node.js-приложения через Apache2 Proxy
- Шаг 7. Тестирование работы pm2
- Заключение
How to run shell script file or command using Nodejs?
If you ever wanted to run some automation script or file in your Unix/Linux machine using nodejs?
It may be to build your binaries from source code or for some tooling in your dev workflow. Nodejs Provides well-matured APIs for doing these operations and there are plenty of npm modules to ease the pain creating shell or terminal based cli’s using nodejs. We will explore both options one by one.
Run Shell or bash command using Nodejs
We will be using Node.js inbuilt module child_process for doing this operation.
For buffered, non-stream formatted output:
If you want to use promises,
If you want to use output stream,
if you want to execute shell script synchronously,
Then check out following APIs:
Run Shell or bash file using Nodejs
if you want to execute whole shell script file, instead of commands, Then see the following code,
You can use any of the above methods to achieve this functionality.
Nodejs Documentation for this can found here.
you can use child_process.execFile method also to executing file.
If you want to use, third-party npm modules, then check out:
Источник
Разворачиваем Node.js-проект (Nuxt.js) на базе VDS с ОС Ubuntu Server
Доброго времени суток, хабровчане!
В данной статье я рассмотрю вопрос развертывания с нуля Nuxt.js-проекта (либо любого другого проекта на Node.js) на VDS-сервере с использованием веб-сервера Apahce2, Node.js, менеджера процессов pm2 с полным циклом установки всех компонентов.
Установка будет производится на чистом VDS-сервере, не имеющем каких-либо настроек.
Содержание статьи
Шаг 1. Подключаемся по SSH к VDS
Для подключения к VDS-серверу по SSH более не требуется скачивать и устанавливать какие-либо дополнительные программы, так как в Windows PowerShell на ОС Windows 10 последних версий уже встроен клиент OpenSSH.
Я же буду использовать приложение Windows Terminal, скачать которое можно в Microsoft Store (разработчик Windows Terminal — сами Microsoft).
В данной инструкции в качестве операционной системы на сервере мы будем использовать Ubuntu Server 20.04
Итак, подключаемся к серверу при помощи следующей команды:
Вместо root вы должны указать своего пользователя, который у Вас был выдан при создании сервера.
Вместо IP-адреса также можно использовать и FQDN-адрес сервера, если вы уже прописали DNS A-запись на Вашем домене со значением Вашего IP-адреса сервера.

При успешном логине Вы увидите уже терминал (консоль) сервера:

Как видим, мы подключены к удаленному серверу.
Шаг 2. Добавление репозитория Apache2 на сервер и установка веб-сервера
В данной инструкции мы будем устанавливать веб-сервер Apache2 из официального репозитория, так как в репозитории Ubuntu не всегда последняя версия веб-сервера Apache2.
Для начала установим необходимые пакеты командой:

Если данный пакет уже установлен, то вы увидите следующее:

После установки необходимых пакетов добавляем официальный репозиторий Apache2 следующей командой:
При добавлении репозитория, в терминале появится вопрос, на который необходимо нажать клавишу Enter:

После добавления репозитория, производим установку самого веб-сервера Apache2:
В терминале появится вопрос о подтверждении установки веб-сервера Apache2. Если согласны с установкой — смело нажимайте клавишу Enter.
Теперь можно перейти по IP-адресу, либо по FQDN-адресу вашего сервера и убедиться, что веб-сервер Apache2 успешно установлен.
Примечание. Порты 80 и 443 на вашей виртуальной машине должны быть открыты. Если есть управляемый файерволл в панели управления вашего сервера на хостинге — обязательно проверьте!

Шаг 3. Установка менеджера версий Node.js (nvm) и самого Node.js
Для установки и более удобного дальнейшего контроля версий NodeJS мы установки менеджер версии NodeJS. Пакет называется nvm.
И перейдем в раздел Installing and Updating и выберем один их способов установки скрипта. Я выберу второй через утилиту wget:

Копируем команду и вставляем ее в терминал сервера:

И жмем клавишу Enter
После установки перезагружаем сервер при помощи кнопки перезагрузки в панели управления сервером, либо через команду в терминале init 6
Примечание. Вместо перезапуска сервера можно переподключиться к нему по SSH так, как указано в шаге 1.

После перезагрузки снова подключаемся к серверу согласно шагу 1.
Запускаем команду nvm для того, чтобы посмотреть и ознакомится со списком команд скрипта. Находим команду установки NodeJS в версии LTS:

Пакет NVM поможет вам «в 2 клика» поддерживать всегда актуальную версию Node.js
Вводим эту команду в терминал и жмем клавишу Enter:

Проверяем установленную версию Node.js следующей командой:
И получаем сообщение об установленной версии Node.js:

Шаг 4. Установка менеджера процессов pm2
Для того, чтобы управлять процессами и приложениями, запущенными в среде Node.js, а также автоматического их запуска после перезагрузки сервера, нам понадобится менеджер процессов Node.js, который мы установим глобально в систему через пакетный менеджер npm. Пакет называется pm2:
При успешной установке мы увидим следующее:

При помощи команды pm2 -h можно посмотреть список доступных команд
Шаг 5. Запуск Node.js-приложения (в нашем случае — Nuxt.js-приложения)
Я создам новое приложение на Nuxt.js для демонстрации работы. Можно запустить таким же образом любое Node.js-приложение, как новое, только что созданное, так и уже готовое приложение.
Примечание. Установку Nuxt.js описывать не буду, так как приложение новое и установка стандартная. Она написана на официальном сайте проекта, у которого есть русская версия документации
Nuxt.js проект по-умолчанию запускается в двух режимах:
В режиме разработки — npm run dev
В режиме продакшена — npm run start
Есть еще режим static, который запускается через команду npm run generate . Но я его рассматривать не буду, так как он не используется для постоянного запуска приложения через Node.js
Я же не буду сразу запускать это приложение одной из этих команд, а сразу воспользуюсь менеджером pm2
Для этого перейдем в папку с проектом и запустим команду инициализации менеджера pm2:

Открываем файл ecosystem.config.js прямо в терминале через редактор nano командой и удаляем все содержимое:

Вставляем туда следующее содержимое и сохраняем комбинацией клавиш Ctrl+O, затем жмем Enter:
Для запуска dev-версии используем команду следующую команду:
Для запуска prod-версии:
Я, для примера, запущу Dev-версию:

Для последующей остановки/запуска приложения не нужно будет заходить в папку с проектом и запускать командой выше. Достаточно будет ввести название приложения из монитора pm2:
для запуска, либо
для остановки приложения.
Для просмотра всех запущенных NodeJS-приложений посредством pm2 небходимо ввести в терминал следующую команду:

Для просмотра монитора процессов:

Подключаем автоматический запуск приложений через pm2 после перезагрузки сервера:
и сохраняем изменения:

[Дополнительно] Графический интерфейс pm2 вне терминала
Для запуска веб-интерфейса управления процессами pm2 необходимо зарегистрироваться на сайте pm2.io и создать Bucket.
Будем считать, что есть существующий аккаунт и Bucket (инструкцию можно почитать на оф. сайте pm2).
Вводим команду для подключения к веб-интерфейсу:
На первом этапе pm2 спросит, есть ли у Вас аккаунт pm2.io (в нашем случае есть и мы вводим букву y и жмем клавишу Enter

Вводим ваш email и пароль от аккаунта.
Если все введено верно, то pm2 попросит Вас выбрать, к какому Bucket подключиться — выбирайте ранее созданный. У меня это TestBucket

При успешном подключении к Bucket в веб-интерфейсе pm2 появится Ваше приложение(процесс). Там вы сможете посмотреть статистику, сбросить монитор и перезагрузить приложение:

Далее нам необходимо повторно добавить в автозагрузку pm2 и сохранить изменения:

Шаг 6. Проксирование Node.js-приложения через Apache2 Proxy
У нас уже запущено приложение на Nuxt.js на порту 3000 (по-умолчанию)
Теперь нам необходимо проксировать его на определенный адрес и стандартный порт 80 (для HTTP).
Для этого установим и включим модуль Apache2 Proxy:
И перезагрузим веб-сервер командой:

Переходим в папку с виртуальными хостами Apache2 командой:
и дублируем дефолтный файл конфигурации виртуального хоста Apache2:
Открываем файл ваш_домен.conf с помощью редактора nano. Изменяем на Ваши следующие значения:
ServerName: необходимо раскомментировать и значение example.com поменять на ваше доменное имя
ServerAdmin: webmaster@localhost меняем на Ваш email
DocumentRoot: можно закомментировать значком #

Затем, чтобы проксировать наше приложение на этот адрес, нам необходимо добавить следующие строки:
Где :3000 — Ваш порт приложения
Сохраняем изменения комбинацией клавиш Ctrl+O и жмем Enter. Выходим из редактора комбинацией Ctrl+Z

Теперь можно включить виртуальный хост и перезагрузить веб-сервер*:
* В команде a2ensite ваш_домен не обязательно указывать расширение конфигурационного файла
Как видим — приложение успешно открывается на необходимом нам адресе и стандартном порту веб-сервера Apache2
Шаг 7. Тестирование работы pm2
Теперь необходимо проверить, срабатывает ли автоматический запуск приложений менеджером pm2 после перезагрузки сервера.
Для этого в терминале пропишем команду init 6 , либо перезагрузим сервер в панели управления хостингом.
Если Вы все сделали правильно и согласно инструкции — приложение на Node.js автоматически запустится на вашем адресе в течение минуты после запуска VDS-сервера.
Заключение
В данном материале я рассмотрел подробно установку веб-сервера Apache2, установку менеджера версий Node.js — пакета NVM и установку самого Node.js через этот менеджер, запуск Node.js-приложения на примере приложения на Vue.js-фреймворке — Nuxt.js, автоматический запуск этого приложения после перезагрузки сервера с помощью менеджера процессов pm2 и проксирование приложения на определенный адрес.
Старался объединить несколько инструкций в одну на своем личном опыте, когда еще только начинал работать с этими инструментами.
Возможно, более удобный (или правильный?) способ запуска будет через Docker и NGINX. Но в данной статье я показал базовый пример запуска.
Источник