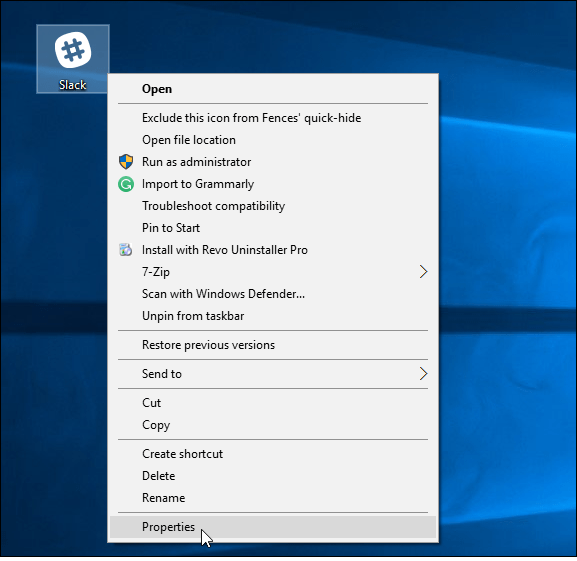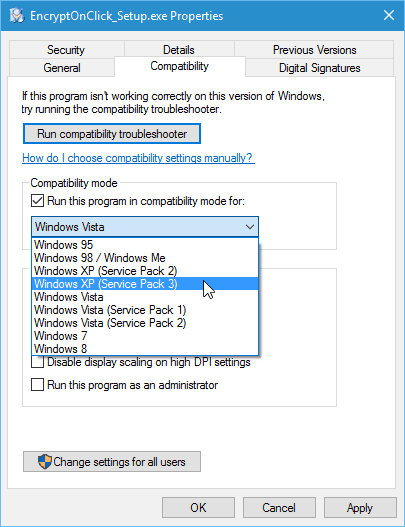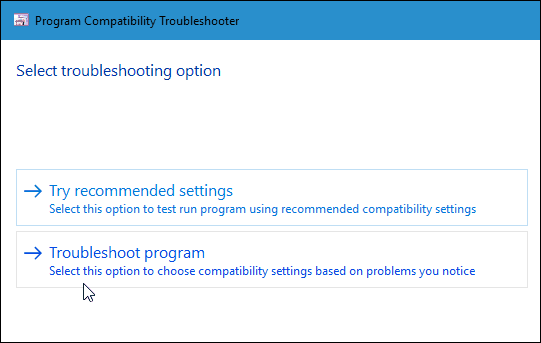Make older apps or programs compatible with Windows 10
Most apps (and other programs, like games or utilities) that were created for earlier versions of Windows will work in the most recent version of Windows 10, but some older ones might run poorly or not at all. Here are some ways to fix common issues with older programs.
To check which version and build of Windows you’re running, in the search box on the taskbar, enter winver and then select Enter.
If you have printer or scanner problems after a Windows 10 upgrade or update, see Fix printer problems after updating or upgrading to Windows 10.
If you have Bluetooth problems after a Windows 10 upgrade or update, see Fix Bluetooth problems in Windows 10.
First, try running the compatibility troubleshooter:
In the search box on the taskbar, type the name of the program or app you want to troubleshoot.
Select and hold (or right-click) it, and then select Open file location .
Select and hold (or right-click) the program file, select Properties, and then select the Compatibility tab.
Select Run compatibility troubleshooter.
If that didn’t work, you can try adjusting the settings Compatibility tab. Here’s what to look for and what each setting does when it’s selected.
Compatibility settings
Runs the program using settings from an earlier version of Windows. Try this setting if you know the program is designed for (or worked with) a specific version of Windows.
Reduced color mode
Uses a limited set of colors in the program. Some older programs are designed to use fewer colors.
Run in 640 × 480 screen resolution
Try this setting if the graphics for the program appear jagged or are rendered incorrectly.
Change high DPI settings
If your program isn’t displayed correctly on a PC with a high-DPI display (its features are blurry or are too big or too small), select Change high DPI settings, and then try one of these options in the Properties dialog box:
Choose which DPI to use
In the Program DPI section, select Use this setting to fix scaling problems for this program instead of the one in Settings to use the DPI settings you want to use for this program.
Note: This changes the DPI only for the app you’re adjusting. If you want to adjust this for all apps, select Start > Settings > Advanced scaling settings and follow the instructions.
For more info about changing the setting for all apps, see Fix apps that appear blurry.
For Use the DPI that’s set for my main display when, select one of the following:
I signed in to Windows Use the DPI that was set for your main display when you signed in to Windows. This is the default setting.
I open this program – Use the DPI that was set for your main display at the time you open the specific program.
Change the application’s high-DPI scaling mode
In the High DPI scaling override area, select Override high DPI scaling behavior, and then try one of the following options:
Application – Disable all Windows scaling settings and only use the app developer’s setting. This option was called Disable display scaling on high DPI settings in previous versions of Windows.
System – Overrides the program’s DPI settings and makes it run like it would on a low-DPI display. On a high-DPI display, this will make the program appear blurry.
System (Enhanced) – Windows will try to use enhanced DPI scaling for this program. As a result, some programs will display with crisp text on high-DPI displays. This won’t work for all programs.
Run this program as an administrator
Some programs require administrator permissions to run correctly. Sign in to your PC as an administrator to use this option.
Change settings for all users
Apply the settings for that program to all accounts on the PC, and select 
Как запускать старые программы в Windows 10
Приведенные ниже советы применимы к самым разным приложениям – от программ для Windows XP и старых компьютерных игр с DRM защитой до приложений под DOS и Windows 3.1.
Запуск от имени администратора
Многие приложения, написанные для Windows XP, без проблем работают и в современных версиях Windows, однако есть один нюанс. Во времена Windows XP среднестатистический пользователь обычно имел права администратора, и приложения создавались с расчетом на это. При отсутствии прав администратора они могут не запускаться. Конец постоянному использованию программ с правами администратора положило появление контроля учетных записей пользователя, и поначалу это приводило к возникновению определенных проблем.
Если устаревшее приложение работает некорректно, попробуйте нажать правой кнопкой мыши на его ярлыке или .exe-файле и выбрать опцию «Запуск от имени администратора» (Run as Administrator). Если программа действительно нуждается в правах администратора, можно настроить ее так, чтобы она всегда запускалась от имени администратора, о чем ниже.
В Windows есть настройки совместимости, позволяющие наладить нормальную работу устаревших приложений. Чтобы получить к ним доступ, нажмите правой кнопкой мыши на ярлыке или .exe-файле приложения и выберите пункт «Свойства» (Properties). Чтобы добраться до ярлыка в Windows 10, нажмите правой кнопкой мыши на значке приложения в меню «Пуск» (Start) и выберите опцию «Открыть расположение файла» (Open file location), а уже затем в открывшейся папке нажмите правой кнопкой мыши на ярлыке приложения и выберите пункт «Свойства». Откройте вкладку «Совместимость» (Compatibility). Здесь можно воспользоваться кнопкой «Запустить средство устранения проблем с совместимостью» (Use the compatibility troubleshooter) или сделать все самостоятельно.
Например, если приложение не работает в Windows 10, но прекрасно работало в Windows XP, поставьте флажок «Запустить программу в режиме совместимости с» (Run this program in compatibility mode) и выберите вариант «Windows XP (пакет обновления 3)» (Windows XP (Service Pack 3)).
Можно попробовать и другие настройки. Например, очень старые игры могут заработать, если включить «Режим пониженной цветности» (Reduced color mode). А на мониторах высокого разрешения можно выбрать опцию «Отключить масштабирование изображения при высоком разрешении экрана» (Disable display scaling on high DPI settings), чтобы программа выглядела нормально.
32-битные драйверы и драйверы без подписи
В 64-битной версии Windows 10 используется принудительная проверка подписей драйверов, так что установить неподписанный драйвер просто нельзя. В 32-битной версии Windows 10 с этим проще, но на новых компьютерах с UEFI тоже требуются драйверы с подписями. Это повышает безопасность и стабильность системы, защищая ее от ненадежных и вредоносных драйверов. Неподписанные драйверы можно устанавливать только в том случае, если это действительно необходимо, а их безопасность гарантирована.
Если старое программное обеспечение нуждается в неподписанных драйверах, придется воспользоваться специальной опцией загрузки системы, чтобы их установить. Если нужные драйверы 32-битные, придется поставить 32-битную версию Windows 10, поскольку в 64-битной будут работать только 64-битные же драйверы.
Игры с DRM-защитой SafeDisc и SecuROM
В Windows 10 не работают игры с DRM-защитой SafeDisc и SecuROM. От этих технологий управления цифровыми правами больше проблем, чем пользы, поэтому даже хорошо, что Windows 10 больше не позволяет замусоривать ими систему. Однако по этой причине некоторые старые игры на CD и DVD-дисках с такой защитой запускаться и работать нормально, увы, не будут.
Выходов может быть несколько: найти патч «no CD» для конкретной игры (что, впрочем, потенциально очень небезопасно, поскольку такие патчи обретаются на сомнительных пиратских сайтах); купить игру в цифровом магазине GOG или Steam; либо поискать официальный патч, снимающий DRM-защиту, на сайте издателя или разработчика.
Более продвинутый вариант – установить на компьютер вторую, более старую версию Windows параллельно с Windows 10 или попробовать запустить игру в виртуальной машине под управлением более старой версии Windows. Вполне возможно, что мощности виртуальной машины будет достаточно – игры с такой DRM-защитой, как правило, очень старые и нетребовательные к современным ресурсам.
Виртуальные машины для старого ПО
В Windows 7 был специальный «режим Windows XP» – по сути, встроенная виртуальная машина с бесплатной лицензией Windows XP. Из Windows 10 этот режим убрали, но его можно реализовать самостоятельно.
Все, что для этого потребуется – программа для создания виртуальных машин, например VirtualBox , и действующая лицензия на Windows XP. Можно установить Windows XP в виртуальную машину и пользоваться ею в отдельном окне внутри Windows 10.
Решение довольно ресурсоемкое и сложное, но в большинстве случаев действенное – если только программное обеспечение, которое предполагается таким способом использовать, не нуждается в доступе непосредственно к оборудованию и устройствам. Виртуальные машины поддерживают лишь ограниченный круг периферийных устройств.
Приложения для DOS и Windows 3.1
DOSBox позволяет запускать старые DOS-приложения (в основном игры) в окнах на рабочем столе. Это гораздо удобнее, чем командная строка. DOSBox справляется с DOS-программами намного лучше.
Windows 3.1 – по сути, тоже DOS-приложение, а значит, можно установить ее в DOSBox и запускать написанные под нее 16-битные приложения через DOSBox.
16-битные программы не поддерживаются в 64-битных версиях Windows, поскольку там отсутствует уровень совместимости WOW16, позволяющий запускать такие приложения. При попытке запустить 16-битную программу в 64-битной версии Windows появляется сообщение о том, что это приложение нельзя запустить на данном компьютере.
Если без 16-битных приложений никак не обойтись, придется установить 32-битную версию Windows 10 вместо 64-битной. Впрочем, вовсе не обязательно переустанавливать систему – можно поставить в виртуальную машину 32-битную версию Windows и использовать ее для запуска 16-битных приложений. Или установить Windows 3.1 в DOSBox.
Сайты, требующие Java, Silverlight, ActiveX или Internet Explorer
В Windows 10 по умолчанию используется новый браузер Microsoft Edge, который не поддерживает Java, ActiveX, Silverlight и другие подобные технологии. В браузере Google Chrome тоже больше нет поддержки NPAPI-плагинов типа Java и Silverlight.
Для запуска старых веб-приложений, нуждающихся в этих технологиях, используйте браузер Internet Explorer. Он включен в состав Windows 10 как раз из соображений обратной совместимости и по-прежнему поддерживает ActiveX. Кроме того, Java и Silverlight поддерживаются в Mozilla Firefox.
Запустить Internet Explorer можно через меню «Пуск» либо через меню Microsoft Edge – там есть опция «Открыть в Internet Explorer» (Open with Internet Explorer), позволяющая открыть текущую страницу в IE.
Но в большинстве случаев, если старое приложение не работает в Windows 10, лучше поискать нормальный современный аналог. Однако старые игры и бизнес-приложения порой незаменимы, и тогда на помощь придут описанные выше решения.
Run Old Software on Windows 10 with Compatibility Mode
Microsoft launched Windows 10 back last year, and it’s a much improved operating system. However, Microsoft is looking toward the future with this version, but you might have some older program that you still need to use, but it doesn’t work correctly.
Most likely you’ll run into this issue if you upgrade from Windows 7 to Windows 10. Luckily, Compatibility mode is still an option in Windows 10 for those older apps that don’t run correctly.
Use Compatibility Mode in Windows 10
Compatibility mode isn’t anything new, but it’s worth revisiting since there are so many old programs out there that might not run correctly on Windows 10.
Right-click your program’s shortcut or the EXE file and then select Properties.
When the Properties screen comes up, choose the Compatibility tab then choose which version of Windows you want to use. Of course, make sure to click OK so it will always open in the mode you set.
If you’re still having problems getting it to run, you can start the Compatibility Troubleshooter and work your way through the wizard. However, I’ve never gotten that to work. Usually, either a program works, or it doesn’t.
As technology continues to develop, some older programs become casualties of innovation. We’ve received that complaint from a lot of readers who use Microsoft Money (Sunset). The issue here is that Microsoft no longer supports it, and that holds true for a lot of older programs. Developers stop supporting old programs, and they fall off the radar.
I have a program for my Hauppauge video capture card from ArchSoft that not only isn’t supported, but you can’t even download it anymore. The company stopped maintaining and supporting it. I have to install it from the CD it came on.
If you’re running Windows 7, make sure to read our article on how to use Compatibility mode in Windows 7. Another option you have (depending on your situation) is to install a VM with a version of Windows that allows the program to work. For more on that, check out some of the options you have to create a virtual machine in one of the articles linked below.