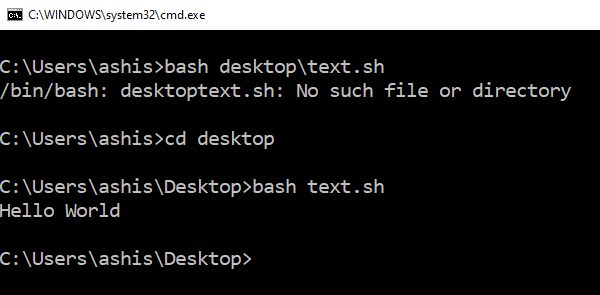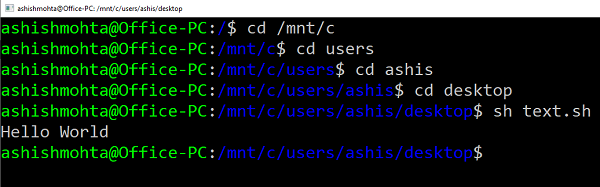- Как выполнить файл .sh в Windows?
- Объект WScript.Shell метод Run — запуск внешних программ
- WScript Shell Run
- How to run .sh or Shell Script file in Windows 10
- How to run .sh or Shell Script file in Windows 10
- 1] Execute Shell Script file using WSL
- 2] Execute Shell Script using Ubuntu on Windows 10
- Related Posts
- Windows Subsystem for Linux has no installed distributions
- Failed to Fork error with Ubuntu on Windows 10
- WslRegisterDistribution failed with error 0x8007019e and 0x8000000d – WSL
- [email protected]
- Primary Sidebar
- Running a shell script through Cygwin on Windows
- 6 Answers 6
- Information Security Squad
- 🐧 Как запустить файл .sh или Shell скрипт в Windows 10
- Как запустить файл .sh или скрипт шелла в Windows 10
- 1] Выполнить файл скрипта оболочки, используя WSL
- 2] Выполнить скрипт оболочки, используя Ubuntu в Windows 10
Как выполнить файл .sh в Windows?
Когда я пытаюсь выполнить файл (name.sh) в командной строке с помощью команды ./name.sh, я получаю сообщение об ошибке:
«» не распознается как внутренняя или внешняя команда, рабочий или пакетный файл
пожалуйста, помогите мне выполнить файл .sh
Вы находитесь на Windows CMD.EXE (из сообщения об ошибке). Он использует другой синтаксис для выполнения команд. Вам нужно будет использовать sh name.sh , предполагая, что у вас установлен Cygwin или аналогичный.
Для пояснения, в Windows нет встроенной утилиты для поддержки файлов .sh. Чтобы запустить такой, вам нужно установить сторонний инструмент, такой как Cygwin .
Вы пытаетесь запустить команду Linux в командной строке Windows.
В Linux косая черта является разделителем пути. В Windows обратная косая черта является разделителем пути, а прямая косая черта обычно указывает на аргумент.
Поэтому Windows считает, что вы пытаетесь запустить команду с именем «.» и синтаксический анализ аргумента «/name.sh». Правильное соглашение будет «. \ Name.sh». Кроме того, Windows автоматически выполнит поиск вашей команды в текущем каталоге, чтобы вы могли просто ввести «name.sh».
Следующая проблема, с которой вы столкнетесь, заключается в том, что Windows не знает, что такое sh-скрипт, опять же, это Linux. Вы можете решить эту проблему, установив Cygwin, если вы действительно хотите или вам нужно запустить скрипт sh.
Объект WScript.Shell метод Run — запуск внешних программ
Доброго времени суток всем читателям блога scriptcoding.ru. В этой статье мы подробно рассмотрим метод Run Wscript.Shell объекта. Данный метод служит для запуска внешних приложений из тела сценариев Windows Script Host.
Для начала мы рассмотрим теоретическую часть, а потом приступим к программированию.
Run (strCommand, [intWindowStyle], [bWaitOnReturn]) – данный метод служит для запуска другого приложения как в консольном режиме (командная строка), так и в оконном. При открытии исполняемого файла создается новый процесс. Ему передаются следующие параметры:
strCommand – данный параметр является обязательным, поскольку задает путь для файла или команды. Стоит учитывать, что если путь содержит пробелы, то его обязательно стоит заключать в двойные кавычки, иначе, возникнет ошибка » The system cannot find the file specified » – система не может найти указанный файл. Также полезно, использовать переменные окружения в пути к приложению, это экономит время.
intWindowStyle – является необязательным, и задает стиль окна. Параметр может принимать целые значения от 0 до 10. Согласно документации, в языке vbscript можно использовать именованные константы, но, они не всегда дают ожидаемый результат, и так как эти значения между собой повторяются, я упомянул лишь три:
- 0 – скрывает окно, будет виден только процесс в диспетчере задач.
- 1 – нормальный режим
- 2 – свернутый вид
- 3 – развернутый вид
bWaitOnReturn – может принимать true – сценарий будет ожидать завершения работы запущенного приложения, и только потом перейдет к выполнению следующей строчки кода, false – будет продолжатся выполнение сценария независимо от того, завершилась работа запущенного приложения или нет. Также следует учесть, что если установлено true, то метод вернет код выхода вызванного приложения, если установлено false – всегда будет возвращаться ноль.
Хорошо, теперь настало время заняться программирование. Для начала напишем программный код на языке VBScript:
Давайте проанализируем логику работы данного сценария. Переменная path хранит путь к папке System32, так как в ней у нас лежат исполняемые файлы notepad и calc. Переменная окружения » %WINDIR% » позволяет сократить строки кода и не писать » C:\\Windows «. WshShell содержит ссылку на экземпляр объекта Wscript.Shell, видим, чтобы создать саму ссылку, мы перед переменной прописали ключевое слово set, после чего идет вызов метода CreateObject класса WScript, подробней о работе с объектами читайте «Урок 8 по VBScript: Объекты и классы» и «Урок 4 по JScript: Создание собственных объектов». Далее мы запускаем блокнот с помощью метода Run Wscript Shell класса, через переменную WshShell. Для программы notepad мы третий параметр команды Run поставили в true, поэтому, исполняемый файл calc запустится только после закрытия приложения блокнот, плюс, перед этим появится информационное сообщение.
Хорошо, теперь давайте посмотрим на аналогичный пример, но написанный уже на языке jscript.
В данном примере, мы видим, что для команды Run мы прописали второй параметр (1 – нормальный режим), если этого не сделать, то произойдет ошибка, язык jscript не дает нам возможности пропустить параметр. Также видим, что тут не нужно использовать дополнительное ключевое слово типа set.
WScript Shell Run
Хорошо, теперь давайте посмотрим на еще один пример на языке vbscript.
В этом примере мы также запустили приложение notepad, но, не прописывали путь к нему. Дело в том, что команда Run объекта Wscript.Shell работает как команда » Windows Пуск/Выполнить «, и при запуске приложения, сперва идет его поиск в переменных средах Windows, в которые, и входит папка System32 . Также видим, что мы передали программе содержимое нашего сценария (строка WScript.ScriptFullName), фактически, скопировали в него весть текст скрипта.
Ну и напоследок, аналогичный пример, но уже на языке jscript:
И так, давайте все подытожим… В этой статье мы разобрали метод Run класса Wscript Shell, который позволяет запускать заданное приложение, и передавать ему нужные параметры, так, мы можем открыть текстовый редактор и вставить в него нужный текст. Аналогично, можно использовать и метод Exec, который тоже позволяет запускать исполняемый файл, но в отличии от метода Run, он позволяет контролировать работу исполняемого файла.
Спасибо за внимание. Автор блога Владимир Баталий
How to run .sh or Shell Script file in Windows 10
Shell Scripts or .SH files are like batch files of Windows which can be executed in Linux or Unix. It is possible to run .sh or Shell Script file in Windows 10 using Windows Subsystem for Linux. In this post, we will show you how to run a Shell Script file in Windows 10.
How to run .sh or Shell Script file in Windows 10
Bash is a Unix shell and command language which can run Shell Script files. You do not need to install Ubuntu or any other Linux Distros unless your scripts need the support of the real Linux kernel. We will share both the methods.
- Execute Shell Script file using WSL
- Execute Shell Script using Ubuntu on Windows 10
1] Execute Shell Script file using WSL
Install WSL or Windows Subsystem for Linux
Go to Settings > Update & Security > For Developers. Check the Developer Mode radio button. And search for “Windows Features”, choose “Turn Windows features on or off”.
Scroll to find WSL, check the box, and then install it. Once done, one has to reboot to finish installing the requested changes. Press Restart now. BASH will be available in the Command Prompt and PowerShell.
Execute Shell Script Files
- Open Command Prompt and navigate to the folder where the script file is available.
- Type Bash script-filename.sh and hit the enter key.
- It will execute the script, and depending on the file, you should see an output.
On a Linux platform, you usually use SH, but here you need to use BASH. That said, BASH in Windows has its limitations, so if you want to execute in a Linux environment, you need to install Ubuntu or anything similar.
2] Execute Shell Script using Ubuntu on Windows 10
Make sure you have Ubuntu or any other Linux distros installed. Ubuntu will mount or make all your Windows directories available under /mnt. So the C drive is available at /mnt/C. So if the desktop will be available at /mnt/c/users/ /desktop.
Now follow these steps
- Type Bash in run prompt, and it will launch the distro prompt.
- Navigate to the folder using “cd” command to the folder where the scripts are available.
- Type “sh script.sh” and hit enter.
It will execute the script, and if they have a dependency on any of core Linux features.
Since Linux is now available in Windows, you need not use any third party applications like Cygwin. WSL should be enough for most of the scenarios to help you run a shell script in Windows 10.
Date: July 15, 2019 Tags: WSL
Related Posts
Windows Subsystem for Linux has no installed distributions
Failed to Fork error with Ubuntu on Windows 10
WslRegisterDistribution failed with error 0x8007019e and 0x8000000d – WSL
[email protected]
Ashish is a veteran Windows, and Xbox user who excels in writing tips, tricks, and features on it to improve your day to day experience with your devices.
Primary Sidebar

Running a shell script through Cygwin on Windows
I have a bunch of shell scripts that used to run on a Linux machine. Now, we’ve switched over to Windows, and I need to run these scripts there. I have Cygwin installed, but is there a way to make the script run using Cygwin, but the call is made from Windows batch?
6 Answers 6
Sure. On my (pretty vanilla) Cygwin setup, bash is in c:\cygwin\bin so I can run a bash script (say testit.sh ) from a Windows batch file using a command like:
. which can be included in a .bat file as easily as it can be typed at the command line, and with the same effect.
One more thing — if You edited the shell script in some Windows text editor, which produces the \r\n line-endings, cygwin’s bash wouldn’t accept those \r . Just run dos2unix testit.sh before executing the script:
If you have access to the Notepad++ editor on Windows there is a feature that allows you to easily get around this problem:
- Open the file that’s giving the error in Notepad++.
- Go under the «Edit» Menu and choose «EOL Conversion»
- There is an option there for «UNIX/OSX Format.» Choose that option.
- Re-save the file.
I did this and it solved my problems.
Hope this helps!
Just wanted to add that you can do this to apply dos2unix fix for all files under a directory, as it saved me heaps of time when we had to ‘fix’ a bunch of our scripts.
I’d do it as a comment to Roman’s answer, but I don’t have access to commenting yet.
The existing answers all seem to run this script in a DOS console window.
This may be acceptable, but for example means that colour codes (changing text colour) don’t work but instead get printed out as they are:
I found this solution some time ago, so I’m not sure whether mintty.exe is a standard Cygwin utility or whether you have to run the setup program to get it, but I run like this:
. this causes the script to run in a Cygwin BASH console instead of a Windows DOS console.
If you don’t mind always including .sh on the script file name, then you can keep the same script for Cygwin and Unix (Macbook).
To illustrate:
1. Always include .sh to your script file name, e.g., test1.sh
2. test1.sh looks like the following as an example:
#!/bin/bash echo ‘$0 = ‘ $0 echo ‘$1 = ‘ $1 filepath=$1 3. On Windows with Cygwin, you type «test1.sh» to run
4. On a Unix, you also type «test1.sh» to run
Note: On Windows, you need to use the file explorer to do following once:
1. Open the file explorer
2. Right-click on a file with .sh extension, like test1.sh
3. Open with. -> Select sh.exe
After this, your Windows 10 remembers to execute all .sh files with sh.exe.
Note: Using this method, you do not need to prepend your script file name with bash to run
Information Security Squad
stay tune stay secure
- Home
- 2019
- Июль
- 15
- 🐧 Как запустить файл .sh или Shell скрипт в Windows 10
🐧 Как запустить файл .sh или Shell скрипт в Windows 10
Шелл скрипты или .SH файлы похожи на командные файлы Windows, которые могут выполняться в Linux или Unix.
В Windows 10 можно запустить файл .sh или скрипт оболочки, используя подсистему Windows для Linux.
В этом руководстве мы покажем вам, как запустить файл скрипта оболочки в Windows 10.
Как запустить файл .sh или скрипт шелла в Windows 10
Bash – это оболочка и командный язык Unix, который может запускать файлы скрипты .sh.
Вам не нужно устанавливать Ubuntu или любые другие дистрибутивы Linux, если ваши скрипты не нуждаются в поддержке реального ядра Linux.
Мы поделимся обоими методами.
- Выполнить файл скрипт оболочки, используя WSL
- Выполнить скрипт оболочки с помощью Ubuntu в Windows 10
1] Выполнить файл скрипта оболочки, используя WSL
Установите WSL или Windows Subsystem для Linux
Перейдите в Настройки> Обновление и безопасность> Для разработчиков.
Проверьте переключатель режима разработчика.
Поищите «Функции Windows», выберите «Включить или отключить функции Windows».
Прокрутите, чтобы найти WSL, установите флажок и установите его.
После этого необходимо перезагрузить компьютер, чтобы завершить установку запрошенных изменений.
Нажмите Перезагрузить сейчас.
BASH отныне будет доступен в командной строке и PowerShell.
Выполнить файлы скриптов оболочки
- Откройте командную строку и перейдите в папку, где доступен файл скрипта
- Введите Bash script-filename.sh и нажмите клавишу Enter.
- Система выполнит скрипт, и в зависимости от файла вы должны увидеть вывод.
На платформе Linux вы обычно используете SH, но здесь вам нужно использовать BASH.
Тем не менее, BASH в Windows имеет свои ограничения, поэтому, если вы хотите выполнить их в среде Linux, вам нужно установить Ubuntu или что-то подобное.
2] Выполнить скрипт оболочки, используя Ubuntu в Windows 10
Убедитесь, что у вас установлена Ubuntu или любой другой дистрибутив Linux.
Ubuntu смонтирует или сделает все ваши каталоги Windows доступными в /mnt.
Таким образом, диск C доступен по адресу /mnt/C.
Таким образом рабочий стол будет доступен по адресу /mnt/c/users/ /desktop.
Теперь следуйте этим шагам
- В командной строке введите Bash, и система запустит приглашение дистрибутива.
- Перейдите в папку с помощью команды «cd» , где доступны скрипты.
- Введите «sh script.sh» и нажмите Enter
Система выполнит скрипт
Поскольку Linux теперь доступен в Windows, вам не нужно использовать какие-либо сторонние приложения, такие как Cygwin.
WSL должно быть достаточно для большинства скриптов, чтобы помочь вам запустить эти самые крипты оболочки в Windows 10.