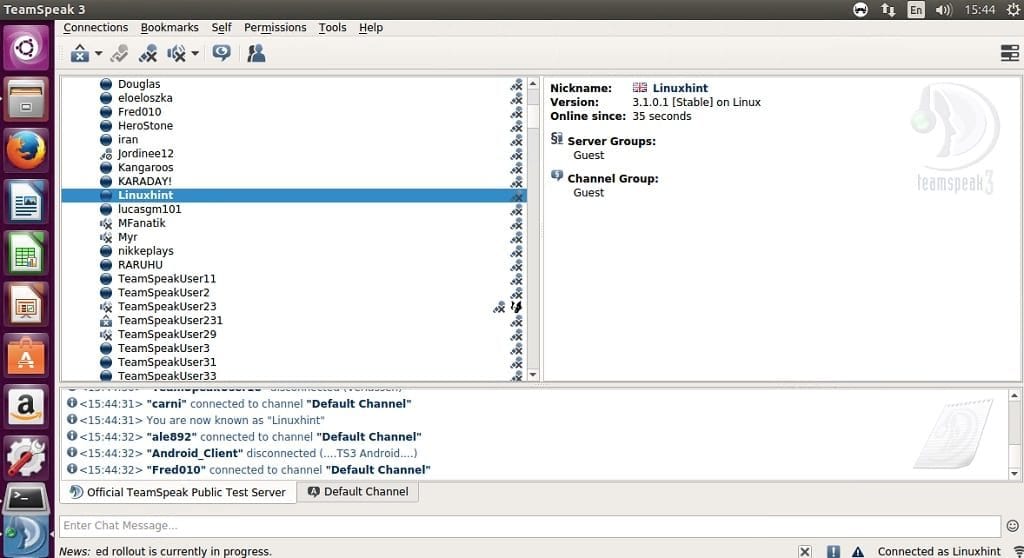- TeamSpeak 3 для Linux
- Teamspeak
- Содержание
- Установка
- Ярлык на рабочий стол
- Русификация
- Не большая настройка.
- Заключение
- Install TeamSpeak 3 Client 3.1.0 on Linux – Improved echo cancellation
- Other New Features
- How to Install TeamSpeak 3 on Ubuntu 17.04, Ubuntu 16.10, Ubuntu 16.04, Ubuntu 15.04, Ubuntu 14.04
- About the author
- Admin
- Linux
- Requirements🔗
- Compatible Versions🔗
- Usage🔗
- Using a startscript🔗
- Update🔗
- Update the SinusBot🔗
- Update the TeamSpeak Client🔗
- Migrating to another System🔗
- Troubleshooting🔗
TeamSpeak 3 для Linux
TeamSpeak 3 для Linux обладает теми же возможностями, что и версия программы для Windows. С TeamSpeak вы сможете подключаться к каналам для общения с друзьями или участвовать в корпоративных переговорах со своими сотрудниками. Программа больше подходит для общения людей в команде, чем тет-а-тет, больше всего геймерам, играющим в коллективные онлайн игры.
Чаще всего пользователи ищут серверную версию TeamSpeak 3 для Linux, так как она лучше всего подходит для организации голосового сервера на своем VPS. Вы сможете не перезагружать свой виртуальный сервер месяцами – все это время он будет доступен для подключения и общения на нем пользователей. Первоначально вам будет доступно создание до 32-х слотов, вы можете увеличить это значение до 512, получив лицензию Non-Profit License на официальном сайте.
На Linux вы также можете использовать TeamSpeak 3 клиент для подключения к уже созданным ранее серверам с этой операционной системы.
Скачать TeamSpeak 3 для Linux бесплатно можно по ссылкам ниже. Есть отдельная серверная версия для FreeBSD.
Источник
Teamspeak
Содержание
Teamspeak — программа предназначенная для голосового общения через интернет. Больше всего это похоже на многоканальную рацию, в которой можно одновременно пользоваться несколькими каналами. Программы этого типа предназначены прежде всего для геймеров, но могут использоваться везде, при общении через Teamspeak не теряется качество звука и участников разговора может быть очень много, лично тестировал когда играл в игру Royal Quest, участников нашего разговора было 50 человек.
Установка
Для установки Teamspeak нужно перейти на официальный сайт https://www.teamspeak.com/downloads и произвести установку последней версии, но если вы больше любите терминал то введите в команду для скачки:
Для 64-BIT
Когда все скачается нам нужно файлу TeamSpeak3-Client-linux_amd64-3.0.18.2.run или TeamSpeak3-Client-linux_x86-3.0.18.2.run дать права на исполнение,
теперь запустим установку.
Нажимаем Enter после всего что прочитали нажимаем q, видим сообщение Please type y to accept, n otherwise: печатаем y. Все, директория с TeamSpeak создана, переходим в нее, запускаем ts3client_runscript.sh, соглашаемся с лицензионным соглашением и приступаем к работе.
Ярлык на рабочий стол
Согласитесь не удобно каждый раз запускать программу таким образом, но чтобы этого избежать создадим ярлык, выполним в терминале
и вставьте в открывшийся файл данный текст
надеюсь понятно, что нужно вписать на пунктах Exec и Icon, сохраните файл teamspeak.desktop, дайте права на исполнение командой
и перенесите на рабочий стол.
Русификация
Для того чтобы русифицировать teamspeak нам понадобится скачать архив и распаковать его, в распакованной папке будет папка translations, копируем эту папку в папку с нашим teamspeak`ом.
Не большая настройка.
Открываем наш установленный и русифицированный teamspeak, переходим на вкладку инструменты и выбираем пункт Мастер настройки и проходим не сложные этапы стартовой настройки, когда все сделали опять переходим на вкладку инструменты и уже выбираем пункт Настройки , открывается окно настроек, автоматом мы попадаем на вкладку Запись, теперь попрошу посмотреть на данный пункт 
здесь вы должны выбрать, как будет работать подача вашей речи говоря простым языком вам нужно выбрать при каких условиях вас будут слышать.
В общем решать вам, но лично я сторонник первого пункта.
Второй пункт — качество вашего голоса который будут слышать, вот скрин настроек 
Теперь разберем все по пунктам.
Возможные проблемы
Если вы заметили щелчки в микрофоне у своего собеседника или вам сказали, что они у вас есть это легко исправить, опять таки на вкладке Инструменты переходим на пункт Настройки и в открывшемся окне выбираем вкладку Воспроизведение, пункт опции, приведите его вот к такому виду. 
Заключение
Думаю на этом все, надеюсь рассказал понятно и интересно, объяснял так как делал сам, если узнаю что-нибудь еще обязательно дополню тему.
Источник
Install TeamSpeak 3 Client 3.1.0 on Linux – Improved echo cancellation
TeamSpeak 3 is a secured voice enabled software that allows users to communicate between each other over the Internet or local network. TeamSpeak is very popular especially amongst online gamblers, as well as for education. Its great for business communication, training and keeping in touch with friends and family. It runs on Linux, Microsoft Windows and Mac OS X OSes, as well as on the Android and iOS mobile platforms.
The latest release TeamSpeak 3 Client 3.1.0 comes with a set of new features, which includes support for myTeamSpeak.
Other New Features
- You can now browse and install available addons directly from your TeamSpeak client in Tools -> Options -> Addons.
- There is now support for IPv6 (requires 3.0.13.6 server or newer)
- Improved echo cancellation
- and more, see changelog for full changes
How to Install TeamSpeak 3 on Ubuntu 17.04, Ubuntu 16.10, Ubuntu 16.04, Ubuntu 15.04, Ubuntu 14.04
32-bit OS
64-bit OS
- When install is completed, you will be prompted to login or create a new account if this is your first time
When you signup for a myTeamSpeak account, this will allow you to synchronize your bookmarks, identities, hotkeys, whisper lists and channel subscriptions. According to the developers, upcoming myTeamSpeak features will include addons synchronization, addons update management, and many more.
About the author
Admin
A passionate Linux user for personal and professional reasons, always exploring what is new in the world of Linux and sharing with my readers.
Источник
Linux
Requirements🔗
The TeamSpeak Client 3.3+ requires at least a Linux Kernel of version 3.17 or higher!
You can check your Linux Kernel version with uname -a .
Make sure that your OS (Operating System) is up-to-date. We recommend recent LTS releases such as Ubuntu 20.04 or Debian 10 (buster), minimal required versions:
Note: While it might be possible to use older versions in particular cases, we can only provide support for the above mentioned ones.
When choosing a VPS (virtual private server), make sure that it is not based on OpenVZ, because the Linux kernel will be too old. Instead choose a KVM or LXC based VPS with a recent OS.
The server should have at least 512MB or 1GB of free RAM. Although the SinusBot itself doesn’t require much RAM, the TeamSpeak Client(s) often take up the most memory.
Make sure that the server has enough free disk space to fit your needs.
Compatible Versions🔗
| SinusBot Version | TS3 Client Version | Linux Kernel Version | TeamSpeak Server Version |
|---|---|---|---|
| 1.0.0-beta3 and later | 3.3+ | 3.17+ | >= 3.8.x |
| 1.0.0-beta2, 1.0.0-beta1 | 3.2.5 | 2.6+ | uname -a . |
Let’s start by installing several dependencies:
On Debian and some Ubuntu versions you might as well have to install, so at least try:
In case of Ubuntu 18.04: Depending on the Ubuntu installation the universe repository of Ubuntu is not activated, resulting in missing packages for required dependencies x11vnc and xvfb. When said problem occurs, enable the universe repository by using following command:
After all required dependencies are installed, let’s assume that you’re going to install the bot to /opt/sinusbot and are using the user sinusbot with the group sinusbot . We will install the bot with root then switch to this user account when running the bot.
You will need to create an new user sinusbot on your server, so to do so type the following command.
This created user is used to start the bot with usual user privileges (which is highly recommended!), as the bot should not run as root for security-reasons.
Next we will create and prepare the folder where Sinusbot will be installed to, by issuing following commands as the root user:
(If you’re using another user/group than «sinusbot», replace sinusbot:sinusbot with yourusername:yourusergroup)
Then we will switch over to the recently created user dedicated for the sinusbot, change the working directory and to download the latest Sinusbot release:
If that command results in SSL-Errors, you can alternatively try
Next, extract the bot:
Copy the configuration (if you haven’t started the bot before)
Now you need to download the TeamSpeak 3 Client and install it.
You will need to accept the terms by pressing: Enter , Q , Y , Enter .
Afterwards you can delete the file: rm TeamSpeak3-Client-linux_amd64-$VERSION.run
Now you need to configure the ini-File of the bot to match your directories.
Make sure that the TS3Path is correct (if you followed this tutorial step by step, it should already match):
Close the editor ( Ctrl + O , Enter , Ctrl + X ).
Remove the file ‘libqxcb-glx-integration.so’ from the clients ‘xcbglintegrations’ directory:
Create the plugins folder in the ts3client directory:
And finally copy the plugin to the plugins-directory of the TeamSpeak-Installation
Just to make sure that the bot is executable, enter
(optional) To enable playback support for YouTube URLs and several other sites, we recommend installing youtube-dl.
Usage🔗
As the bot won’t run as root you will need to switch to the user that you have installed the bot on, if you followed the tutorial, this will be ‘sinusbot». To do this use the following command:
Starting the bot
Stopping the bot with Ctrl + C
If you want to keep the bot running when you exit out of the terminal follow the instruction on how to install a startscript.
Now login at http:// :8087/ with user admin and the password provided on first run. (see FAQ on how to reset)
Using a startscript🔗
These instructions need to be done as the root user.
Download the startscript:
Then edit the file:
And replace the following placeholders to match your installation:
| placeholder | description | example |
|---|---|---|
| YOUR_USER | Your user who starts the bot | sinusbot |
| YOURPATH_TO_THE_BOT_BINARY | Your path to the SinusBot binary | /opt/sinusbot/sinusbot |
| YOURPATH_TO_THE_BOT | Your path to the SinusBot install directory | /opt/sinusbot |
Reload systemd: systemctl daemon-reload
Enable autostart (optional): systemctl enable sinusbot
Start the sinusbot: systemctl start sinusbot
- This requires you to have systemd as default; You can check this with grep «Name» /proc/1/status — It should return: Name: systemd . If you do not have systemd, install systemd and then set systemd as default.
- To see the log and check for errors you can use systemctl status sinusbot and journalctl -u sinusbot -f .
Update🔗
Update the SinusBot🔗
Note: The following instructions assume that you’ve followed this guide — otherwise you might need to slightly adapt the commands to fit your installation.
The update process is the same as the installation, we simply download and unpack the new SinusBot version over the old one.
First stop your sinusbot (e.g. systemctl stop sinusbot if you use the systemd-startscript) and then run the following commands:
Afterwards, start the SinusBot again (e.g. systemctl start sinusbot )
Note: When updating the SinusBot, you should also Update the TeamSpeak Client.
Update the TeamSpeak Client🔗
The update process is the same as the installation, we simply download and unpack the new TeamSpeak Client over the old one.
First stop your sinusbot (e.g. systemctl stop sinusbot if you use the systemd-startscript) and then run the following commands:
You will need to accept the terms by pressing: Enter , Q , Y , Enter .
Afterwards you can delete the file: rm TeamSpeak3-Client-linux_amd64-$VERSION.run
Now remove the data/ts3 directory and the libqxcb-glx-integration.so file as well:
And finally copy the plugin to the plugins-directory of the TeamSpeak-Installation
Afterwards, start the SinusBot again (e.g. systemctl start sinusbot )
Migrating to another System🔗
First, install the SinusBot on the new system according to our guides. Afterwards, copy over the data -folder, scripts -folder, config.ini and private.dat from your old SinusBot installation folder (typically /opt/sinusbot/ on Linux).
Depending on how you copied the files, you might need to fix your file permissions afterwards.
When finished, stop the SinusBot on the old system (e.g. systemctl stop sinusbot ) and (re)start the SinusBot on the new system (e.g. systemctl restart sinusbot ).
Troubleshooting🔗
Look for any errors in the sinusbot/instance log and try to look-up solutions on our forum or your favorite search engine.
If you ask us or our community for help then please provide the output of the diag script and follow everything that is mentioned in READ ME BEFORE YOU POST.
If you use the systemd-startscript you can check the status with systemctl status sinusbot . Logs can be viewed using journalctl -u sinusbot -f —since «2 hours ago» .
The SinusBot itself is closed-source, but some of the resources are open-source and available in the SinusBot GitHub Organization — contributions welcome.
Источник