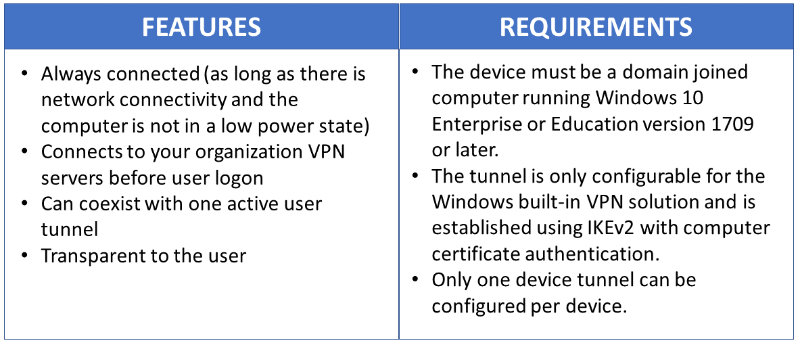- Как настроить VPN в Windows 10
- Что такое VPN?
- Для чего нужна анонимность?
- Как настроить VPN?
- Создание VPN-соединения через меню «Параметры»
- Дополнительные программы и частные решения
- HideGuard VPN
- Настройка VPN в браузере
- Configure VPN device tunnels in Windows 10
- Device Tunnel Requirements and Features
- VPN Device Tunnel Configuration
- Sample VPN profileXML
- Deployment and Testing
- Example Windows PowerShell Script
- Additional Resources
- VPN client configuration resources
- Remote Access Server Gateway resources
- Как настроить VPN для Windows 10
- Что такое vpn подключение windows 10
- Зачем использовать VPN?
- #1 Требование компании
- #2 Данные
- #3 Анонимность
- Хорошо, а как получить VPN?
- Как выбрать VPN-сервис
- VPN для Windows 10 — как его настроить?
- Настройка VPN для Windows 10, с помощью стандартных средств системы
- Как отключить и удалить VPN в Windows 10
- VPN Windows 10 — самый простой способ настройки, с помощью программы
Как настроить VPN в Windows 10
Многочисленные ограничения, невозможность попасть на определённые сайты из-за получения блокировок, отсутствие анонимности – все эти факторы могут серьёзно омрачить наше пребывание в Интернете. Как облегчить своё пребывание в онлайн-пространстве и избежать новоявленных «границ» нашего доступа? На помощь может прийти VPN – средство доступа в сеть с помощью «обходных путей». Но что представляют из себя эти пути, и как работает этот механизм?
Что такое VPN?
Всемирная паутина в том виде, в каком она существовала с 90-ых годов, всегда славилась своей свободой, и не просто так – она была задумана как способ беспрепятственного доступа людей к информации, способ стереть границы между людьми и государствами.
Вместе с расширением доступа к Сети среди населения разных стран эта мечта, казалось бы, начала приближаться к осуществлению. Но, как и всегда, благие желания разработчиков были искажены самими пользователями.
Понятие законов «частной собственности» довольно быстро обрело свою интерпретацию и в онлайн-пространстве – например, появление правил для беспрепятственного доступа к форумам, определяемых их создателями и администраторами. Это было своеобразным саморегулированием отдельных ячеек интернета, задевающим исключительно отдельных нарушителей – в частности, получив блокировку, пользователь лишался доступа на сайт.
Естественно, что такое положение дел не могло устроить отдельных, особенно активных личностей. Они регистрировали новые аккаунты и легко проходили сквозь поставленные барьеры, утирая нос модераторам.
Но появление блокировок по IP-адресу мгновенно закрыло эту возможность. Теперь, чтобы попасть на страницу, пользователю приходилось менять либо интернет-подключение – например, сменив оператора связи, – либо пользоваться устройствами друзей.
Но непреодолимых препятствий, как известно, не существует – на сцену вышли технологии анонимизации, в числе которых оказался и VPN. Что представляет из себя эта технология?
Можно долго сыпать сложными терминами, ссылаясь на многочисленную техническую документацию, но принцип работы VPN крайне прост – мы получаем доступ к определённым страницам в Сети, пропуская трафик через чужой компьютер. Примерно так это выглядит в схематичном отображении.
Для чего нужна анонимность?
Таким образом, используя VPN соединение, мы скрываем свои данные от используемой страницы и нашего провайдера – он видит исключительно процесс доступа к серверу, но не наши файлы. Но как анонимность может пригодиться простому пользователю?
Политика многих государств в отношении контента серьёзно ужесточилась, и война с пиратством и нежелательными страницами перешла в активную фазу – теперь сайты действительно блокируют с помощью операторов. Естественно, что такая ситуация удовлетворяет не всех – мало кому понравится, когда всё решается за него. И именно тогда на помощь приходят средства анонимизации и свободного доступа, в числе которых и находится VPN.
Страница заблокирована на территории нашей страны? Зайдём на нее через компьютеры другого государства! Ваш IP-адрес оказался в «чёрных списках» какого-либо форума? Используйте анонимизацию, чтобы попасть на сайт в лице обычного пользователя. Проблемных ситуаций много, и большинство из них решается с помощью VPN.
Политика в отношении к средствам анонимизации также стремительно меняется и, возможно, когда-нибудь нам понадобится использовать средства обхода для получения доступа к… средствам обхода. Но пока ситуация ещё позволяет нам свободно использовать системы обхода, давайте рассмотрим способы подключения VPN на Windows 10.
Как настроить VPN?
Microsoft по умолчанию предоставляет все средства для шифрования трафика через заданный пользователем сервер. Единственное, что потребуется сделать дополнительно, собственно, найти сам VPN-сервер.
В интернете доступно как множество платных решений – для постоянного использования с высокими скоростями и увеличенным трафиком, – так и бесплатные точки соединения, легко находящиеся по запросам по типу «Бесплатные VPN сервера».
На сайтах с информацией можно найти основные данные сервера, требуемые для его использования. Потребуется запомнить или записать буквально несколько моментов– IP-адрес и связку логина и пароля, обеспечивающую доступ к сети. Данные скорости и пинга сервера указывают на скорость его использования – чем больше первая и меньше второй, тем лучше.
Рассмотрим основные способы активации VPN штатными средствами Windows 10.
Создание VPN-соединения через меню «Параметры»
Самый стандартный и простой способ подключения – через «Параметры». Рекомендуем использовать именно его. Для подключения:
- Перейдём в меню «Параметры», нажав на иконку шестерёнки в меню «Пуск» или зажав комбинацию Win + I.
- В новом окне перейдём в раздел «Сеть и интернет», нажав на одноимённую плитку.
- Обратимся к левой панели и выберем вкладку «VPN». Нажмём на кнопку «Добавить VPN-подключение», установив галочки на параметрах использования сети в роуминге и лимитных подключениях при необходимости.
- В открывшемся окне создания подключения, заполним следующие параметры: «Имя или адрес сервера» – вводим IP-адрес нашего сервера, «Тип данных для входа» устанавливаем на «Имя пользователя и пароль» и вводим соответствующие значения в появившиеся поля. Остальные параметры оставляем по умолчанию, «Имя подключения» определяем по своему желанию – например, «VPN Connection 1».
- Нажимаем на кнопки «Сохранить» и «Подключиться».
Соединение будет автоматически активировано. Для изменения данных подключения достаточно перейти в раздел «Дополнительные параметры».
Отключение и удаление выполняются соответствующими кнопками во вкладке «VPN» в разделе «Сеть и интернет» «Параметров» Windows.
Дополнительные программы и частные решения
Штатные средства Microsoft позволяют удовлетворить все основные требования к подключению и настройке VPN-соединения, но некоторым пользователям всё же не хватает углублённого контроля за процессом. Да и гибкость применения сервера шифрования в системе оставляет желать лучшего – параметры соединения автоматически применяются на работу всех приложений компьютера.
В таких ситуациях на помощь приходит стороннее ПО, позволяющее расширить функционал работы с сетями и произвести более качественную настройку подключения. Рассмотрим классическую программу такого типа.
HideGuard VPN
Приложение из серии – «нашёл, скачал и запустил». Не требует сложных настроек. После загрузки и запуска программы мы также вводим данные используемого VPN-сервера и используем окошко в углу экрана для быстрой активации/отключения соединения.
Помимо дополнительных утилит, многие не связанные с анонимизацией приложения используют или дают доступ к шифрованию по умолчанию. Использование таких подходов позволяют разграничить поток шифрования, используя соединение с серверов только для действительно нужных подключений, не задевая «домашнюю» сеть.
Яркий пример – Telegram, получивший функционал VPN в связи со своими блокировками. Помимо автоматического обхода клиент мессенджера позволяет подключить и использовать данные своего сервера, не задевая при этом основное подключение.
Другой пример – браузер Opera, открывший доступ к своему VPN-серверу на бесплатной основе и позволивший запускать его буквально в несколько щёлчков мышью. Браузерное шифрование представляет собой отдельную тему, которую стоит рассмотреть подробнее.
Настройка VPN в браузере
Рекомендуем использовать именно такой способ, если требования к шифрованию ограничиваются доступом к нескольким заблокированным страницам. Используя VPN-соединение исключительно в браузере, мы оставим свободный доступ к интернету для остальных приложений ПК.
Рассмотрим типовую настройку на примере актуальной версии Opera 60:
Информация о подключенной сети отразится в верхней части экрана – там мы сможем изменить используемый сервер (Европа, Азия или Америка) и узнать статистику использования подключения. Разработчики предоставляют соединение на бесплатной основе.
При использовании браузеров на основе Chrome потребуется использование любого из многочисленных дополнений в официальном магазине Google. Рекомендуем выбирать расширения по их рейтингу и количеству загрузок – это позволит избежать попадания в ловушку к мошенникам.
Configure VPN device tunnels in Windows 10
Applies to: Windows 10 version 1709
Always On VPN gives you the ability to create a dedicated VPN profile for device or machine. Always On VPN connections include two types of tunnels:
Device tunnel connects to specified VPN servers before users log on to the device. Pre-login connectivity scenarios and device management purposes use device tunnel.
User tunnel connects only after a user logs on to the device. User tunnel allows users to access organization resources through VPN servers.
Unlike user tunnel, which only connects after a user logs on to the device or machine, device tunnel allows the VPN to establish connectivity before the user logs on. Both device tunnel and user tunnel operate independently with their VPN profiles, can be connected at the same time, and can use different authentication methods and other VPN configuration settings as appropriate. User tunnel supports SSTP and IKEv2, and device tunnel supports IKEv2 only with no support for SSTP fallback.
User tunnel is supported on domain-joined, nondomain-joined (workgroup), or Azure AD–joined devices to allow for both enterprise and BYOD scenarios. It is available in all Windows editions, and the platform features are available to third parties by way of UWP VPN plug-in support.
Device tunnel can only be configured on domain-joined devices running Windows 10 Enterprise or Education version 1709 or later. There is no support for third-party control of the device tunnel. Device tunnel does not support using the Name Resolution Policy table (NRPT). Device tunnel does not support Force tunnel. You must configure it as Split tunnel.
Device Tunnel Requirements and Features
You must enable machine certificate authentication for VPN connections and define a root certification authority for authenticating incoming VPN connections.
VPN Device Tunnel Configuration
The sample profile XML below provides good guidance for scenarios where only client initiated pulls are required over the device tunnel. Traffic filters are leveraged to restrict the device tunnel to management traffic only. This configuration works well for Windows Update, typical Group Policy (GP) and Microsoft Endpoint Configuration Manager update scenarios, as well as VPN connectivity for first logon without cached credentials, or password reset scenarios.
For server-initiated push cases, like Windows Remote Management (WinRM), Remote GPUpdate, and remote Configuration Manager update scenarios – you must allow inbound traffic on the device tunnel, so traffic filters cannot be used. If in the device tunnel profile you turn on traffic filters, then the Device Tunnel denies inbound traffic. This limitation is going to be removed in future releases.
Sample VPN profileXML
Following is the sample VPN profileXML.
Depending on the needs of each particular deployment scenario, another VPN feature that can be configured with the device tunnel is Trusted Network Detection.
Deployment and Testing
You can configure device tunnels by using a Windows PowerShell script and using the Windows Management Instrumentation (WMI) bridge. The Always On VPN device tunnel must be configured in the context of the LOCAL SYSTEM account. To accomplish this, it will be necessary to use PsExec, one of the PsTools included in the Sysinternals suite of utilities.
For guidelines on how to deploy a per device (.\Device) vs. a per user (.\User) profile, see Using PowerShell scripting with the WMI Bridge Provider.
Run the following Windows PowerShell command to verify that you have successfully deployed a device profile:
The output displays a list of the device-wide VPN profiles that are deployed on the device.
Example Windows PowerShell Script
You can use the following Windows PowerShell script to assist in creating your own script for profile creation.
Additional Resources
The following are additional resources to assist with your VPN deployment.
VPN client configuration resources
The following are VPN client configuration resources.
Remote Access Server Gateway resources
The following are Remote Access Server (RAS) Gateway resources.
When using Device Tunnel with a Microsoft RAS gateway, you will need to configure the RRAS server to support IKEv2 machine certificate authentication by enabling the Allow machine certificate authentication for IKEv2 authentication method as described here. Once this setting is enabled, it is strongly recommended that the Set-VpnAuthProtocol PowerShell cmdlet, along with the RootCertificateNameToAccept optional parameter, is used to ensure that RRAS IKEv2 connections are only permitted for VPN client certificates that chain to an explicitly defined internal/private Root Certification Authority. Alternatively, the Trusted Root Certification Authorities store on the RRAS server should be amended to ensure that it does not contain public certification authorities as discussed here. Similar methods may also need to be considered for other VPN gateways.
Как настроить VPN для Windows 10
Главная страница » Как настроить VPN для Windows 10
Что такое vpn подключение windows 10
Виртуальная приватная сеть (VPN) — это соединение, построенное на настройке сети, которая позволяет вам подключиться к приватной сети из-за ее пределов. Если говорить понятным языком, VPN прост в использовании и не стоит пугаться его настройки. Вы сможете настроить VPN и работать с ним, менее чем за 10 минут, если будете следовать этому мануалу. Это все, что вам нужно знать о настройке VPN для Windows 10.
Зачем использовать VPN?
Существуют несколько причин для использования VPN:
#1 Требование компании
Доступ к приватной сети. Зачастую компания или организация использует приватную сеть с большим количеством внутренних серверов и файлов, к которым можно получить доступ только с ПК компании в том же здании. VPN позволит получить доступ к этим серверам и файлам с вашего домашнего ПК или с другого удаленного ПК, без риска для корпоративной конфиденциальности, например, работая из дома. Вместо того, чтобы быть привязанным к вашему рабочему компьютеру, вы можете работать удаленно из другого места.
#2 Данные
Передача данных через приватную сеть. Когда вы подключаетесь через VPN, вы фактически подключаетесь к определенной серверной машине, в приватной сети, имеющей открытый интерфейс. После подключения вся ваша интернет-активность проходит через этот ПК, поэтому веб-службы рассматривают вас как ПК, находящийся в этой приватной сети, вместо вашего домашнего компьютера.
#3 Анонимность
Наиболее распространенная причина — это скрывание вашей интернет-активности. Это важно, даже если вы не совершаете ничего противозаконного. Устали от рекламы, отслеживающей вашу гео-позиция и запросы в поиске? Не хотите, чтобы ваш интернет-провайдер или надзорные организации следили за вами? Шифрование VPN может скрыть ваш трафик.
Эти причины использования VPN открывают много возможностей, которыми вы можете воспользоваться.
Хорошо, а как получить VPN?
Это зависит от того, говорим мы о приватных VPN или общественных VPN.
Приватный VPN — это тот, который ограничен определенной группой людей. Никто не сможет запросить доступ и получить его. Компании, чья приватная сеть ограничена сотрудниками, скорее всего, используют приватный VPN, и получить доступ к нему можно только после общения с IT-отделом компании, будучи сотрудником этой компании.
Общественный VPN — это тот, где у каждого есть возможность получить доступ. Любой может купить понравившийся тариф для VPN-сервиса, получить информацию (данные) о подключении и сразу подключиться с помощью приложения. Эти данные обычно поступают на электронную почту, или в находятся в личном кабинете на веб-сайте сервиса.
Приватные VPN обычно используются для доступа к конфиденциальным данным, тогда как общественные VPN обычно используются для скрытия интернет-активности и/или обхода блокировки сайтов.
Как выбрать VPN-сервис
Независимо от того, какой VPN-сервис вы выберете, избегайте бесплатных VPN. Они предоставляют низкую скорость, плохую техподдержку пользователей, в лучшем случае. Некоторые бесплатные VPN отслеживают вашу деятельность в интернете и продают ваши данные третьим лицам. Более подробно читайте нашу статью: В чем разница между бесплатным впн и платным
Рекомендуется использовать платный VPN-сервис. Надежный, популярный, и рекомендуемый нами — ExpressVPN. Конфиденциальность и безопасность дорогая вещь, поэтому тарифы на VPN определенно стоят своей цены. Вы можете подобрать другой, понравившийся, сервис, в нашем рейтинге VPN.
VPN для Windows 10 — как его настроить?
В этом примере будет произведена настройка VPN для Windows 10. В отличии от предшественников, версия Windows 10, имеет встроенные настройки VPN, которые упрощают этот процесс.
Вам следует ознакомиться с основными имеющимися в настоящее время протоколами VPN, и понять какой из них лучше подойдет для вас. В этой статье мы рассмотрим процесс настройки для самого популярного протокола L2TP. Избегайте использования протокола PPTP, потому что он не является безопасным. Среди основных, можно выделить 5 протоколов: OpenVPN, PPTP, L2TP/IPSec, IKEv2 и SSTP.
Настройка VPN для Windows 10, с помощью стандартных средств системы
Настройку будем производить на примере L2TP протокола, после покупки тарифа. Найдите с помощью поиска: «Изменение виртуальных частных сетей», нажмите и далее нажмите «Добавить подключение VPN».
Сетевые настройки следующие:
- Для поставщика VPN выберите Windows (встроенный).
- В поле «Название подключения» введите имя для профиля VPN. Например, «Work VPN».
- Для имени или адреса сервера введите имя хоста или IP-адрес VPN-сервера. Вы можете получить это от IT-отдела или от поставщика услуг. Например, список серверов содержит имена хостов.
- Для типа VPN выберите L2TP/IPsec с предварительно разделяемым ключом и введите общий ключ. IT-отдел или поставщик услуг должны его предоставить.
- Для информации о типе входа в систему введите предоставленное имя пользователя и пароль, затем введите свое имя пользователя и пароль VPN.
- Нажмите «Сохранить».
После сохранения профиля VPN, щелкните левой кнопкой мыши на значок «Сеть» на панели задач, выберите профиль VPN, который вы только что создали, затем нажмите «Подключить», чтобы начать соединение с VPN-сервером.
После подписки на службу VPN у вас будет доступ к списку серверов, к которым вы можете подключиться. На странице панели управления большинства VPN сервисов, отображается местоположение сервера, адрес, необходимый для создания подключения, и текущая загрузка сервера.
Вы также должны определить, какой протокол вы будете использовать для подключения. Если вы не используете Windows 10 в S-mode, и можете загрузить файлы из других мест, кроме магазина Microsoft Store, вы можете загрузить конфигурацию самого безопасного протокола OpenVPN. Если такой возможности нет, всегда старайтесь использовать наиболее безопасный протокол, и старайтесь избегать протокола PPTP.
Как отключить и удалить VPN в Windows 10
Если вы больше не хотите использовать VPN или просто хотите удалить сервер из списка, вы можете его отключить или полностью удалить.
Щелкните правой кнопкой мыши кнопку «Пуск» и нажмите «Параметры».
Нажмите «Сеть и Интернет».
Нажмите VPN-соединение, и нажмите отключить
Нажмите «Удалить» и снова «Удалить» еще раз, чтобы подтвердить свои действия. На этом удаление VPN из Windows 10 завершено.
VPN Windows 10 — самый простой способ настройки, с помощью программы
Если Вы не хотите погружаться в тонкости сетевых настроек вашего компьютера, и изучать типы протоколов и шифрования, мы рекомендуем присмотреться к настольным приложениям для Windows 10. Почти каждый из лидирующих VPN провайдеров, имеет программное обеспечения для всех типов устройств.
Используйте только платные VPN, во избежание проблем из-за утечки данных! Вот несколько, топовых VPN провайдеров, которые точно подойдут (и помогут открыть сайт в обход блокировки):