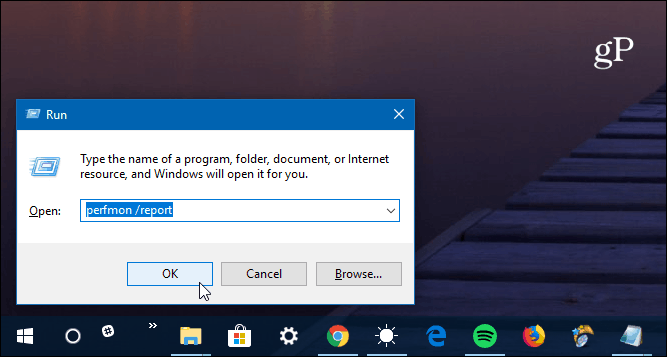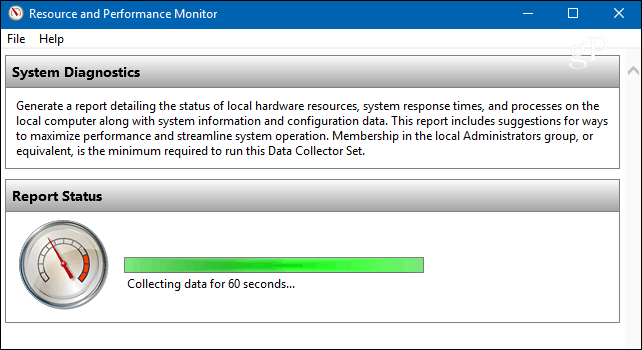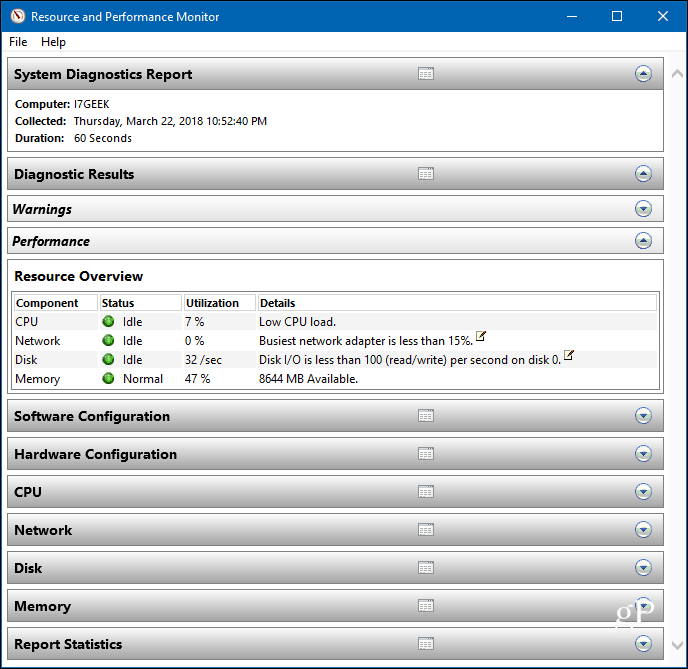- Используем средство проверки памяти Windows для тестирования RAM
- Как запустить средство проверки памяти в Windows 10 и предыдущих версиях системы
- Использование средства проверки памяти Windows и просмотр результатов
- Что делать, если были обнаружены проблемы оборудования в средстве диагностики памяти
- Видео инструкция
- Проверка памяти с помощью Windows Memory Diagnostic
- Что такое Memory Diagnostic Tool и как ей пользоваться?
- How to Generate a Windows 10 System Diagnostics Report
- Generate a Windows 10 System Diagnostic Report
- How to run Windows Memory Diagnostics Tool in Windows 10
- Windows Memory Diagnostics Tool
Используем средство проверки памяти Windows для тестирования RAM

В этой инструкции подробно о способах запустить средство проверки памяти средствами Windows, причём даже в тех случаях, когда вход в систему невозможен, а также о возможных вариантах действий в случае, если в результате теста средство диагностики памяти сообщает о том, что были обнаружены проблемы оборудования. На схожую тему: Устранение неполадок Windows 10.
Как запустить средство проверки памяти в Windows 10 и предыдущих версиях системы
В случае, если операционная система запускается, вход в неё и работа возможны, вы можете использовать один из следующих вариантов запуска средства проверки памяти:
- Найти нужный пункт в разделе «Средства администрирования Windows» меню «Пуск».
- Нажать клавиши Win+R на клавиатуре, ввести mdsched.exe и нажать Enter.
- Открыть панель управления, выбрать пункт «Администрирование» и запустить «Средство проверки памяти Windows».
- Использовать поиск в панели задач Windows 10, начав вводить «Средство проверки памяти». Или встроенные средства поиска в предыдущих версиях ОС.
- Вручную запустить файл C:\Windows\System32\MdSched.exe
Если же ситуация осложняется тем, что Windows не запускается, вход в неё невозможен, либо сразу после него происходят сбои, можно использовать следующие способы запуска средства диагностики оперативной памяти:
- Загрузить компьютер или ноутбук с загрузочной флешки с Windows 10 или другой версией Windows, можно и с загрузочного диска. На экране программы установки нажать клавиши Shift+F10 (Shift+Fn+F10 на некоторых ноутбуках), ввести mdsexe в открывшейся командной строке и нажать Enter. После выбора в утилите проверки пункта «Выполнить перезагрузку и проверку», загружайте компьютер не с флешки, а с обычного загрузочного HDD или SSD.
- Средство проверки памяти можно запустить из среды восстановления Windows 10 — нажав кнопку «Дополнительные параметры» на синем экране с ошибкой или, находясь на экране блокировки Windows 10 (с выбором имени пользователя) нажать по изображенной справа внизу кнопке «Питания», а затем, удерживая Shift, нажать «Перезагрузка». В среде восстановления выбираем «Поиск и устранение неисправностей» — «Дополнительные параметры» — «Командная строка». А в ней, как и в предыдущем случае используем команду mdsched.exe.
- Если у вас есть подготовленный диск восстановления Windows, запуск можно осуществить, загрузившись с него.
Использование средства проверки памяти Windows и просмотр результатов
После запуска средства проверки памяти вам будет предложено перезагрузить компьютер, после согласия, процесс будет выглядеть следующим образом:
- Начнётся проверка оперативной памяти, которая может занять продолжительное время. Может показаться, что средство диагностики зависло: на всякий случай подождите в такой ситуации 5-10 минут. Если же действительно произошло зависание, не исключено что есть проблемы с оборудованием, вероятно — с оперативной памятью, но не обязательно.
- Если в ходе проверки нажать клавишу F1 (или Fn+F1, если F1 не срабатывает), вы попадёте в настройки средства диагностики памяти Windows. Здесь можно выбрать набор тестов (по умолчанию — обычный), использование кэша, и число проходов. Переключение между разделами настроек выполняется клавишей Tab, изменение параметров — стрелками и вводом цифр (для числа проходов), применение параметров — клавишей F10. После изменения настроек тест перезапускается.
- В ходе проверки вы будете видеть информацию вида «Неполадки пока не обнаружены» или «Были обнаружены проблемы оборудования».
После завершения проверки компьютер будет автоматически перезагружен. Дальнейшие шаги — просмотр результатов.
- После перезагрузки в случае Windows 10 вы можете увидеть уведомление в области уведомлений, сообщающее о результате проверки памяти. Но оно отображается не всегда.
- Можно зайти в просмотр событий, для этого нажимаем Win+R, вводим eventvwr.msc и нажимаем Enter. Там открываем раздел «Журналы Windows» — «Система», находим пункты, где в столбце «Источник» указано MemoryDiagnostics-Results и просматриваем результаты.
Учитывайте, что ошибки, «вылеты», синие экраны и зависания не всегда связаны с проблемами оперативной памяти: если средство диагностики показывает, что всё в порядке, есть и иные возможные причины: отключенный файл подкачки, проблемы с HDD или SSD (или с их подключением, например — неисправный кабель), сторонние антивирусы или, наоборот, вредоносные программы, неправильная работа драйверов оборудования.
Что делать, если были обнаружены проблемы оборудования в средстве диагностики памяти
К сожалению, средство диагностики не сообщает о том, какие именно проблемы были обнаружены в ходе проверки, а лишь рекомендует обратиться к производителю оборудования. Что можно сделать:
- Отключить любые опции ускорения памяти (изменение частоты, таймингов и другие) при наличии соответствующих опций в БИОС или ПО производителя материнской платы или ноутбука.
- Попробовать проверить планки памяти по одной, в других слотах на материнской плате для того, чтобы выяснить, появляются ли проблемы только с одним конкретным модулем памяти или в одном конкретном разъеме.
- Использовать другие утилиты для проверки оперативной памяти при необходимости.
- Прочитать документацию к материнской плате ПК — возможно, это какая-то несовместимость с памятью с конкретными характеристиками (если вы недавно добавили новые модули памяти или только что самостоятельно собрали компьютер).
- Иногда может помочь обновление БИОС.
Видео инструкция
Если вы разобрались, чем была вызвана именно ваша проблема, буду благодарен комментарию к статье: возможно, для кого-то он окажется полезным.
Проверка памяти с помощью Windows Memory Diagnostic
В прошлой статье я говорил о том, что может служить причиной появления различных ошибок в системе и экранов смерти. Так, мы разобрали, что для выявления этих ошибок можно воспользоваться программами Memtest86, Memtest86+ и программа от Microsoft – Windows Memory Diagnostic. Сегодня я опишу, как пользоваться Memory Diagnostic.
Итак, одним из уязвимых мест в ПК является оперативная память. Но, как показывается практика, иногда планки памяти выходят из строя или же повреждаются, из-за этого могут возникать ошибки. Чтобы убедится в том, что виновата все-таки оперативная память, воспользуемся специальной утилитой.
Что такое Memory Diagnostic Tool и как ей пользоваться?
Утилита Memory Diagnostic Tool – это программа, которая выполняет тесты оперативной памяти под высокой нагрузкой. Она является компонентов версий Windows и способна выявить различные ошибки чипа памяти.
Теперь перейдем к делу. Эта утилита находится на системном диске, поэтому, мы сможем ее запустить из диалогового окна «Выполнить». Для этого нажимаем Win+R и вводим фразу mdsched.exe.
Если вы пользуетесь Windows 8.1, то вы можете в поиске ввести «w m d» и тогда, в результатах поиска вы увидите утилиту.
Нажали? Перед вами должно появится окно «Средство проверки памяти Windows», где видно два варианта проверки. Первый позволяет сразу же перезагрузить компьютер и начнет диагностику. Второй вариант будет работать при следующем включении компьютера.
Как только выбрали первый вариант, то на экране вы увидите, как идет процесс диагностики памяти.
Во время проверки нажмите на клавишу F1, таким образом, откроется выбор типов диагностики: Basic, Standard, Extended (Простой, стандартный, расширенный). Любой из этих пунктов влияет на то, сколько вы будете ждать, пока проверка будет завершена. Метод Extended, конечно, будет эффективнее, но и ждать придется не мало.
Как только диагностика памяти завершится, компьютер перезагрузится. Результаты вы можете посмотреть в «Просмотр событий». Чтобы туда попасть можно в строке поиске ввести эту фразу. Переходим в «Журналы Windows», потом «Система», в правой части окна ищем «Диагностика памяти» или «Memory Diagnostic».
Данный анализ должен показать присутствие ошибок в оперативной памяти, если же их не обнаружилось, то стоит искать причину неисправности системы в другом, возможно, что виноват какой-то другой компонент компьютера.
How to Generate a Windows 10 System Diagnostics Report
As part of our ongoing series of articles on using the Performance Monitor tool, today we’ll take a look at generating a system health report. Previously, we showed you how to create a System Performance report which gives you a summary of system processes and hardware components. But a System Diagnostics report provides a more comprehensive look at hardware, software configurations (including the OS), system response times, and much more. Basically, a System Diagnostic test gives you a lot more information on all aspects of your system.
Generate a Windows 10 System Diagnostic Report
Note that you need to be logged in as Administrator to run the report (which can also be generated on Windows 7). Hit Windows Key + R on your keyboard to launch the Run dialog box and type: perfmon /report and hit Enter or click OK. You can run that same command from the Command Prompt (Admin) to generate the report, too.
The Resource and Performance Monitor will come up and you’ll see the diagnostic test running – it takes a full minute to complete.
When it finishes, in addition to an overall system health summary, you’ll see individual results listed by various components. It provides data on components like the CPU, Network, Memory as well as the diagnostics of software configurations.
Just expand each category to get the detailed results of what’s working or not working. There is a lot of data and if you’re having problems deciphering everything, you might want to send it to your IT staff or the techie in your life. Go to File > Save As to save it as an HTML file that you can send off.
In my experience, I’ve found the reports to render best in IE or Edge but any browser should work fine.
If you’re troubleshooting a specific issue with your PC or just want to do preventive maintenance, running a diagnostic report is a good place to start. It gives you more information about your system that you would ever need. But it’s always good to have too much information than not enough.
Run a diagnostic test on your Windows PC and let us know how things are looking. Or, form more discussions and troubleshooting advice, check out our Windows 10 Forums.
How to run Windows Memory Diagnostics Tool in Windows 10
Windows 10/8/7 has a Memory Diagnostic Tool which you can use to check for possible memory problems, including testing of the Random Access Memory (RAM) on your computer.
Windows Memory Diagnostics Tool
If Windows 10/8/7/Vista detects a possible memory problem, you will receive a notification. Click the notification to open it. If you wish to run Windows Memory Diagnostics Tool on-demand, do the following:
- Open Control Panel and type ‘memory‘ in the search bar. Click on ‘Diagnose computer memory problems’ to open it.
- Alternatively, you can also type ‘ mdsched ‘ in Start search and hit Enter to open it.
- Choose between two options for when to run the Memory Diagnostics Tool.
- You can Restart now and check for problems
- Or you can select Check for problems the next time I start my computer.
If you choose to restart your computer and run the tool immediately, make sure that you save your work and close all of your running programs. The Memory Diagnostics Tool will run automatically when you restart Windows.
There are two Test Passes that will be run.
Advanced options for running the Memory Diagnostics Tool:
For most users, letting the Memory Diagnostics Tool run automatically is the recommended option. However, advanced users might want to adjust the tool’s settings. When the Memory Diagnostics Tool starts, press F1.
You can adjust the following settings:
- Test mix. Choose what type of test you want to run: Basic, Standard, or Extended. The choices are described in the tool.
- Cache. Choose the cache setting you want for each test: Default, On, or Off.
- Pass count. Type the number of times you want to repeat the test.
The default is Standard and it includes all the Basic tests, plus LRAND, Stride6, WMATS+, WINVC, etc.
The Basic test covers MATS+, INVC and SCHCKR.
The Advanced test includes all of the Basic and Standard tests plus Stride38, WSCHKA, WStride-6, CHCKR4, WCHCKR3, ERAND, Stride6, CHCKR8, etc.
If you change your options, press F10 to save and start the test.
Else you may press Esc to continue running the default test.
It might take several minutes for the tool to finish checking your computer’s memory.
Once the test is completed, Windows will restart automatically. If the tool detects errors, you should contact your computer manufacturer for information about fixing them, since memory errors usually indicate a problem with the memory chips in your computer or other hardware problem.
Date: October 23, 2018 Tags: Features, Memory