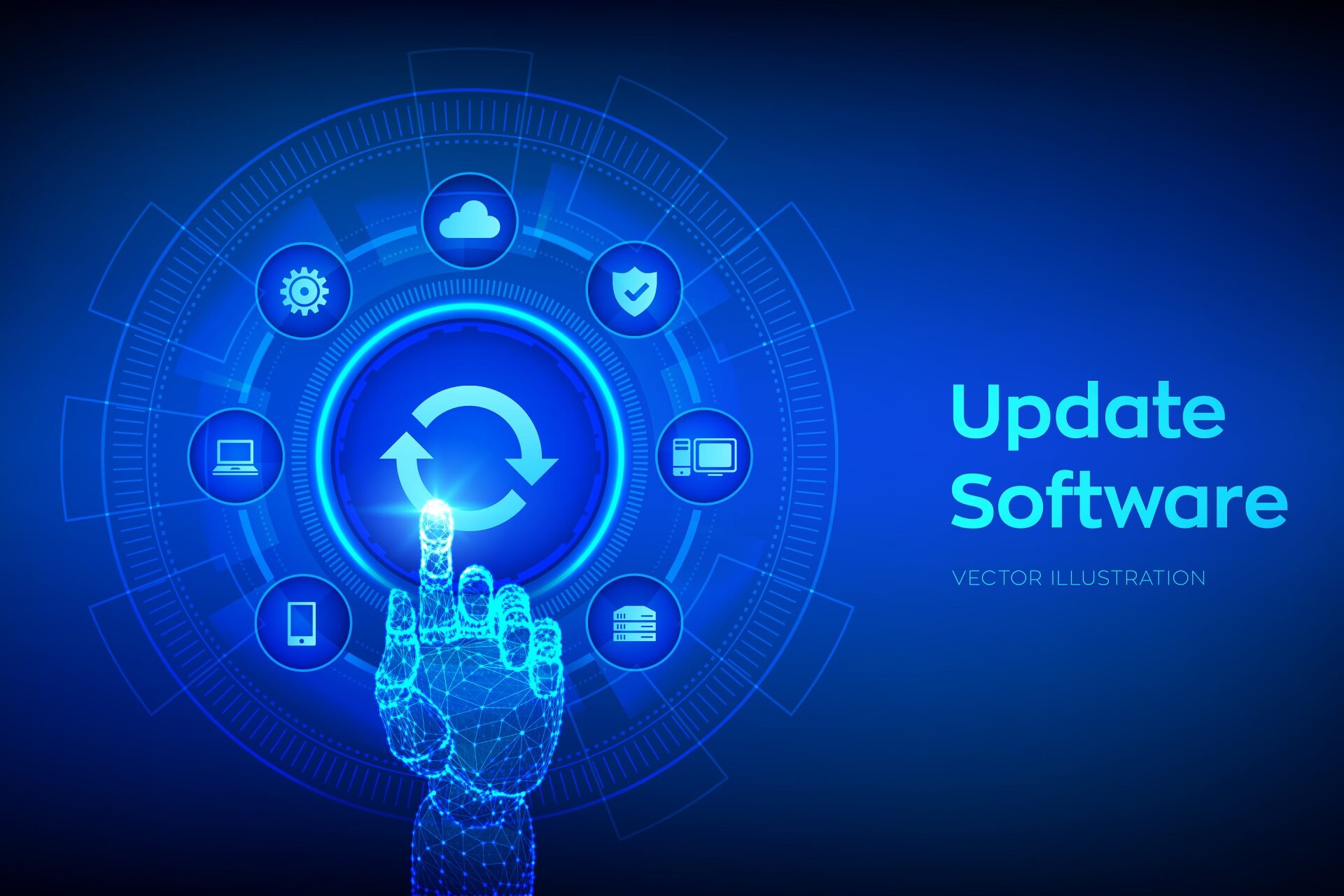- Update drivers in Windows 10
- Before you begin
- Update the device driver
- Reinstall the device driver
- More help
- Driver Updater
- Функции программы
- Другие особенности
- Почему вашему ПК нужен Driver Updater
- Updating Driver Files
- How to update Drivers in Windows 10
- How to update Drivers in Windows 10
- 1] Using Device Manager
- 2] Using Windows Update
- 3] Using Driver Update software
- 4] Manually download & run the driver update setup file
- 5 best driver update software for Windows 10
- What’s the best driver update software for PC?
- DriverFix
- DriverFix
- IObit Driver Booster
Update drivers in Windows 10
Before you begin
Driver updates for Windows 10, along with many devices, such as network adapters, monitors, printers, and video cards, are automatically downloaded and installed through Windows Update. You probably already have the most recent drivers, but if you’d like to manually update or reinstall a driver, here’s how:
Update the device driver
In the search box on the taskbar, enter device manager, then select Device Manager.
Select a category to see names of devices, then right-click (or press and hold) the one you’d like to update.
Select Search automatically for updated driver software.
Select Update Driver.
If Windows doesn’t find a new driver, you can try looking for one on the device manufacturer’s website and follow their instructions.
Reinstall the device driver
In the search box on the taskbar, enter device manager, then select Device Manager.
Right-click (or press and hold) the name of the device, and select Uninstall.
Restart your PC.
Windows will attempt to reinstall the driver.
More help
If you can’t see the desktop and instead see a blue, black, or blank screen, see Troubleshoot blue screen errors or Troubleshoot black or blank screen errors.
Driver Updater

Каталог базы обновляется ежедневно — для самых различных типов устройств. Если обновления доступны, Driver Updater будет автоматически загружать их с веб-узла производителя и устанавливать на компьютер.
Основная программа включает исполняемый файл exe. Установщик программного обеспечения обычно составляет около 3.81 МБ.
Утилита специально создана для устранения всевозможных проблем с драйверами ОС — как внешних, так и внутренних устройств. Оптимизация происходит с помощью автоматического сканирования оборудования ПК, чтобы найти наиболее актуальные и подходящие для него обновления.
Функции программы
- Driver Updater ищет и устанавливает недостающие драйвера;
- обновляет устаревшие, скачивая самые последние версии;
- создает и сохраняет «резервные» копии установленных на ПК драйверов;
- поиск происходит в соответствии с вашими индивидуальными потребностями.
Другие особенности
- В программу включена бесплатная помощь от специалистов группы поддержки.
- ОС Windows остается обновленной, снижается количество ошибок конфигурации системы.
- Повышается производительность оборудования и уменьшаются системные конфликты.
Почему вашему ПК нужен Driver Updater
Почти каждое устройство нуждается в правильных драйверах, чтобы работать. Важно также, что их текущие версии были установлены в системе, потому что производители всегда исправляют ошибки и добавляют новые функции.
Эта программа поможет установленному оборудованию достичь максимальной функциональности, скорости и стабильности.
Утилита увеличивает производительность ПК, так как регулярное обновление может поддерживать операционную систему на пике производительности. Стабильность системы повышается за счет уменьшения системных сбоев, что делает ваш компьютер более стабильным.
Updating Driver Files
Drivers are updated whenever one of the following occurs:
The Hardware Update Wizard is run from Device Manager.
NoteВ В Starting with Windows Vista, this wizard is now named the Update Driver Software Wizard.
Windows Update is run.
Installation software for a device is run.
Starting with Windows Vista, you can run the PnPUtil tool from an elevated command prompt to install or update the driver package for the device.
Use the following guidelines when you write installation software and INF files that update existing drivers.
Installation software can call UpdateDriverForPlugAndPlayDevices, supplying an INF file and a hardware ID, to update drivers for devices that match the hardware ID.
Starting with Windows Vista, installation software can also call one of the following to update drivers:
- DiInstallDriver, which pre-installs a driver and then installs the driver on devices present in the system that the driver supports.
- DiInstallDevice, which installs a specified driver from the driver store on a specified device that is present in the system.
When upgrading a driver, class installers and co-installers should not supply finish-install pages in response to DIF_NEWDEVICEWIZARD_FINISHINSTALL unless absolutely necessary. If possible, obtain finish-install information from the settings of the previous installation.
To the extent possible, class installers and co-installers should avoid basing behavior on whether they are providing an initial installation or are updating drivers for an already-installed device.
Starting with Windows XP, the registry values CoInstallers32 and EnumPropPages32 are deleted before the delivery of DIF_REGISTER_COINSTALLERS. INF files for earlier operating system versions must explicitly either delete these values or perform a nonappending modify operation on them.
Starting with Windows XP, the registry values UpperFilters and LowerFilters are deleted before the delivery of DIF_INSTALLDEVICE. INF files for earlier operating system versions must explicitly either delete these values or perform a nonappending modify operation on them.
Do not use INF DelFiles directives or INF RenFiles directives when updating drivers. Windows cannot guarantee that a particular file is not being used by another device. (Class installers and co-installers can delete or rename files, if they can reliably determine that no devices are using the files.)
Use the INF DelReg directive to remove old device-specific registry entries from a previous installation of the device, if the entries are no longer needed. (Do not remove global registry entries.)
Do not use the INF DelService directive in an INF DDInstall.Services section to remove previously installed device/driver services from the target computer. Windows cannot guarantee that a particular service is not being used by another device. (Class installers and co-installers can delete services, if they can reliably determine that no devices are using the services.)
When updating a class installer, class co-installer, or service DLL, you must give the new version a new file name.
How to update Drivers in Windows 10
In this post, we will show you how to update Drivers in Windows 10. You can use Device Manager, Windows Update, third-party software or update it manually. As an example, we will see how to update the USB drivers. A device driver is essentially a piece of software designed for a specific operating system like Windows 10. The OS uses it to communicate with other hardware devices. While Windows Update will update your computer system including the Device Drivers automatically, there may be a time when you may have to, on your own, update your drivers, if you are facing issues.
NOTE: You can now run Windows Updates and see if any driver updates are available under Optional Updates. It’s a quicker and easier way.
How to update Drivers in Windows 10
You can correctly & properly update device drivers in Windows 10 in the following ways:
- Using Device Manager
- Using Windows Update
- Using Driver Update software
- Manually download & run the driver update setup file.
Let us take a look at these four ways.
1] Using Device Manager
Right-click on the Start button to open the WinX Menu.
Select Device Manager to open the following tool.
Now identfy the Driver you want to update. As an examplae here, we will opt to update the USB Driver.
So locate the Universal Serial Bus controller and double-click on it to expand it.
You will see various USB drivers installed. Select the one you want to update and right-click on it.
The menu will show you the option to Update driver. Select it to open the following wizard.
You may opt for either one of these:
- Search automatically for updated driver software
- Browse my computer for driver software.
It is recommended to select Search automatically for updated driver software and let Windows identify, download and install the driver.
If an update is found, Windows will download and install it. But if no update is found, you will see the following screen.
You may click on OK and exit or select Search for updated drivers on Windows Update.
If you have the driver file on your computer, you can select Browse my computer for driver software.
Select the driver software file on your hard disk and click OK to proceed.
There is another way. You can right-click on the Driver and select Properties to open the following window.
Click open the Driver tab, and you will see the button to Update Driver. You can use this way too.
NOTE: Starting with Windows 10 August 2020 Update, you will be able to install Driver and Optional Updates via Windows Update.
2] Using Windows Update
From the WinX Menu, open Settings > Update & Security > Windows Update and click on Check for updates button. You will have to ensure that automatic driver installation is not disabled.
Windows will then check for and download driver updates if any are available.
3] Using Driver Update software
While there are several free Driver Update software available that will help you update all drivers at the same time, we do not recommend this method, as things have been known to mess up. In any case, should you opt to use this method, do create a system restore point first.
4] Manually download & run the driver update setup file
This post shows where to download drivers for Windows 10 from the official manufacturer’s websites. It also links to official tools you can use to download driver updates. This is also a safe route to use.
I hope you find this post helpful.
5 best driver update software for Windows 10
- Driver updater software gets your PC in shape and optimizes its performance by updating your device drivers to the latest versions.
- In this article, you can check out the best driver update software available on the market.
- If you’re already struggling with outdated drivers, consider securing your data. Have a look at our Backup Software Center for some inspiration.
- Lastly, don’t hesitate to explore our Drivers Hub for more awesome guides and lists like the one below.
- Download DriverFix now for free (secured download)
- Launch the program and press the Scan icon
- Wait for the scan to finish and start installing the needed drivers
- DriverFix has been successfuly downloaded by 0 readers this month.
The best driver update software tools help you update device drivers that you have installed in Windows for your system’s hardware.
Manufacturers develop these tools just to make sure that their hardware will run efficiently.
Some updates made to the drivers are meant to enhance performance, and others are intended to fix bugs reported by users.
Usually, the Windows Update tool updates drivers automatically, especially if your system is running Windows 10.
But sometimes, drivers can become outdated, and this is where driver updater software comes in handy.
In this article, we handpicked the best driver update software paid and free as well. As you can imagine, the paid products provide you access to more powerful features.
What’s the best driver update software for PC?
DriverFix
Updating your drivers shouldn’t be much of a headache, since you need them updated for your system to run smoothly. That being the case, the first entry on our list is a software tool that is made to be simple above all else.
DriverFix is 100% portable, meaning that once you download the client you can already run it, without going through an installation process.
Once you launch it, it begins scanning your PC for outdated, missing, or broken drivers.
After the scan is finished, you will be asked to choose which drivers to update, install, or repair, and that’s pretty much it.
DriverFix’s libraries are constantly updated, so you always know that you get the latest driver version that your device can support.
Let’s quickly look at its key features:
- Simplistic UI
- Portable program
- Not very resource-intensive
- Fast scanning of your system
- Automatic driver scanning and detection
DriverFix
IObit Driver Booster
Driver Booster is one of the best driver updater software for Windows, thanks to its excellent interface and powerful features.
It has a free version for rookies, but the professional edition includes everything you need to keep your system in pristine condition and more.
With native support for Windows 10, 8.1, 8, 7, Vista, XP (either 32-bit or 64-bit), a great-looking interface with intuitive options, and even a fully-functional free version, you have all the tools to update all of your drivers in no time.
Let’s quickly look at its key features:
- Updates multiple drivers at once
- Finds and updates outdated drivers, including game components
- Creates a system restore point before each driver update
- Restore your PC to a saved restore point from the Rescue Center
- Enable driver download acceleration
- Schedule your PC to turn off or restart after driver updates
- Enable silent mode to turn off notifications while gaming