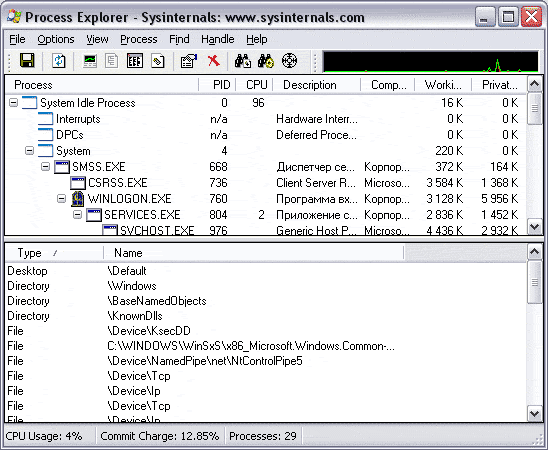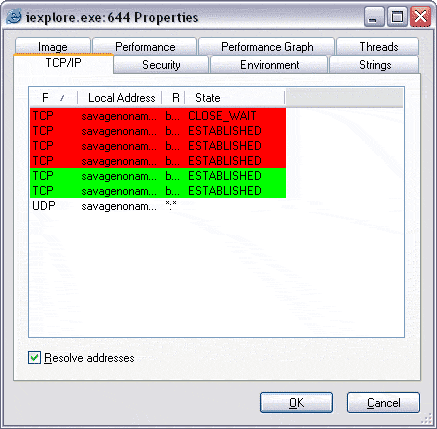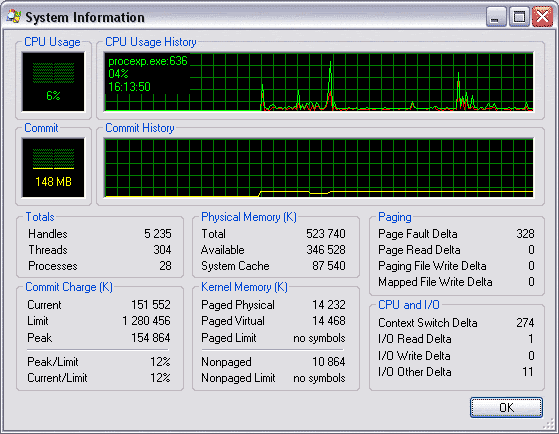- Process Explorer – более функциональная альтернатива штатному диспетчеру задач Windows
- 0. Оглавление:
- 1. О программе Process Explorer
- 2. Скачивание и запуск программы Process Explorer
- 3. Отображение данных
- 4. Основные возможности программы
- Смотрите также:
- 990x.top
- Простой компьютерный блог для души)
- Process Explorer — что это за программа и нужна ли она? (Sysinternals, procexp)
- Process Explorer — что это такое?
- Process Explorer — основные возможности
- Process Explorer — внешний вид
- Заключение
- Process Explorer
- Краткий обзор
- Как управлять процессами
Process Explorer – более функциональная альтернатива штатному диспетчеру задач Windows

0. Оглавление:
1. О программе Process Explorer
Бесплатная, минималистичная, с простым и понятным интерфейсом – программа Process Explorer от авторов веб-проекта Sysinternals.Com и есть эта самая более продвинутая альтернатива системному диспетчеру задач.
Process Explorer выдает подробнейшую справку обо всех запущенных процессах – загрузка процессора, использование памяти, идентификатор процесса, его описание, компания-разработчик. В довесок к отслеживанию запущенных процессов и их активности программа позволяет наблюдать и контролировать работу дескрипторов и загруженных процессом DLL-библиотек.
2. Скачивание и запуск программы Process Explorer
Программу Process Explorer с англоязычным интерфейсом можно скачать бесплатно на сайте Microsoft Technet.
Русифицированная версия программы для бесплатного скачивания доступна на сервере этого сайта.
Process Explorer не требует инсталляции, это портативная утилита, которая может быть настроена на сворачивание в трей при закрытии окна программы.
3. Отображение данных
Не открывая окно программы, прямо в системном трее наведением курсора мыши на значок Process Explorer можно вызвать всплывающую информацию о проценте загрузки процессора и о наиболее нагружаемом последний процессе.
Предустановленный параметр отображения данных о загрузке процессора в системном трее можно сменить и настроить отображение других системных ресурсов.
Рабочая область программы настраиваемая: окно программы может быть полностью отдано для отображения процессов в древовидной структуре.
А можно сделать активным отображение нижнего окна, где на выбор могут быть представлены либо списки DLL-библиотек, либо дескрипторы.
В отдельных случаях для удобства работы окно Process Explorer можно закрепить поверх всех остальных окон и настроить полупрозрачный вид программы.
4. Основные возможности программы
Двойной щелчок левой клавишей мыши на названии процесса запустит окно его свойств.
Контролировать запущенные процессы можно как с помощью контекстного меню, вызванном на каждом из процессов, так и с помощью меню вверху окна «Процесс».
Process Explorer позволяет завершать процессы, перезапускать их, изменять их приоритет с целью высвобождения системных ресурсов для выполнения более важных задач, осуществлять поиск информации касательного того или иного процесса в Интернете и т.д. Одним из преимуществ программы является возможность приостановки на время процессов (вместо их завершения, как это происходит в штатном диспетчере задач Windows) с последующим запуском этих процессов.
Возможность приостановки процессов может быть использована для их исследования. Приостановив на время тот или иной процесс, можно на время высвободить ресурсы компьютера для решения более важных задач, а затем возобновить этот процесс. Приостановка известных сетевых процессов поможет определить, какие другие процессы могут быть виновниками чрезмерной сетевой активности. При очевидных признаках торможения компьютера это один из способов выявления вирусного, шпионского или рекламного ПО. Приостановку процессов можно использовать, прежде чем безапелляционно приступать к решению проблемы с загрузкой жёсткого диска на 100% путём отключения тех или иных системных служб.
Process Explorer обустроена функцией определения процесса путём перетаскивания на окна запущенных приложений специальной кнопки, находящейся на панели инструментов программы. После того, как эта кнопка определит процесс приложения, он, уже будучи идентифицированным, выделится в окне Process Explorer.
В разделе меню «Вид» доступна информация о системе – это аналог вкладки «Производительность» штатного диспетчера задач Windows.
Process Explorer позволяет оперативно из своего интерфейса выключать, перезагружать компьютер, менять пользователя, а также запускать программы и службы с помощью встроенной в меню «Файл» команды «Выполнить», причём как с правами администратора, так и с правами обычного пользователя.
Программа обстроена поиском, позволяющим оперативно выявить процессы с определёнными открытыми дескрипторами или определёнными загруженными DLL-библиотеками.
Process Explorer умеет сохранять текущее состояние процессов в TXT-файл. Список всех запущенных процессов может быть выгружен в текстовый формат со всеми данными, отображающимися в окне программы.
При необходимости программа может стать частью системы Windows. Штатный диспетчер задач заменяется на Process Explorer с помощью специальной функции в самой программе, и именно окно Process Explorer впоследствии будет появляться при нажатии горячих клавиш Ctrl+Shift+Esc.
Смотрите также:
По умолчанию поиск в Windows (в данном примере в Windows 7) ищет файлы по имени. Содержимое учитывает только в проиндексированных расположениях. Чтобы поиск искал по содержимому всех документов, нужно изменить…
На нашем сайте уже раннее рассматривался вариант установки изначально русифицированной редакции Windows 8.1. Англоязычные редакции, к примеру, ознакомительная версия Windows 8.1 Корпоративная на сайте Центра пробного ПО от компании Microsoft, дистрибутив…
Иногда в Windows 7 нужно изменить расширение вручную, например, превратить файл “txt” в “bat”. Первое, что приходит на ум, — переименовать (F2). Но оказывается, что расширение «.bat» ты вроде бы…
990x.top
Простой компьютерный блог для души)
Process Explorer — что это за программа и нужна ли она? (Sysinternals, procexp)
Приветствую друзья! Сегодня мы постараемся узнать что за программа Process Explorer, а также насколько она нужна или ее может стоит удалить?
Process Explorer — что это такое?
Инструмент для расширенного управления процессами запущенных программ Windows.
В некотором смысле это продвинутый вариант диспетчера задач.
Process Explorer позволяет найти любой процесс и узнать какие он использует файлы и папки.
Одной из полезных фишек проги — можно узнать к какому процессу принадлежит окно на рабочем столе. Часто при помощи этой проги можно узнать какой процесс показывает рекламное окно. Хотя в таком случае первым делом я бы посоветовал просканировать систему утилитами AdwCleaner и HitmanPro — это лучшие утилиты против рекламного и шпионского ПО.
Программа не требует инсталляции, то есть вы скачали архив, распаковали и сразу можете запускать. А скачать прогу можно с официального сайта Microsoft.
Process Explorer — основные возможности
Нашел в интернете возможности проги, давайте посмотрим что умеет:
- Получать подробную инфу о процессах, которые запущены в Windows.
- Управлять можно не только процессами, но и службами — остановка, приостановка, возобновить и перезапустить. Ну не думаю что особо полезная функция, потому что похожее есть и в штатном диспетчере задач.
- В проге процесс можно не только завершить, но и заморозить (Suspend) и потом возобновить (Resume). А вот это уже думаю полезная функция.
- Можно управлять не только процессами, но и потоками. Поток, это вроде бы внедряемая библиотека DLL. Интересная опция, но думаю что без опыта опция может быть опасной — например если вносить изменения в работу процесса svchost.exe, то думаю могут быть глюки в Windows.
- Изменение приоритетов процесса, права доступа, разрешения, разрешать использовать только указанное количество ядер.
- Запуск новых процессов с разными правами — например от имени Система, от имени пользователя, администратора. Хорошая опция, хотя вряд ли особо нужна, учитывая что процесс спокойно можно запустить от имени администратора, достаточно просто по файлу нажать правой кнопкой и выбрать пункт запуска от администратора.
- В любое время при необходимости можете создать дамп памяти (Minidump или Fill Dump) с сохранением в выбранный файл.
- Завершение работы Windows, завершение сеанса пользователя, переход в спящий режим, режим гибернации, блокировка рабочего стола. Все хорошо, но вроде бы эти опции есть и у самой Windows, например чтобы заблокировать рабочий стол достаточно нажать Win + L.
Но не смотря на все — поверьте, прога Process Explorer очень полезная и научиться ней пользоваться всегда будет на пользу.
Process Explorer — внешний вид
Теперь давайте посмотрим внешний вид.
Вот как выглядит прога:

Есть у проги одна опция очень полезная, о которой например я не знал — оказывается она может показывать результат проверки файла на VirusTotal:

И снова видим насколько удобно узнавать какие процессы были запущены другим процессом, в итоге легко понять от какой программы процесс:
Теперь посмотрим что можно сделать, если нажать правой кнопкой по процессу:
- Set Affinity — это задать соответствие, то есть чтобы использовал только 1 или только 2 ядра процессора. Удобная фишка.
- Set Priority — думаю и так понятно, нужно чтобы задать приоритет. Если процесс оч грузит ПК, то можно ему задать низкий приоритет + разрешить использовать 1 ядро = в итоге прилично ограничите ему аппетиты.
- Kill Process — завершить работу процесса, то есть выключить его.
- Kill Process Tree — завершить дерево процессов, то есть не один процесс, а плюс все дочерние. И как по мне это тоже очень удобная фишка.
- Restart — перезапустить процесс, иногда полезно если он очень грузит ПК.
- Suspend — как уже выяснили это чтобы заморозить процесс.
- Create Dump — создать дамп, вообще эта опция нужна чтобы сделать в некотором смысле снимок оперативной памяти (точнее ее содержимого). И потом снимок (файл) можно анализировать, чтобы понять причину какой-то ошибки или какого-то сбоя. Но анализировать могут продвинутые пользователи, там далеко не все так просто.
- Check VirusTotal — еще одна супер-функция, чтобы сразу одним нажатием проверить файл на вирусы. Потом в конце в колонке VirusTotal будет результат, возможно по которому можно нажать и откроется страница проверки в браузере.
- Properties — не знаю что это, но возможно чтобы отобразить свойства файла.
- Search Online — поиск информации в интернете. Кстати не удивлюсь если поиск будет при помощи Bing, это поисковая система от Microsoft и они ее всеми силами продвигают, хотя до Google как до луны (впрочем как и до Яндекса).
Заключение
Надеюсь теперь вы поняли что за программа Process Explorer, что это в некотором роде продвинутая замена диспетчеру задач Windows. Многое что умеет, чего не умеет обычный диспетчер.
А если учесть то, что прога скачивается с сайта Microsoft — то никаких глюков и багов в ней быть не должно, а совместимость с Windows должна быть идеальной.
Надеюсь кому-то информация пригодилась. Удачи и добра, до новых встреч господа!
Process Explorer
Process Explorer — это бесплатная и мощная компьютерная программа мониторинга действующих на ПК процессов в режиме реал-тайм. Отображает детальную информацию о работе, использовании памяти и библиотек DLL. По этой ссылке можно бесплатно скачать Process Explorer на русском языке.
| Лицензия | Бесплатная |
| ОС | Windows 7 и выше, XP |
| Язык интерфейса | Русский, английский |
| Разработка | Mark Russinovich |
| Разновидность программы | Мониторинг |
Краткий обзор
Окно русской версии программы состоит из двух областей.
- Верху выводится перечень рабочих процессов и наименования учётных записей, связанных с операциями
- Внизу отображается статистика и допинформация. Здесь есть 2 режима — «Обработка» показывает открытые дескрипторы, а в DLL-библиотеках можно видеть те, что задействованы в текущих операциях.
Дополнительная опция «Поиск» даёт возможность оперативно узнать, для каких операций сейчас открыт дескрипт или подгружена DLL-библиотека, а также помогает обнаружить утечки памяти.
Эту утилиту не нужно специально устанавливать на ПК. Просто нужно провести распаковку архивных данных, запустив в работу файл procexp.exe. После запуска система откроет основное окно программы (подробности обозначены на рисунке).
Схема верхнего окна показана в виде дерева. Тут имеется перечисление всех возможных функций системы. Кроме названия отображается информация о применении процесса, объёме памяти, занимаемой файлами, и сопутствующие описания. Окно свойств следует открывать с помощью двойного щелчка.
В нижнем основном окне пользователь найдёт все данные об активных действиях, помеченных вверху, — в виде списка библиотек, которые использует процесс, или перечня хэндлов. Под хэндлами следует понимать реестровые ключи и файлы, действующие в открытом формате. Если дважды щёлкнуть мышью по названию библиотеки либо хэндла, откроется окно со свойствами. Информацию о содержании электронной библиотеки открывают, щёлкнув правой кнопкой мышки по её названию. Если выбрать пункт Google, то запрос будет отправлен в нужный поисковик вместе с названием целевой библиотеки.
Как управлять процессами
Сперва надо скачать Process Explorer для Windows. Приоритет каждой операции можно откорректировать или закончить работу, а также процессы ответвлений, кликнув на её имя правой клавишей мыши. Уникальностью «Эксплорера» является то, что он даёт возможность активировать и деактивировать любую операцию.
Деактивация высвобождает ресурсы для чрезмерно нагруженных операций — процессору, жёсткому диску, другим компонентам. После остановки работы предоставляется возможность, например, изучить, в силу каких причин создаётся высокая активность в сети.
Таким образом, программа обнаружит, что в ПК проник вирус, а также поможет убрать рекламное ПО, установленное без известия юзера.
Process Explorer поможет найти процесс, который открыл то или иное окно. Вам потребуется просто перенести с панели инструментов приложения «Кнопку» в свободное место всплывающего окна. Затем, вверху основного окна программы, высветится название искомого действия.
С помощью пункта Options — Replace Task Manager появится возможность установить вместо изначального диспетчера задач «Виндовс эксплорер». Осуществив действие, вы сможете запускать программу с помощью комбинации из горячих клавиш Ctrl+Shift+Esc.
Системные данные, полученные от Process Explorer с помощью Ctrl+I, значительно подробнее, нежели такая же вкладка из диспетчера задач. Разница между этими приложениями крайне велика — Process Explorer значительно комфортней и функциональней в использовании.
«Эксплорер» владеет функцией показа спрятанных программных окон на мониторе. Существуют утилиты, не возобновляющие свою иконку в Tray, если оболочка переключается в перезагрузку, то последствием станет отсутствие доступа к интерфейсу свёрнутого в Tray приложения.
В таком случае надо завершить работу приложения, пользуясь диспетчером задач, а потом возобновить, учитывая, что вся несохраненная информация будет утеряна. В дополнительном меню находится обозначение Bring to Front, оно предоставляет доступ к окну, в котором можно сохранить информацию.
ПО выгружает список операций с описанием компонентов в текстовый документ для анализа работы с целью контроля и оптимизации системных ресурсов.
Опытные пользователи, интересующиеся деталями работы приложения, могут посетить официальный сайт Process Explorer.