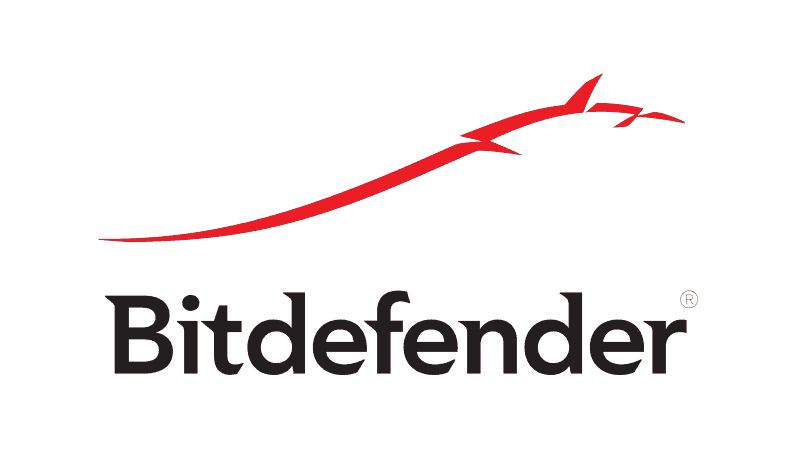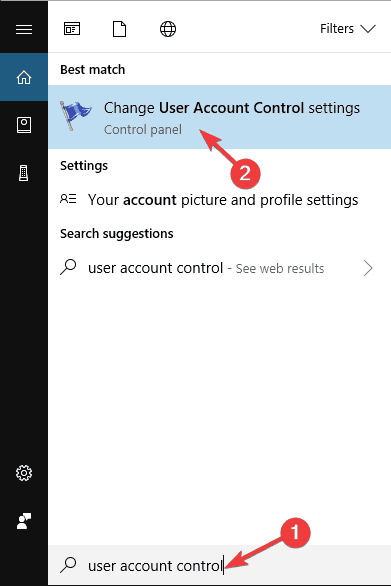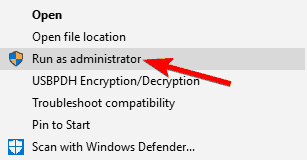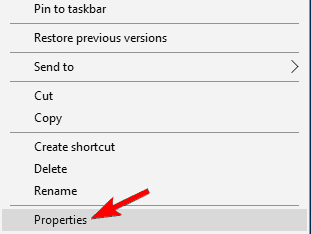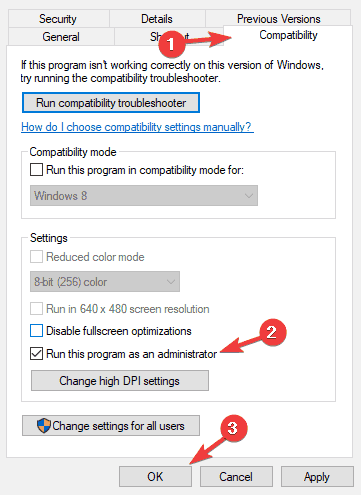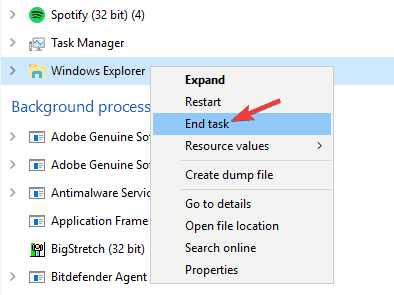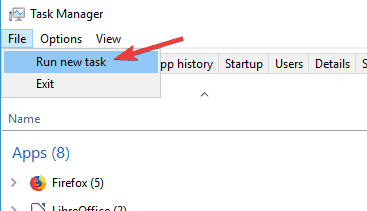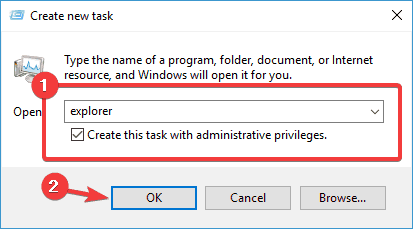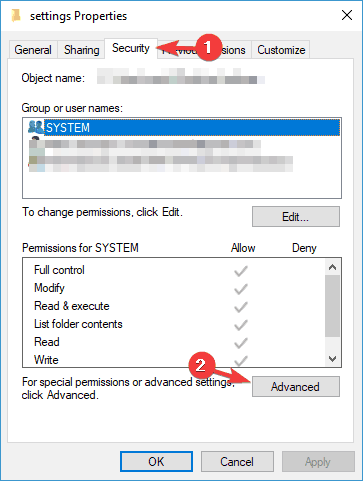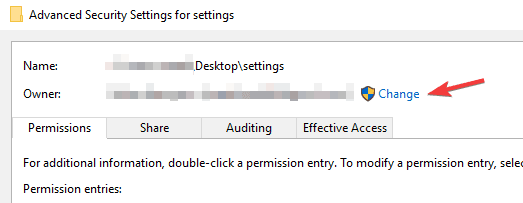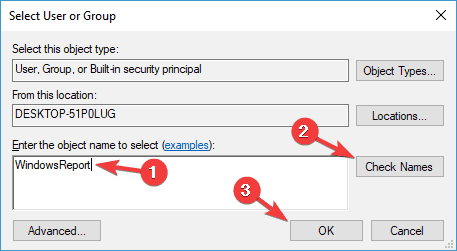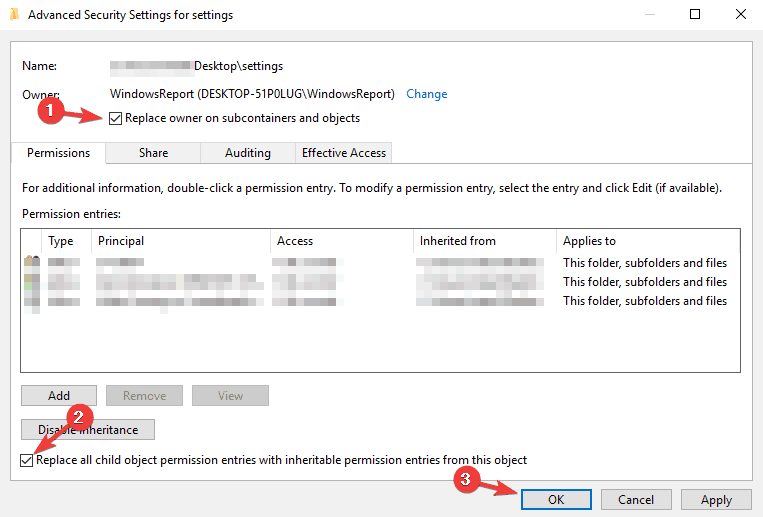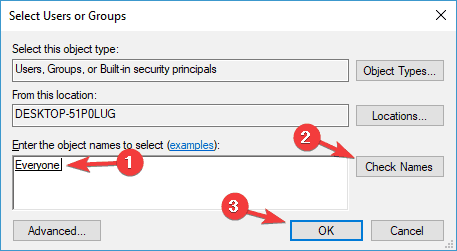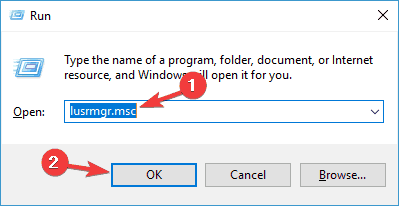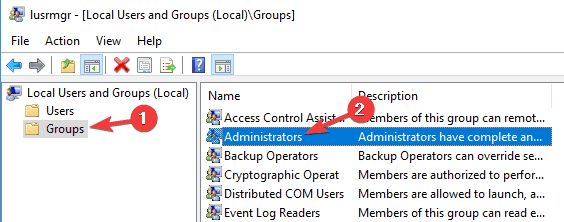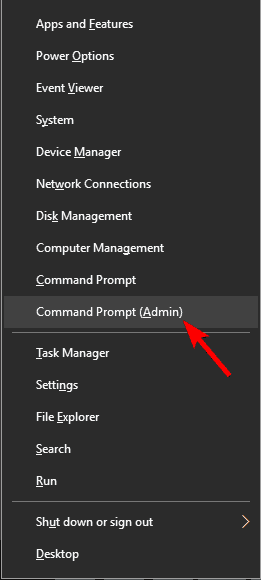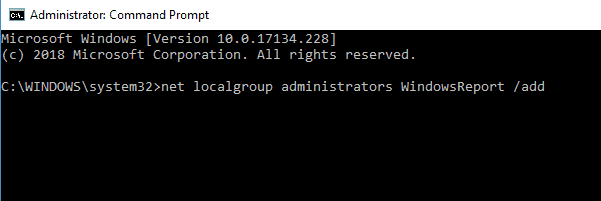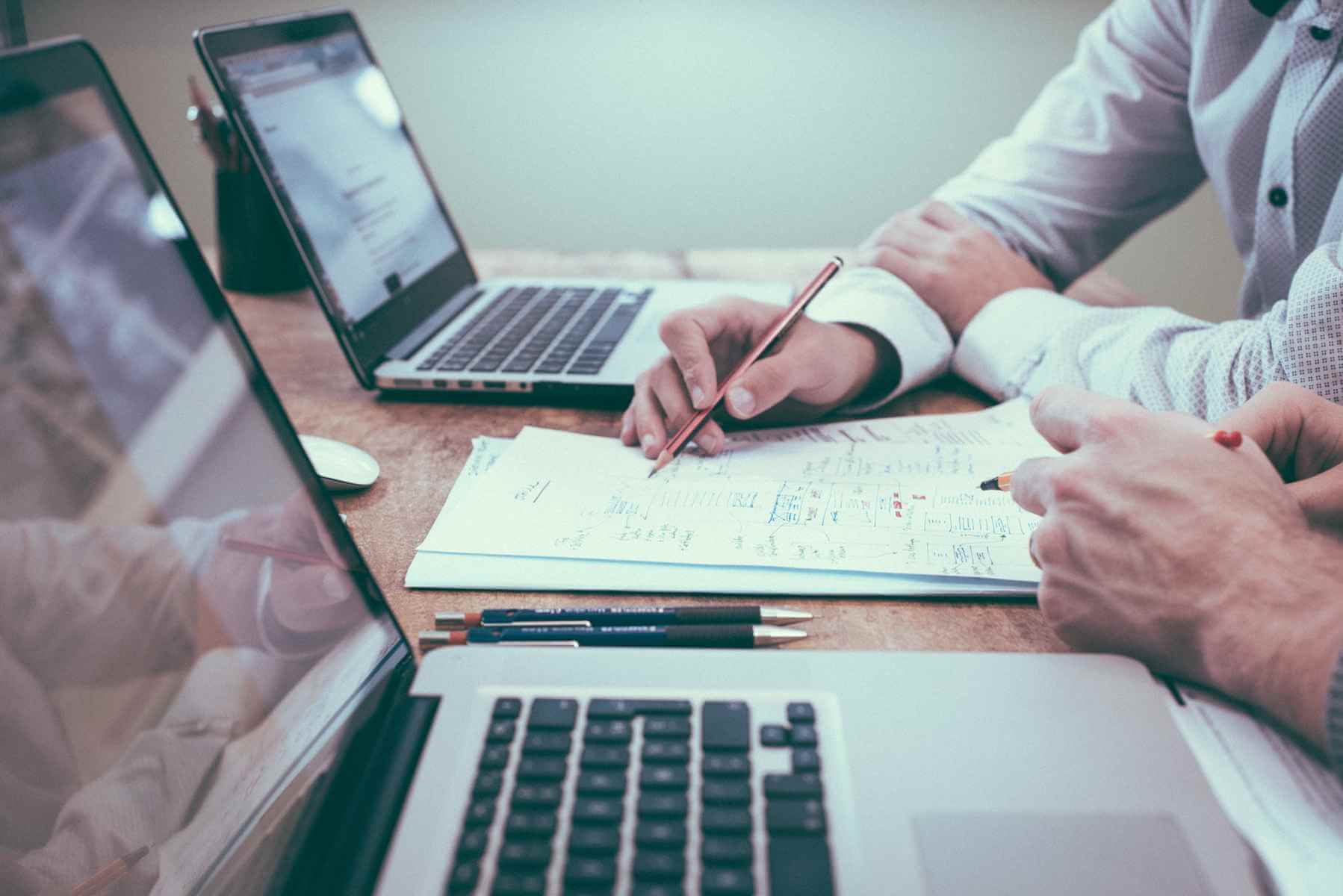- Full Fix: Access Denied error on Windows 10 administrator account
- How to fix Access denied to folder error as administrator?
- 1. Check your antivirus
- 2. Disable User Account Control
- 3. Try running the application as an administrator
- Run a System Scan to discover potential errors
- 4. Run Windows Explorer as an administrator
- 5. Change the ownership of the directory
- 6. Make sure that your account is added to the Administrators group
- 7. Perform an in-place upgrade
Full Fix: Access Denied error on Windows 10 administrator account
- Download Restoro PC Repair Tool that comes with Patented Technologies (patent available here).
- Click Start Scan to find Windows issues that could be causing PC problems.
- Click Repair All to fix issues affecting your computer’s security and performance
- Restoro has been downloaded by 0 readers this month.
Access denied message can prevent you from removing or accessing certain directories on your PC., but in most cases, you can avoid this message simply by switching to the administrator account.
However, several users reported that Access Denied message appears even while using an administrator account, and in this article we’ll explore several ways to fix this issue.
Access denied message can sometimes appear even while using an administrator account. Speaking of this issue, here are some similar problems that users reported:
- Windows folder Access Denied administrator – Sometimes you might get this message while trying to access the Windows folder. This usually occurs due to your antivirus, so you might have to disable it.
- Access Denied Windows 10 Command Prompt – If this error appears in Command Prompt, be sure to start it as administrator and check if that solves your problem.
- Unable to set new owner access is denied – Sometimes you might not be able to change the owner of a certain directory. This can occur due to User Account Control feature, so you might want to disable it.
- Administrator Access Denied take ownership, delete folder, file – These are some similar errors that users reported, but you should be able to fix them using one of our solutions.
How to fix Access denied to folder error as administrator?
1. Check your antivirus
Keeping your files safe from online threats is important, but sometimes your antivirus can interfere with your system and prevent you from accessing certain files or directories. Sometimes, you might get access denied to folder even as an administrator. Many antivirus tools will lock system files in order to prevent malware from accessing and modifying them.
However, sometimes the antivirus might block all users, even administrators, from accessing these folders. This can be a big problem, and in order to fix it, you need to disable folder protection features in your antivirus. In addition to disabling this feature, you can also try disabling your antivirus altogether.
In the worst case scenario, you might even have to remove your antivirus. We have to mention that your PC will still be protected by Windows Defender, so there’s no need to worry about your online safety even if you uninstall your antivirus.
After you remove your antivirus, check if the problem is still there. If not, you should consider switching to a different antivirus solution. There are many great antivirus tools on the market, but if you want maximum protection that won’t interfere with your system, you should definitely try out Bitdefender.
2. Disable User Account Control
Windows 10 comes with a useful security feature called User Account Control, and this feature is designed to notify you whenever you or an application tries to perform an activity that requires administrative privileges.
This is a great feature in theory, but in practice it can lead to Access denied message, even if you’re using an administrative account. However, you can fix that by disabling User Account Control feature. To do that, follow these steps:
- Press Windows Key + S and type user account control. Now choose Change User Account Control settings from the list of results.
- Move the slider all the way down and click the OK button.
Once you disable User Account Control, the issue should be resolved and everything will start working again.
3. Try running the application as an administrator
If the Access Denied message appears while trying to run a certain application, you might be able to fix the issue simply by trying to run the problematic application using the admin permissions on Windows 10. This is quite simple to do, and you can do it by following these steps:
- Locate the application that is giving you Access Denied message.
- Right-click the application and choose Run as administrator.
After doing that, the application should start. If this method works, you might want to change the application settings to always run it with administrative privileges. To do that, follow these steps:
- Locate the problematic application, right-click it and choose Properties.
- Go to the Compatibility tab and check Run this program as an administrator. Now click Apply and OK to save changes.
After doing that the application will always start with administrative privileges. Keep in mind that this isn’t the most reliable solution, but it might work for some users.
Run a System Scan to discover potential errors
4. Run Windows Explorer as an administrator
If you’re getting Access denied message on folder as administrator, you should try running Windows Explorer as an administrator. Certain folders on your PC might not be accessible without administrative privileges, and in order to fix that, you need to start Windows Explorer as an administrator. To do that, you need to follow these steps:
- Press Ctrl + Shift + Esc to open Task Manager.
- Now locate Windows Explorer process, right-click it and choose End Task from the menu.
- Now go to File > Run new task.
- Enter explorer and check Create this task with administrative privileges. Now click OK.
Windows Explorer will now start with administrative privileges, and you should be able to access the desired location on your PC.
5. Change the ownership of the directory
In order to fix administrator privileges on Windows 10 and Access Denied error message, you might have to change the ownership of the directory that you’re trying to access:
- Locate the directory that you can’t access, right-click it and choose Properties from the menu.
- When the Properties window opens, navigate to Security tab and click Advanced.
- Now click the Change option next to the owner’s name.
- Type your user name, and click Check Names button. If everything is in order, click OK.
- Check Replace owner on subcountainrers and objects and Replace all child obeject permission entries. Click Apply and OK.
- In the Properties window, make sure that Everyone group is available in Group or user names list. If not, click the Edit button.
- Click the Add button.
- Enter Everyone and click the Check Names button. Now click OK.
After making these changes, you should be able to access the problematic directory without any major issues.
6. Make sure that your account is added to the Administrators group
If administrator privileges are not working on Windows 10, the issue might be because your account isn’t added to the Administrators group on Windows. However, you can add your account manually to the Administrators group by doing the following:
- Press Windows Key + R and enter lusrmgr.msc. Now press Enter or click OK.
- Go to Groups in the left pane. In the right pane double-click Administrators.
- When the Properties window opens, click the Add button.
- Enter the name of your user account, click Check Names and then OK.
- After doing that, click Apply and OK to save changes.
Once you save changes, restart your PC and check if the problem is still there.
If this method seems a bit long, you can always add a user to the Administrators group simply by using Command Prompt. To do that, follow these steps:
- Press Windows Key + X and choose Command Prompt (Admin) from the list. If Command Prompt isn’t available, you can also use PowerShell (Admin).
- Once you open the command line, enter net localgroup administratorsWindowsReport/add command and press Enter. Of course, you’ll need to use the actual user name of the account that’s on your PC.
After running this command, you’ll add your account to the Administrators group and the issue should be completely resolved.
7. Perform an in-place upgrade
If you’re having problems with admin permissions on Windows 10, you might be able to solve the problem simply by performing an in-place upgrade. In case you don’t know, an in-place upgrade will reinstall Windows 10, but it will keep all your personal files and applications. To perform an in-place upgrade, you need to follow these steps:
- Download and run Media Creation Tool.
- Choose Upgrade this PC now option.
- Make sure to select Download and install updates (recommended) and click Next.
- The necessary updates will now download. This process can take a while, so be patient.
- Follow the instructions until you reach Ready to install screen. Select Change what to keep.
- Choose Keep personal files and apps and then click Next.
- Follow the instructions on the screen to complete the process.
Once the upgrade process is finished, check if the issue is still there. If the problem persists even after the in-place upgrade, you might have to reset Windows 10 to the default and check if that solves your problem.
Access Denied message can cause many problems, but we hope that you managed to fix this problem on your administrator account by using one of our solutions.