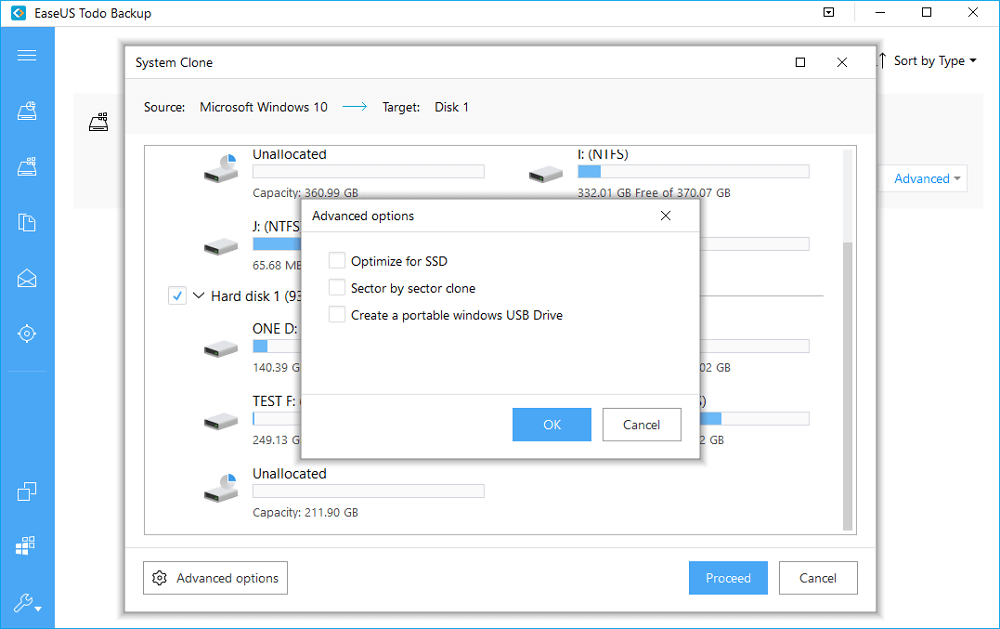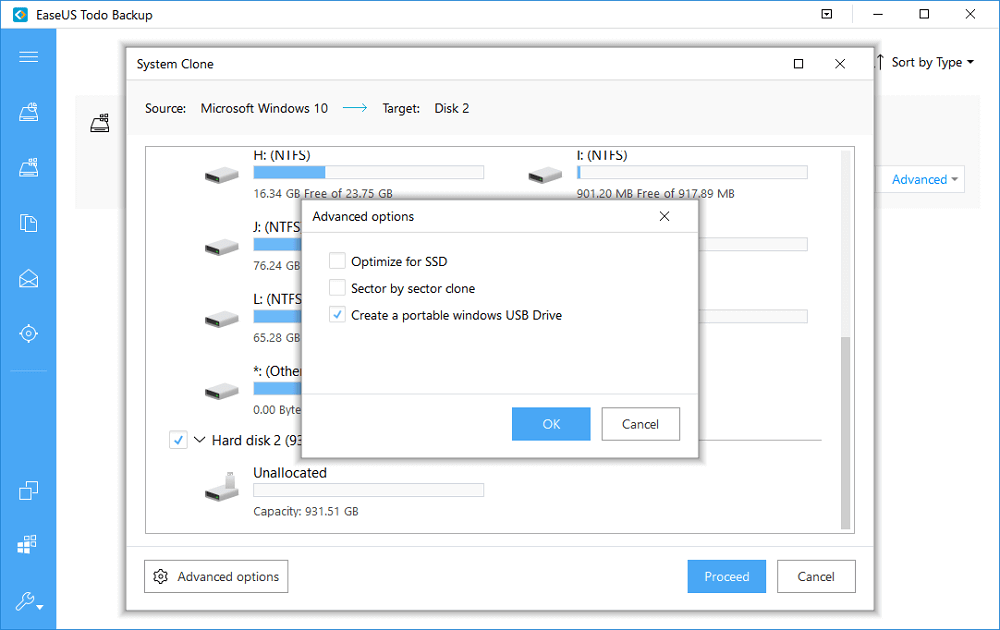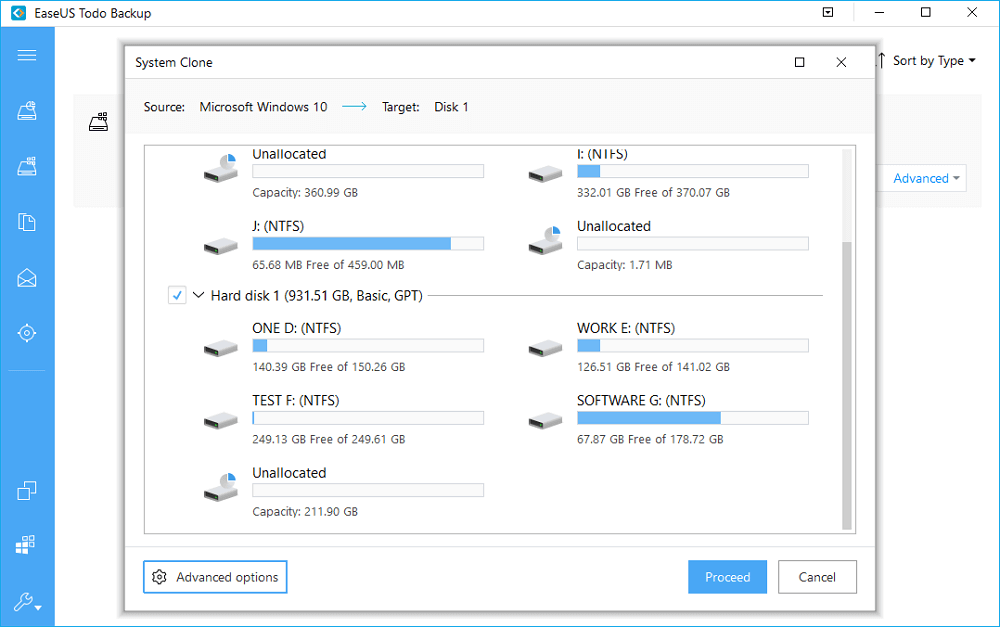- How to Run/Boot Windows 10 from USB Drive
- Why do you need a bootable USB drive
- Notable benefits of running or booting Windows 10 from a USB drive
- The useful tool you need
- Guide to run or boot Windows 10 from the USB hard drive
- Install Windows from a USB Flash Drive
- What you need
- Step 1 — Format the drive and set the primary partition as active
- Step 2 — Copy Windows Setup to the USB flash drive
- Step 3 — Install Windows to the new PC
- If your Windows image is larger than 4GB
- Install & run Windows from USB Flash Drive using WinToUSB
- WinToUSB – Run Windows from a USB
- How to Run Windows 10 From a USB Drive
- Running Windows 10 From a USB Drive
- Running WinToUSB
- Running Rufus
- Launch Windows 10 With USB
How to Run/Boot Windows 10 from USB Drive
Why do you need a bootable USB drive
As many users have experienced, Windows system sometimes is prone to be corrupted and then crash and stop working due to various reasons. As a result, the PC fails to boot and the hard drive data becomes inaccessible. This problem usually makes users who are urgent to work with their PC or view their important data crazy!В В
What if you have a Windows bootable USB drive? Congratulations! Just go to BIOS, change the boot sequence, and then you can start your PC properly from the removable disk.В
There are the things you need to pay attention to:
- Use an external hard drive to create a bootable USB drive. The USB flash drive and pen drive are not able to help.
- Only the first partition of the USB flash drive or pen drive can be recognized by the Windows, while the second and subsequent partition drive letters cannot be allocated.
- For almost 99% of the Windows systems must have two partitions, the system partition, and the boot partition. If you clone Windows 10/8/7 to a USB flash drive or pen drive, only the first partition can be accessed. In this case, it cannot boot at all. So you must use an external hard drive!!
- Besides, the USB hard drive must have enough free space which is bigger than the system drive space!
Notable benefits of running or booting Windows 10 from a USB drive
Searching online, we can see that there are always some users ask for help on how to run Windows 10 from a USB hard drive as they can get so many notable benefits from the operation, for example:В
- Getting their PC boot properly from the bootable USB hard drive even if Windows cannot be accessed from internal hard drive due to certain reasons.В
- Install large programs on the USB hard drive so that they can to save internal disk space or use these programs on any other computers.
Are you one of such users who is seeking ways to boot Windows 10 from an external device? Read on, and you will find a step-by-step guide teaching you how to get the job done using Windows 10 USB bootable software.
The useful tool you need
Even though Microsoft offers users a Windows media creation tool that allows them to create Windows ISO image files on a USB or DVD to manage the job, it is still too difficult for «computer idiocy» to operate. Here, you needВ third-party backup software which can make the job easier.
First, EaseUS backup software is easy to operate. All you need to do is open the software and clone the system to your external hard drive. It is easy and fast.
Second, it can create a bootable Windows 10 USB hard drive that contains not only the operating system but also some installed application or even some personal data which guarantees that you can directly work with a computer without doing extra jobs after running Windows 10 from the external device.В
Download thisВ system clone software and boot Windows 10 from the USB.
Support Windows 10/8.1/8/7/Vista/XP
Guide to run or boot Windows 10 from the USB hard drive
Step 1. Connect the USB drive to your PC and run EaseUS Todo Backup. Click «System Clone».В
The current system partition (Windows 10) and boot partition will be automatically selected.
Step 2. Select the destination disk — USB drive to clone system drive (system and boot partition) to.
(Here you can identify whether your USB drive storage space is big enough or not.)
Step 3. Click on Advanced options and tick Create a Portable Windows USB drive.
Step 4. Click Proceed to start cloning Windows 10 to USB.
After creating the bootable USB drive, you can use it to run Windows 10 on a PC whenever you want. But remember that you should first set the USB hard drive or external devices as the first boot device in BIOS.В
- Connect your bootable USB to your computer and press F2 when you start the PC.
- In theВ BIOS interface, choose the bootable device as yourВ first boot device.
Install Windows from a USB Flash Drive
Here’s how to create a bootable Windows installation USB drive starting with a Windows .iso file or a Windows Setup DVD.
If you’re looking for an easy way to create a bootable USB Windows installation drive, use the media creation tool.
What you need
- Windows 10 install .iso or DVD
- USB flash drive with at least 5GB free space. This drive will be formatted, so make sure it doesn’t have any important files on it.
- Technician PC — Windows PC that you’ll use to format the USB flash drive
- Destination PC — A PC that you’ll install Windows on
Step 1 — Format the drive and set the primary partition as active
Connect the USB flash drive to your technician PC.
Open Disk Management: Right-click on Start and choose Disk Management.
Format the partition: Right-click the USB drive partition and choose Format. Select the FAT32 file system to be able to boot either BIOS-based or UEFI-based PCs.
Set the partition as active: Right-click the USB drive partition and click Mark Partition as Active.
If Mark Partition as Active isn’t available, you can instead use diskpart to select the partition and mark it active.
Step 2 — Copy Windows Setup to the USB flash drive
Use File Explorer to copy and paste the entire contents of the Windows product DVD or ISO to the USB flash drive.
Optional: add an unattend file to automate the installation process. For more information, see Automate Windows Setup.
Step 3 — Install Windows to the new PC
Connect the USB flash drive to a new PC.
Turn on the PC and press the key that opens the boot-device selection menu for the computer, such as the Esc/F10/F12 keys. Select the option that boots the PC from the USB flash drive.
Windows Setup starts. Follow the instructions to install Windows.
Remove the USB flash drive.
If your Windows image is larger than 4GB
Windows USB install drives are formatted as FAT32, which has a 4GB filesize limit. If your image is larger than the filesize limit:
Copy everything except the Windows image file (sources\install.wim) to the USB drive (either drag and drop, or use this command, where D: is the mounted ISO and E: is the USB flash drive.)
Split the Windows image file into smaller files, and put the smaller files onto the USB drive:
Install & run Windows from USB Flash Drive using WinToUSB
Gone are the days when we could only run Windows from the hard drive inside your computer. I always wanted a second option, you know, a way to carry Windows with me in a compact form. These days, we no longer have to fire up Windows from the hard drive inside a laptop computer or a desktop computer. If you want, Windows 10/8/7 can be powered up from a USB stick or a USB hard drive, it matters not. Once the hardware is available along with the right software to make it work, everything should work just fine.
WinToUSB – Run Windows from a USB
OK, so there is several software for running Windows via a USB flash drive. However, today we’re going to talk about a software called WinToUSB. It is not the best thing since sliced bread, that’s for sure, but it is indeed one of the best software for installing Windows.
First off, you’ll need to download WinToUSB from the official website. The size is just little over 5-megabytes so it should be a quick download no matter the connection speed. Next, be sure to have your Windows ISO file on the computer’s hard drive or on a CD.
Once everything is in place, install WinToUSB, launch it, and get ready rumble.
If you have the ISO on the hard drive, click on the icon on the left that says, “ISO.” After that, click on the small icon beside the search box to locate the ISO image. If everything goes according to plan, the Windows ISO should pop up under the Operating System category. From there, click on the “Next” button below.
Moving forward, users should see a search box, use to locate your USB stick. Now, be sure the stick has over 32GB of storage, and also, make sure the read and write speed are pretty fast in order for Windows to perform well. Now, since you’re installing the operating system on a USB stick, it is going to take a while for it to complete.
Hey there, what about installing from a CD?
Just follow the same procedure, but this time, click on the CD-ROM icon instead of the ISO icon.
We should talk about the third icon, right? Well, if you’re interesting in cloning your current installed operating system, then this is the Clone icon you’ll be required to click on. We’ve never tried it, so we’re unable to say how well it works, so we suggest seeking a second opinion.
Download WinToUSB from the official website. It is among the better Windows To Go Creators to create portable Windows 10/8.1/8/7.
How to Run Windows 10 From a USB Drive
Loading and running Windows 10 from a USB drive is a handy option when you’re using a computer saddled with an older version of Windows.
You run Windows 10 on your own computer, but now you’re using another PC outfitted with an older operating system. If you prefer to use the newest version of Windows, though, there’s a way to run Windows 10 directly through a USB drive.
You’ll need a USB flash drive with at least 16GB of free space, but preferably 32GB. You’ll also need a license to activate Windows 10 on the USB drive. That means you have to either purchase one or use an existing one that is associated with your digital ID.
You can then use a Windows USB utility to set up the USB drive with Windows 10. Once you’re done, you’ll be able to boot up off the drive to launch Windows 10.
The major downside of booting from a USB drive is that Windows 10 will run slower than it does off your hard drive. But if you’re in a pinch you can at least work with the OS and access different apps this way.
Microsoft once offered its own tool called Windows to Go, which could generate a bootable Windows USB drive with the Enterprise and Education versions of Windows 10. However, the company has stopped development on that program and no longer updates it.
Instead, you can turn to two utility programs, WinToUSB and Rufus. These tools can create a bootable drive from any version of the operating system and on any type of USB drive.
Running Windows 10 From a USB Drive
If you want to run Windows from a USB, the first step is to sign into your current Windows 10 computer and create a Windows 10 ISO file that will be used to install the operating system onto the drive.
To do this, browse to the Download Windows 10 website. This site offers the latest edition of Windows 10, which at this point is the Windows 10 November 2019 Update, or Windows 10 version 1909.
Click the Download tool now button, then double-click the downloaded MediaCreationTool.exe file to install the program. At the first screen for Applicable notices and license terms, click the Access button. Then click the Create installation media (USB flash drive, DVD, or ISO file) for another PC button and hit Next.
At the Select language, architecture, and edition screen, confirm that all of the options are correct and then click Next.
You’ll then need to choose what media you want to use. Given the option between a USB flash drive and an ISO file, click ISO file. Then click Next.
Choose a location on your hard drive to store the Windows.iso file and click Save. Windows 10 will then generate the necessary ISO file. When the process is done, click Finish.
Running WinToUSB
Next, it’s time to enlist the aid of a third-party Windows USB program. Let’s kick things off with WinToUSB. This program comes in three flavors: Free, Professional, and Enterprise.
Start with the free version to see if you like it, but be aware that the freebie poses certain limitations. Most notably, you can create an installation of Windows 10 Home but not Professional or Enterprise.
If you need either of these editions, the Professional version of WinToUSB costs $29.95, while the Enterprise option will run you $199.95. Download and install the WinToUSB software from the dedicated website.
Next, connect a blank USB flash drive to your computer. Launch WinToUSB from its Start menu shortcut. At the introductory screen, click the button to the right of the Image File field and choose the ISO file you created for Windows 10.
Select the version of Windows 10 you wish to clone onto the USB stick. If you’re using the free version, your only choice is one of the Windows 10 Home versions, so select that one and hit Next.
At the next screen, you’ll need to determine your destination disk. Open the drop-down menu and choose your USB drive. A message pops up asking you to select a partition scheme. Click the MBR for BIOS option and hit Yes.
At the next screen, click the option for Legacy to choose the Installation mode. Click Next and your Windows 10 USB drive will now be created.
When the installation process reaches 100 percent, indicating that it’s finished, close the WinToUSB program and remove the USB drive.
Running Rufus
Now let’s check out Rufus. Download and install the Rufus program from its website, then launch the software. At the Drive Properties window, select your USB drive in the Device field, if it’s not already selected. Click the Select button next to the Boot selection field and select your Windows 10 ISO file.
Click the Image option field and change it to Windows to Go. You can leave the other options at their default values. If you wish, change the Volume label to something like Windows 10. Then click the Start button.
At the next screen, choose the version of Windows that you want to run on the USB drive, then click OK. A warning message flashes that all data on your USB drive will be destroyed. Click OK to continue.
Rufus will now copy the necessary files to the USB drive. After the USB drive has been set up, close the Rufus window.
Launch Windows 10 With USB
When you want to launch Windows 10 on a different computer, insert your USB drive into that PC. Press the appropriate key to launch your Boot menu and choose the option to boot up off the USB drive. The easiest way is to hold the Shift key and restart the computer.
The first time you run Windows 10 off the USB drive, you’ll need to go through the familiar Windows setup process. You’ll also need to activate Windows 10.
You can then install apps onto the USB drive and access any files or documents stored online, so the experience comes close to working on one of your own Windows 10 PCs.