- Установка Windows на KVM
- Установка Windows на KVM
- Конфигурация виртуальной машины
- pts.blog
- Flattr this blog
- Blog Archive
- Recommended
- 2017-09-02
- How to run Windows XP on Linux using QEMU and KVM
- Установка KVM в Ubuntu
- Установка KVM в Ubuntu 20.04
- Использование KVM в Ubuntu
- Создание виртуальных машин KVM
- Создание виртуальных машин в GUI
- Выводы
Установка Windows на KVM
Установка Windows на KVM для опытных системных администраторов не составит труда. Тем не менее, в процессе развертывания ОС и создания под неё виртуальной машины могут встретиться ряд нетривиальных проблем , связанных с особенностями KVM. О них я и расскажу.
Если вам интересна тематика Debian и связанных с ним приложений, рекомендую обратиться к тегу Debian на моем блоге
Установка Windows на KVM
К настоящему моменту у меня уже есть сервер с KVM. На нем также сконфигурирована сеть и хранилище гостевых дисков. Все это я подробно расписал в своей предыдущей статье Установка гипервизора KVM.
Для создания виртуальной машины я буду использовать утилиту virt-install.
Конфигурация виртуальной машины
Есть ряд базовых параметров, без указания которых создание виртуальной машины с помощью virt-install невозможно — это имя ВМ, объем оперативной памяти, настройки диска и параметры установки. Тем не менее, для наглядности я укажу и другие опции, которые так или иначе используются не реже обязательных.
Команда для создания виртуальной машины:
- —-os-type windows — Устанавливает более подходящие аппаратные настройки для конкретной ветки ОС;
- —disk pool=guest_images — Создает виртуальные диски в данном хранилище;
- —graphics vnc,listen=0.0.0.0 — Устанавливаем тип графики. Адрес прослушки необходим, чтобы к vnc могли подключаться удаленные админы. По дефолту разрешены только локальные подключения.
Назначение остальных параметров очевидно.
Если в процессе создания виртуальной машины вы получили ошибку:
pts.blog
Flattr this blog
Blog Archive
- ►2020 (3)
- ►December (1)
- ►April (2)
- ►2019 (2)
- ►February (2)
- ►2018 (5)
- ►June (1)
- ►April (4)
- ▼2017 (6)
- ►December (1)
- ►October (1)
- ▼September (1)
- How to run Windows XP on Linux using QEMU and KVM
- ►February (3)
- ►2016 (8)
- ►November (1)
- ►July (1)
- ►June (1)
- ►May (1)
- ►April (1)
- ►March (1)
- ►February (1)
- ►January (1)
- ►2015 (5)
- ►December (1)
- ►November (1)
- ►March (2)
- ►February (1)
- ►2014 (22)
- ►October (2)
- ►September (3)
- ►August (2)
- ►July (3)
- ►June (2)
- ►April (3)
- ►January (7)
- ►2013 (24)
- ►December (9)
- ►November (2)
- ►October (3)
- ►August (5)
- ►May (1)
- ►April (2)
- ►March (1)
- ►February (1)
- ►2012 (21)
- ►December (2)
- ►November (5)
- ►September (2)
- ►August (2)
- ►June (2)
- ►April (2)
- ►March (2)
- ►February (1)
- ►January (3)
- ►2011 (30)
- ►December (2)
- ►November (3)
- ►October (5)
- ►September (1)
- ►August (6)
- ►June (3)
- ►May (1)
- ►April (3)
- ►March (1)
- ►February (2)
- ►January (3)
- ►2010 (49)
- ►December (6)
- ►November (6)
- ►October (3)
- ►September (1)
- ►August (4)
- ►July (3)
- ►June (10)
- ►May (2)
- ►April (2)
- ►March (3)
- ►February (4)
- ►January (5)
- ►2009 (53)
- ►December (5)
- ►November (9)
- ►October (7)
- ►September (4)
- ►August (4)
- ►July (3)
- ►June (6)
- ►May (6)
- ►April (5)
- ►March (4)
- ►2008 (1)
- ►September (1)
Recommended
2017-09-02
How to run Windows XP on Linux using QEMU and KVM
This blog post is a tutorial explaining how to run Windows XP as a guest operating system using QEMU and KVM on a Linux host. It should take less then 16 minutes, including installation.
Requirements: You need a recent Linux system (Ubuntu 14.04 LTS will work) with a GUI, 620 MB of free disk space and 550 MB of free memory. If you don’t want to browse the web from Windows XP, then 300 MB of free memory is enough.
Software used:
- The latest version of Hiren’s BootCD (version 15.2) was released on 2012-11-09. It contains a live (no need to install) mini Windows XP system with a web browser (Opera). (Additionally, it contains hundreds of system rescue, data recovery, antivirus, backup, password recovery, hard disk diagnostics and system diagnostics tools. To see many of them with screenshot, look at this article about Hiren’s BootCD, or click on the See CD Contents link on the official Hiren’s BootCD download page.)
- QEMU. It’s a fully system emulator, which can emulate multiple architectures, and it can run multiple operating systems as a guest.
- KVM. It’s a fast virtualization (emulation) of guest operating systems on Linux. It’s used by QEMU, and it lets QEMU execute the CPU-intensive operations on guest systems quickly, with only 10% or less overhead. (I/O-intensive operations can be much slower.)
Log in to the GUI, open a terminal window, and run the following command (without the leading $ , copy-paste it as a single, big, multiline paste):
The command above downloads the Hiren’s BootCD image and extracts it to the file hirens.iso. (Alternatively, you could download from your browser and extract the .iso manually. That would use more temporary disk space.)
Install QEMU. If you have a Debian or Ubuntu system, do it so by running the command (without the leading $ ):
On other Linux systems, use your package manager to install QEMU with KVM support.
The only step in this tutorial which needs root access (and thus the root password) is the QEMU installation above.
Run the following command in your terminal window (without the leading $ , copy-paste it):
This command will start a virtual machine running Hiren’s Boot CD, and it will display it in a window (of size 800×600). The command will not exit until you close the window (and thus abort the virtual machine).
The virtual machine will use 512 MB of memory (as specified by -mem 512 above. It’s possible for the mini Windows XP to use less memory, e.g. you if you specify -mem 256 instead, then it will still work, but web browsing (with Opera) won’t work, and you will have to click OK on the Your system is low on vitual memory. dialog later.
In a few seconds, the boot menu of Hiren’s BootCD is displayed in the QEMU window:

Press the down arrow key and press Enter to choose Mini Windows Xp. Then wait about 1 minute for Windows XP to start. It will look like this:
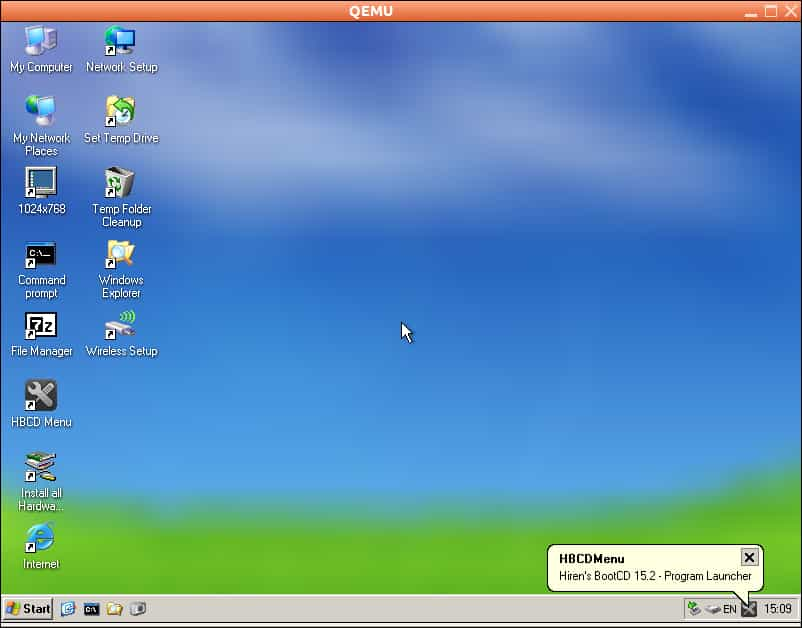
To use the mouse within the QEMU window, click on the window. To release your mouse (to be used in other windows), press Ctrl and Alt at the same time.
Networking (such as web and file sharing) is not enabled by default. To enable it, click on the Network Setup icon in the QEMU window desktop, and wait about 20 seconds. The IP address of the guest Windows XP is 10.0.2.15, and the IP address of host Linux system is 10.0.2.2. Because of the user mode networking emulation provided by QEMU, external TCP connections can also be made from Windows XP (e.g. you can browse the web). Please note that ping won’t work (because QEMU doesn’t emulate that).
To browse the web, click on the Internet icon in the QEMU Windows desktop. It will start the Opera browser. Web browsing will be quite slow, so better try some fast sites such as google.com or whatismyip.com.
To use the command line, click on the Command prompt icon in the QEMU Windows desktop. There is a useful command to type to that window: net use s: \\10.0.2.4\qemu (press Enter after typing it). That will make your Linux home folder available as drive S: in Windows XP, for reading and writing. (You can change which folder to make available by specifying it after -smb when starting QEMU.) 
Copy-pasting between Linux and Windows XP clipboards doesn’t work.
You can make the QEMU window larger by changing Start menu / Settings / Control Panel / Display / Settings / Screen resoluton to 1024 by 768 pixels. The 1024×768 shortcut on the QEMU Windows desktop doesn’t work,
Because of efficient CPU virtualization by KVM, an idle Windows XP in a QEMU window doesn’t use more than 10% CPU on the host Linux system.
Hiren’s boot CD contains hundrends of Windows apps. Only a fraction of the apps are available from the Windows XP start menu. To see all apps, click on the HBCD Menu icon in the QEMU Windows desktop, and then click on the Browser Folder button.
Установка KVM в Ubuntu
KVM или Kernel Virtual Module — это модуль виртуализации для ядра Linux, который позволяет превратить ваш компьютер в гипервизор для управления виртуальными машинами. Этот модуль работает на уровне ядра и поддерживает такие технологии аппаратного ускорения, как Intel VT и AMD SVM.
Само по себе программное обеспечение KVM в пространстве пользователя ничего не виртуализирует. Вместо этого, оно использует файл /dev/kvm для настройки виртуальных адресных пространств для гостевой машины в ядре. Каждая гостевая машина будет иметь свою видеокарту, сетевую и звуковую карту, жесткий диск и другое оборудование.
Также у гостевой системы не будет доступа к компонентам реальной операционной системы. Виртуальная машина выполняется в полностью изолированном пространстве. Вы можете использовать KVM как в системе с графическим интерфейсом, так и на серверах. В этой статье мы рассмотрим как выполняется установка KVM в Ubuntu 20.04.
Установка KVM в Ubuntu 20.04
Перед тем как переходить к самой установке KVM нужно проверить поддерживает ли ваш процессор аппаратное ускорение виртуализации от Intel-VT или AMD-V. Для этого выполните такую команду:
egrep -c ‘(vmx|svm)’ /proc/cpuinfo
Если в результате будет возвращено 0 — значит ваш процессор не поддерживает аппаратной виртуализации, если 1 или больше — то вы можете использовать KVM на своей машине.
Теперь мы можем перейти к установке KVM, набор программ можно получить прямо из официальных репозиториев:
sudo apt install qemu qemu-kvm libvirt-daemon libvirt-clients bridge-utils virt-manager
Мы установили не только утилиту kvm, но и библиотеку libvirt, а также менеджер виртуальных машин. После того, как установка будет завершена вам необходимо добавить своего пользователя в группу libvirt, потому что только root и пользователи этой группы могут использовать виртуальные машины KVM:
sudo gpasswd -a $USER libvirt
Затем убедитесь, что сервис libvirt запущен и работает:
sudo systemctl status libvirtd
После выполнения этой команды выйдите из системы и войдите снова. Далее, давайте проверим все ли правильно было установлено. Для этого используйте команду kvm-ok:
Если все было сделано правильно, то вы увидите такое же сообщение.
Использование KVM в Ubuntu
Вы справились с задачей установить KVM в Ubuntu, но вы еще не можете использовать эту среду виртуализации но ее нужно еще настроить. Далее, мы рассмотрим как выполняется настройка KVM в Ubuntu. Что удобно, в новых версиях сеть уже настроена и вам не нужно создавать новый сетевой мост. Вы можете убедится в этом выполнив команду:
Интерфейсы virbr0 и virbr-nic созданы KVM по умолчанию и они полностью реализуют все необходимые возможности сети. Ещё вы можете посмотреть доступные мосты с помощью команды:
sudo brctl show
Создание виртуальных машин KVM
Настройка KVM Ubuntu завершена и теперь мы можем перейти к ее использованию. Сначала давайте просмотрим список уже существующих виртуальных машин:
virsh -c qemu:///system list
Он пуст. Создать виртуальную машину можно через терминал или в графическом интерфейсе. Для создания через терминал используйте команду virt-install. Сначала перейдем в папку libvirt:
Для установки CentOS команда будет выглядеть вот так:
sudo virt-install \
—virt-type=kvm \
—name centos8 \
—ram 2048 \
—vcpus=2 \
—os-variant=rhl8.0 \
—hvm \
—cdrom=/var/lib/libvirt/boot/CentOS-8.iso \
—network=bridge:virbr0,model=virtio \
—graphics vnc \
—disk path=/var/lib/libvirt/images/centos7.qcow2,size=40,bus=virtio,format=qcow2
Разберем подробнее что означают параметры этой команды:
- virt-type — тип виртуализации, в нашем случае kvm;
- name — имя новой машины;
- ram — количество памяти в мегабайтах;
- vcpus — количество ядер процессора;
- os-variant — тип операционной системы;
- cdrom — установочный образ системы;
- network-bridge — сетевой мост, который мы настроили ранее;
- graphics — способ получения доступа к графическому интерфейсу;
- diskpath — адрес нового жесткого диска для этой виртуальной машины;
После завершения установки виртуальной машины вы можете узнать параметры подключения по VNC с помощью команды:
sudo virsh vncdisplay centos8
Теперь вы можете ввести полученные данные в вашем клиенте VNC и подключится к виртуальной машине даже удаленно. Для Debian команда будет немного отличаться, но все выглядит похожим образом:
Переходим в папку для образов:
Можно скачать установочный образ из интернета если это необходимо:
sudo wget https://mirrors.kernel.org/debian-cd/current/amd64/iso-dvd/debian-8.5.0-amd64-DVD-1.iso
Затем создадим виртуальную машину:
sudo virt-install \
—virt-type=kvm \
—name=debina8 \
—ram=2048 \
—vcpus=2 \
—os-variant=debian8 \
—hvm \
—cdrom=/var/lib/libvirt/boot/debian-8.5.0-amd64-DVD-1.iso \
—network=bridge=bridge0,model=virtio \
—graphics vnc \
—disk path=/var/lib/libvirt/images/debian8.qcow2,size=40,bus=virtio,format=qcow2
Теперь снова посмотрим список доступных машин:
virsh -c qemu:///system list
Для запуска виртуальной машины можно использовать команду:
sudo virsh start имя_машины
sudo virsh shutdown имя_машины
Для перевода в режим сна:
sudo virsh suspend имя_машины
sudo virsh reboot имя_машины
sudo virsh reset имя_машины
Для полного удаления виртуальной машины:
sudo virsh destroy имя_машины
Создание виртуальных машин в GUI
Если у вас есть доступ к графическому интерфейсу то нет никакой необходимости использовать терминал, вы можете применить полноценный графический интерфейс менеджера виртуальных машин Virtual Manager. Программу можно запустить из главного меню:
Для создания новой машины кликните по иконке со значком монитора. Дальше вам будет необходимо выбрать образ ISO вашей системы. Также можно использовать реальный CD/DVD привод:
Если вы выбрали ISO образ, то надо его открыть из файловой системы:
На следующем экране выберите количество памяти, которая будет доступна для виртуальной машины, а также количество ядер процессора:
На этом экране вам нужно выбрать размер жесткого диска, который будет доступен в вашей машине:
На последнем шаге мастера вам предстоит проверить правильность настроек машины, а также ввести ее имя. Также нужно указать сетевой мост, через который машина будет подключаться к сети:
Затем автоматически запустится установка:
После этого машина будет готова к использованию и появится в списке. Вы можете запустить ее с помощью зеленого треугольника на панели инструментов менеджера.
Выводы
В этой статье мы рассмотрели как выполняется установка KVM Ubuntu 20.04, разобрали как полностью подготовить эту среду к работе, а также как создать виртуальные машины и использовать их. Если у вас остались вопросы, спрашивайте в комментариях!
На завершение лекция от яндекса о том что такое виртуализация в Linux:
















