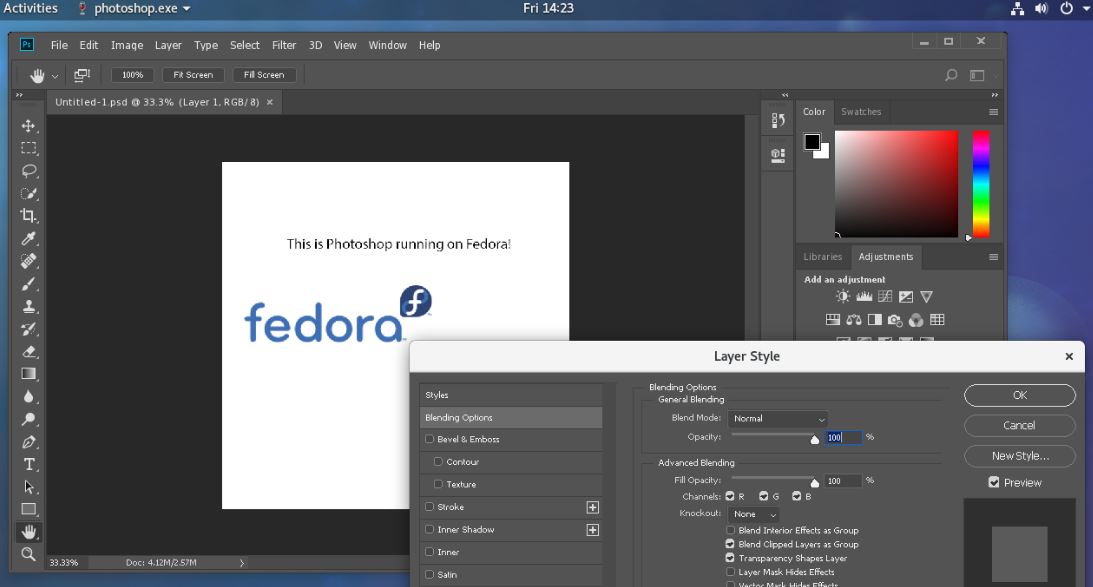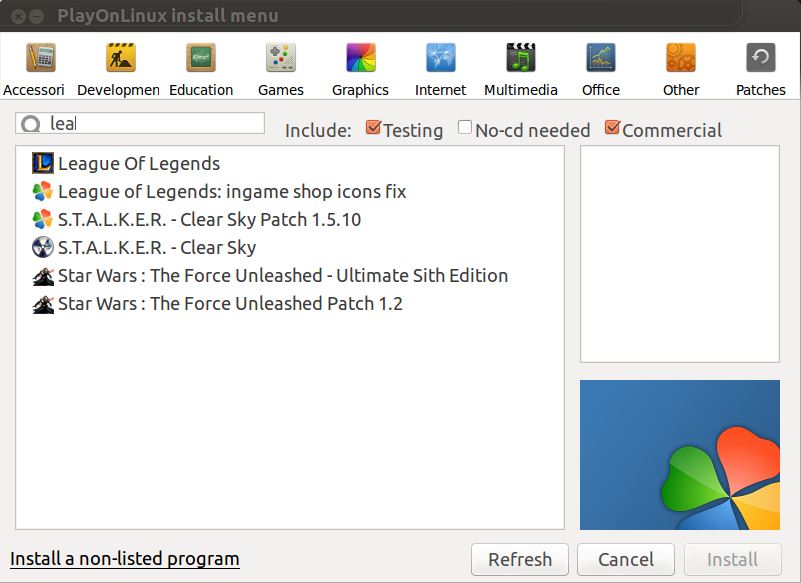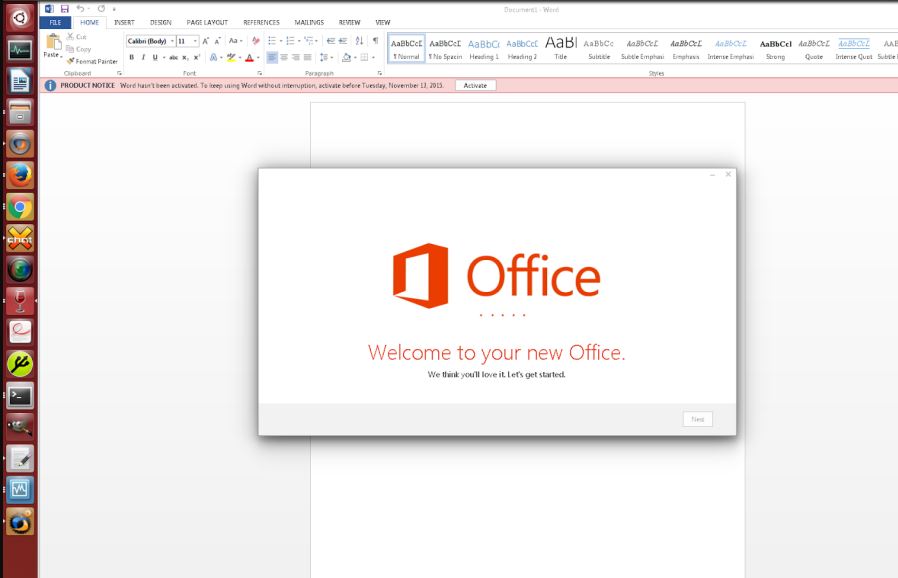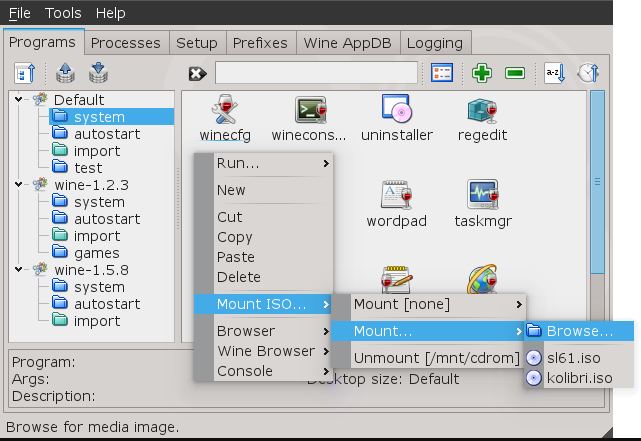- Как запустить Windows-приложение в Linux?
- Можно ли запустить Windows-приложение в Linux?
- Обзор инструментов Wine, Winetricks и PlayOnLinux
- Установка и запуск Windows-приложения в Linux
- Шаг 1 – Установка Wine
- Шаг 2 – Скачивание установочного файла программы
- Шаг 3 – Установка программы
- Шаг 4 – Запуск программы
- Видео-инструкция
- How to run Windows software in Linux: Everything you need to know
- Virtual machines
- Dual-booting
- 6 Best ways to run Windows programs on Linux or MacOS
- How to Run Windows EXE files on Linux such as Ubuntu
- Wine for Linux
- Play on Linux
- Crossover for Linux, MacOS & ChromeOS
- Q4Wine- Qt GUI for Wine
- Wineskin for Mac
- Winebottler
Как запустить Windows-приложение в Linux?
Всем привет! Практически у всех начинающих пользователей Linux, которые только перешли с Windows, возникает один и тот же вопрос – а как в Linux запустить программу (игру), которая была в Windows? Иными словами, как запустить программу или игру, которая была разработана для Windows, в Linux, т.е. в другой операционной системе. В этом материале я расскажу Вам, можно ли это сделать, и если можно, то как.
Можно ли запустить Windows-приложение в Linux?
Для начала обязательно отмечу, что Linux – это совсем другая платформа, не Windows и не совместимая с ней, поэтому абсолютно любая программа или игра, разработанная для Windows, запускается только на Windows.
На заметку! Новичкам рекомендую почитать мою книгу «Linux для обычных пользователей» – в ней я подробно рассказываю про основы операционной системы Linux, и как пользоваться этой системой без командной строки.
Однако, так как эти вопросы задаются, и возник спрос, существует возможность запускать Windows-приложения в Linux, но это не стандартная возможность, которая не гарантирует нормального функционирования программы, да и не все программы так можно запустить, а еще к тому же, за счет того, что запускаются именно Windows-приложения, значительно снижается безопасность системы. Поэтому лучше не использовать возможность, которую я опишу чуть ниже, а пользоваться стабильными приложениями, разработанными именно для Linux.
Обзор инструментов Wine, Winetricks и PlayOnLinux
Итак, если у Вас все-таки остро стоит задача запустить Windows-кую программу в Linux, то существует специальная программа под названием Wine.
Wine – это альтернативная реализация Windows API.
Иными словами, Wine создает условия для запуска Windows-программ в Linux. При этом Wine – это не эмулятор, т.е. это не виртуальная машина, она не эмулирует оборудование, не эмулирует операционную систему, как я уже отметил, она является альтернативной реализацией Windows API, что и позволяет запускать Windows-программы в Linux.
Но как я уже отметил, совместимость программ не полная, не все программы поддерживаются, а те, которые поддерживаются, могут работать некорректно. В то же время большинство популярных программ работают в Wine очень даже неплохо, например, есть возможность запустить даже Microsoft Office.
Для упрощения установки и запуска Windows-программ в Linux разработчики также придумали специальные вспомогательные инструменты, которые упрощают всю эту работы.
К таким инструментам относится скрипт Winetricks.
Winetricks – скрипт для загрузки и установки различных распространённых библиотек, необходимых для запуска некоторых программ в Wine. Winetricks автоматически создаёт для программ правильные настройки и скачивает требуемые для их работы компоненты.
Winetricks – скрипт для упрощения работы с Wine.
Еще одним инструментом для упрощения установки Windows-приложений в Wine является программа – PlayOnLinux. Она создана для автоматизации установки программ и игр, созданных для Windows в Linux, т.е. она может автоматически скачать и установить некоторые программы (игры). Также PlayOnLinux в случае необходимости может скачать специальную версию Wine вместе с настройками для конкретной программы, и даже применять к программе некоторые исправления для того, чтобы добиться более стабильной работы.
PlayOnLinux – графическая программа, надстройка над Wine, которая упрощает установку и использование программ и игр в Linux, которые были разработаны для Windows.
По факту PlayOnLinux – это что-то вроде менеджера программ с графическим интерфейсом, в котором уже по умолчанию отображаются программы, которые можно установить, т.е. Вы просто выбираете программу и запускаете установку. И тем самым по сути, если программа есть в списке PlayOnLinux, то Вы сможете установить ее и запустить в Linux, для этого выполнив всего несколько простых шагов мастера.
Однако работа с PlayOnLinux и, в частности, с Wine непредсказуемая, иными словами, стандартного сценария установки программ нет, в процессе установки любой программы могут (и, наверное, будут) появляться различные ошибки, например, отсутствие какого-нибудь пакета или еще что-нибудь.
Поэтому установка Windows-приложений в Linux — это дело индивидуальное, и рассчитывать на стандартный способ установки не приходится. А лучше вообще использовать приложения на той платформе, для которой они были разработаны, т.е. Windows-приложения на Windows, а Linux-программы на Linux.
Но, как говорится, если Вы не ищете легких путей, то можете установить Wine или PlayOnLinux, и пробовать устанавливать различные Windows-приложения.
Установка и запуск Windows-приложения в Linux
Теперь давайте я покажу, как установить и запустить Windows-приложение в операционной системе Linux, в качестве примера я возьму программу Notepad++, которая была разработана для Windows, т.е. версии для Linux на текущий момент у этой программы нет.
Шаг 1 – Установка Wine
Сначала необходимо установить программу Wine. Пример установки Wine можете посмотреть в материале – Установка Wine в Linux Mint, в этой статье я подробно рассказывал и показывал, как установить Wine в дистрибутиве Linux Mint.
После того, как Wine Вы установили, повторно, для установки другой программы, Wine устанавливать не нужно.
Шаг 2 – Скачивание установочного файла программы
Следующее, что нужно сделать, это, конечно же, скачать установочный дистрибутив программы, в нашем случае Notepad++, т.е. так же, как и в Windows, Вам необходимо скачать ровно тот же самый установочный файл, который Вы бы использовали, если устанавливали программу на Windows.
Шаг 3 – Установка программы
После того как Вы установили Wine, Вы можете запускать exe файлы точно так же, как и в Windows.
Таким образом, для запуска установки программы мы просто щелкаем двойным кликом по скаченному файлу.
Потом программа Wine попросит загрузить и установить необходимые для корректной работы пакеты (в случае их отсутствия в системе). Нажимаем «Установить» и ждем окончания процесса установки этих пакетов.
После чего запустится установка программы, в нашем случае установка Notepad++, и этот процесс ничем не будет отличаться от установки в Windows, ведь это тот же самый установщик.
Более подробно посмотреть на процесс установки Notepad++ Вы можете в материале – Установка Notepad++ в Linux Mint
Шаг 4 – Запуск программы
После окончания установки ярлык программы появится в меню, а также на рабочем столе, если Вы поставили соответствующую галочку в процессе установки программы.
Для того чтобы запустить программу, просто щелкаете по ярлыку.
Как видите, в нашем случае проблем с установкой программы в Linux не возникло, но так бывает далеко не всегда, ведь установка Windows-приложений в Linux, как я уже говорил, это дело индивидуальное и непредсказуемое, и в большинстве случаев будут появляться различные ошибки.
Да и тогда, когда установка пройдет успешно, никто не дает гарантии, что приложение будет работать корректно, т.е. так же как в Windows.
Видео-инструкция
На сегодня это все, надеюсь, материал был Вам полезен, пока!
How to run Windows software in Linux: Everything you need to know
Today’s Best Tech Deals
Picked by PCWorld’s Editors
Top Deals On Great Products
Picked by Techconnect’s Editors
Linux is more capable than ever. With over 1,000 Linux games available on Steam and a general shift towards more web-based desktop software, there’s less need for Windows than ever. After all, you can now watch Netflix on Linux without any hacks, and you can even use Microsoft Office on Linux—a web-based version of it, at least.
But, as most dedicated Linux desktop users will eventually discover, there comes a time when you just need to run a particular piece of Windows software on your Linux PC. There are quite a few ways to do so. Here’s what you need to know.
Wine is a way to run Windows software on Linux, but with no Windows required.
Wine is an open-source “Windows compatibility layer” that can run Windows programs directly on your Linux desktop. Essentially, this open-source project is attempting to re-implement enough of Windows from scratch that it can run all those Windows applications without actually needing Windows.
This is the only method here that won’t actually require a copy of Windows, but the downside is that it won’t run every application properly. You may encounter bugs or performance issues, especially if you’re using Wine to play video games. But if you’re running a popular game released a few years ago, you may find that it performs very well. Many people use Wine to play World of Warcraft on Linux, for example. You can get an idea of how an application will run and any tweaks it might require by visiting the Wine Application Database website and searching for that application.
PlayOnLinux’s version of Wine, running on Ubuntu.
First, download Wine from your Linux distribution’s software repositories. Once it’s installed, you can then download .exe files for Windows applications and double-click them to run them with Wine. You can also try PlayOnLinux, a fancy interface over Wine that will help you install popular Windows programs and games.
Codeweavers also offers a commercial version of Wine, known as CrossOver Linux. You have to pay to use it, but Codeweavers tries to go out of their way to officially support popular applications (like Microsoft Office, Adobe Photoshop, and some big PC games) and ensure they work properly. Codeweavers also contributes its changes back to the main Wine project.
Virtual machines
Virtual machines are a very convenient way to run Windows software on your Linux PC. As PCs have gotten faster, virtual machines have become comparatively more lightweight.
This process involves installing a copy of Windows in a “virtual machine” program like VirtualBox, VMware, or Linux’s built-in KVM (Kernel-based Virtual Machine) solution. That copy of Windows thinks it’s running on real hardware, but it’s really running in window on your desktop. Modern virtual-machine solutions can even break Windows programs running in the virtual machine out of that window, allowing them to act like normal windows on your Linux desktop.
VirtualBox in Ubuntu Linux.
This solution is more foolproof than Wine. As you’re running those Windows applications on an actual copy of Windows, you won’t encounter bugs.
Using a virtual machine does require a full copy of Windows, however, and there is more hardware overhead because that copy of Windows has to be running alongside your primary operating system. In particular, demanding PC games that need access to your computer’s graphics card won’t perform well at all—you’re better off with Wine for those. But for productivity applications like Microsoft Office or Adobe Photoshop, this is an excellent solution.
Dual-booting
Dual-booting isn’t technically a way to run Windows software on Linux itself, but it is how many Linux users run Windows software. Rather than using it directly under Linux, you just reboot your computer, choose Windows, and boot into Microsoft’s operating system. The Windows software can then run in its native environment. Thanks to modern solid-state drives, that reboot process should be faster than ever.
Installing Linux in a dual-boot configuration.
This is particularly ideal if you’re a PC gamer who just can’t give Windows up yet. Rather than forgoing all those Windows games, you can just reboot your computer when you want to play Windows-only games. As you’re using plain-old Windows running directly on the hardware, you won’t have to deal with any compatibility or performance headaches.
The best way to set up a dual-boot system is to install Windows first—if your computer came with Windows installed, that’s good enough. Next, install the Linux distribution of your choice and tell it to install alongside Windows. You’ll then be able to choose your preferred operating system each time you boot your computer. This Ubuntu guide to installing Linux beside Windows can help walk you through the process.
Want to stay up to date on Linux, BSD, Chrome OS, and the rest of the World Beyond Windows? Bookmark the World Beyond Windows column page or follow our RSS feed.
The best option really depends on what you’re trying to do. If you need to run a single application or game that works well in Wine, Wine may be ideal. If you need to run a variety of desktop applications—like the most modern versions of Office and Photoshop, which Wine might struggle with—a virtual machine will be best. If you’re a PC gamer who still wants to play the latest Windows games, dual-booting will give you the performance you want without the headaches of Wine.
When freelance writer Chris Hoffman isn’t writing about gadgets and software, he’s probably using them in his spare time.
6 Best ways to run Windows programs on Linux or MacOS
We always desire to run Windows programs on Linux operating systems such as Ubuntu, Linux Mint, Fedora and more. It is because of a wide range of Windows applications that are not available for Linux Distros. It is another reason why people refrain themselves to switch from Windows to Linux OS.
Although there are so many alternative programs of Windows applications with identical functionality available for Linux such GIMP as an alternative to Photoshop, still, there are quite a lot of old & new-fashioned Windows applications with no open source alternatives.
However, if you are not a big fan of Windows OS and want to learn Linux curves without compromising or giving up your crucial Windows applications then there are few best ways to run Windows applications on Linux, which is obviously a thing a Linux operating system user should know about.
Trivia: One thing is to be noted that recently, the Microsoft has announced that they are about to integrate full-blown Linux kernel to Windows 10 which means in future you don’t need to be switched to Linux from Windows 10 for learning the Linux apps or commands. However, for Windows 7, it still would not be possible.
How to Run Windows EXE files on Linux such as Ubuntu
Wine for Linux
WineHQ is the best way to run Windows programs on Linux operating systems. It a cross-platform application which is available for Linux (Ubuntu, Debian, Fedora, OpenSUSE, Slackware), MacOS, FreeBSD and Android OS. Wine is an acronym that stands for Wine Is Not an Emulator, in lieu of being an emulator, it is a free and open-source compatibility layer that uses API conversion technology layer to runs Windows applications on a variety of POSIX-compliant operating systems such as Linux, Mac OSX, and BSD.
As said, it uses API conversion technology, thus, it makes a Linux-compatible function corresponding to Windows to call a DLL to run a Windows program. Wine release is completely open source and is distributed free of charge. (Based on LGPL release: GNU Wide General Public License). What we think that the true meaning of Wine should be the abbreviation of Windows Environment- WinE.
Well! now we know that Wine is not a Windows emulator so, it doesn’t run any kind of virtual machine or emulator to run Windows application which makes it more efficient and gives good integration capability with Linux OS.
You can run MS-office, Final Fantasy X, Adobe Photoshop CS6, Battlefield (game), Media Monkey player and several other games and programs. Here is the Link to see Windows application compatible database to Wine for Linux.
Download WineHQ for Linux
Play on Linux
Playonlinux is a nice alternative to WineHQ for Linux to run Windows apps on Linux. It is also free and open source program, thus, we don’t need to buy any kind of license to use Play on Linux. There are numerous apps and games of Windows that are supported by it.
To run windows program it uses a Wine compatibility layer and provides a graphical user interface at the front for user convenience. PlayonLinux has been written in Python language and it provides wrapper shell scripts to specify the configuration of Wine for any particular software.
Apart from Linux, it can be used on MacOS and FreeBSD to run programs like Adobe Acrobat Reader DC, Microsoft Office 2016, Age Of Empires III, Assassin’s Creed Revelations and more. However, there is no surety that it will run the one too which you want to be on Linux. Thus, see the complete PlayOn Linux Windows app supported list- here.
Besides PlayonLinux, it also offers PlayonMac to run windows apps on MacOS.
Crossover for Linux, MacOS & ChromeOS
Crossover is a best alternative to WineHQ and PlayOnLinux to run Windows app on Linux, MacOS and ChromeOS. However, unfortunately, it is not an open source program and users have to shell out some to use it. The crossover developed by CodeWeavers under a proprietary license to make Linux and Mac OS X operating systems Windows program compatible.
Crossover is an x86 compatible PC system software that requires at least 200 MB of free disk space for its own installation and space for installing Windows applications. It officially supports Ubuntu, Mint, Fedora, Debian and Red Hat Enterprise Linux (RHEL) Linux operating systems.
Besides Linux, you can download it from Google Play store on your ChromeOS running Notebook.
Well! being a paid software its support to run windows programs on Linux or MacOS will also be good. One year license cost of Crossover is $15.95 USD.
It easily installs and runs some Windows software some of them are: Microsoft office 2016, Enterprise Architect, World Warcraft, Adobe Dreamweaver, Adobe Photoshop 7.0/CS4, and more. See the Crossover Windows application compatibility Database.
No doubt, the CrossOver is really a strong contender in this list, however, still, if you are looking for CrossOver free & best alternative then Wine and PlayOnLinux always come in mind, first.
Download free trial of 14 days of CrossOver.
Few other important apps need to know for running Windows apps on Linux or MacOS
Q4Wine- Qt GUI for Wine
Q4Wine is a Qt GUI for the Wine compatibility layer. Means the work of this tool is to provide an easy to use graphical user interface to manage Wine prefixes and its installed applications. Q4Wine is available for on Linux, FreeBSD and OS X platforms.
It features Qt colour theme into wine colours settings; work with different wine versions at the same time; control wine process; Autostart icons support; extract icons from PE files (.exe .dll); and more…
Wineskin for Mac
Wineskin is a tool to run Windows programs but only for Mac OS X. It is a porting tool that ports Windows application to normal Mac apps and works as a wrapper around the Windows software. It is free to use and currently works on OS X 10.6 Snow Leopard, OS X 10.7 Lion, OS X 10.8 Mountain Lion, OS X 10.9 Mavericks and OS X 10.10 Yosemite.
Winebottler
Winebottler is another tool that dedicated to run Windows-based programs on MacOS only. It builds using the open source tool Wine and it works as packager which ports the Windows application by packaging them to MacOS compatible. For example, some audio player is only meant for Windows, then you can use WineBottler to pack it for MacOS.
It is a very handy tool which with one click uses a script to configure, download and install Windows EXE app for MacOS. However, it is true for each and every application, as every software has its own shortcomings.