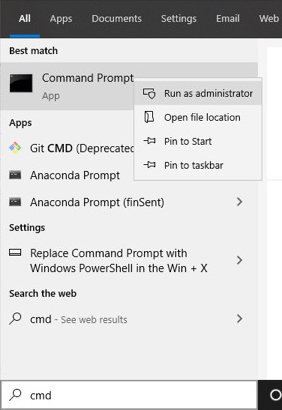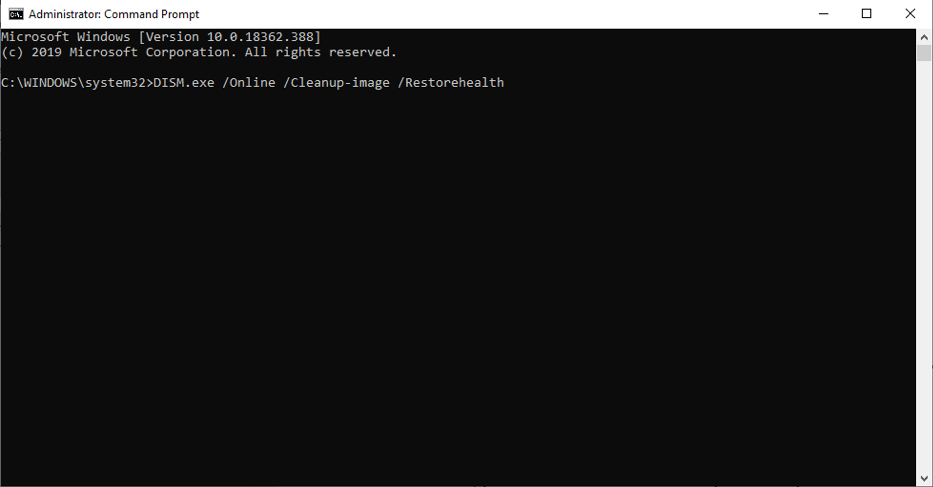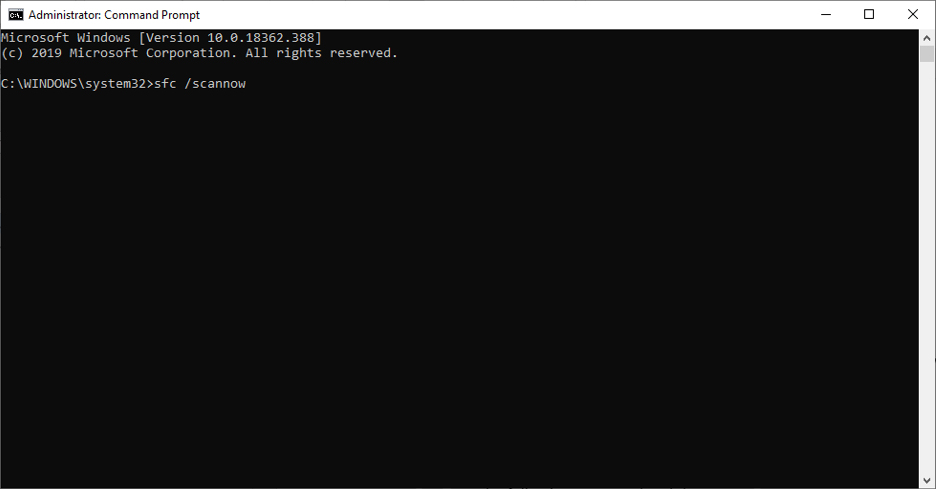- Использование средства проверки системных файлов для восстановления отсутствующих или поврежденных системных файлов
- Запуск средства проверки системных файлов (SFC.exe)
- Дополнительная информация
- Использование System File Checker (Средство проверки системных файлов) в Windows
- Порядок запуска SFC из Windows
- Windows 7
- Windows 8 / 8.1 / 10
- Запуск SFC с носителя для восстановления
- Windows 7
- Windows 8 / 8.1 / 10
Использование средства проверки системных файлов для восстановления отсутствующих или поврежденных системных файлов
Если некоторые функции Windows не работают или Windows завершает работу, используйте средство проверки системных файлов для сканирования Windows и восстановления файлов.
Несмотря на то, что приведенные ниже шаги могут показаться сложными на первом этапе, просто выполните их по порядку, и мы попробуем помочь вам.
Запуск средства проверки системных файлов (SFC.exe)
выполнив указанные ниже действия.
Откройте командную строку с повышенными привилегиями. Для этого выполните указанные ниже действия, в зависимости от версии операционной системы:
Пользователям Windows 10, Windows 8.1 или Windows 8 перед запуском средства проверки системных файлов нужно запустить систему обслуживания образов развертывания и управления ими (DISM). (Если на вашем компьютере установлена система Windows 7 или Windows Vista, перейдите сразу к шагу 3.)
Введите следующую команду и нажмите клавишу ВВОД. Выполнение команды может занять несколько минут.
DISM.exe /Online /Cleanup-image /Restorehealth
Важно! При запуске этой команды DISM обращается к Центру обновления Windows, чтобы получить файлы для устранения повреждений. Но если поврежден клиент Центра обновления Windows, используйте работающий экземпляр Windows в качестве источника восстановления либо параллельную папку Windows из сетевого расположения или со съемного носителя, например DVD-диска Windows, в качестве источника файлов. Для этого введите в командной строке такую команду:
DISM.exe /Online /Cleanup-Image /RestoreHealth /Source: C:\RepairSource\Windows /LimitAccess
Примечание. Вместо заполнителя C:\RepairSource\Windows укажите расположение вашего источника восстановления. Дополнительные сведения об использовании средства DISM для восстановления Windows см. в статье Восстановление образа Windows.
Введите в командной строке приведенную ниже команду и нажмите клавишу ВВОД:

Команда sfc /scannow проверит все защищенные системные файлы и заменит поврежденные файлы их кэшированной копией, расположенной в сжатой папке по адресу %WinDir%\System32\dllcache.
Заполнитель %WinDir% представляет собой папку операционной системы Windows. Например, C:\Windows.
Примечание. Не закрывайте это окно командной строки, пока проверка не завершится на 100 %. Результаты проверки будут показаны после завершения данного процесса.
После завершения процесса проверки на экране может появиться одно из приведенных ниже сообщений:
Защита ресурсов Windows не обнаружила нарушений целостности.
Это значит, что отсутствующие и поврежденные системные файлы не обнаружены.
Защита ресурсов Windows не может выполнить запрошенную операцию.
Для устранения этой проблемы выполните сканирование с помощью средства проверки системных файлов в безопасном режиме, убедитесь, что папки PendingDeletes и PendingRenames находятся в папке %WinDir%\WinSxS\Temp.
Защита ресурсов Windows обнаружила поврежденные файлы и успешно их восстановила. Сведения см. в журнале CBS.Log %WinDir%\Logs\CBS\CBS.log.
Для просмотра подробных сведений о сканировании и восстановлении системных файлов перейдите к разделу Как просмотреть подробные сведения процесса работы средства проверки системных файлов.
Защита ресурсов Windows обнаружила поврежденные файлы, но не может восстановить некоторые из них. Сведения см. в журнале CBS.Log %WinDir%\Logs\CBS\CBS.log.
Проведите пальцем от правого края экрана к центру и коснитесь кнопки Поиск. Либо, если вы используете мышь, переместите указатель в правый нижний угол экрана и щелкните кнопку Поиск. Введите запрос Командная строка в поле Поиск, щелкните правой кнопкой мыши элемент Командная строка, затем выберите команду Запуск от имени администратора. Если система запросит пароль администратора или подтверждение, введите пароль или нажмите кнопку Разрешить.
Для этого нажмите кнопку Пуск, введите запрос Командная строка или cmd в поле Поиск, щелкните правой кнопкой мыши элемент Командная строка, а затем выберите команду Запуск от имени администратора. При получении запроса на ввод пароля администратора или подтверждения введите пароль или нажмите кнопку Разрешить.
Дополнительная информация
Чтобы ознакомиться с подробными сведениями, включенными в файл CBS.Log, вы можете скопировать сведения в файл Sfcdetails.txt с помощью команды Findstr, а затем просмотреть их в этом файле. Для этого выполните указанные ниже действия.
Откройте командную строку с повышенными привилегиями, как это описано на шаге 1.
Введите в командной строке приведенную ниже команду и нажмите клавишу ВВОД:
Примечание. В файле Sfcdetails.txt содержатся сведения о каждом запуске средства проверки системных файлов на компьютере. Он также содержит информацию о файлах, которые не были исправлены средством проверки системных файлов. Проверьте дату и время записей, чтобы определить проблемные файлы, обнаруженные при последнем запуске средства проверки системных файлов.
Откройте файл Sfcdetails.txt на рабочем столе.
В файле Sfcdetails.txt используется следующий формат:
Сведения о дате и времени SFC В следующем примере файла журнала содержится запись для одного файла, который не удалось исправить: 2007-01-12 12:10:42, Info CSI 00000008 [SR] Cannot repair member file [l:34<17>]»Accessibility.dll» of Accessibility, Version = 6.0.6000.16386, pA = PROCESSOR_ARCHITECTURE_MSIL (8), Culture neutral, VersionScope neutral, PublicKeyToken =
Как вручную заменить поврежденный системный файл гарантированно работоспособной копией файла.
После определения, какой системный файл поврежден и не может быть восстановлен, с помощью подробных сведений в файле Sfcdetails.txt, выясните расположение поврежденного файла, затем вручную замените поврежденный файл его гарантировано работоспособной копией. Для этого выполните указанные ниже действия.
Примечание. Гарантировано работоспособную копию системного файла можно взять с другого компьютера, на котором установлена такая же, как на вашем компьютере версия Windows. Чтобы убедиться в работоспособности системного файла, который вы планируете скопировать на другом компьютере, можно провести процесс проверки средством проверки системных файлов.
Распространите на поврежденный системный файл права собственности администратора. Для этого скопируйте, а затем вставьте (или введите) в командную строку с повышенными привилегиями приведенную ниже команду, затем нажмите клавишу ВВОД:
takeown /f Путь_и_имя_файла Примечание. Заполнитель Путь_и_имя_файла представляет собой путь и имя файла для поврежденного файла. Например, введите takeown /f C:\windows\system32\jscript.dll.
Предоставьте администраторам полный доступ к поврежденному системному файлу. Для этого скопируйте и вставьте (или введите) приведенную ниже команду и нажмите клавишу ВВОД:
icacls Путь_и_имя_файла /GRANT ADMINISTRATORS:F Примечание. Заполнитель Путь_и_имя_файла представляет собой путь и имя файла для поврежденного файла. Например, введите icacls C:\windows\system32\jscript.dll /grant administrators:F.
Замените поврежденный системный файл гарантировано работоспособной копией файла. Для этого скопируйте и вставьте (или введите) приведенную ниже команду и нажмите клавишу ВВОД:
Copy Исходный_файл Расположение Примечание. Заполнитель Исходный_файл представляет собой путь и имя гарантировано работоспособной копии файла на вашем компьютере, а заполнитель Расположение представляет собой путь и имя поврежденного файла. Например, введите copy E:\temp\jscript.dll C:\windows\system32\jscript.dll.
Если описанные выше действия не помогли, возможно, потребуется переустановить Windows. Дополнительные сведения см . в разделе Варианты восстановления Windows10.
Использование System File Checker (Средство проверки системных файлов) в Windows
Время выполнения: 2 мин
Сложность задачи: средняя
Microsoft Windows — это динамическая операционная система, разработанная для выполнения множества процедур, а также предоставляющая возможность использовать различные программные обеспечения и приложения для выполнения необходимых задач. К сожалению, подобная гибкость влечёт за собой ряд трудностей и дополнительный уровень сложности.
Для решения этой проблемы Microsoft предварительно загружает ряд полезных инструментов, чтобы возникающие проблемы с большой вероятностью можно было решить встроенным инструментом или функциональностью. Одним из таких ценных инструментов является System File Checker (Средство проверки системных файлов).
System File Checker (Средство проверки системных файлов или sfc) — это утилита в Microsoft Windows, которая позволяет пользователю сканировать и исправлять любые повреждения в системных файлах Windows. Это инструмент командной строки, то есть он запускается из командной строки Windows с помощью текстовой команды. Его можно запустить как изнутри Windows, так и с любого носителя для восстановления (если по какой-либо причине вы не можете войти в систему Windows.
Однако вам потребуется командная строка с повышенными привилегиями, для чего вам нужно открыть командную строку Windows, используя права администратора в Windows. Вы можете проверить, обладает ли ваша учётная запись правами администратора, перейдя в раздел Accounts (Учётные записи) в Windows. Если ваша учётная запись является учётной записью администратора, данная информация будет указана под вашей учетной записью.
Далее описан порядок применения System File Checker (Средства проверки системных файлов) для выполнения сканирования и исправления повреждений файлов в разных версиях Windows.
Порядок запуска SFC из Windows
Windows 7
Откройте Windows Search (Поиск Windows), нажав на кнопку Start (Пуск), а затем выполнив поиск cmd.
Щёлкните правой кнопкой мыши на результат поиска cmd.exe и выберите Run as Administrator (Запуск от имени администратора).
Если у вас есть права администратора, Windows попросит вас подтвердить, что вы хотите использовать права администратора, чтобы открыть его. Нажмите на Yes (Да).
Введите следующую команду и нажмите на Enter (Ввод):
System File Checker (Средство проверки системных файлов) выполнит автоматическое сканирование системы на целостность и попытается устранить выявленные проблемы.
Windows 8 / 8.1 / 10
В современные версии Windows компания Microsoft встроила дополнительный инструмент под названием Deployment Image Servicing and Management (Система обслуживания и управления образами, DISM), который рекомендуется запускать перед System File Checker (Средством проверки системных файлов). Во время запуска данной команды, DISM использует Windows Update (Центр обновления Windows), для предоставления файлов, необходимых для устранения повреждений.
Вот как вы можете это сделать,
Откройте Windows Search (Поиск Windows), нажав на кнопку Start (Пуск), а затем выполнив поиск cmd.
Щёлкните правой кнопкой мыши на результат поиска cmd.exe и выберите Run as Administrator (Запуск от имени администратора).
Если у вас есть права администратора, Windows попросит вас подтвердить, что вы хотите использовать права администратора, чтобы открыть его. Нажмите на Yes (Да).
Введите следующую команду и нажмите на Enter (Ввод):
DISM.exe /Online /Cleanup-image /Restorehealth
Затем вы можете запустить команду SFC, как вы обычно это делаете.
Введите следующую команду и нажмите на Enter (Ввод):
System File Checker (Средство проверки системных файлов) выполнит автоматическое сканирование системы на целостность и попытается устранить выявленные проблемы.
Запуск SFC с носителя для восстановления
Если по какой-либо причине вы не можете запустить Windows, вы всё равно можете запустить SFC, чтобы устранить любые возникшие проблемы. Для этого вам необходимо создать носитель для восстановления Windows и использовать это устройство для загрузки компьютера. Вы можете сделать это, зайдя в boot menu options (параметры меню загрузки) на вашем компьютере и изменив предпочтение загрузки (boot preference) на ваш носитель для восстановления (Recovery Media).
После выполнения данной процедуры, выполните следующие действия:
Windows 7
После загрузки, Windows покажет вам список языков. Выберите необходимый язык из списка.
Нажмите на опцию Repair your computer (Устранение неполадок компьютера).
Нажмите Windows Installation (Установка Windows), а затем — next (далее).
Выберите Command Prompt (Командная строка).
Теперь введите команду, приведённую ниже, и нажмите Enter (Ввод):
sfc /scannow /offbootdir=c:\ /offwindir=c:\windows
System File Checker (Средство проверки системных файлов) выполнит автоматическое сканирование системы на целостность и попытается устранить выявленные проблемы.
Windows 8 / 8.1 / 10
После загрузки перед вами выведется список языков. Выберите необходимый язык из списка.
Нажмите на опцию Repair your computer (Устранение неполадок компьютера).
Нажмите на Troubleshoot (Устранение неполадок).
Выберите Advanced Options (Дополнительные параметры).
Выберите Command Prompt (Командная строка).
Теперь введите команду, приведённую ниже, и нажмите Enter (Ввод):
sfc /scannow /offbootdir=c:\ /offwindir=c:\windows
System File Checker (Средство проверки системных файлов) выполнит автоматическое сканирование системы на целостность и попытается устранить выявленные проблемы.
Как правило, большинство проблем удаётся решить посредством простого сканирования SFC с использованием модификатора /scannow , однако Microsoft также предлагает несколько способов изменить работу SFC с помощью функций модификатора:
Функции модификатора:
/scannow — сканирование всех системных файлов и замена повреждённых или неправильных файлов;
/scanonce — однократное сканирование всех системных файлов;
/scanboot — сканирование всех системных файлов во время загрузки при каждой перезагрузке системы;
/cancel — отмена всех ожидающих проверок (например, модификатор /scanboot);
/enable — активация WFP (Windows File Protection или защита файлов Windows), что не позволяет программам вносить изменения в системные файлы Windows.
Как видите, System File Checker (Средство проверки системных файлов) — это мощный и полезный встроенный инструмент Windows. Если вы не уверены, что сможете правильно самостоятельно использовать SFC, или вы просто не хотите вносить изменения в систему самостоятельно, обратитесь к специалистам или более продвинутым пользователям ПК, которые смогут вам помочь.
Кроме того, вы всегда можете обратиться к нам за помощью и задать любой вопрос, написав нам на нашей странице в Фейсбуке.