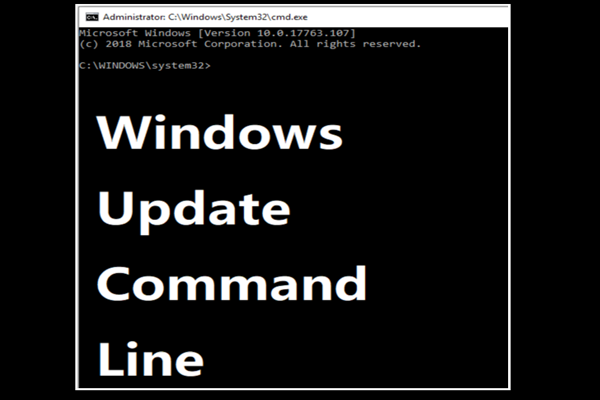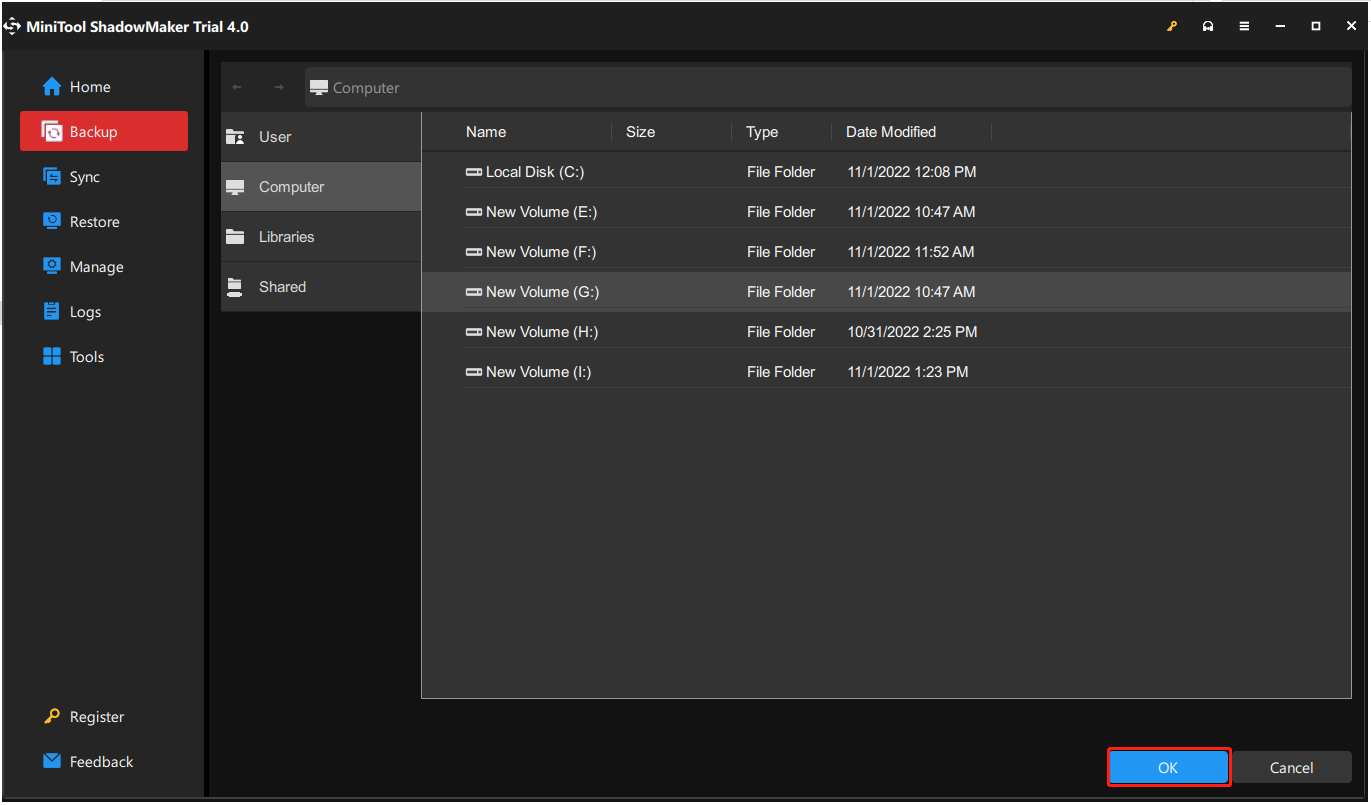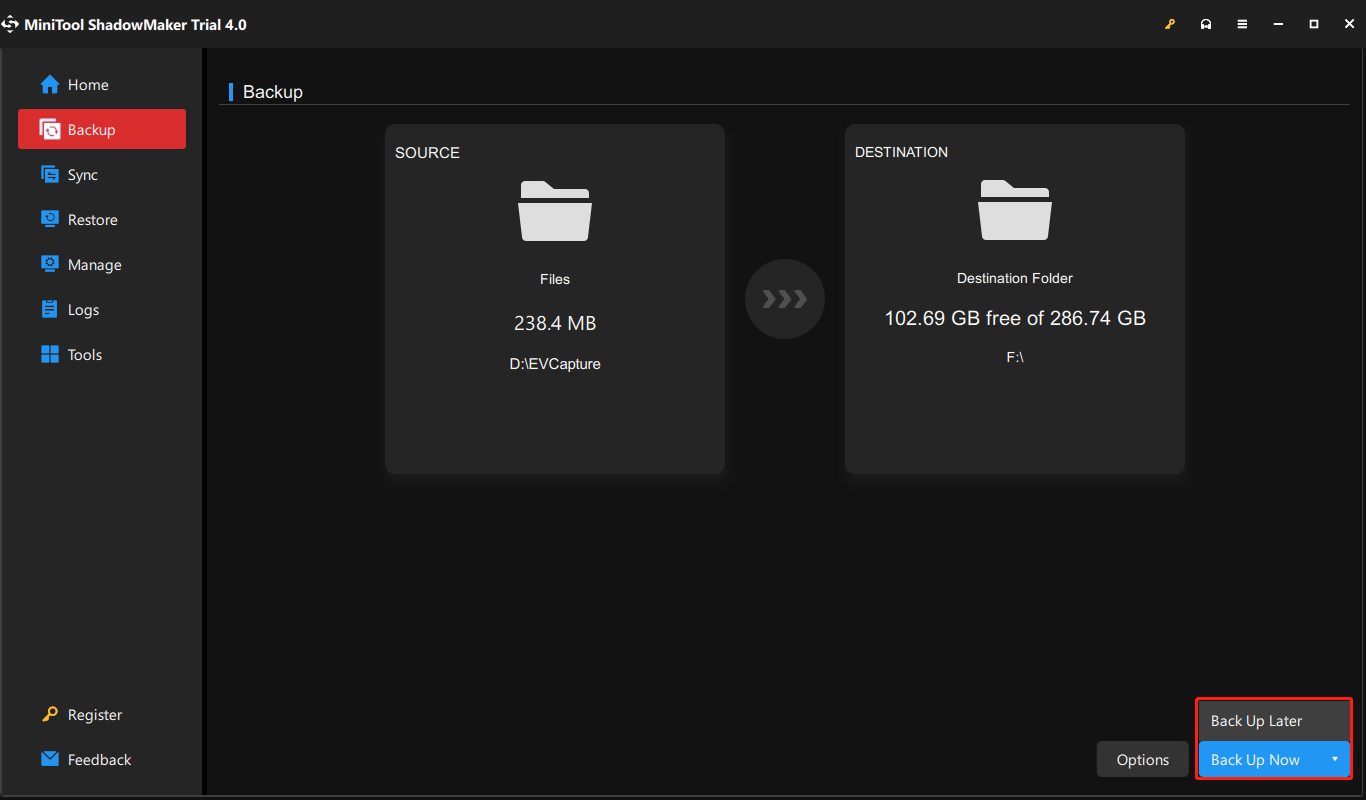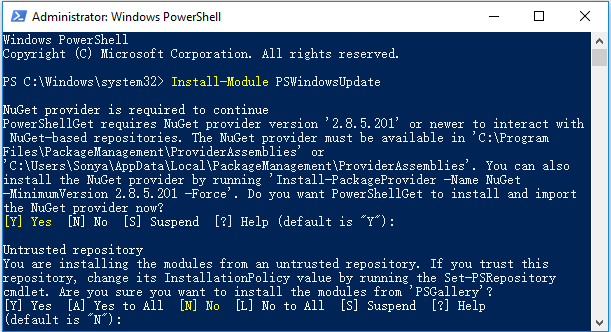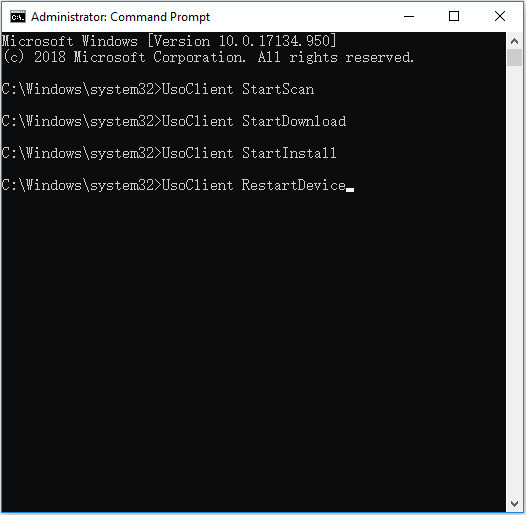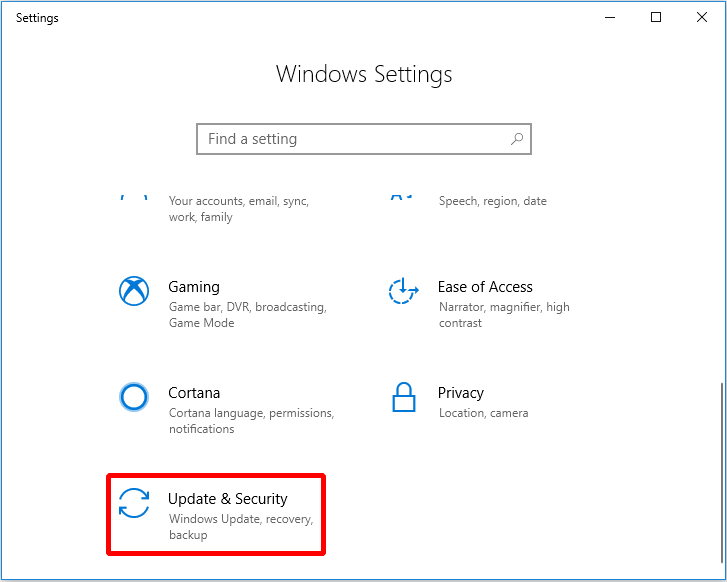- Можно ли обновить Windows, используя командную строку?
- 1] Запустите Центр обновления Windows, используя Windows Powershell
- 2] Запустите Центр обновления Windows с помощью командной строки
- Run command for Windows update
- Two Efficient Ways to Do Windows Update from Command Line [MiniTool Tips]
- Summary :
- Quick Navigation :
- Why Do You Need to Update Window?
- When Do You Need to Run Windows Update Command Line?
- What to Do Before Updating Windows from Command Line
- How to Run Windows Update Command Line?
- Windows Update Windows PowerShell
- Windows Update Command Prompt
- Other Ways to Update Windows
- Use Windows Update Feature
- Reinstall Windows
- Bottom Line
- Windows Update Command Line FAQ
- ABOUT THE AUTHOR
Можно ли обновить Windows, используя командную строку?
Центр обновления Windows — одна из наиболее заметных функций Windows 10. Поскольку с выпуском Windows 10 Windows была предложена покупателям как услуга, а не как продукт. В сценарии «Программное обеспечение как услуга» это привело к тому, что обновления для Windows 10 были включены по умолчанию и никто не мог их отключить. Теперь, в то время как некоторые критиковали этот шаг со стороны Microsoft, в конечном итоге это шаг навстречу клиенту. Потому что Центр обновления Windows помогает пользователям оставаться защищенными от всевозможных угроз и предоставлять им новейшие и самые лучшие решения от Microsoft. Итак, тем, кто ценит этот сервис, сегодня мы поговорим о другом способе запуска этих обновлений.
1] Запустите Центр обновления Windows, используя Windows Powershell
Для запуска обновлений Windows в Windows Powershell потребуется вручную установить модуль Центра обновления Windows, загрузить загруженные обновления Windows и установить обновления Windows. И для этого откройте Windows Powershell, выполнив поиск Powershell в окне поиска Cortana и запустите его с правами уровня администратора.
Установится модуль обновления Windows для Windows Powershell.
Будет выполнено подключение к серверам Центра обновления Windows и загружены обновления, если они найдены.
Установятся обновления Windows, загруженные на ваш компьютер.
2] Запустите Центр обновления Windows с помощью командной строки
Командная строка в операционных системах Windows существует очень давно, в то время как Windows Powershell является сравнительно новым. Следовательно, он имеет аналогичные возможности для запуска обновлений Windows, но здесь следует подчеркнуть, что вам не нужно загружать какой-либо модуль для обновлений Windows.
Сначала откройте командную строку, выполнив поиск cmd в поле поиска Cortana, и запустите его с правами администратора.
Нажмите Да, чтобы получить запрос UAC.
Наконец, введите следующие команды и нажмите клавишу Enter, чтобы выполнить соответствующие операции.
Начать проверку обновлений:
Начать загрузку обновлений:
Начните установку загруженных обновлений:
Перезагрузите устройство после установки обновлений:
Проверьте, загрузите и установите обновления:
Стоит отметить, что упомянутые выше команды командной строки предназначены только для Windows 10. Для более старых версий Windows вам необходимо использовать следующие команды.
Начать проверку обновлений:
Начать установку обнаруженных обновлений:
Проверьте, загрузите и установите обновления:
Run command for Windows update
There are couple of Run commands for Windows update. The run commands are very handy to launch an application quickly without the need to find the same in list of programs or on filesystem. WindowsВ has a run command for almost every application or configuration tool.
The run commands for Windows update are wuapp (or) control update . So to launch Windows update from Run, you need to perform the below steps.
- OpenВ Run with [Win]+[R] shortcut or from Start menu.
- Type in either of ‘wuapp’ or ‘control update’ and press ‘Enter’
This launches windows update configuration window. Here you can click ‘Settings’ and then configure how you want to install updates on to your computer.
If you just want to trigger updates click on ‘Check for updates’. Note that there’s no run command that can trigger update directly
For Windows 10 the run command is:
ms-settings:windowsupdate
I prefer run commands over other ways as it seems faster to me. Here are some run commands which I use daily for opening various windows applications .
On screen Keyboard – osk
Calculator – calc
WordPad – write
Windows Media Player – wmplayer
Windows Fax and Scan – wfs
Snipping Tools – snippingtool
Paint – mspaint
Notepad – notepad
Task manager – taskmgrt/
Sticky Notes – stikyno
For Windows v1809+ I find this works from the command line:
You can also stop & start the Windows Update service prior:
Two Efficient Ways to Do Windows Update from Command Line [MiniTool Tips]
By Sonya | Follow | Last Updated November 27, 2020
Summary :
Do you want to update Windows? Maybe you can try Windows update Command Line. But before you upgrade Windows, you had better back up your operating system with MiniTool software. Of course, there are other methods for Windows update offered in this article.
Quick Navigation :
Why Do You Need to Update Window?
Every year, Microsoft makes several updates to Windows. Especially Windows 10 has twice security updates every year. You may feel that Windows is so annoying to update so frequently, and you plan to ignore it, however, the risk to your computer will increase.
Most of the updates to Windows are designed to handle security issues. Security is the most important thing for you, because if the security is not enough, your computer can be easily attacked by malware or exploited by hackers.
By patching and improving vulnerabilities in the use of Windows, Microsoft adds new features in Windows Defender and Essentials program to resist malware and enhances Office security.
In addition to improving Windows security, Microsoft will also upgrade the existed programs or add new features to Windows, for example, the Cortana.
When Do You Need to Run Windows Update Command Line?
With the release of Windows 10, Windows is now available as a service rather than a product, so Windows Update on Windows 10 is turned on by default, and you can’t disable it, which is one of the highlights of Windows 10.
But sometimes there may be some problems with your computer, causing your Windows 10 not to update automatically. Therefore, you can run Windows update from Command Line.
What to Do Before Updating Windows from Command Line
Before running Windows update Command Line, the most important thing you need to do is to back up your operating system.
Some people will encounter some problems in reinstalling the system, causing the reinstallation system to fail. Similarly, some people will fail to upgrade Windows. The upgrade failure is likely to cause data loss, system file corruption, and so on.
So in order to avoid the system corruption caused by the upgrade failure or the computer cannot start, you can back up the system to another hard drive in advance or make a bootable external hard drive.
But how to back up the operating system to another hard drive quickly and safely? Here I’m going to introduce a piece of professional and powerful backup software – MiniTool ShadowMaker.
You can back up the operating system, disk and partition, files and folders. And then you can restore them when you need them. Besides, you can also sync files and folders using the software to avoid data loss as much as possible. It also enables you clone disks, even simple volumes on dynamic disks.
And the best thing about this piece of software is that you can use it for free for 30 days, so why not download it and have a try.
And now I will show you how to use MiniTool ShadowMaker to back up the operating system step by step.
Step 1: Launch MiniTool ShadowMaker at first, then choose Local or Remote to get the main interface by clicking Connect.
Step 2: Click SET UP BACKUP in the Home page if you haven’t performed the backup task with this software or go to the Backup directly. MiniTool ShadowMaker backs up the operating system and selects Destination by default. But if you want to change the destination, just click Destination.
Step 3: As you can see, MiniTool ShadowMaker supports you to back up your data to five different destinations. You can choose the destination you want to save the backups, and then click OK to continue. It is recommended to choose an external hard drive.
There are three buttons under the Backup page which is very useful for you.
- Schedule: You can set automatic backup here to avoid losing data by forgetting to back up when you are using your computer.
- Scheme: You can manage the space occupied by the backed up files by deleting the specified backup image file versions here.
- Options: You can set some advanced parameters here, such as setting encryption mode, shutting down after successful backup, adding comments to backup data, etc.
Step 4: If you have confirmed the backup source and backup destination, then click Back up Now.
Then after MiniTool ShadowMaker has backed up your operating system successfully, you can run Windows update Command Line.
After backing up your operating system, I highly recommend you to create bootable media using MiniTool ShadowMaker in case that you cannot boot your computer because of Windows update failure.
Click Media Builder under Tools page after you have inserted USB flash drive or CD/DVD, then just follow the instructions to create bootable media.
How to Run Windows Update Command Line?
After keeping data safe, it is time to run Windows update from Command Line. Actually, there are two powerful tools to run Windows update Command Line. One is Windows update Windows PowerShell, another one is Windows update Command Prompt.
Now let’s get started with Windows PowerShell to update Windows.
Windows Update Windows PowerShell
You can update your Windows by using Windows PowerShell, and it only takes four steps to get it done.
PowerShell, as a task-based command-line shell and scripting language, is designed for system administration. In PowerShell, cmdlet, designed to perform specific operations, also typically perform administrative tasks.
The reason administrators can perform administrative tasks on local and remote Windows systems as well as WS-Management and CIM is that PowerShell provides full access to COM and WMI.
Windows PowerShell can execute four kinds of named commands: cmdlets (.NET Framework programs designed to interact with PowerShell), PowerShell scripts (suffixed with .ps1), PowerShell functions, and stand-alone executable programs. PowerShell also provides an interactive command-line interface where you can enter commands and display their output.
Here’s how to update Windows with Windows PowerShell.
Step 1: Type powershell in the search box next Cortana, and right-click the top one, then choose Run as administrator and click Yes to continue.
Step 2: Enter Install-Module PSWindowsUpdate to install the Windows update module.
Step 3: Enter Get-WindowsUpdate to check for updates.
Step 4: Enter Install-WindowsUpdate to install the available updates.
After the four steps, you can update Windows using Windows PowerShell.
Windows Update Command Prompt
Except using Windows PowerShell to update Windows, you can also use Command Prompt to update Windows, which has existed for a long time on Windows operating system. But there is a limitation using this method: it will only show the results without showing any progress.
Command Prompt, as a command line interpreter application in most Windows operating systems, is used to execute typed commands. Through scripts and batch files, many commands automate tasks, and can perform advanced administrative functions.
So how to use Command Prompt to update Windows? It depends on which operating system you are using.
1. If your operating system is Windows 10, you can do the following instructions to update Windows.
Step 1: Type cmd in the search box next to Cortana, and right-click the top one, then choose Run as administrator and click Yes to continue.
Step 2: Type UsoClient StartScan to check for updates.
Step 3: Type UsoClient StartDownload to download updates.
Step 4: Type UsoClient StartInstall to install the download updates.
Step 5: Type UsoClient RestartDevice to restart your device after installing the updates.
Step 6: Type UsoClient ScanInstallWait to check, download and install updates.
2. If you are using older versions’ operating system, you need to enter the following instructions in the Command Prompt window one by one.
Step 1: Enter wuauclt /detectnow to check for updates.
Step 2: Enter wuauclt /updatenow to start installing the detected updates.
Step 3: Enter wuauclt /detectnow /updatenow to check, download and install updates.
After doing these instructions step by step, you can update your Windows.
This article will tell you the things you need to do before upgrade to Windows 10. You need to make sure that you have done these things before upgrade.
Other Ways to Update Windows
There are two other different methods you can use to update Windows.
Use Windows Update Feature
Besides Windows update Command Line, you can also use the Windows Update feature to update Windows.
But how to use Windows Update to update Windows? The detailed instructions are below.
Step 1: Open Settings to choose Update & Security to continue.
Step 2: Choose Windows Update and click Check for updates to continue.
Step 3: After the Windows finds the available updates, click Restart now.
Then you just need to wait for the Windows to update. With this method, you can also update Windows.
Reinstall Windows
Actually, you can also reinstall Windows to perform Windows update. Let’s take Windows 10 as an example.
Before reinstalling Windows 10, you need to create installation media for reinstalling.
You’d better back up all the files in the computer you want to an external storage device or upload them to OneDrive or other Clouds to keep data safe.
Then download Windows 10 installation media to a single external hard drive with at least 8 GB available space.
And here is the way to reinstall Windows 10 using the installation media.
Step 1: Insert the installation media to your computer, and then open File Explorer to continue.
Step 2: Select the drive with the installation media and double-click on it to continue.
Step 3: Double-click setup.exe at first, and then click Yes to continue.
Step 4: Select one of the following options, and then click Next to continue.
- Keep personal files and apps – This will preserve your personal data, apps, and settings.
- Keep personal files only – This will preserve your personal data and settings, but all your apps will be removed.
- Keep nothing – This will remove all personal data, settings, and apps.
Step 5: Click Install to start reinstalling Windows 10 on your computer.
Your computer will restart several times in the process of reinstallation.
Bottom Line
When you want to update your operating system, you should back up your operating system in advance to avoid data loss during the upgrade process. When upgrading Windows, you can use the Command Line to upgrade, or you can use other methods to upgrade Windows.
Finally, never ignore every update, because every update is for your computer to enhance your data protection.
If you have better advice or any confusion about this article, then you can leave a comment below or contact [email protected] .
Windows Update Command Line FAQ
- Press Win + I keys at the same time to open Settings, then click Update & Security.
- Click Windows Update and then click Check for updates in the right panel.
- If there are available updates, Windows will download it and install it automatically.
ABOUT THE AUTHOR
Position: Columnist
Author Sonya has been engaged in editing for a long time and likes to share useful methods to get rid of the common problems of Windows computers, such as Windows Update error. And she aims to help more people to protect their data. What’s more, she offers some useful ways to convert audio and video file formats. By the way, she likes to travel, watch movies and listen to music.