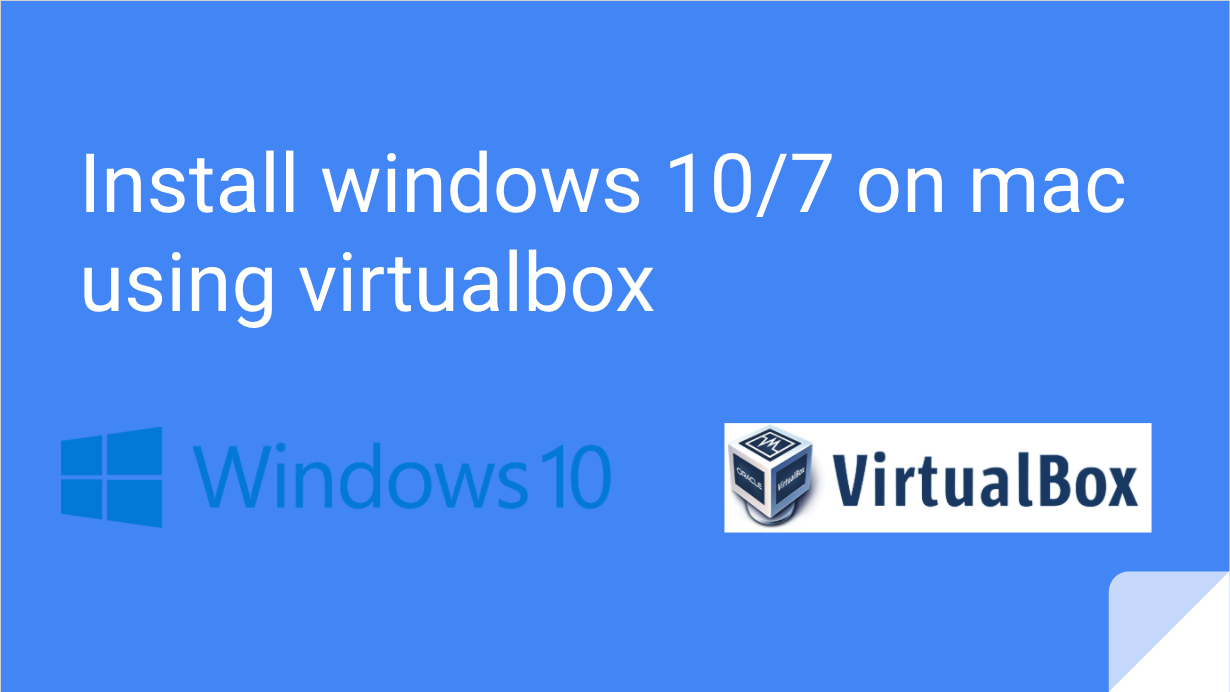- Install windows 10/7 on mac using virtualbox
- Windows 10 Installation Requirements
- Windows 10 Installation Requirements for VirtualBox
- Step:01
- Create Virtual Machine on Mac
- Step:01
- Step:02
- Step:03
- Step:04
- Step:05
- Step:06
- What is a Virtual Machine And How to Setup a VM on Windows, Linux, and Mac
- Beau Carnes
- Virtual Machine Programs
- Setting up a Virtual Machine (VirtualBox)
- Beau Carnes
- Как установить Windows на Mac через виртуалку. А главное – зачем
- Чем полезна виртуальная машина для Windows на Mac
- Для начала нужно создать виртуальную машину: 8 шагов
- Устанавливаем Windows 10 на виртуальную машину: 5 шагов
- Нюансы использования новой системы на виртуальной машине
- Какие движки для виртуальных машин еще можно попробовать
- Вместо вывода: как работает Windows 10 на виртуальной машине
Install windows 10/7 on mac using virtualbox
Have you ever tried to install Windows operating system on Mac computer? However, Mac operating system is the best OS and Windows is more popular and well known for the people. You can install and run Windows 10 in OS X for free using VirtualBox. Because this installs Windows into a virtual machine atop existing Mac system software, running Windows is basically like running any other application, which makes it much easier than configuring Boot Camp for a native Windows experience. In this article, you will learn how to install Windows 10 on Mac using VirtualBox, create virtual machine on Mac, and how to edit virtual machine on Mac? with complete step by step guide
Windows 10 Installation Requirements
- Processor: 1 gigahertz (GHz) or faster
- RAM: 1 gigabyte (GB) (32-bit) or 2 GB (64-bit)
- Free hard disk space: 16 GB
- Graphics card: Microsoft DirectX 9 graphics device with WDDM driver
Windows 10 Installation Requirements for VirtualBox
- Download VirtualBox from this link :https://www.virtualbox.org/wiki/Downloads
- Download Windows 10 ISO from this link: https://www.microsoft.com/en-us/software-download/windows10ISO
- At least 8GB of disk space to install Windows into the virtual machine
- A reasonably speedy computer with sufficient RAM and CPU
Now, let’s get started that how to install Windows 10 on Mac computer by using VirtualBox. Download the VB and Windows 10 ISO. Install the VirtualBox then open it. To install the VirtualBox on your Mac, simply click on the pkg file then click continue.
Step:01
Create Virtual Machine on Mac
To create virtual machine on Mac, open the VirtualBox first, then tap on the “ New“. Once you clicked on “New”, a small window will pop up. In this window. You should choose a name and operating system type. In the name field, type “Windows 10” then choose the Windows type and version. Once you are done. Click on the “ Continue” button.
Note:we are use windows 64 bit . arter click continue button make sure your windows iso file are 64bit or not ,it’s must need same version
Step:01
Select middle option [Create a virtual hard disk now]
Step:02
Select First option ( VDI VirtualBox Disk image)
Step:03
Select Second option ( Fixed Size)
Note: Mac recommend Fixed size.If you use dynamically allocated then your system performance are bit slow ,so it’s better to use Fixed size
Step:04
Increase file size,windows 10 recommended minimum 10GB
Note: Please set 12GB minimum if your storage are available on mac
Step:05
This is the last step to setup virtualbox
Step:06
Now your system are ready to install windows-10
What is a Virtual Machine And How to Setup a VM on Windows, Linux, and Mac
Beau Carnes
A virtual machine is a program you run on a computer that acts like it is a separate computer. It is basically a way to create a computer within a computer.
A virtual machine runs in a window on the host computer and gives a user the same experience they would have if they were using a completely different computer. Virtual machines are sandboxed from the host computer. This means that nothing that runs on the virtual machine can impact the host computer.
Virtual machines are often used for running software on operating systems that software wasn’t originally intended for. For instance, if you are using a Mac computer you can run Windows programs inside a Windows virtual machine on the Mac computer. Virtual machines are also used to quickly set up software with an image, access virus-infected data, and test other operating systems.
A single physical computer can run multiple virtual machines at the same time. Often a server will use a program called a hypervisor to manage multiple virtual machines that are running at the same time. Virtual machines have virtual hardware, including CPUs, memory, hard drives, and more. Each piece of virtual hardware is mapped to real hardware on the host computer.
There are a few drawbacks with virtual machines. Since hardware resources are indirect, they are not as efficient as a physical computer. Also, when many virtual machines are running at the same time on a single computer, performance can become unstable.
Virtual Machine Programs
There are many different virtual machine programs you can use. Some options are VirtualBox (Windows, Linux, Mac OS X), VMware Player (Windows, Linux), VMware Fusion (Mac OS X) and Parallels Desktop (Mac OS X).
VirtualBox is one of the most popular virtual machine programs since it is free, open source, and available on all the popular operating systems. We’ll show you how to set up a virtual machine using VirtualBox.
Setting up a Virtual Machine (VirtualBox)
VirtualBox is an open source Virtual Machine program from Oracle. It allows users to virtually install many operating systems on virtual drives, including Windows, BSD, Linux, Solaris, and more.
Since VirtualBox runs on Windows, Linux, and Mac, the process for setting up a virtual machine is pretty much the same in each operating system.
Start with downloading and installing VirtualBox. You can download it at this link: VirtualBox Downloads
You will also need to download an .iso file for the operating system that you want to run in your virtual machine. For instance, you can download a Windows 10 .iso file here: https://www.microsoft.com/en-us/software-download/windows10ISO
Once you have VirtualBox running, click the «New» button
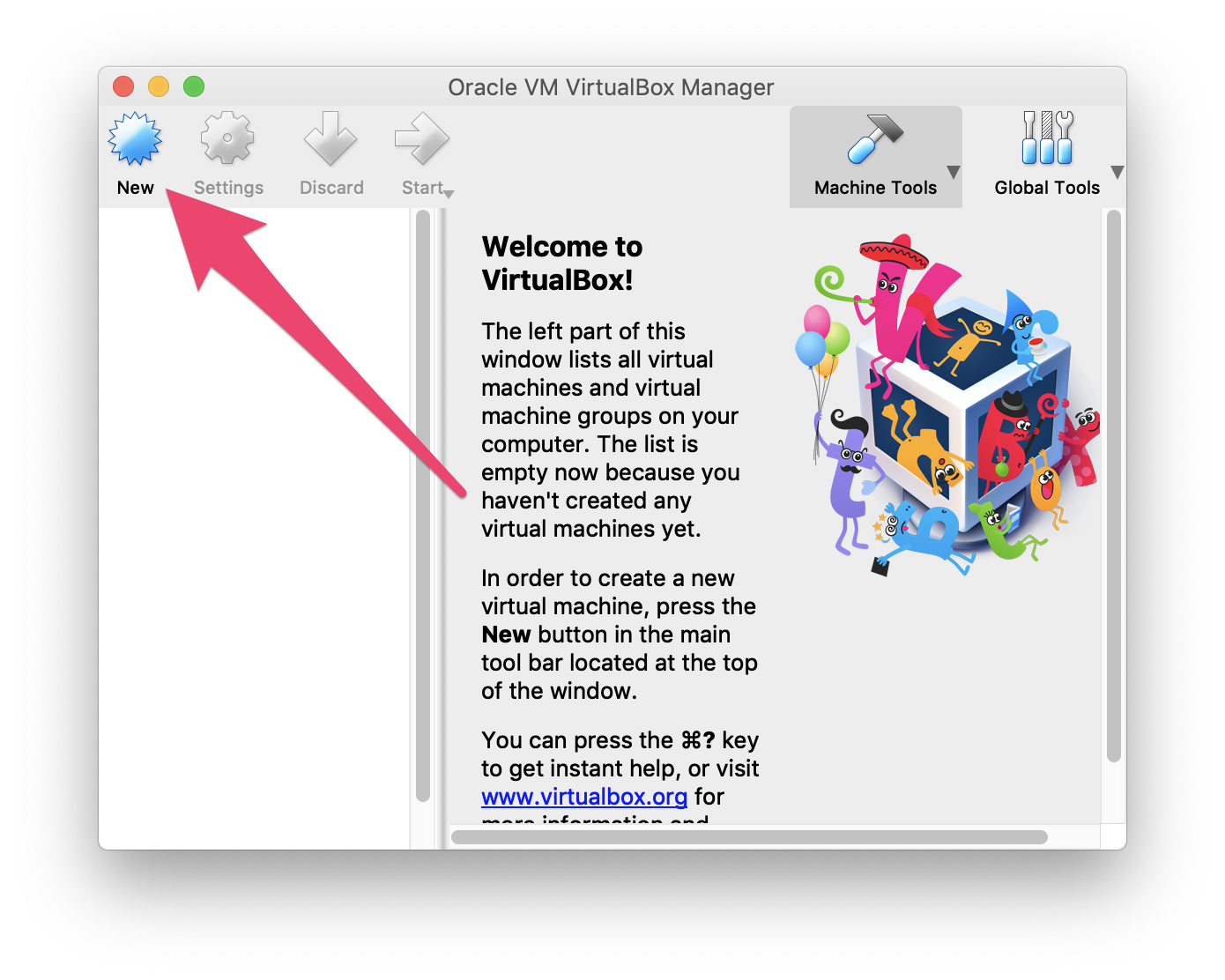
Next you will have to choose which OS you plan on installing. In the «Name» box, type the name of the OS you want to install. VirtualBox will guess the type and version based on the name you type in, but you can change these settings if you need to.
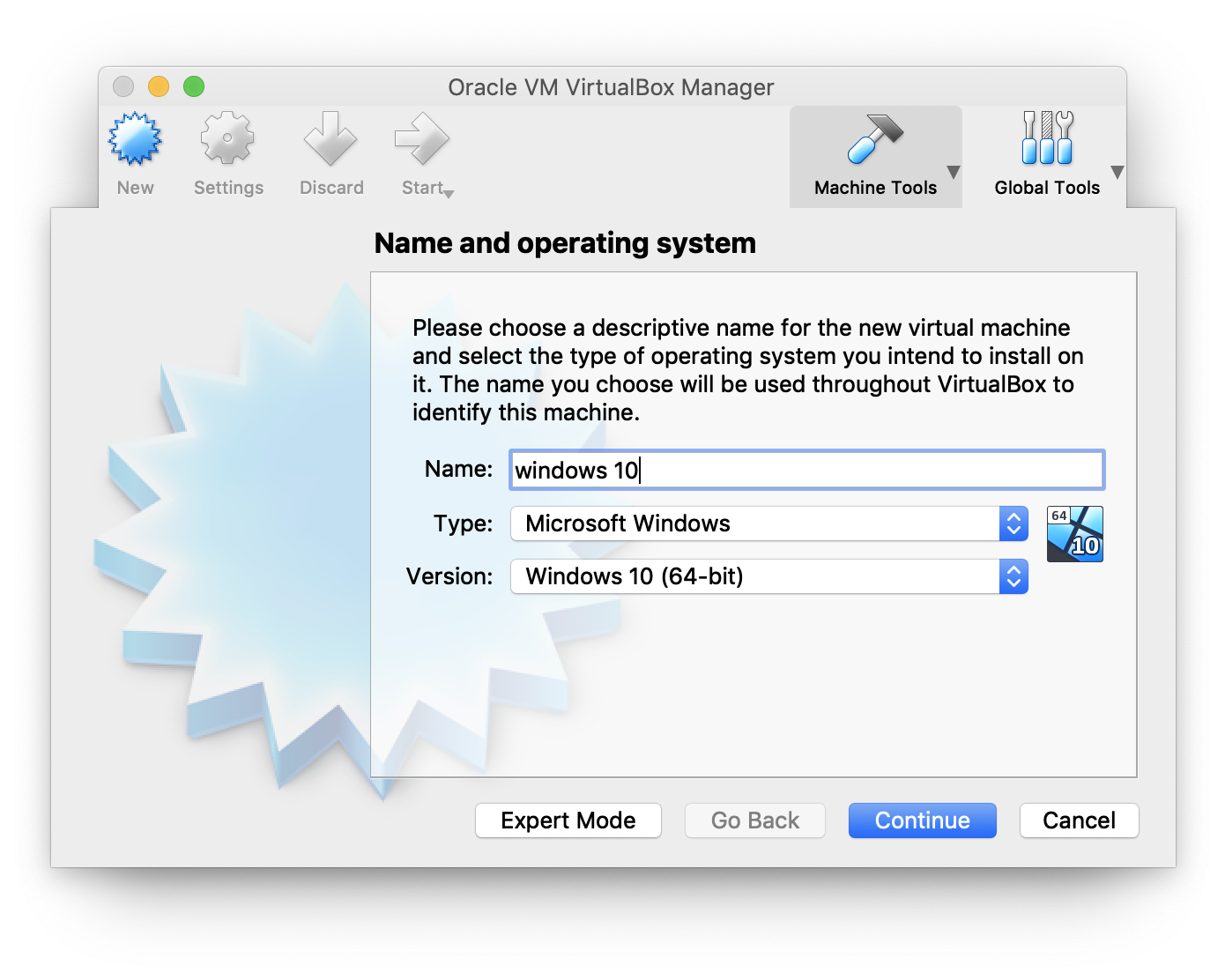
The wizard will automatically select default settings based on the OS type and version you selected. You can always change the settings as you go through the wizard. Just keep clicking «Continue» and «Create» until you get through the wizard. It’s usually fine to use the defaults.
Next, start the virtual machine you just created by clicking «Start».
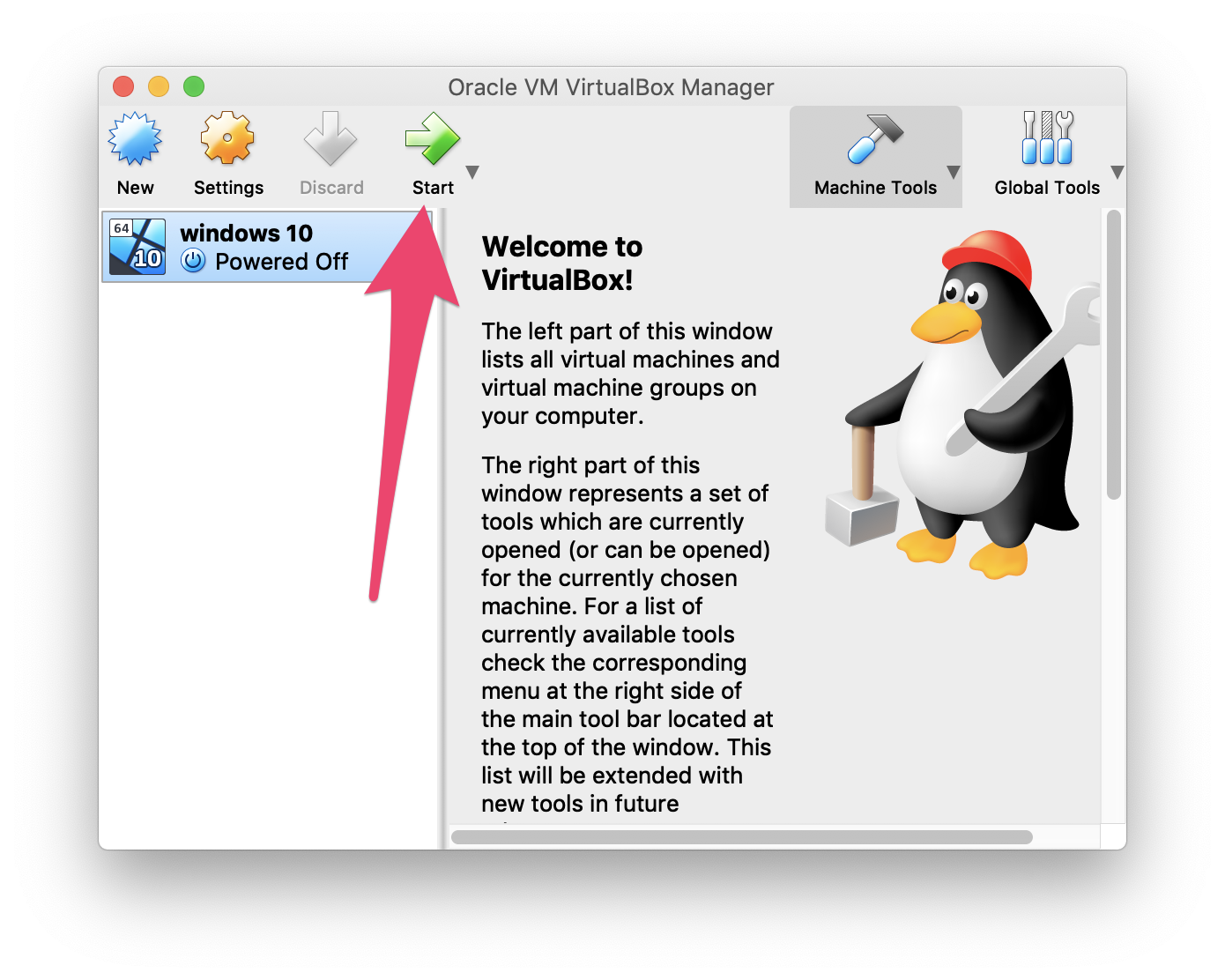
Once the virtual machine starts up, select the .iso image file you want to use.
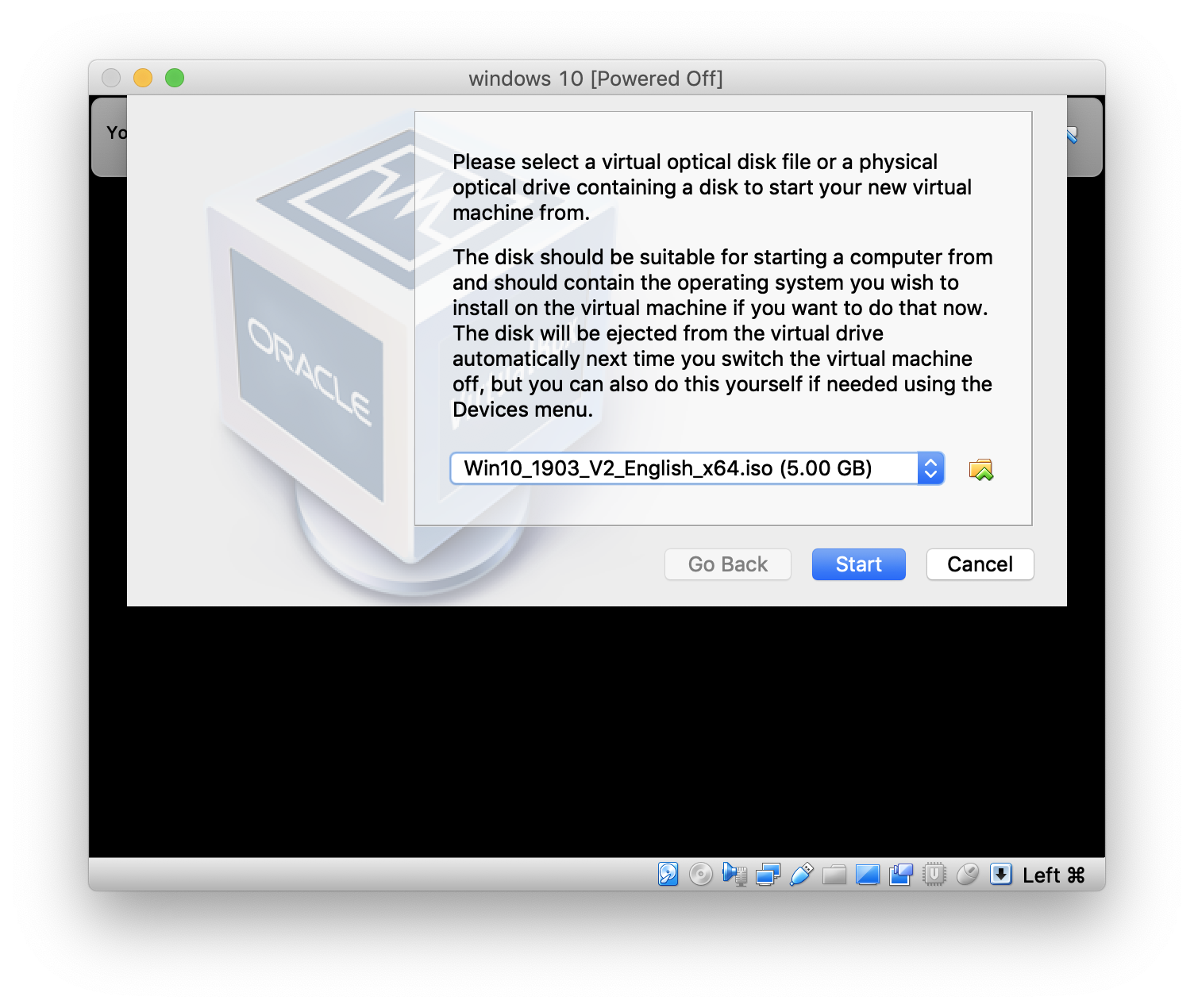
Your virtual machine will now load your selected operating system. The operating system may require some setup, but it will be the same setup that would be required if you had installed it on a standard computer.
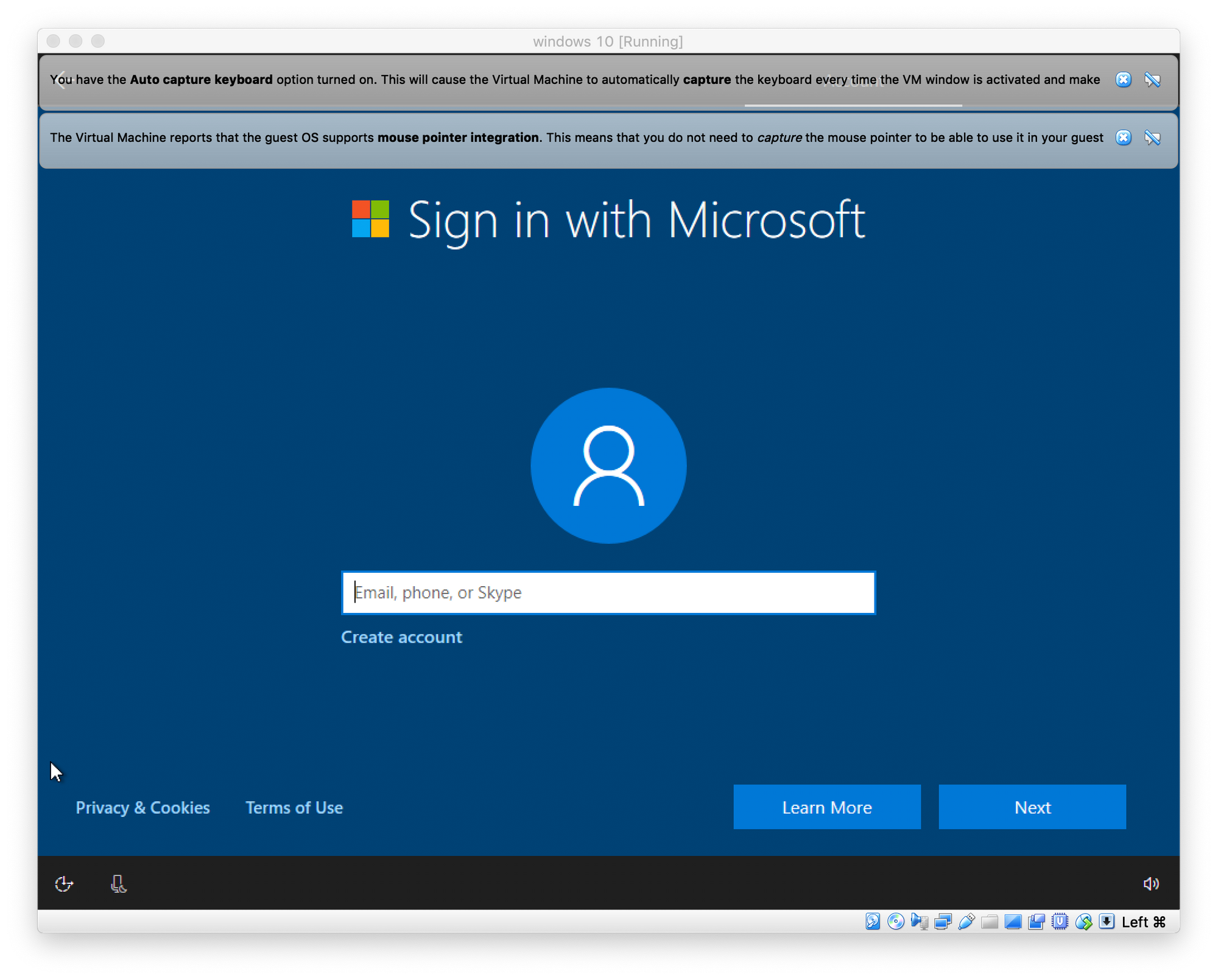
Congratulations! You’ve run your first Virtual Machine in VirtualBox.
Beau Carnes
I’m a teacher and developer with freeCodeCamp.org. I run the freeCodeCamp.org YouTube channel.
If you read this far, tweet to the author to show them you care. Tweet a thanks
Learn to code for free. freeCodeCamp’s open source curriculum has helped more than 40,000 people get jobs as developers. Get started
freeCodeCamp is a donor-supported tax-exempt 501(c)(3) nonprofit organization (United States Federal Tax Identification Number: 82-0779546)
Our mission: to help people learn to code for free. We accomplish this by creating thousands of videos, articles, and interactive coding lessons — all freely available to the public. We also have thousands of freeCodeCamp study groups around the world.
Donations to freeCodeCamp go toward our education initiatives, and help pay for servers, services, and staff.
Как установить Windows на Mac через виртуалку. А главное – зачем
Есть несколько способов, как использовать Windows на Mac. Вероятно, самые популярные: традиционный Boot Camp и Boot Camp на внешнем диске. Но лично мне ближе установка второй системы на виртуалку. Это заметно проще и куда удобнее.
Да, сегодня Windows 10 бывает нужна даже бывалым маководам. Случается, разработчики «узкого» софта ленятся адаптировать его для macOS. Такой можно ставить на резервный PC, который лежит без дела, но проще на основной Mac через виртуалку. Это и обсудим.
Чем полезна виртуальная машина для Windows на Mac
«Виртуалкой» называют виртуальную машину. Это особенное программное обеспечение, которое нужно для запуска дополнительной операционной системы внутри базовой. Она подходит, чтобы использовать Windows в пределах macOS.
Такой софт дает возможность создать новый компьютер на базе старого. Даже технические характеристики выбрать получится. Но не нужно думать, что для работы с виртуалкой нужна сильно производительная машина. Даже мой MacBook Air 2019 справляется.
Есть несколько виртуальных машин, которые подойдут для установки дополнительной ОС на Mac. Про альтернативы расскажу в конце, а сам использую VirtualBox. Это бесплатное решение от Oracle, которое работает на macOS и поддерживает Windows. Этого достаточно.
С помощью VirtualBox Windows на Mac можно запустить в отдельном окне. Настройка виртуальной машины и установка дополнительной системы при этом не займет больше 30 минут. Почему бы не попробовать? Не вижу причин.
Кстати, с помощью VirtualBox приложения для Windows можно использовать и на Linux. Проходить требовательные AAA-игры так получится вряд ли. Но с обычным софтом данный прием сработает. Главное, не «промазать» с настройками.
Для начала нужно создать виртуальную машину: 8 шагов
Шаг 1. Скачайте и установите VirtualBox.
Шаг 2. Запустите VirtualBox, перейдите в пункт «Машина» в строке меню и выберите возможность «Создать».
Шаг 3. Выберите название для виртуальной машины в поле «Имя», расположение в поле «Папка машины», Microsoft Windows в поле «Тип», а также Windows 10 (64-bit) в поле «Версия».
Шаг 4. Определите объем оперативной памяти, который сможет использовать операционной системы. 2048 МБ для несложных задач будет достаточно.
Шаг 5. Выберите вариант «Создать новый виртуальный жесткий диск» и нажмите «Создать».
Шаг 6. Укажите формат файла виртуальной машины. Если никогда не делали подобного, оставляйте VDI.
Шаг 7. Определитесь с типом определения размера диска под виртуальную машину.
Можно задать фиксированный или выбрать динамический вариант. Во втором случае виртуальная машина сможет увеличиваться настолько сильно, насколько это будет нужно, но не будет уменьшаться даже после очистки данных.
Шаг 8. Укажите объем виртуального жесткого диска, который будет использовать Windows 10.
Для 64-битной Windows 10 будет достаточно 32 ГБ. Это значение при использовании динамического размера виртуальной машины можно будет увеличить в будущем.
Теперь у вас есть виртуальная машина c жестким диском, на который получится установить Windows 10. Пока операционная система не установлена, смысла в этом немного. Но и это не так сложно.
Устанавливаем Windows 10 на виртуальную машину: 5 шагов
Шаг 1. Перейдите на страницу загрузки Windows 10 на официальном сайте Microsoft и скачайте систему. Установочный файл 64-битной русской версии весит около 5 ГБ.
Шаг 2. Откройте VirtualBox, выделите новую виртуальную машину, которую только что создали и нажмите «Настроить».
Шаг 3. Перейдите в раздел «Носители» и выделите носитель оптических дисков.
Шаг 4. Нажмите на значок оптического диска в правой части окна, кликните на вариант «Выбрать файл» диска, найдите установочный образ Windows 10 и нажмите «Открыть».
Шаг 5. Выделите виртуальную машину и нажмите кнопку «Запустить».
Шаг 6. VirtualBox предложит использовать оптический диск для запуска. Соглашайтесь и устанавливайте Windows 10 привычным образом.
После окончания установки Windows 10 вы сможете использовать ее почти так же, как на отдельном компьютере. Тем не менее, она будет доступна на вашей основной рабочей машине.
Нюансы использования новой системы на виртуальной машине
Установить приложение. Дополнительные приложения в рамках Windows 10 устанавливаются стандартным образом. Так, будто вы используется отдельное устройство на своей операционной системе.
Более того, ОС вообще не понимает, что работает в рамках виртуальной машины. Поэтому можете качать дистрибутивы из интернета прямо с Windows 10 или использовать встроенный магазин приложений.
Обменяться файлами. Для этого достаточно выбрать свою виртуальную машину, перейти в меню ее настроек, а потом добавить необходимую папку с диска Mac в меню общих данных. После перезапуска виртуалки каталог появится в «Моем компьютере».
Подключить флешку. Чтобы подключить накопитель к виртуальной машине, нужно сначала «всунуть» его в компьютер, потом перейти в Finder и воспользоваться кнопкой извлечения.
После этого нужно нажать на значок USB на нижней панели VirtualBox и выбрать устройство, которое необходимо подключить к виртуалке.
Выключить виртуалку. Для этого достаточно просто закрыть окно виртуальной машины. VirtualBox предложит выключить ее, и вам останется только согласиться.
Какие движки для виртуальных машин еще можно попробовать
VMware Workstation/Fusion. Профессиональное решение для работы с виртуальными машинами. Учитывая стоимость, его можно порекомендовать профессионалам в области тестирования софта. Для обычных пользователей это лишнее.
Parallels Desktop. Вероятно, это одно из лучших решений для создания виртуальной машины на Mac. Основное его преимущество перед VirtualBox состоит в поддержке фирменных функций macOS. Тем не менее, за него придется немало заплатить.
Вместо вывода: как работает Windows 10 на виртуальной машине
Я использую Windows 10 через VirtualBox на базовом по процессору и оперативной памяти MacBook Air 2019 года. Про характеристики виртуальной машины писал выше: это 32+ ГБ постоянной и 2 ГБ оперативной памяти.
В рамках таких характеристик 64-битная Windows 10 не летает, как macOS 10.15 Catalina актуальной ревизии. Тем не менее, скорости вторичной операционной системы вполне достаточно, чтобы комфортно использовать небольшие приложения, которые не работают на Mac. Именно такая задача и ставилась.
В отличие от Boot Camp, компьютер не нужно перезагружать, прерывая текущие задачи, чтобы выполнить новые в другой ОС. Это безусловный плюс, который компенсирует не самую большую производительность затеи.
Стоит ли так заморачиваться? Или ради интереса, или по реальной нужде. Держать виртуалку, которая отъедает внушительную часть небольшого SSD, просто на всякий случай нет никакого смысла.